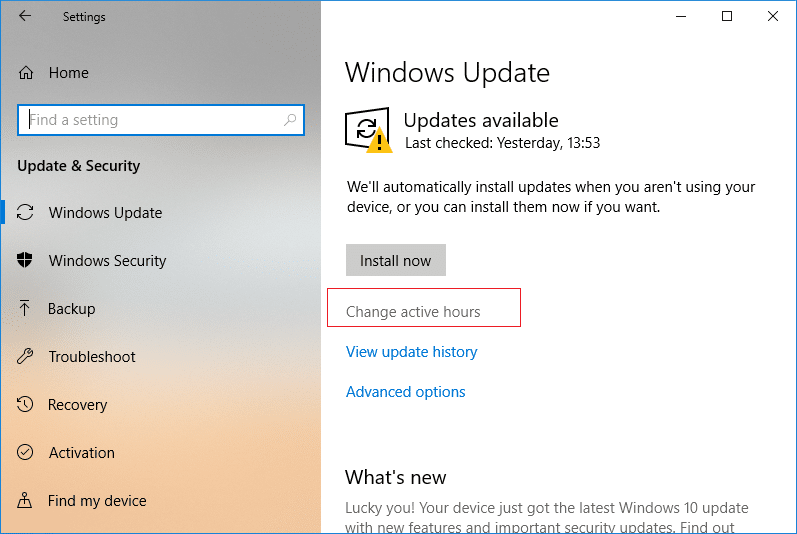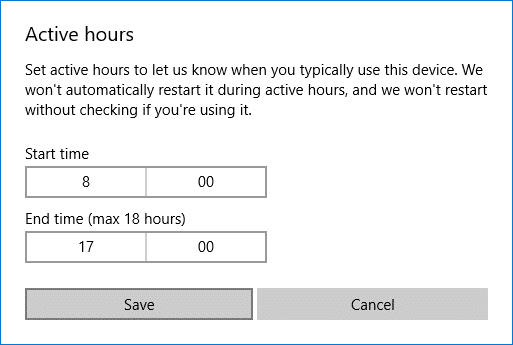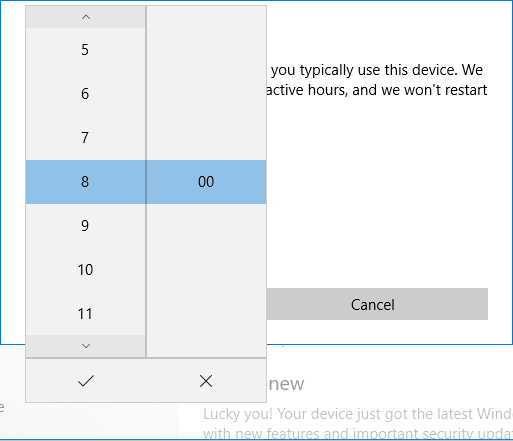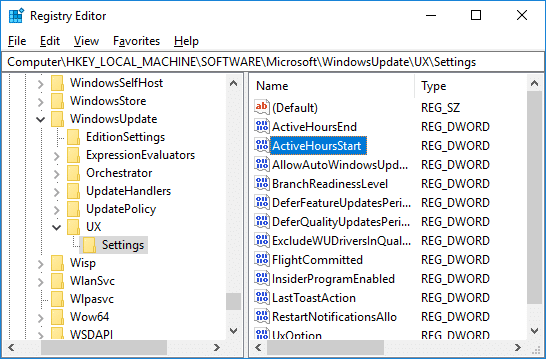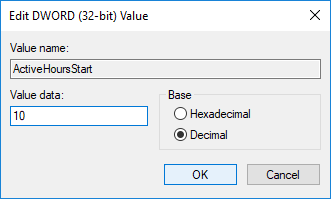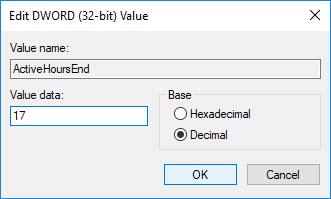How To Change Active Hours for Windows 10 Update
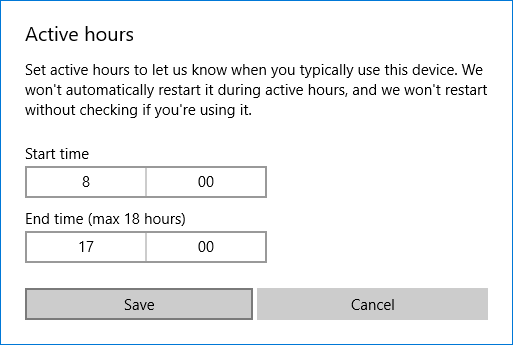
If you have installed the latest Windows 10 Anniversary Update, then there is a new feature introduced with this update called Windows Update Active Hours. Now Windows 10 is regularly updated by downloading and installing the latest updates by Microsoft. Still, it can be a little irritating to find out that your system is restarted to install new updates and you really need to accesses your PC to finish an important presentation. While earlier it was possible to stop Windows from download & installing updates, but with Windows 10, you can’t do that anymore.
To solve this problem, Microsoft introduced Active Hours that let you specify the hours in which you are most active on your device to prevent Windows from updating your PC in the specified period of time automatically. No updates will be installed during those hours, but you still can’t manually install these updates. When a restart is necessary to finish installing an update, Windows won’t automatically restart your PC during the active hours. Anyway, let’s see How To Change Active Hours for Windows 10 Update with the help of the below-listed tutorial.
How To Change Active Hours for Windows 10 Update
Make sure to create a restore point just in case something goes wrong. Starting Windows 10 Build 1607, Active Hours range is now valid up to 18 hours. The default active hours is 8 AM for Start time and 5 PM End time.
Method 1: Change Active Hours for Windows 10 Update in Settings
1. Press Windows Key + I to open Settings then click on Update & Security.
2. From the left-hand menu, select Windows Update.
3. Under Update Settings, click on “Change active hours“.
4. Set the Start time and End time to the active hours you want then click the Save.
5. To set the Start time, click on the current value from the menu, select the new values for hours and finally click the Checkmark. Repeat same for the End time and then click Save.
6. Close Settings then reboot your PC to save changes.
Method 2: Change Active Hours for Windows 10 Update Using Registry Editor
1. Press Windows Key + R then type regedit and hit Enter.
2. Navigate to the following registry key:
HKEY_LOCAL_MACHINESOFTWAREMicrosoftWindowsUpdateUXSettings
3. Make sure to select Settings then in the right window pane double-click on ActiveHoursStart DWORD.
4. Now select Decimal under Base then in the Value data field type in an hour using the 24-hour clock format for your active hours Start time and click OK.
5. Similarly, double-click on ActiveHoursEnd DWORD and change its value as you did for ActiveHoursStar DWORD, make sure to use the correct value.
6. Close Registry Editor then restart your PC.
Recommended:
That’s it you have successfully learned How To Change Active Hours for Windows 10 Update but if you still have any queries regarding this tutorial then feel free to ask them in the comment’s section.