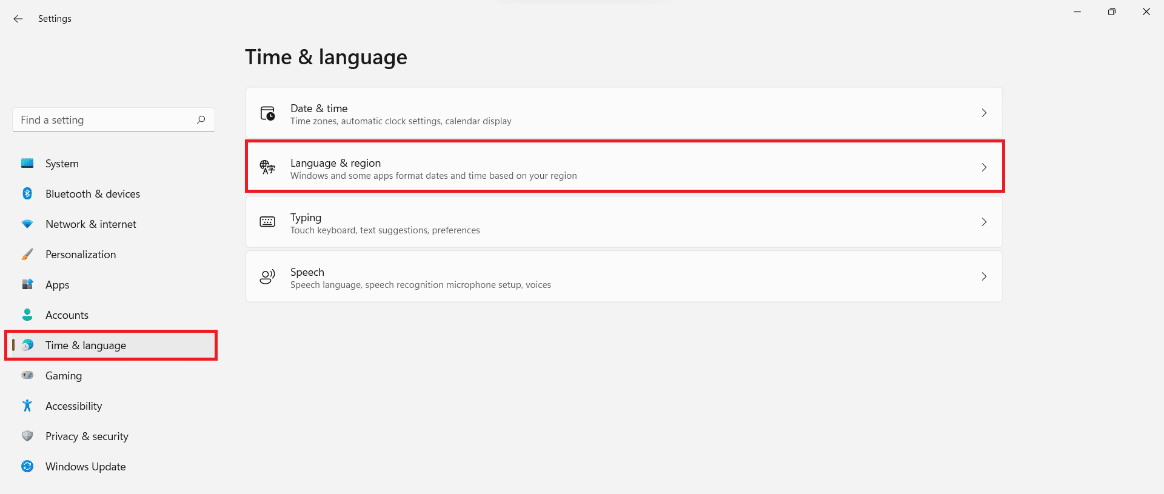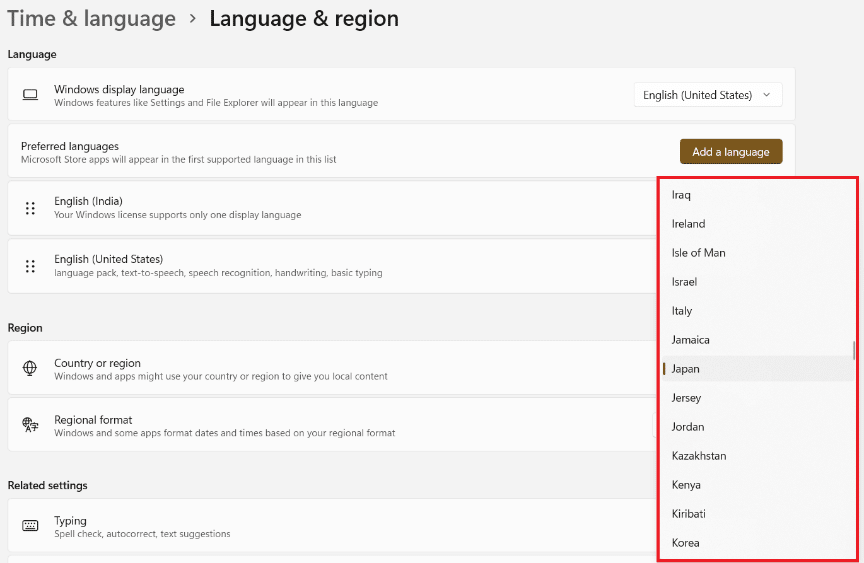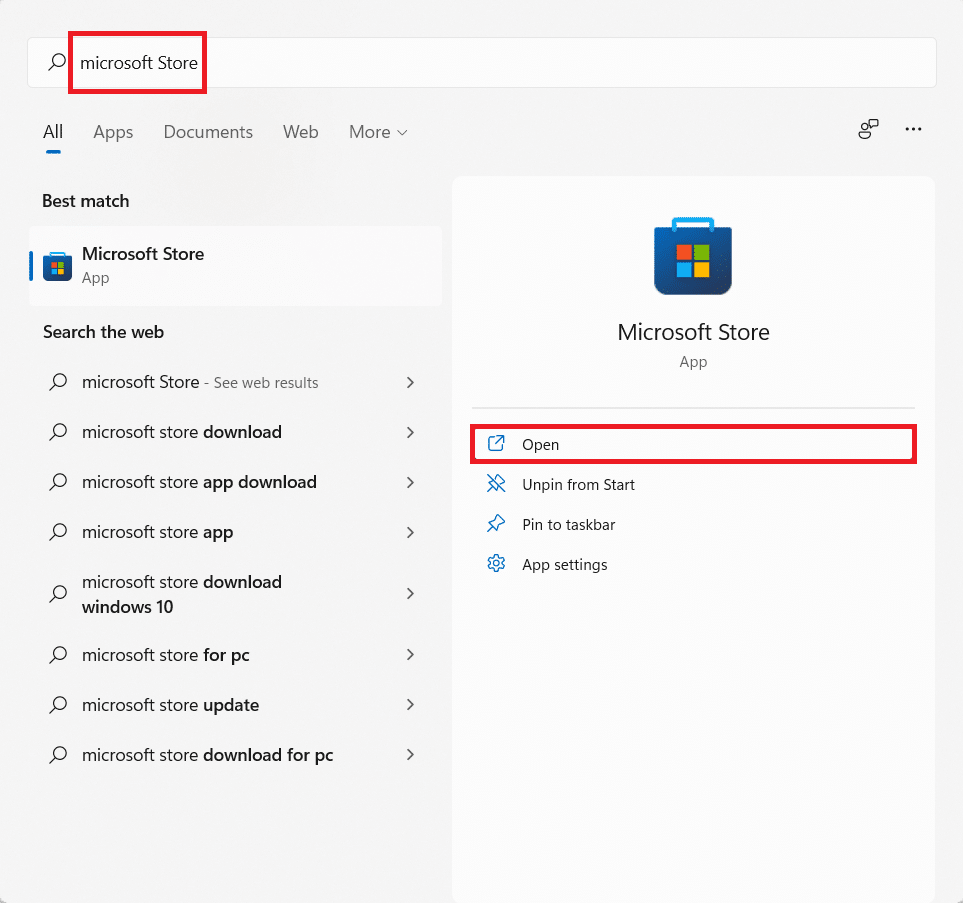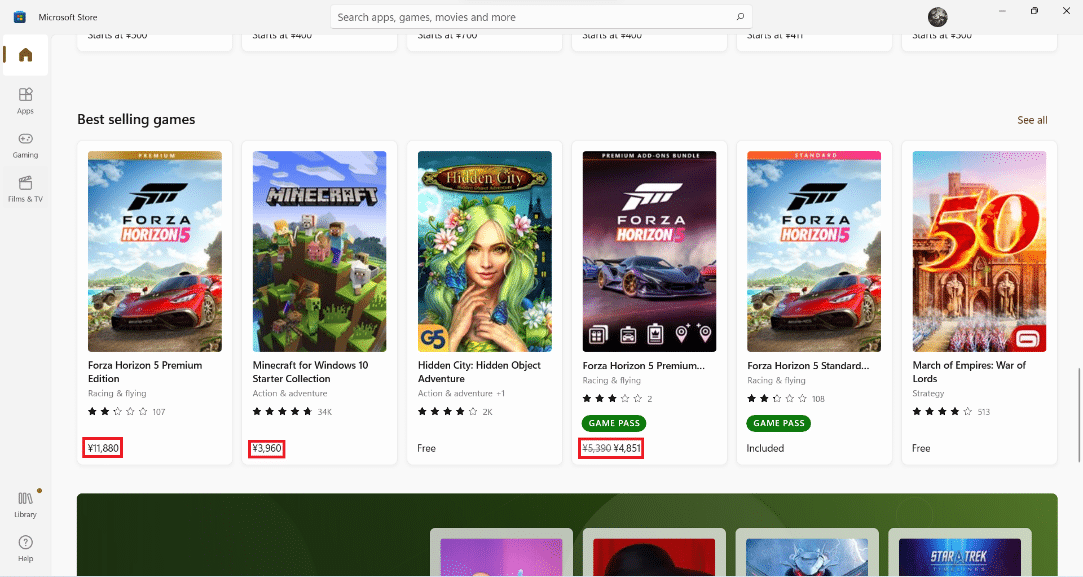How to Change Country in Microsoft Store in Windows 11
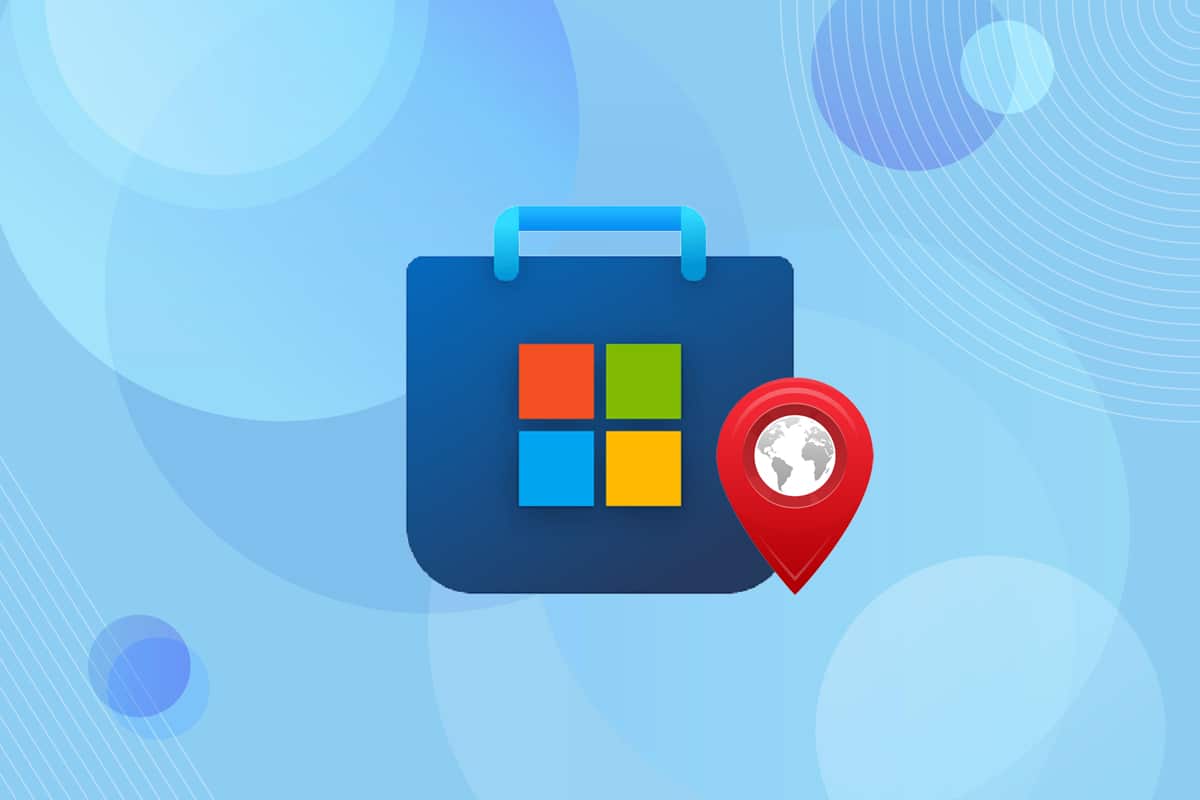
Microsoft Store is your one-stop destination to everything you will require for your Windows PC. Moreover, to provide you with a tailored experience, Microsoft Store uses the regional settings of your computer. These settings are utilized by the Microsoft Store to show you apps and payment options that are available in your country. As a result, setting it correctly is critical for optimum Microsoft Store experience. We bring to you a perfect guide that will teach you how to change country or region in Microsoft Store in Windows 11 PCs.
How to Change Microsoft Store Country in Windows 11
- Due to regional content limitations, some apps or games may not be available in your country or region. In this case, you will need to modify it.
- If you are traveling from one location to another, you may need to update your Microsoft Store region.
Note 1: On changing these settings, Apps, games, music purchases, movie & TV purchases as well as Xbox Live Gold & Xbox Game Pass might not work.
Note 2: Some payment options may become unavailable when you change your Microsoft Store country, and you will no longer be able to pay in your local currency. This does not apply to applications that are available for free.
Changing the country or region in Microsoft Store is easy. Here’s how to change Microsoft Store country or region on Windows 11:
1. Press Windows + I keys together to open the Settings app.
2. Click on Time & language tab in the left pane.
3. Then, click on Language & region in the right pane.
4. Scroll down to the Region section. It will display current Microsoft Store country as shown.
5. From the Country or region drop-down list, choose country (e.g. Japan) as depicted below.
6. Launch the Microsoft Store app from the Start menu, as shown.
7. Let Microsoft Store Refresh itself once you have changed the area. You can verify the change by checking the currency displayed for paid apps.
Note: Since we changed the country to Japan, the payment options are now being displayed in Japanese Yen.
Recommended:
We hope you found this article interesting and helpful about how to change country or region in Microsoft Store in Windows 11. Keep visiting our page for more cool tips & tricks and leave your comments below.