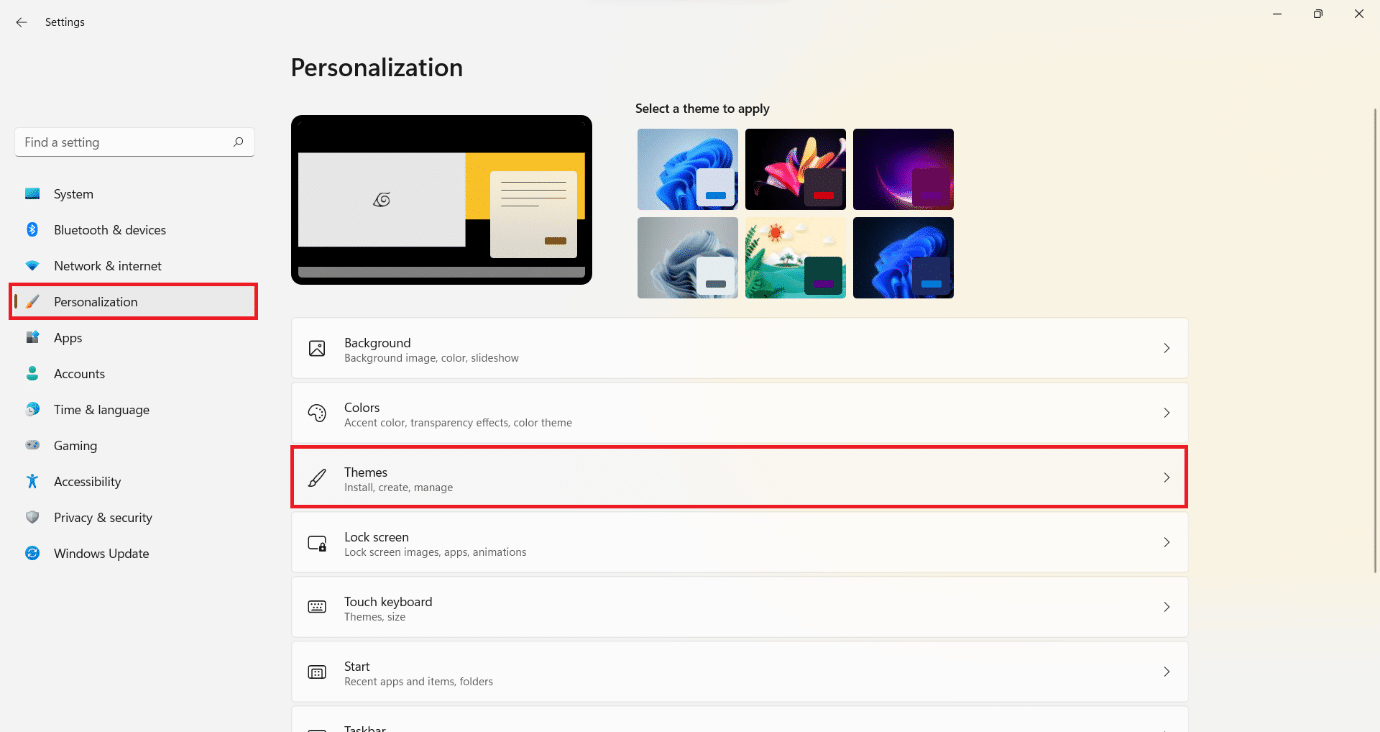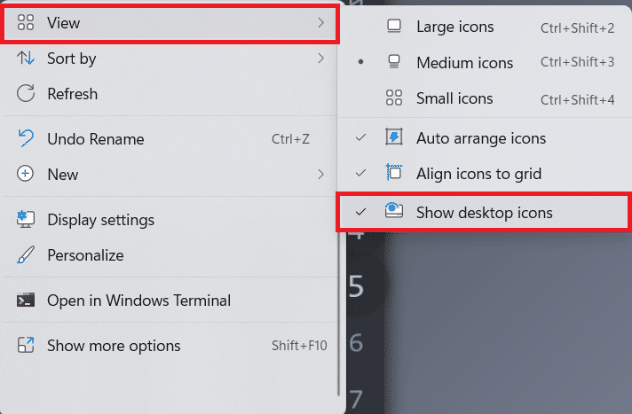How to Change Desktop Icons on Windows 11
Desktop icons provide a quick and easy way to access important system locations such as This PC, Recycle Bin, and others along those lines. Furthermore, since Windows XP, this set of Desktop icons has always been present on a Windows computer. However, if you have been a long-time Windows user or prefer to use keyboard shortcuts to access file explorer, these icons might seem useless. If you have been seeking a quick and easy way to delete or change the icons on your desktop, we have a solution for you. Read below to learn how to change or remove desktop icons on Windows 11. Moreover, we shall discuss how to resize desktop icons too.
How to Change Windows 11 Desktop Icons
Changing your desktop icons is a fairly simple process; It is by no means complicated. Here’s how to change desktop icons in Windows 11:
1. Press Windows + I keys simultaneously to open the Settings app.
2. Click on Personalization in the left pane.
3. Click on Themes in the right pane shown highlighted.
4. Scroll down and click on Desktop icon settings under Related settings.
5. In the Desktop Icon Settings window, select the Icon you want to change and click on Change Icon… button, as depicted.
6A. You can choose from the inbuilt icon options from Select an icon from the list below: section.
6B. Or you can utilize custom icons by clicking on Browse… button for Look for icons in this file: field. Select the desired icon from File Explorer.
7. Click on OK after selecting your preferred icon.
Note: You can also assign icons to a certain theme and keep a separate set of icons for each theme. To do so, select the checkbox labeled Allow themes to update desktop icons. Changing the icons now only affects the theme that is currently active i.e. at the time of the modification.
8. Finally, click on Apply > OK.
This is how to change Desktop icons in Windows 11.
Also Read: How to Pin Apps to Taskbar on Windows 11
How to Remove Desktop Icons on Windows 11
If you wish to remove all icons to have a minimal-looking setup, you can remove these inbuilt icons too. To remove the system icons, you can either choose to hide all the icons present on the Desktop or use the Settings app to remove them.
Follow these steps to remove desktop icons using right-click context menu:
1. Right-click on any empty space on the Desktop.
2. Click on View > Show desktop icons, as illustrated below.
3. If the said option was enabled, it will now be checked off and Default Desktop icons will no longer be visible.
Pro Tip: Alternatively, you can use the same steps to show desktop icons on your screen, if needed at a later stage.
Also Read: How to Disable Notification Badges in Windows 11
Option 2: Use Settings App
Follow the given steps to remove desktop icons using Windows Settings:
1. Go to Settings > Personalization > Themes as earlier.
2. Click on Desktop icon settings under Related settings to launch the Desktop Icons Settings window.
3. Uncheck the box next to Each Icon given under the Desktop icons section to remove it from your Windows 11 Desktop.
4. Lastly, click Apply > OK. The said changes will be saved.
Also Read: Fix Desktop Icons Changed to Tile View Mode
How to Change Size of Desktop Icons
You can modify the size of the icons using a simple keyboard shortcut or your mouse, if the default size is too small or too huge for your liking.
1. Right-click on an empty space on the Desktop.
2. Click on View.
3. Choose from Large icons, Medium icons, and Small icons sizes.
Option 2: Using Keyboard Shortcut
You can also modify the size of the icons using their keyboard shortcut. If you do not remember such combinations, read our guide on Windows 11 Keyboard Shortcuts here. From the Desktop screen, use any of the shortcuts listed below to resize desktop icons:
| Icon Size | Keyboard Shortcut |
|---|---|
| Extra Large Icons | Ctrl + Shift + 1 |
| Large Icons | Ctrl + Shift + 2 |
| Medium Icons | Ctrl + Shift + 3 |
| Small Icons | Ctrl + Shift + 4 |
Recommended:
We hope you found this article interesting and helpful about how to change, remove or resize Desktop icons on Windows 11. Let us know which topic you want us to explore next.