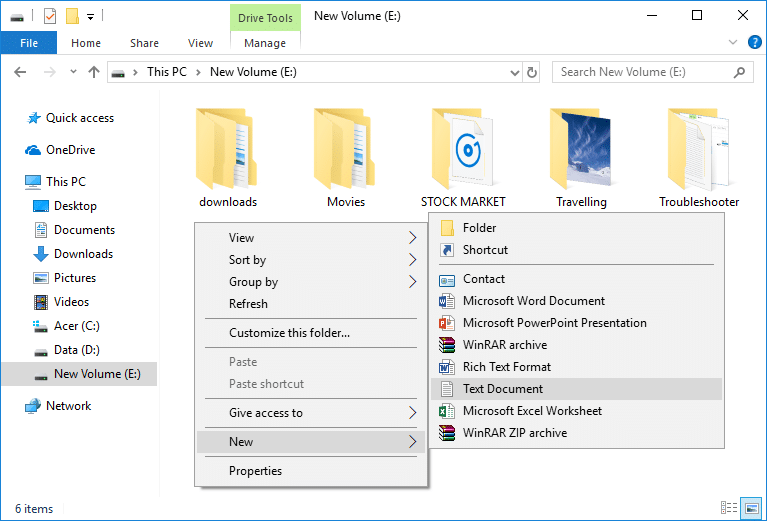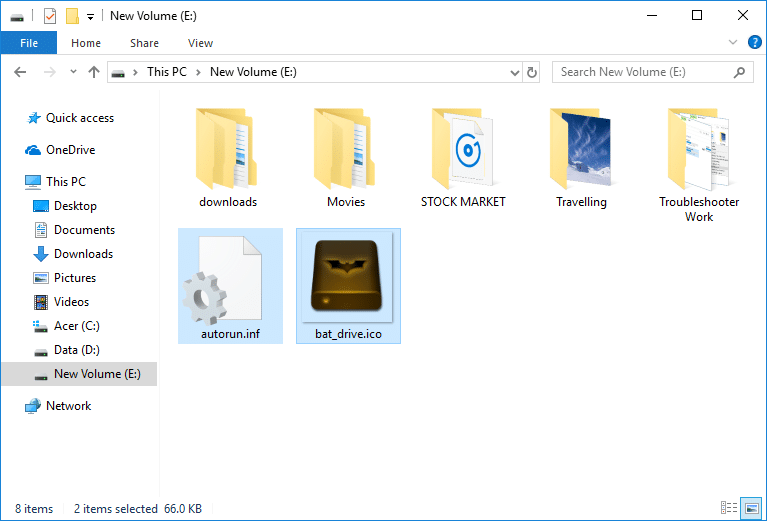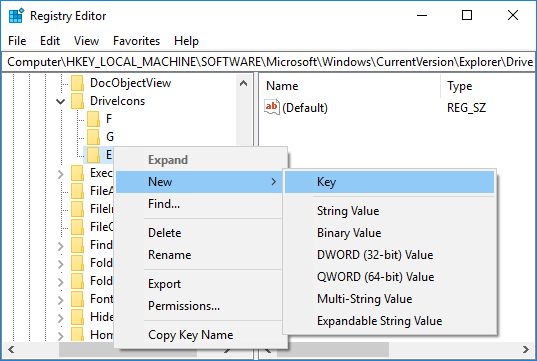How to Change Drive Icon in Windows 10
How to Change Drive Icon in Windows 10: Windows 10 is the latest offering by Microsoft and it comes with loaded features where you can customize your settings for better look and performance of your PC. But there is a certain limitation with what you can and cannot change regarding the look and the feel of the Windows, one such exception is the Windows drive icons. Windows 10 doesn’t provide an option to a drive’s icon but then again this limitation can be bypassed with a simple registry tweak.
By default, Windows uses an icon for the drive based on what type of the drive it is such as network drive, USB drive etc but in this article, we are going to see how to change drive icon of a particular drive or set a new icon for all the disk drives. The only exception here is that if you turn on the BitLocker for the drive, then the BitLocker icon will always show for the drive no matter what. Anyway, without wasting any time let’s see How to Change Drive Icon in Windows 10 with the help of the below-listed tutorial.
How to Change Drive Icon in Windows 10
Make sure to create a restore point just in case something goes wrong.
Method 1: How to Change Drive Icon in Windows 10 Using autorun.inf File
Note: This method won’t work for a mapped network drive, but the other two methods will work. In case, you need to change the drive icon for C: drive (where the Windows is installed) then you need to be signed in as administrator. Also, for C: Drive you need to perform the below-listed steps on the desktop then move the autorun.inf file to the drive.
1.Press Windows Key + E to open File Explorer then from the left-hand window pane select This PC.
2.Double-click on the drive you want to change the icon for.
3.Now right-click in an empty area inside the above drive and select New > Text Document.
Note: If you already have the autorun.inf file in the root directory then you can skip the step 3 & 4.
4.Name this text document as autorun.inf (.inf extension is very important).
5.Copy the .ico file which you want to use as the icon for the particular drive and paste it inside the root of this drive.
6.Now double-click on the autorun.inf file and change the text to the following:
[autorun]
icon=”filename.ico”
Note: Replace filename.ico to the actual name of the file such as disk.ico etc.
7.Once finished, press Ctrl + S to save the file or manually save it from Notepad menu by going to File > Save.
8.Reboot your PC to save changes and once the PC restart you will see that you have change the drive icon according to your preference.
Method 2: How to Change Drive Icon in Windows 10 for All Users in Registry Editor
1.Press Windows Key + R then type regedit and hit Enter to open Registry Editor.
2.Navigate to the following registry key:
HKEY_LOCAL_MACHINESOFTWAREMicrosoftWindowsCurrentVersionExplorerDriveIcons
Note: If you don’t have the DriveIcons key then right-click on Explorer then select New > Key and name this key as DriveIcons.
3.Right-click on the DriveIcons key then select New > Key and then type the capitalized drive letter (example – E) for the drive you want to change the drive icon for and hit Enter.
Note: If you already have the above subkey (example – E) then skip the step 3, instead go to step 4 directly.
4.Again right-click on above subkey (example – E) then click on New > Key and name this key as DefaultIcon then hit Enter.
5.Now make sure to select Defaulticon then in the right window pane double-click on the (Default) string.
6.Under the value data field type the full path of the icon file within the quotes and click OK.
Note: Make sure the icon file is the following location: C:UsersPublicPictures
Now, for example, you have an icon file named drive.ico in the above location, so the value you are going to type would be:
“C:UsersPublicPicturesdrive.ico” and click OK.
7.Once finished, close everything and reboot your PC.
This is How to Change Drive Icon in Windows 10, but in future, if you need to undo the above changes then simply right-click on the subkey (example – E) which you created under the DriveIcons key then select Delete.
Method 3: Change All the Drive Icons (Default drive icon) in Windows 10
1.Press Windows Key + R then type regedit and hit Enter to open Registry Editor.
2.Navigate to the following registry key:
HKEY_LOCAL_MACHINESOFTWAREMicrosoftWindowsCurrentVersionExplorerShell Icons
Note: If you can’t file Shell Icons then right-click on Explorer then select New > Key then name this key as Shell Icons and hit Enter.
3.Right-click on the Shell Icons then select New > Expandable String value. Name this new string as 8 and hit Enter.
4.Double-click on the above string and change its value as follows:
D:iconsDrive.ico
Note: Replace the above value with the actual location of your icon file.
5.Close Registry Editor and restart your PC to save changes.
Recommended:
That’s it you have successfully learned How to Change Drive Icon in Windows 10 but if you still have any questions regarding this tutorial then feel free to ask them in the comment’s section.