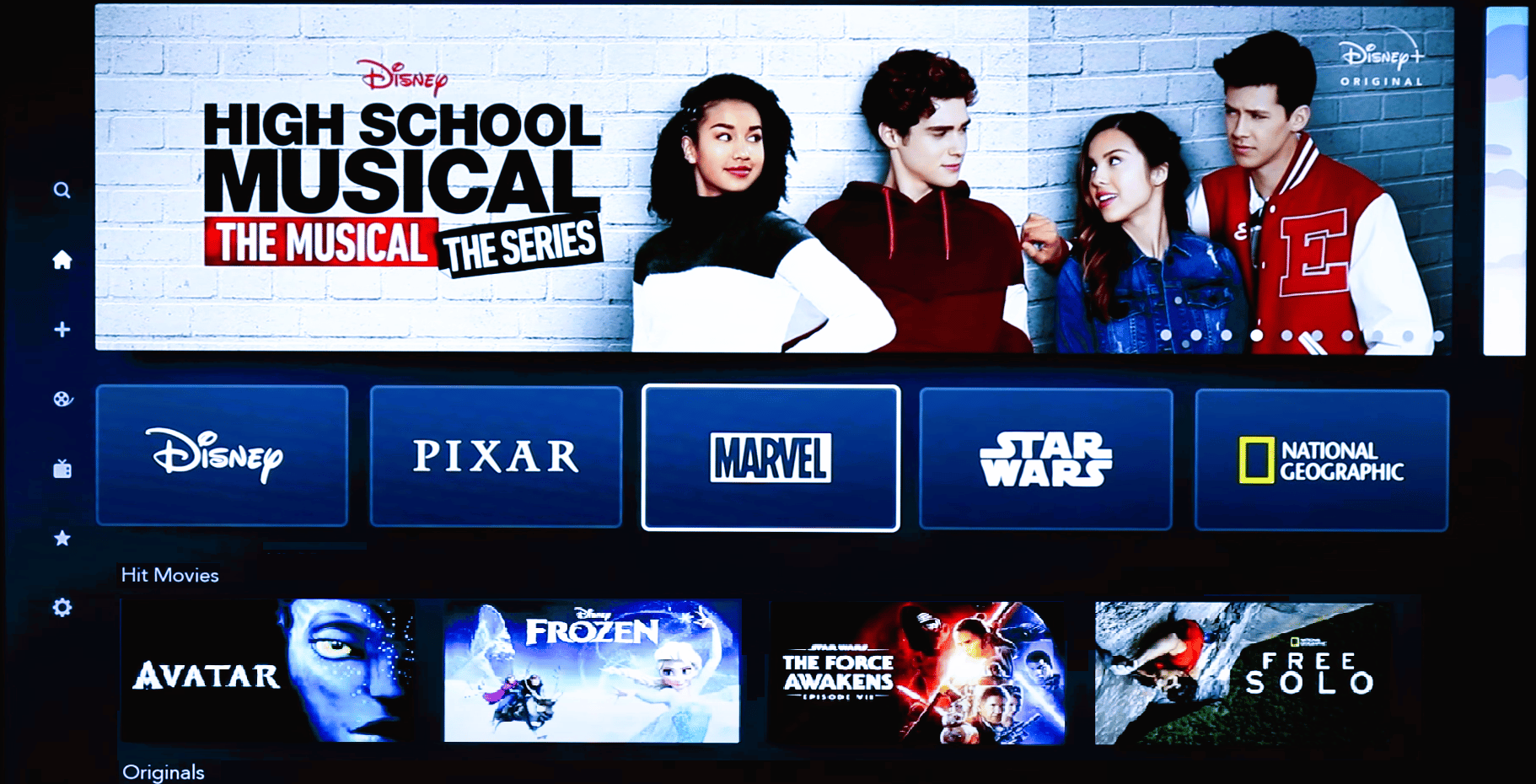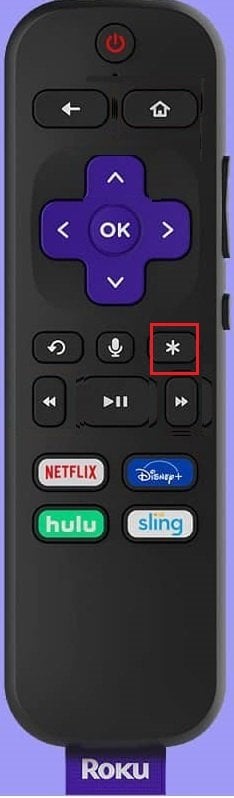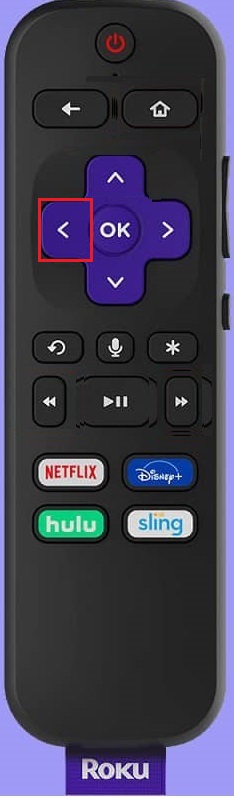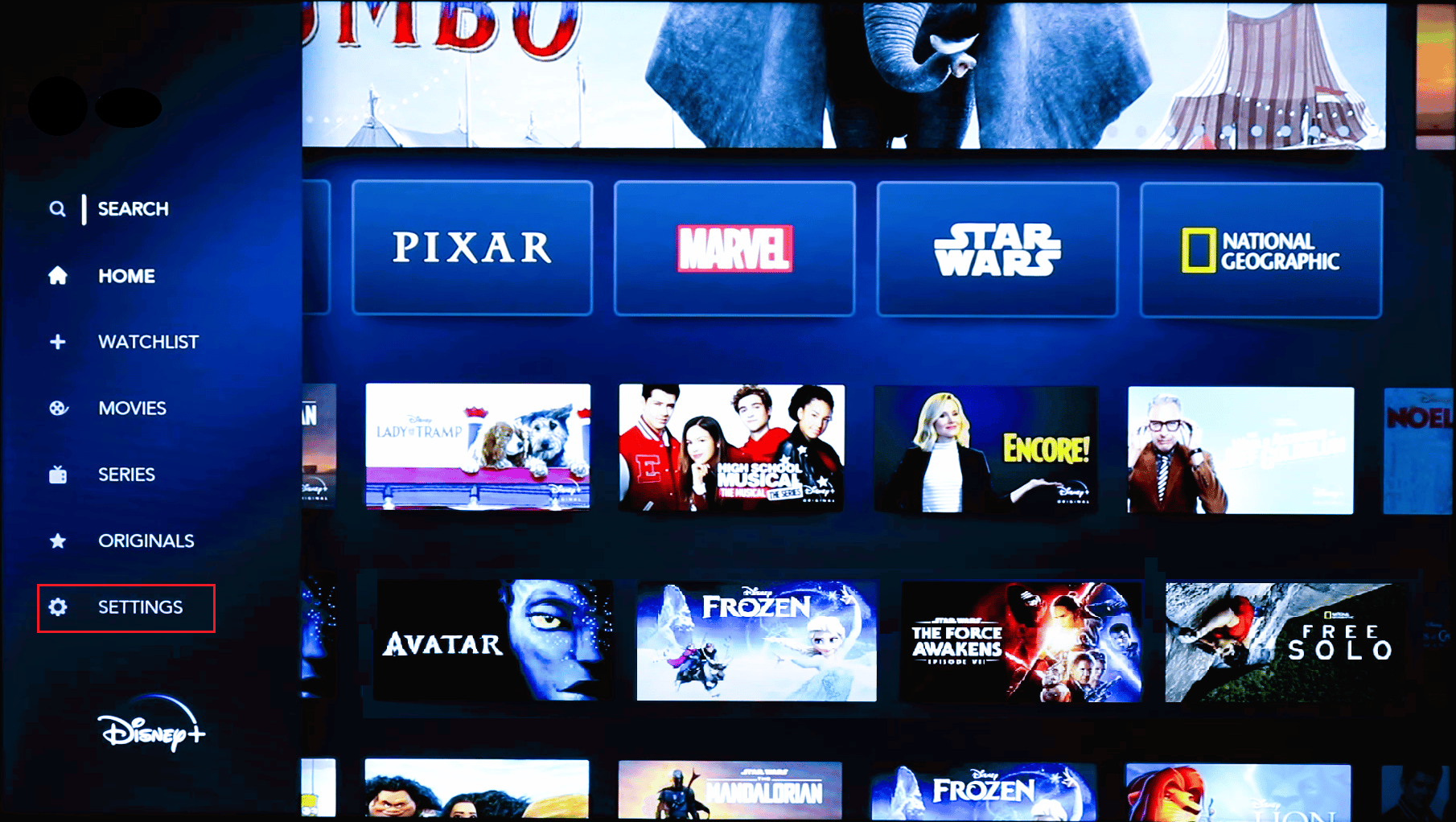How to Change Language on Disney Plus Roku TV
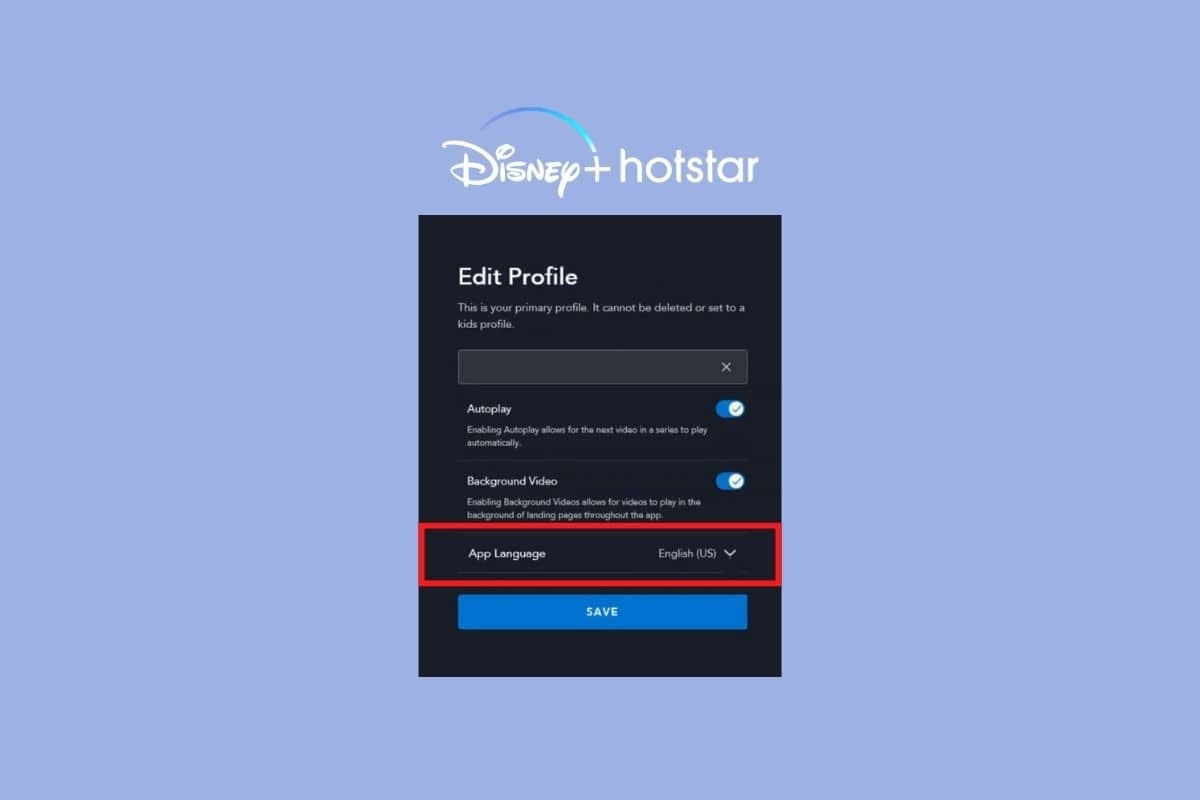
Disney+ is one of the most popular online video streaming platforms. It is an ideal solution for house parties and family movie nights. You can watch the latest movies, shows, sports and whatnot with its subscriptions. The best part is that you can also change language Disney plus Roku and watch content in your language to get the actual thrill and fun. Continue reading this article to know more about how to change subtitle language on Disney plus Roku TV.
How to Change Language on Disney Plus Roku TV
If you are also a big fan movie fan, chances are that you love streaming them online at home with more comfort, convenience, and snacks. But with Disney Plus, you may not know how to change the language of subtitles and audio. In this case, this article will prove itself to be your savior.
Method 1: Change Language Through Device Settings
You can change language Disney plus Roku simply through Device settings.
1. Launch Disney Plus on your Roku TV.
2. Select a show or movie and play it.
3. Next, press the star button on your Roku TV remote.
4. Highlight Audio Track using the arrow pad and use left and right arrows to scroll through different language options.
5. Finally, select Close and your video will play with your preferred language.
Also Read: Fix Disney Plus Not Working on Roku
Method 2: Change Channel Language
If you want to view the text within Disney Plus in a different language than what is being displayed on the screen, this method is for you. Here is how you can change channel language in simple steps:
1. Turn on Roku TV and launch Disney Plus app.
2. Press the left arrow on your remote to display the left pane menu on your Roku TV home screen.
3. Next, select the profile icon at the upper left corner of the screen.
4. From here, select Edit Profiles option and go to the profile you wish to change the language for.
5. Go to App Language, choose the preferred language option, and then press OK on the Roku TV remote.
6. Now select Done to apply the necessary changes.
How to Change Subtitle Language on Disney Plus Roku
If you like to watch content and read subtitles at the same time, you may want to learn how to change subtitle language on Disney plus Roku. This will help you in enjoying every bit of your favorite movie without having to translate stuff all the time.
1. Turn on your Roku TV and press the Home button to open the home screen.
2. Open Disney Plus app and go to Settings and select Captions.
3. Next, go to Captions Style.
4. Select Captions preferred language and choose the language you want for subtitles.
Also Read: 13 Ways to Fix Roku TV Freezing and Restarting Issue
How to Change Language on Disney Plus Firestick
Disney Plus viewers who use Firestick often face trouble while alternating between different language options. New updates are not going to help if you do not know how the system works. So, if you are also wondering how to change language on Disney Plus Firestick, here are the steps you need to follow:
1. Open the Disney Plus app on your Roku TV.
2. Play any show or movie that you would like to watch.
3. Use the navigation key and select the CC/Subtitle (white color box) in the upper right corner.
4. Next, go to Audio and select the language.
Frequently Asked Questions (FAQs)
Q1. How do I change the language and subtitles on Disney Plus Roku?
Ans. You can change the language and subtitles on Disney Plus Roku by simply following the steps mentioned earlier in the article. They only take a few seconds of your schedule and are easy to follow. Have fun watching!
Q2. Does Disney Plus have language options?
Ans. Yes, Disney Plus features subtitles and audio dubs in 16 different languages. Thus, you can customize the watching experience in your preferred language with just a few steps.
Q3. How do I change the language on my Disney Firestick?
Ans. If you are wondering how do I change the language on my Disney Firestick, all you need to do is follow the steps mentioned in the article.
Q4. Why is my Disney Plus in Spanish on Firestick?
Ans. It can be because you or someone else has accidentally changed the preferred language option. Luckily, you can change the audio as well as subtitles back to normal by the steps we have mentioned earlier.
Recommended:
We hope this article helped you in understanding how to change language Disney Plus Roku. If so, let us know in the comments down below which method was more fruitful in your case. Also share your feedback and suggestions in the comments down below along with what you would like to read next.