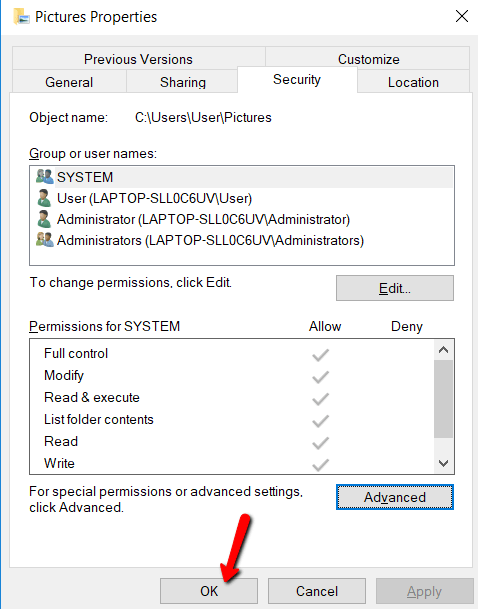- in Windows 10 by Admin
How to Change Ownership of a File or Folder in Windows
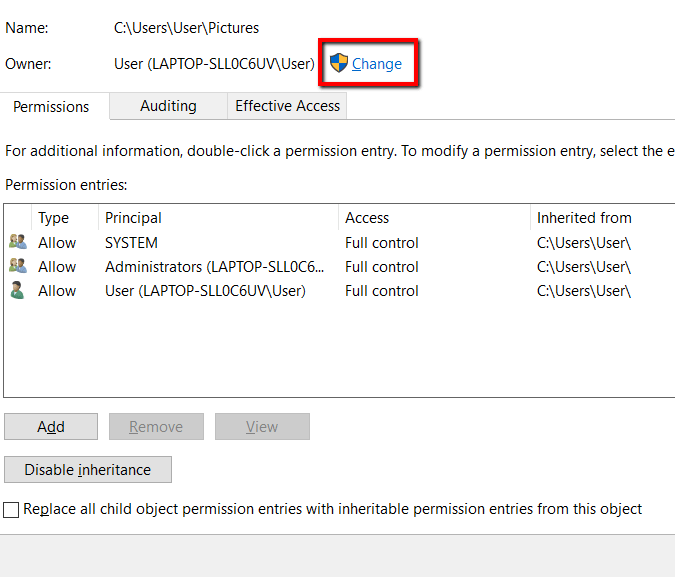
Having full
control over a user account on your system means you can make changes to that
account owner’s files. But before you can have that control, there’s no
shortcut: you need to own it.
Don’t know how to
go about this? Don’t worry. We’ll walk through the process.
In this post, you’ll learn how to change the ownership of files and folders on Windows. This way, you can make modifications as you please. Note that if a file or folder is owned by TrustedInstaller, you need to follow a different procedure, mentioned in the link.
About the Ownership of Files and Folders
If you have no administrative privileges, Windows 10
won’t give you permission to make changes. That is why you need to make this
happen.
Getting 100%
control over the files and folders means you can access them — and do whatever
you want. This is useful if you need to access old user accounts so you can
make major changes to the operating system.
How to Get Access
This is the first
part of the process. Completing this means you can access another user account.
First, press the
Windows key and search for File Explorer.
Open the
explorer. Then, right-click on the files or folders that you want to access and
select Properties from the drop-down
menu.
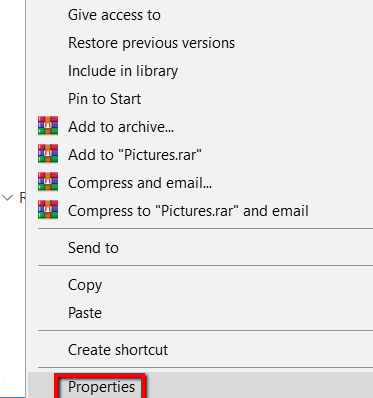
There, go to the Security tab and click the Advanced button. Doing this allows you
to tweak the files or folders with special consideration.
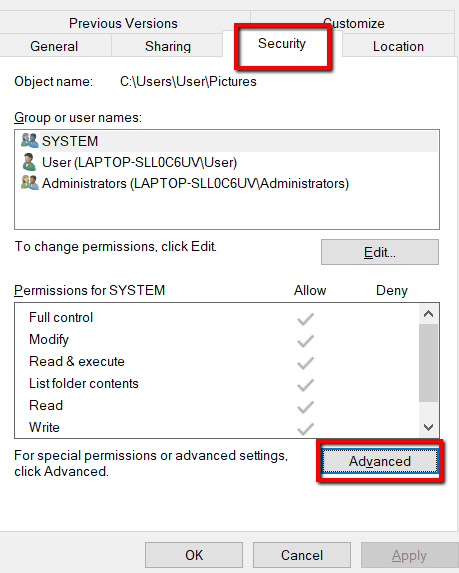
Here, focus on Owner. It will specify the user account
that owns that file or folder. At the end of it, click Change.
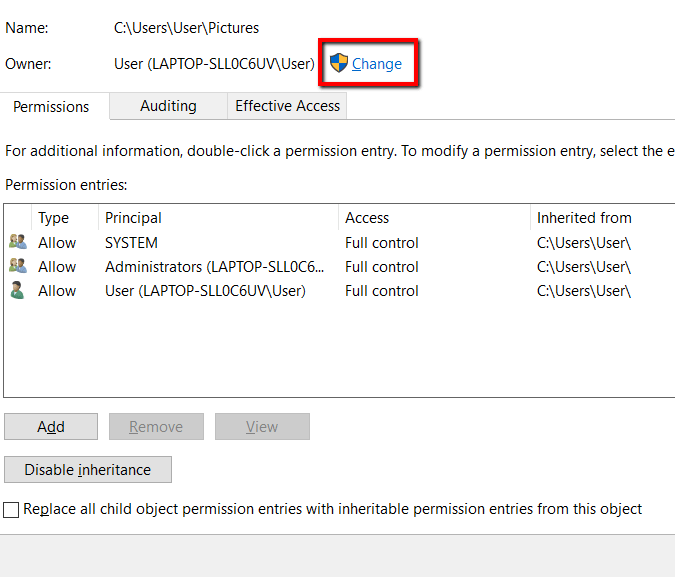
Under the Select User or Group window, choose the
Advanced button. Doing this lets you
open more advanced settings.
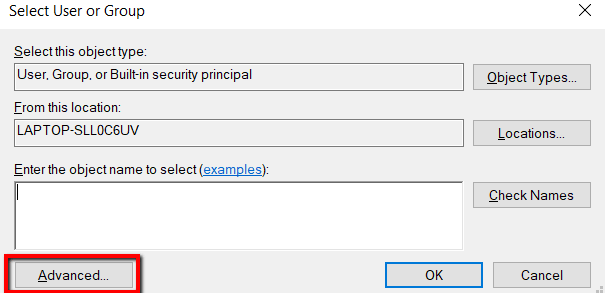
Here, click the Find Now buttonto load the Search results.
And under the Search results, choose
your user account. Then, hit OK.
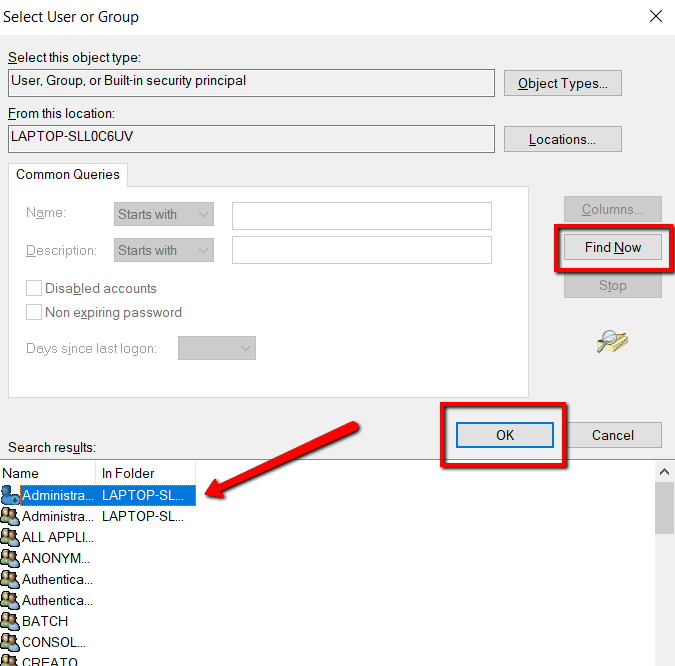
You will then
land back on the Select User or Group window.
Once you see your user account, click OK.
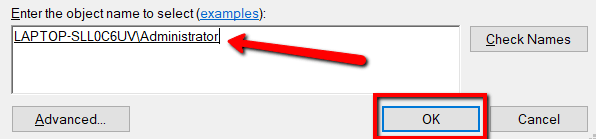
Once more, you
will land on an old window. Here, click OK
again.
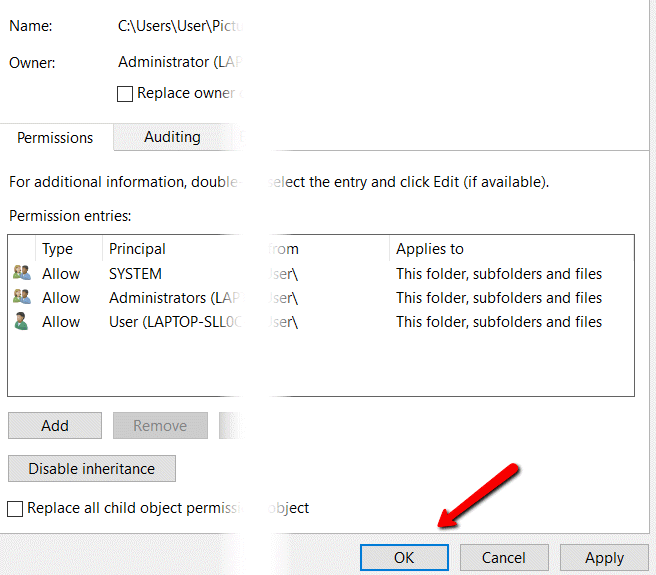
Then again, do
the same for the last time.
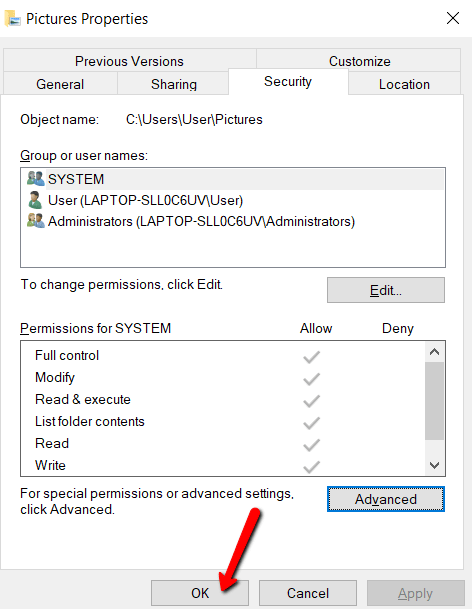
How to Get Full Access
This is the
second part of the process. You may have access to another account already. But
you might not use it to make major changes. After all, you’re yet to be its
owner.
Only once you’re
the owner of a user account, you can get full
access.
So here’s how you
do this:
Once again,
launch File Explorer and go to Properties. Go to the Security tab and open the Advanced button.
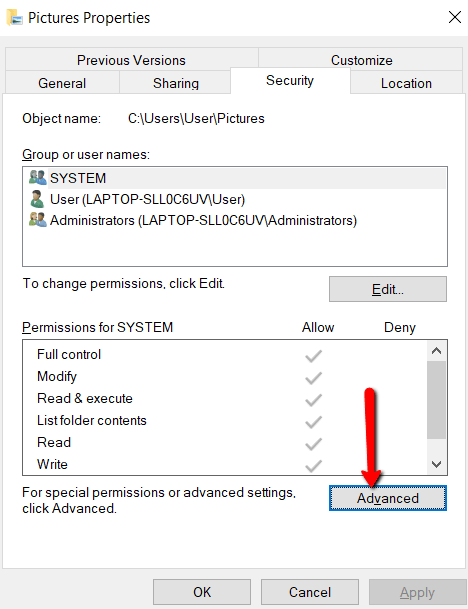
Under Permission entries, click Add.
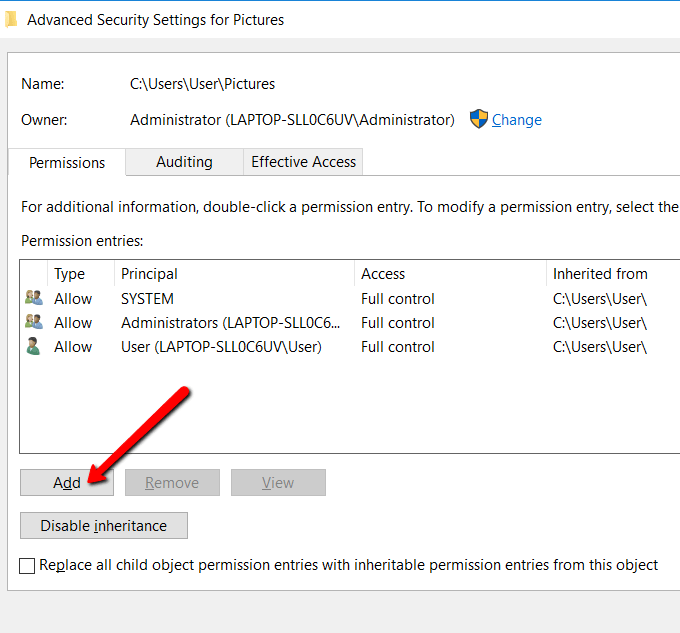
Here, click Select a principal.
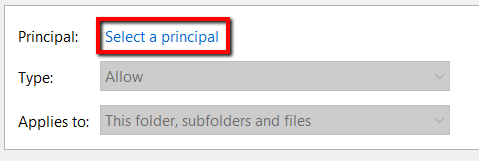
Again, you will
land on the Select User or Group window.
There, open Advanced.
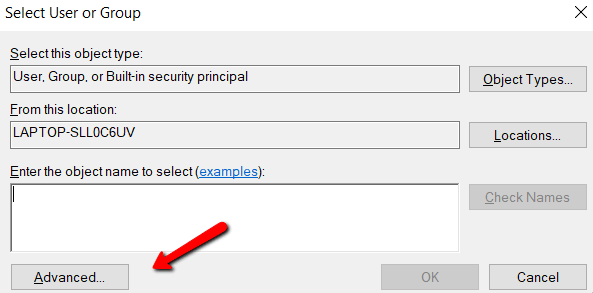
Load your user
account using the Find Now button. Like in the previous process, doing
this helps you find your user account.
Once you have
eyes on your user account, select it and hit OK.
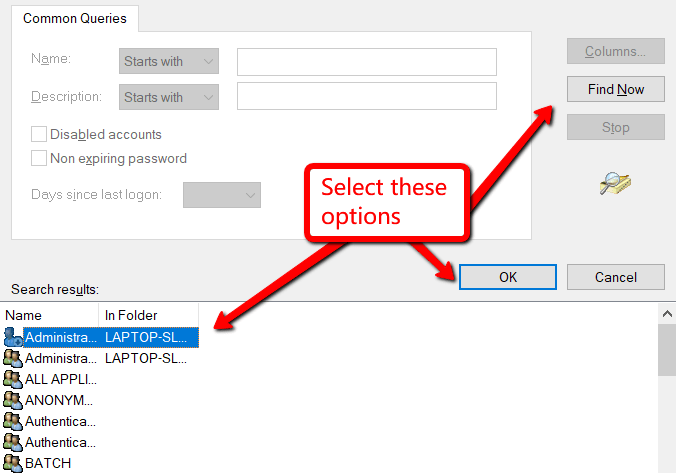
You will get to
familiar windows. Just click OK until
you land on a window named Permission
Entry (for file or folder).
Under Basic permissions, make sure to tick
the box that lets you get Full control and
hit OK.
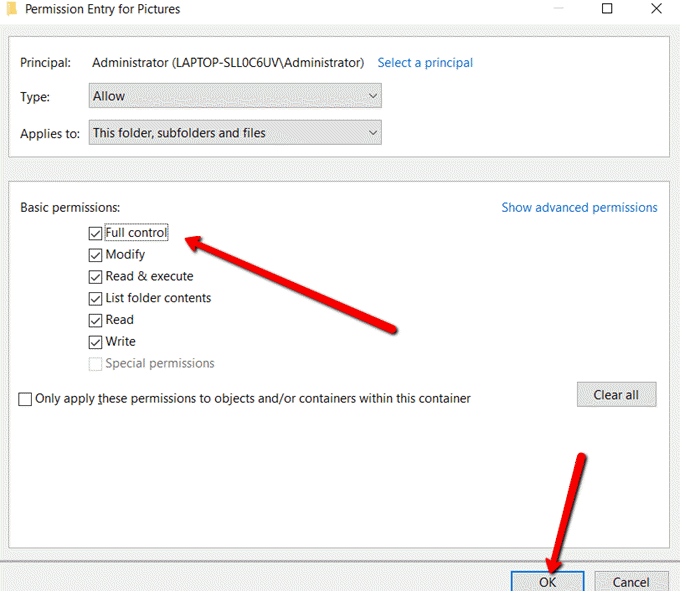
Select Apply to let the changes take effect.
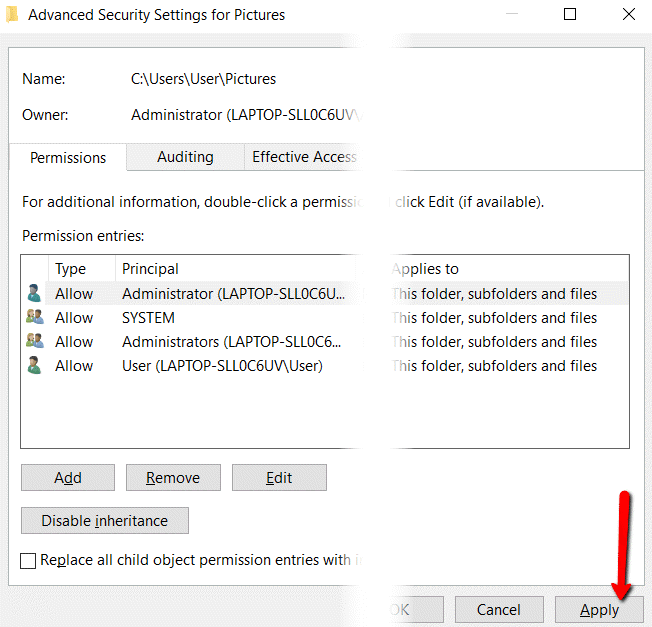
Then, choose OK to close the window.