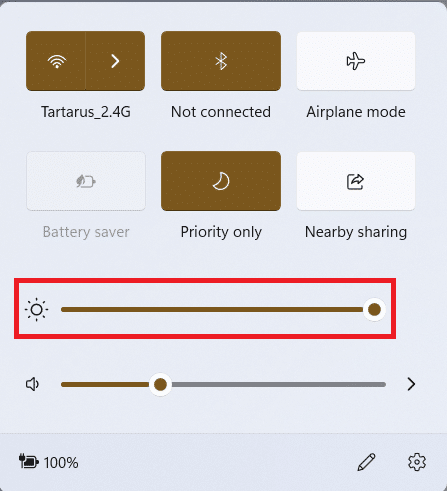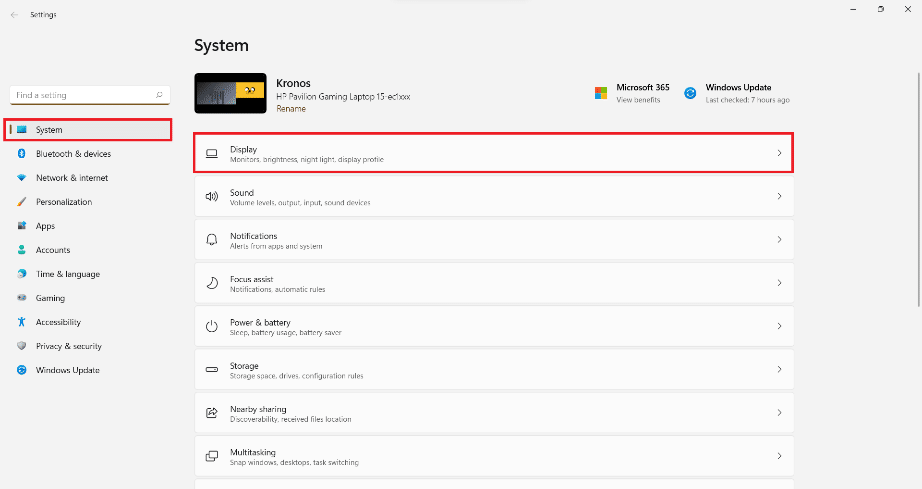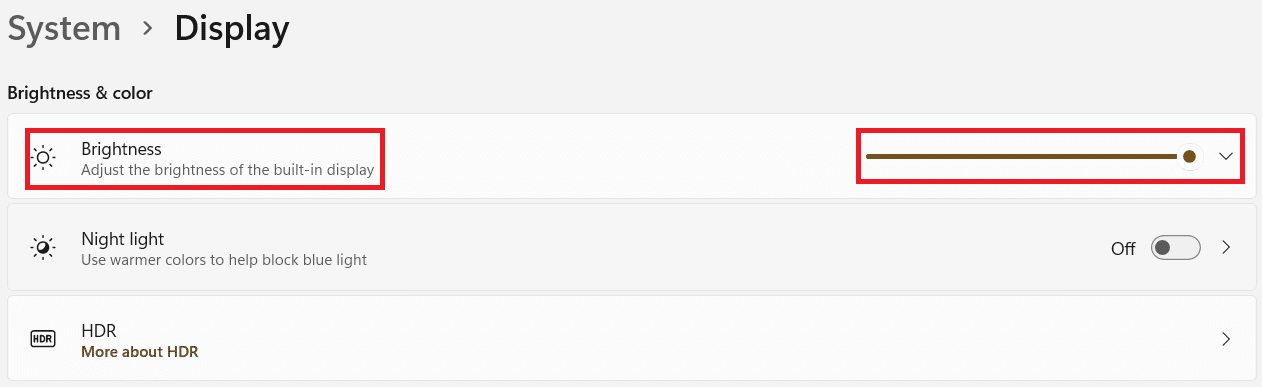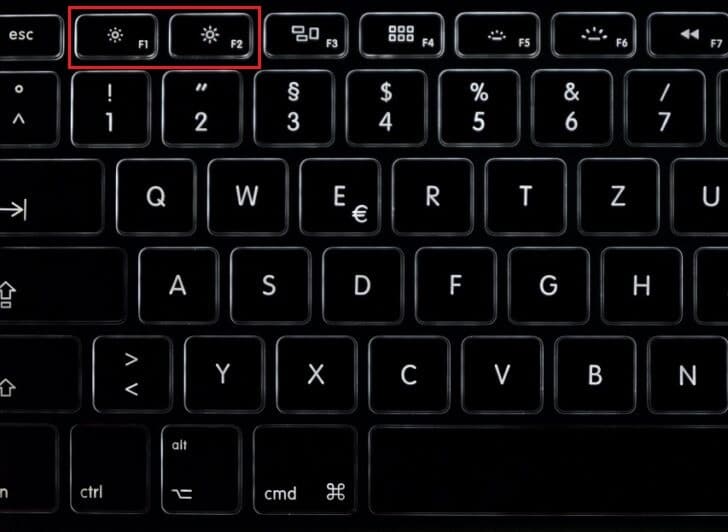How to Change Screen Brightness on Windows 11
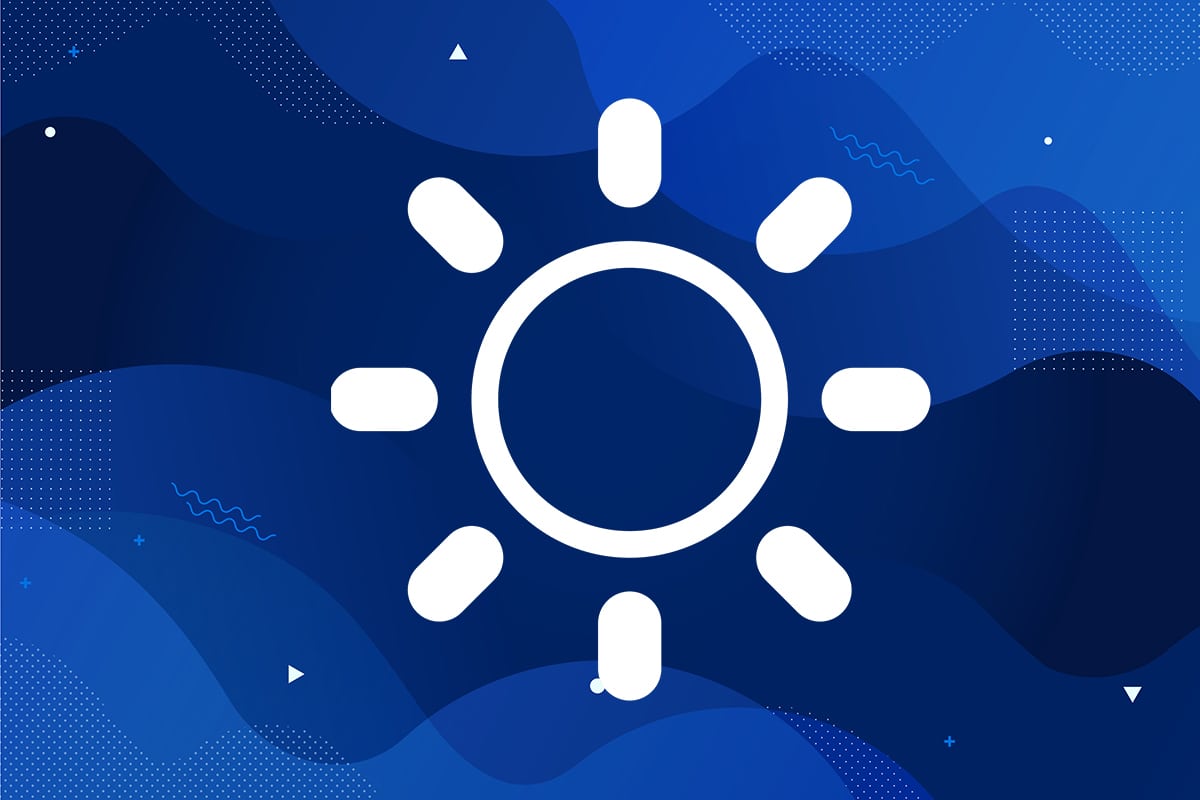
Windows operating system changes the screen brightness on some laptops and desktops based on the current lighting conditions. This automated adjustment ensures that your screen is viewable, no matter where you are. There may also be an option to automatically alter screen brightness and contrast based on the content presented on your built-in screen for more advanced PCs. These automated brightness adjustments may not be as effective if you are using an external monitor as you may need to turn it off and change display brightness manually to suit your needs. We bring to you a perfect guide that will teach you how to change screen brightness on Windows 11. So, continue reading!
How to Change Screen Brightness on Windows 11
Few devices experience display difficulties as a result of Windows automated changes. Disabling the settings and manually adjusting brightness may help if you find yourself in similar situations. You can change screen brightness in Windows 11 by either changing it from Quick settings panel or Windows settings. While both are not a new addition to Windows 11, it may feel something strange to users due to massive cosmetic redesign in comparison to previous Windows iterations.
Method 1: Through Action Center
Here’s how to change screen brightness in Windows 11 through Action Center:
1. Click on any of these icons Internet, Sound, or Battery from the right-hand corner of the Taskbar.
Note: Alternatively you can press Windows + A keys simultaneously to launch Action Center.
2. Use the Slider to adjust Display Brightness according to your preference.
Also Read: How to Turn Off Adaptive Brightness in Windows 11
Method 2: Through Windows Settings
Here’s how to change screen brightness in Windows 11 through Windows Settings:
1. Press Windows + I keys together to open the Settings.
2. Here, in the System section, click on Display, as shown.
3. Under Brightness & color section, drag the Slider towards left or right for Brightness as depicted below.
Also Read: How to Rotate Screen in Windows 11
Method 3: Through Keyboard Hotkeys (Laptop Only)
If you have a laptop, then you can easily change display brightness using Windows 11 keyboard shortcuts & hotkeys as well.
1. Find the specific Sun symbols on the Function keys (F1-F12) of your laptop keyboard.
Note: In this case, the hotkeys are F1 & F2 keys.
2. Press and hold F1 or F2 keys to decrease or increase screen brightness respectively.
Note: In some laptops, you may need to press the Fn + Brightness hotkeys to adjust display brightness.
Pro Tip: On desktops, you will not find any brightness hotkeys. Instead, there will be dedicated buttons on your monitor through which you can adjust display brightness.
Recommended:
We hope you found this article interesting and helpful about how to change screen brightness on Windows 11. You can send your suggestions and queries in the comment section down below. We would love to know which topic you want us to explore next.