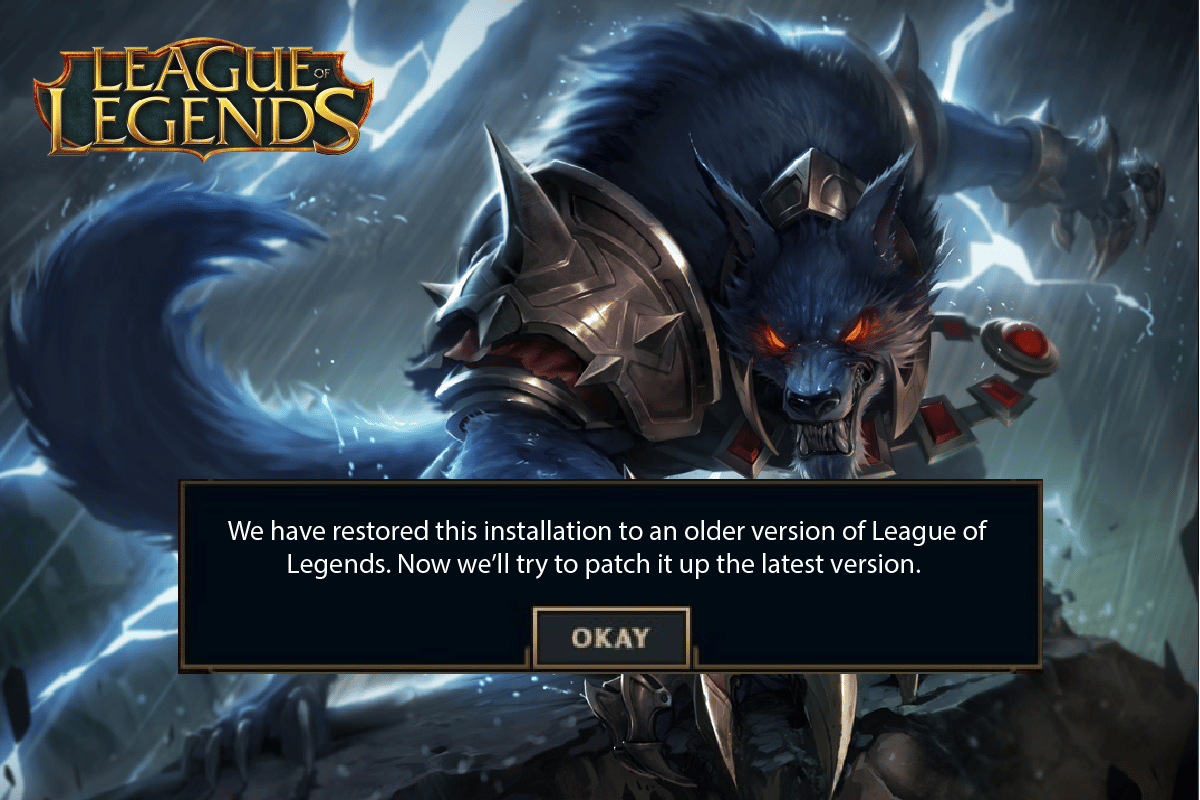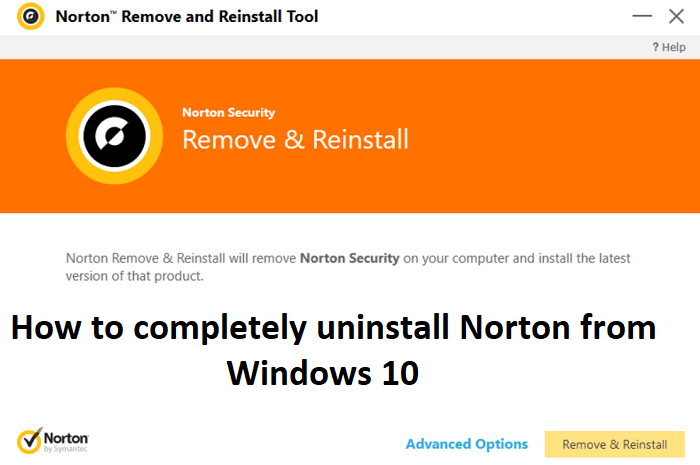New Windows 11 focuses heavily on the appearance aspect of Graphical User Interface i.e. GUI. The first impression of a computer is greatly influenced by the Desktop Wallpaper. So, Windows 11 has made various changes to it which may confuse new users. In this article, we are going to explore different ways on how to change wallpaper on Windows 11. In addition, we have explained how to change desktop background on Windows 11 and customize wallpapers and colors. While some of these may seem familiar, others are totally new. Let us begin!

How to Change Desktop Wallpaper or Background on Windows 11
Method 1: Via Windows Settings
Settings app is the hub of all customizations and changes you could do on your computer. Changing wallpaper is also a part of it. Here’s how to change wallpaper on Windows 11 through Windows Settings:
1. Click on the Search icon and type Settings. Then, click on Open, as shown.

2. Click on Personalization in the left pane and select Background option, as highlighted below.

3. Now, click on Browse photos.

4. Browse through your file storage to find the wallpaper you want to set as Desktop background. Select the file and click on Choose picture, as depicted below.

Method 2: Via File Explorer
Alternately, you could set wallpaper while browsing through your file directory, as follows:
1. Press Windows + E keys simultaneously to open File Explorer.
2. Browse through the directories to find the Image you want to set as Desktop background.
3. Now, right-click on the image file and select Set as desktop background option.

Also Read: [SOLVED] Windows 10 File Explorer Crashes
Method 3: Using Default Wallpapers
Windows 11 comes pre-equipped with all new wallpapers and themes that you could possibly need. Here’s how to change desktop wallpaper on Windows 11 through File Explorer:
1. Press Windows + E keys together to open File Explorer, as earlier.
2. In the Address bar, type X:WindowsWeb and press Enter key.
Note: Here, X represents the primary drive where Windows 11 is installed.
3. Choose a wallpaper category from the given list and select your desired wallpaper.
Note: There are 4 wallpaper folder categories: 4K, Screen, touchkeyboard, & wallpaper. Also, Wallpaper folder has sub-categories like Captured Motion, Flow, Glow, Sunrise, Windows.

4. Lastly, right-click on the image file and select Set as desktop background option.

Method 4: Through Photo viewer
Found a perfect wallpaper while going through your photos using Photo Viewer? Here’s how to set it as dekstop background:
1. Browse through the saved images using Photo Viewer.
2. Then, click on the three-dotted icon from the top bar.
3. Here, select Set as > Set as background option, as illustrated below.

Also Read: Set Daily Bing Image As Wallpaper On Windows 10
Method 5: Through Web Browsers
Internet is the perfect place for your next desktop background. If you come across an image that is perfect for your next desktop background, you could set it as your desktop wallpaper using these steps:
1. Launch a web browser such as Google Chrome and search for your desired image.
2. Right-click on the Image you like and select Set Image as Desktop background… option, as depicted.

How to Customize Desktop Background
Now, that you know how to change desktop background on Windows 11, follow given methods to customize it.
Method 1: Set Solid Color as Desktop Background
Setting a solid color as your desktop background is one of many ways you could give a minimalistic look to your computer.
1. Launch Settings from the search results, as shown.

2. Click on Personalization > Background, as depicted below.

3. Select Solid color from Personalize your background drop-down list.

4A. Select your desired color from the color options given under Choose your background color section.

4B. Alternatively, click on View colors to choose a custom color instead.

Also Read: Fix Black Desktop Background In Windows 10
Method 2: Set Slideshow in Desktop Background
You could set a slideshow of your favorite photos of your family or friends or vacation as well. Here’s how to change wallpaper on Windows 11 by setting slideshow as the background:
1. Go to Settings > Personalize > Background as instructed in the previous method.
2. This time, choose Slideshow in the Personalize your background drop-down menu, as illustrated below.

3. In Choose a picture album for a slideshow option, click on Browse button.

4. Browse through the directories and select your Desired folder. Then, click on Choose this folder as shown.

5. You can customize the slideshow from the given options viz:
- Change picture every <t> minutes: You can choose the time period after which pictures will change.
- Shuffle the picture order: The pics will not appear in chronological order as saved in the folder, but will be shuffled randomly.
- Let slideshow run even if I’m on battery power: Turn it off when you want to save battery, otherwise it can be kept turned on.
- Choose a fit for your desktop image: We recommend using Fill option to view pics in full screen mode.

Recommended:
We hope you found this article interesting and were able to learn how to change Desktop Wallpaper or Background on Windows 11. Let us know which method did you find the best. You can send your suggestions and queries in the comment section down below. We would love to know which topic you want us to explore next.