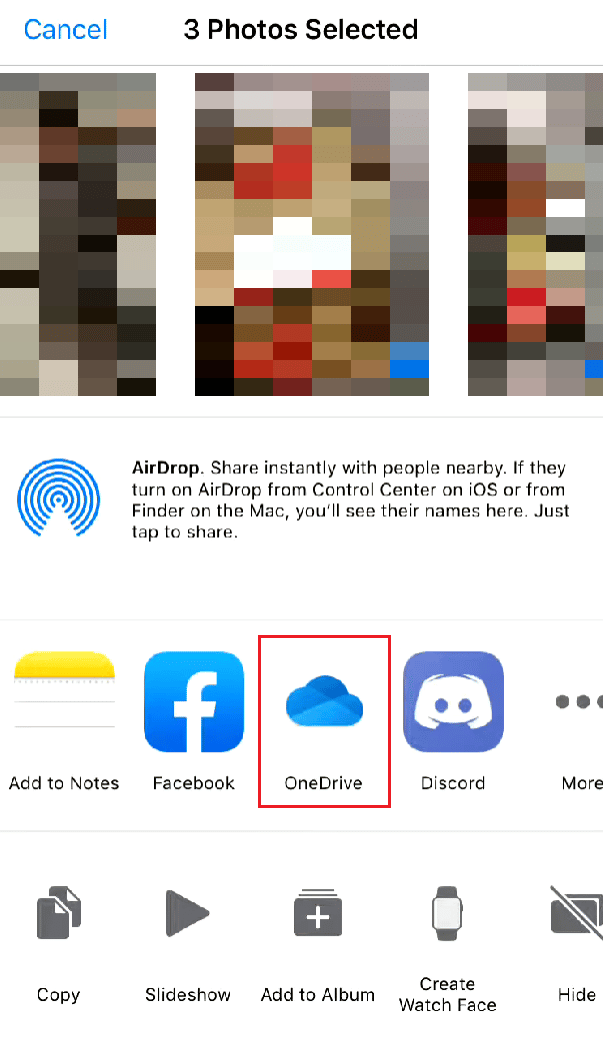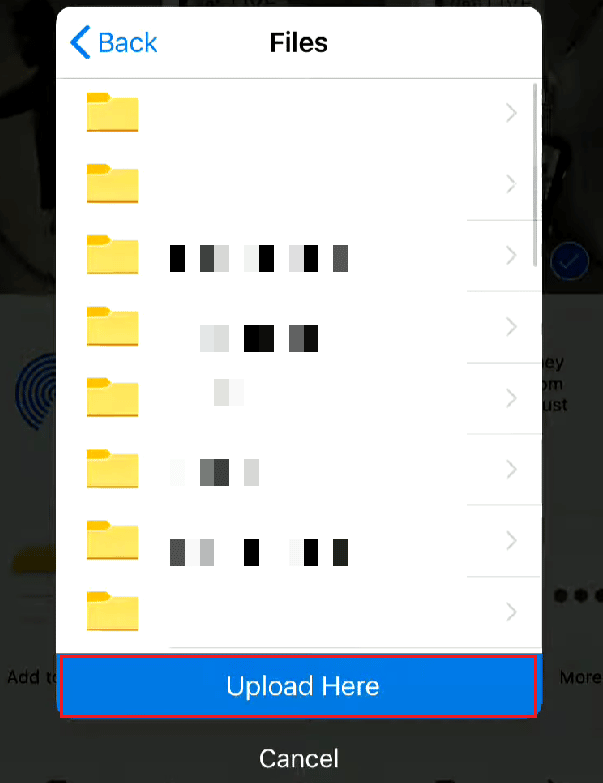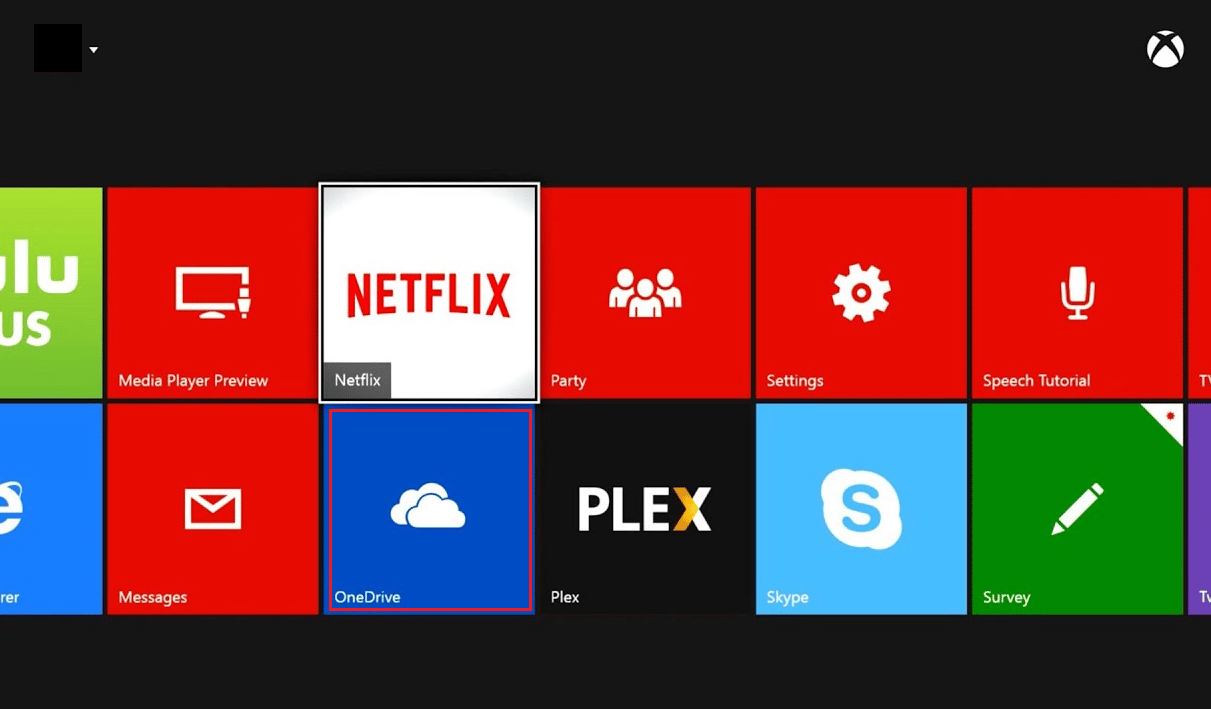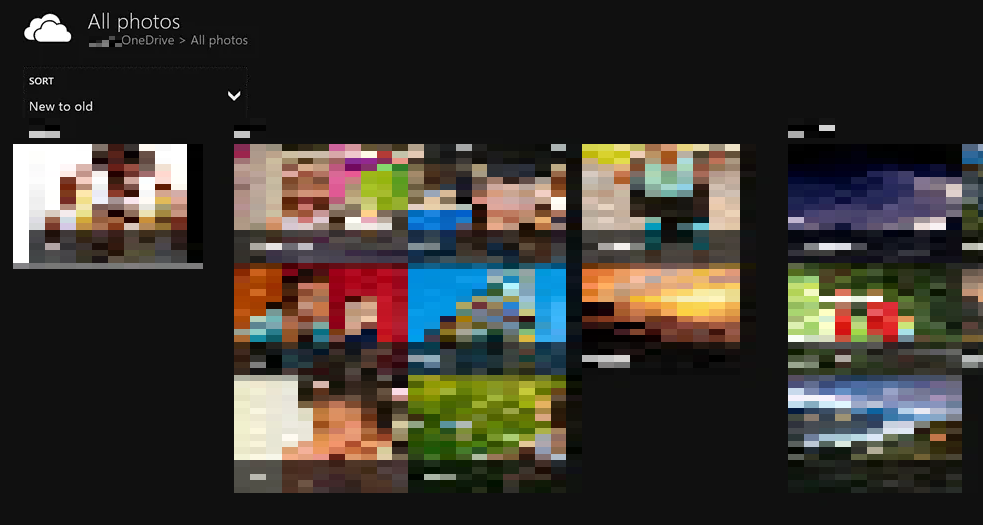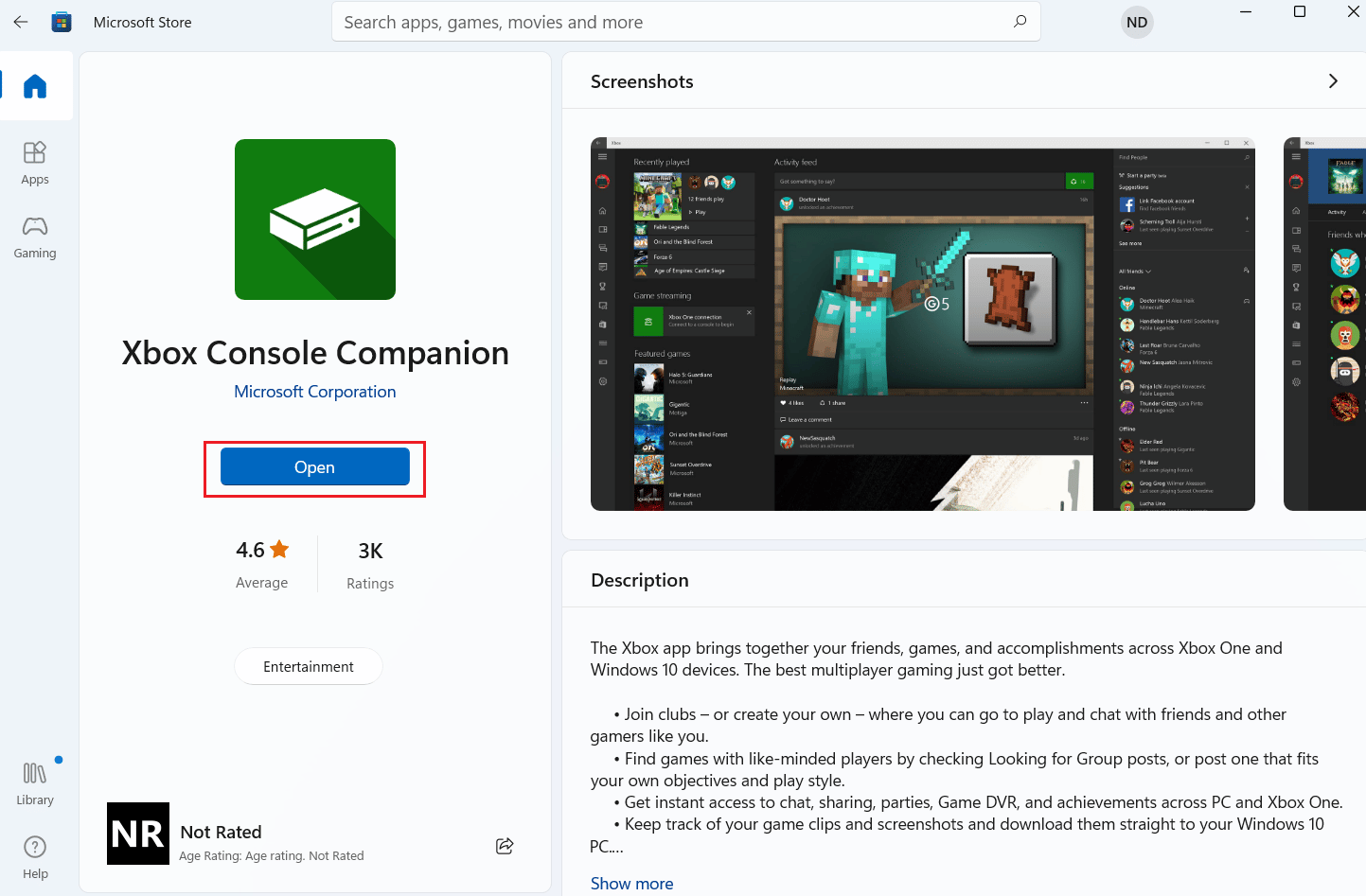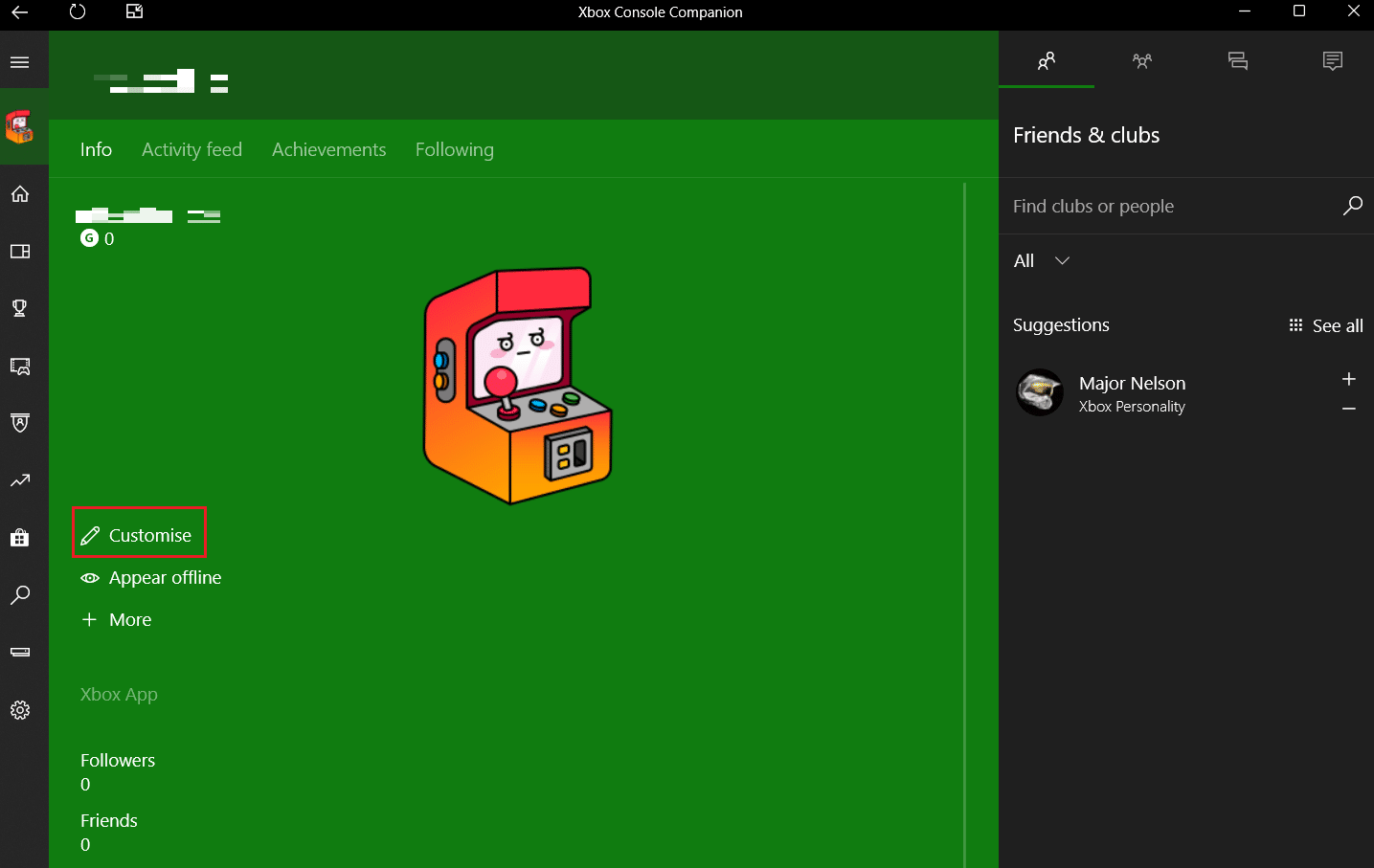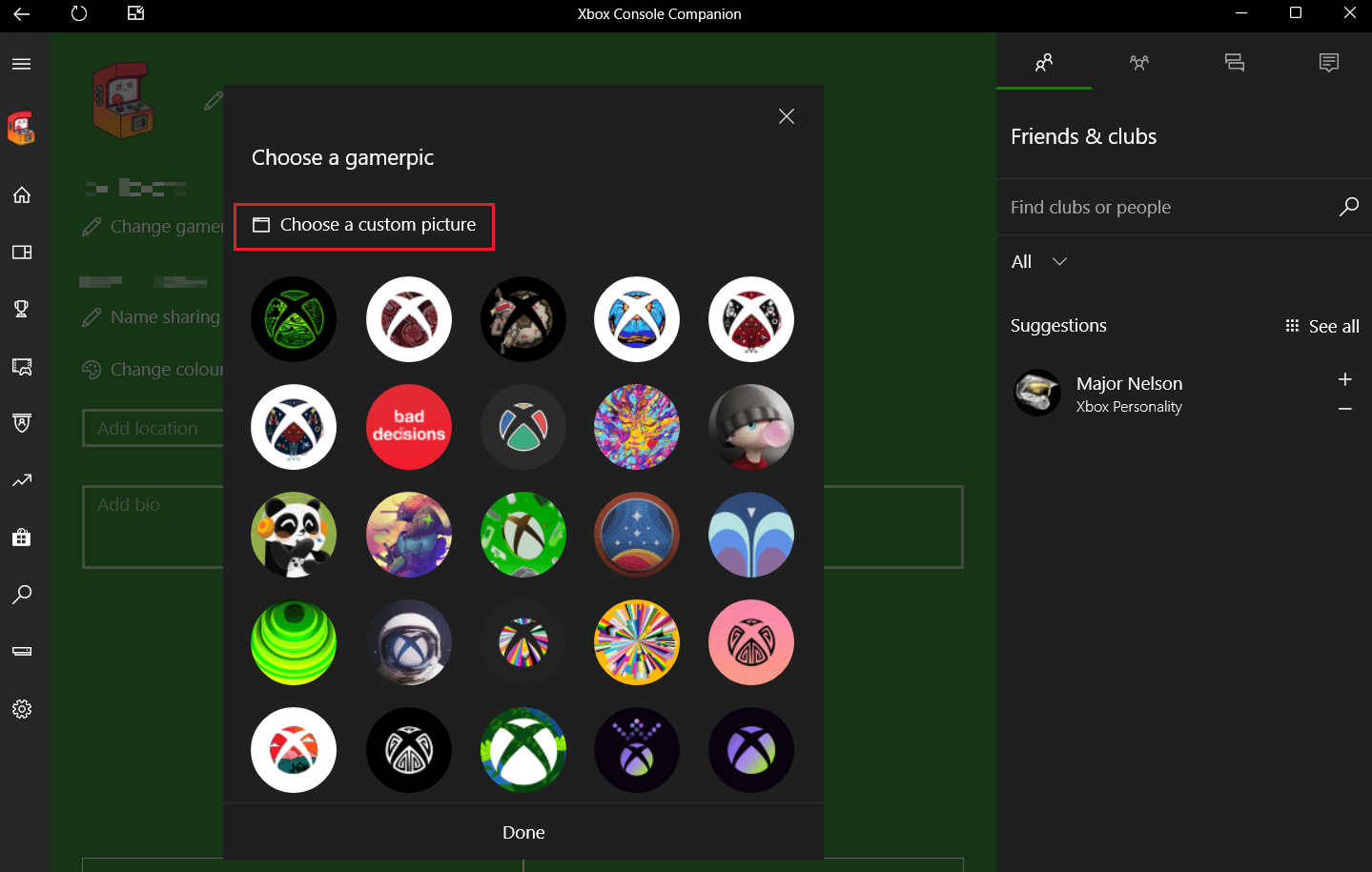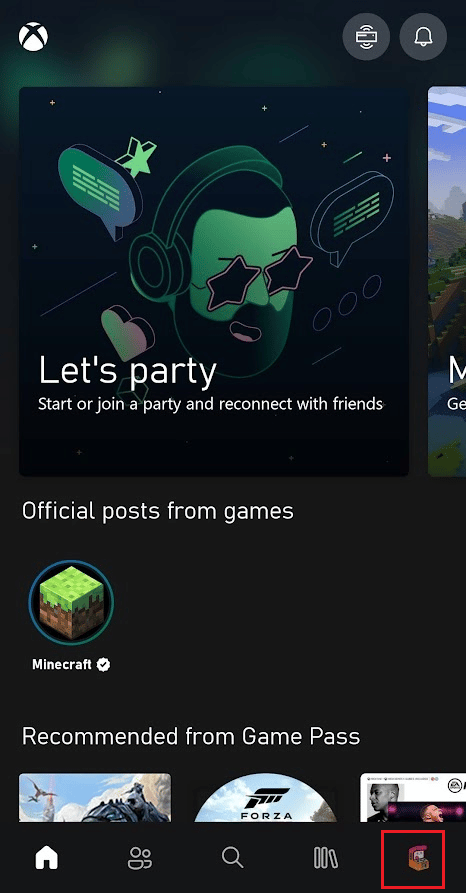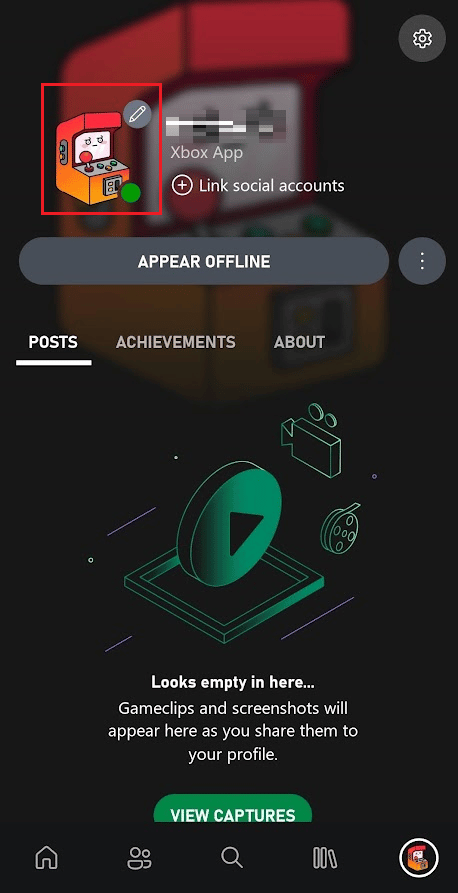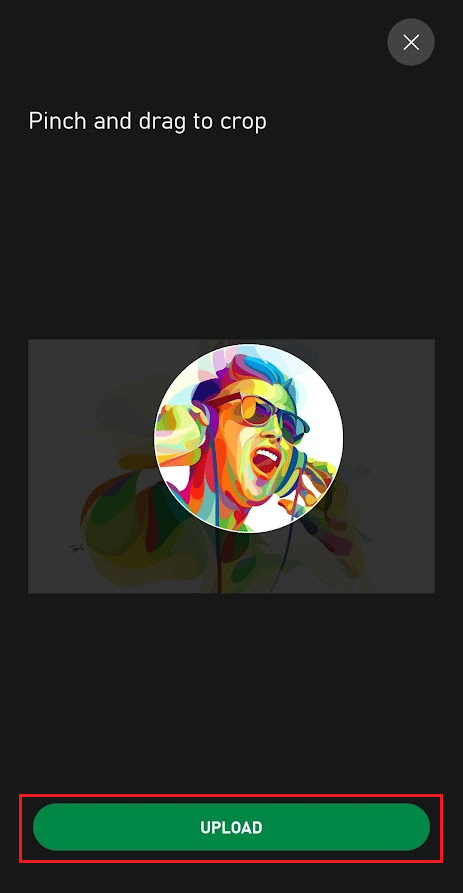How to Change Your Profile Picture on Xbox App
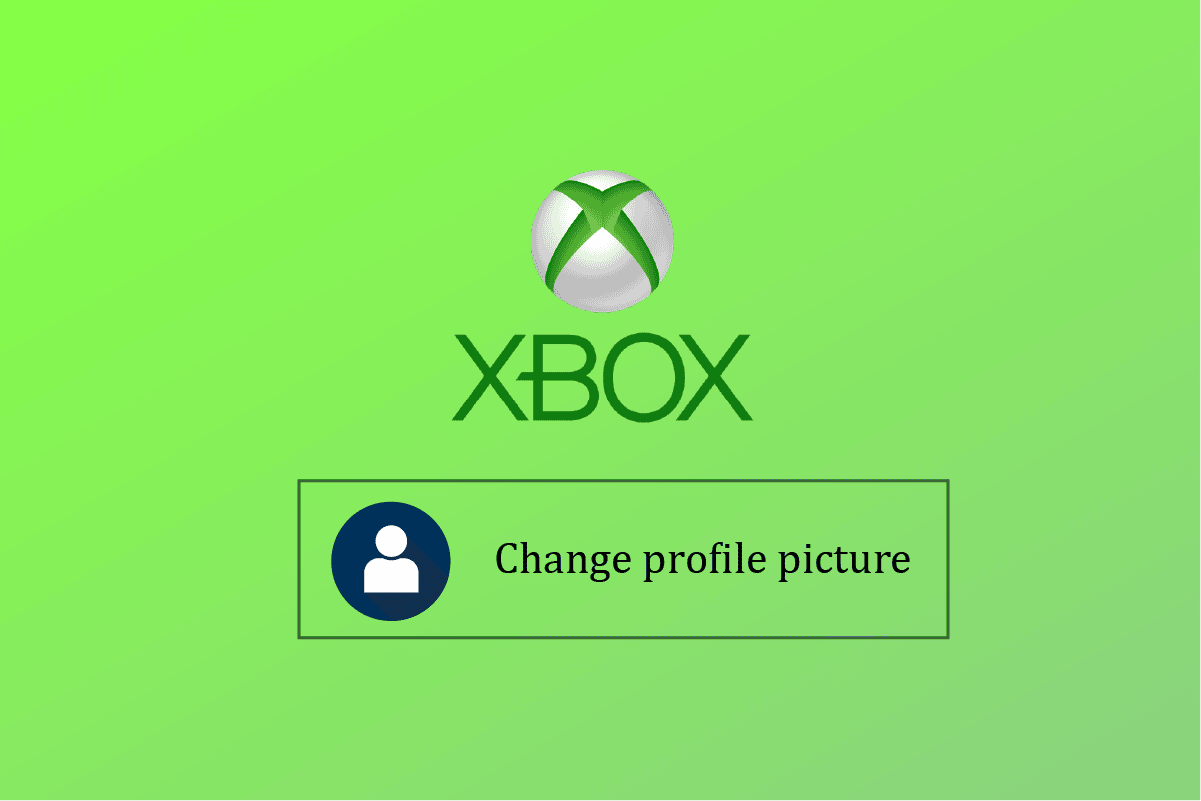
Microsoft founded the video game brand Xbox. Five gaming consoles, several games, streaming services, Xbox Network, and Xbox Game Studios are all part of the company’s product range. The brand was initially publicized in the US in November 2001. Windows 8, Windows 10, Windows 11, Android, iOS, and Tizen all support the Xbox app. The Xbox software for mobile allows you to change profile picture on Xbox app whenever you want. Do you know how to change your profile picture on Xbox app or why you cannot customize Xbox Gamerpic? Read below to find out!
How to Change Your Profile Picture on Xbox App
As a companion app for Xbox gaming consoles, it gives users access to Xbox network community features, remote control, and second screen capabilities (formerly known as SmartGlass) with a selected group of games, apps, and entertainment. On Windows 10, the app also gives access to the system screen recording tools. It permits local network game streaming from an Xbox One console, along with serving as a launcher for PC games that are already installed on a device, including those from the Microsoft Store, Bethesda.net, Battle.net, Steam, GOG.com, Epic Games Store, Humble Bundle, Origin, and Ubisoft Connect.
Note: The Xbox profile picture will be changed only if Microsoft verifies it.
How Do You Upload Pictures from Your iPhone to Your Xbox One?
You cannot upload pictures from your iPhone permanently. You can stream from your iPhone to Xbox even if you might not be able to publish your photos there permanently. All you need to do is:
1. Download the Microsoft OneDrive app on your iPhone and set up your account with the onscreen instructions.
2. Then, open the Photos app and tap-hold the desired picture.
3. Tap on the Send icon.
4. Tap on OneDrive.
5. Choose the desired OneDrive folder and tap on Upload Here.
6. Now, open the OneDrive app on your Xbox.
Note: Make sure you are signed in to the same OneDrive account on which you have uploaded the pictures.
7. Navigate to the desired OneDrive folder on your Xbox where you saved the pictures from your iPhone.
Also Read: How to Remove Profile Picture on TikTok
Can You Change Your Xbox Avatar on the Xbox App?
Yes, you can change your Xbox avatar on the Xbox app.
- You can create and apply a new avatar using the Avatar Editor software.
- Also, using the Photobooth option, you can strike a pose to use a photo of your avatar as your gamerpic.
How to Change Profile Picture on Xbox App?
Here’s how to change your profile picture on Xbox app:
Note 1: Make sure you are logged into the same Microsoft account as your Xbox Console.
Note 2: Do not launch the Xbox app you use for Xbox Game Pass.
1. Open Microsoft Store on your PC, search for the Xbox Console Companion and click on Open.
2. Click on the profile icon from the top left corner as shown.
3. Click on Customise.
4. Then, click on Customise your avatar.
5. Next, click Choose a custom picture.
6. Select the desired picture from your PC and click on Open.
Note: You are only allowed to upload and save the picture of size 1080 x 1080 pixels.
7. Finally, click on Save to successfully change your profile picture on Xbox app.
Also Read: How to Unlink EA Account from Xbox
How Do You Change Your Profile Picture on Xbox App in Mobile?
Below are the steps of how to change your profile picture on Xbox app:
1. Open Xbox app on your Android smartphone.
2. Tap on the profile tab from the bottom right corner.
3. Now, tap on your profile picture, as shown below.
4. Tap on the Add from gallery icon.
5. Select the desired picture from your camera roll and tap on UPLOAD button, shown highlighted, to change your profile picture.
Also Read: How Do I Change My Xbox One Account from Child to Parent
How Do You Change Your Profile Picture on Xbox without the App?
You can change your Xbox profile picture without the Xbox app. You can use the Xbox Cosnole Companion app instead of the Xbox app on your phone.
Note 1: Make sure you are logged into the same Microsoft account as your Xbox Console.
Note 2: Do not launch the Xbox app you use for Xbox Game Pass.
1. Open Microsoft Store app on your PC.
2. Search for the Xbox Console Companion and click on Open.
3. Then, click on the profile icon, as shown below.
4. Click on Customise > Customise your avatar.
5. Click on Choose a custom picture.
6. Open the desired picture and click on Save.
How to Change Xbox Profile Pic on PC?
Follow these steps to change Xbox profile pic on PC:
1. Launch the Xbox Console Companion app on your PC and Sign in to the same Microsoft account as of your Xbox.
Note: Do not launch the Xbox app you use for Xbox Game Pass.
2. Click on the profile icon > Customise > Customise your avatar at the top left corner.
3. Click on Choose a custom picture.
4. Choose the desired image and click on Open > Save.
Also Read: How to Change Microsoft Teams Profile Avatar
How Do You Put a Custom Picture on Your Xbox Profile?
Anyone can take any photo and upload it to their Xbox Live profile for public viewing. This feature is available on smartphones, Xbox One and Xbox Series X|S consoles, and Windows. The general community rules apply and Microsoft system approves images before publication. To express themselves, Xbox Live users had to make do with pre-made avatar postures and photographs up until recently. The ability to install your own avatar across the whole Xbox Live network has, thankfully, finally been added by Microsoft. To modify your Xbox gamerpic on your Xbox gaming system, follow the upcoming steps:
1. Launch the Xbox app and tap on the profile tab.
2. Tap on your profile picture > Add from gallery icon.
3. Then, choose the desired picture from your camera roll.
4. Crop the picture as desired and tap on UPLOAD to put a custom picture as your Xbox profile picture.
Why Can You Not Change Your Xbox Profile Picture? Why Can’t You Customize Your Xbox Gamerpic?
Here are a few reasons why you cannot change your Xbox profile picture:
- One reason is that you were not given the authority necessary to modify your profile.
- Alternatively, perhaps your profile picture is set to private.
- The chosen image is not of the required size viz 1080 × 1080 pixels size, causing you to face the cannot customize Xbox Gamerpic issue.
Recommended:
We hope this article was helpful and you have learned how to change your profile picture on Xbox app 2020. Feel free to reach out to us with your queries and suggestions via the comments section below. Let us know what topic you want to learn about in our next article.