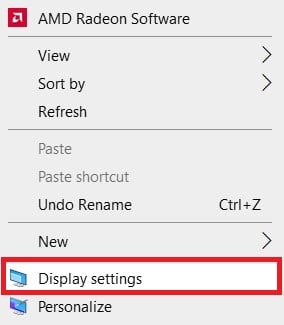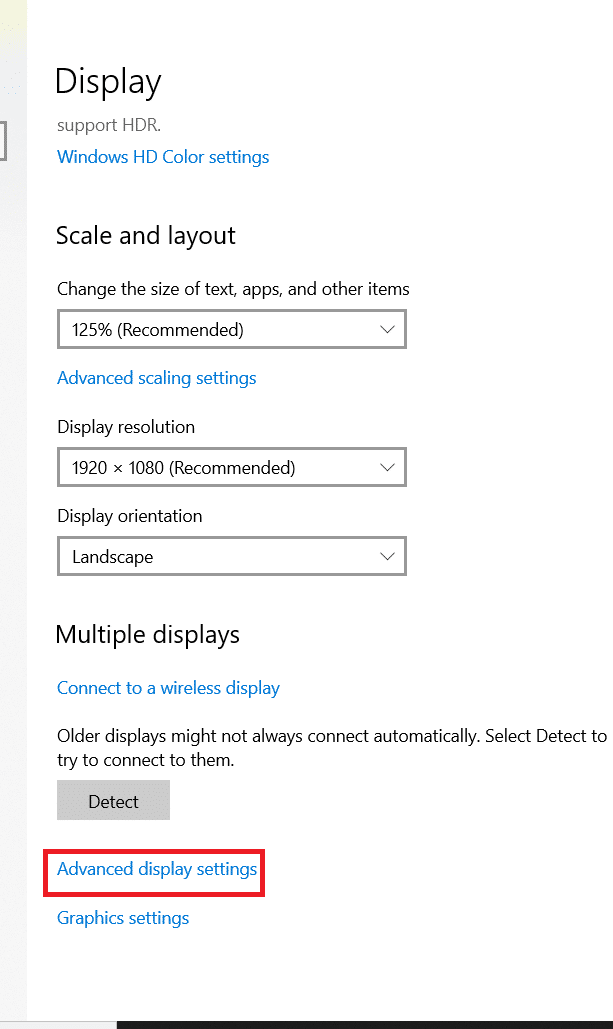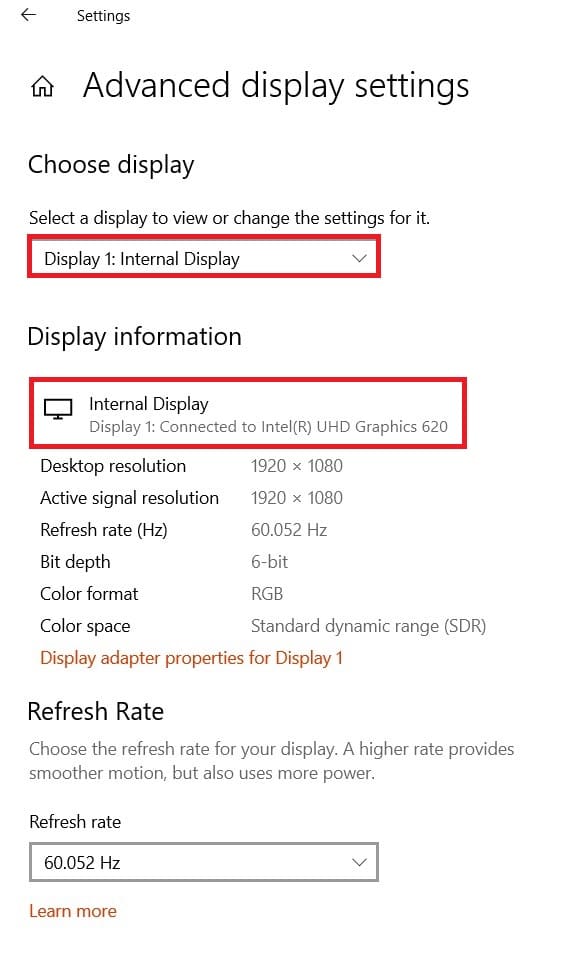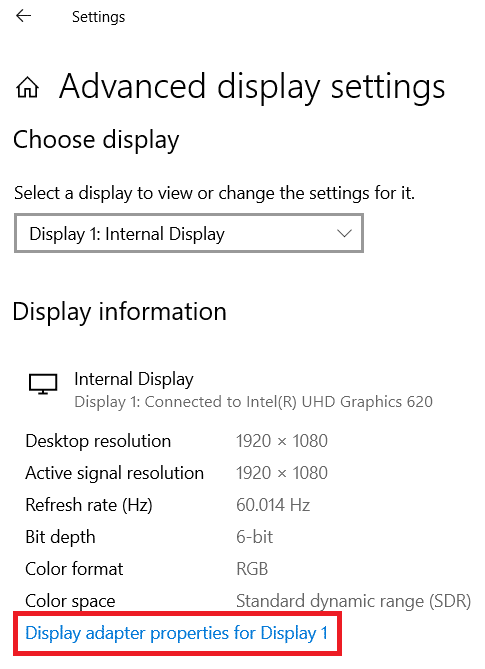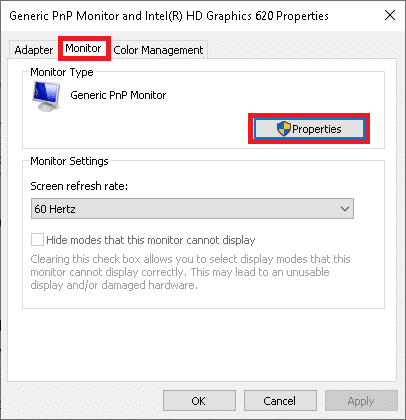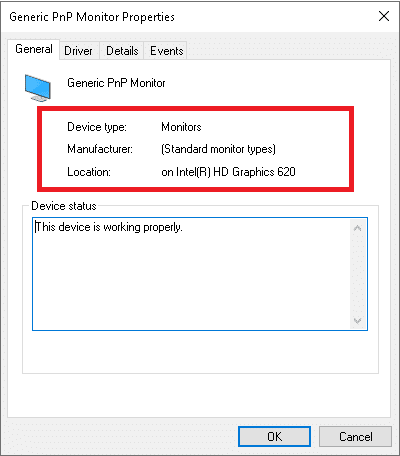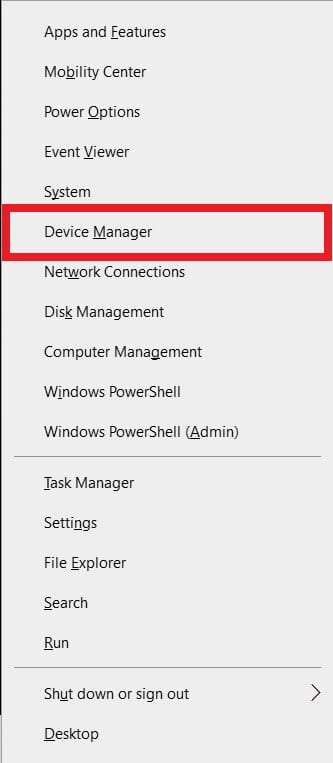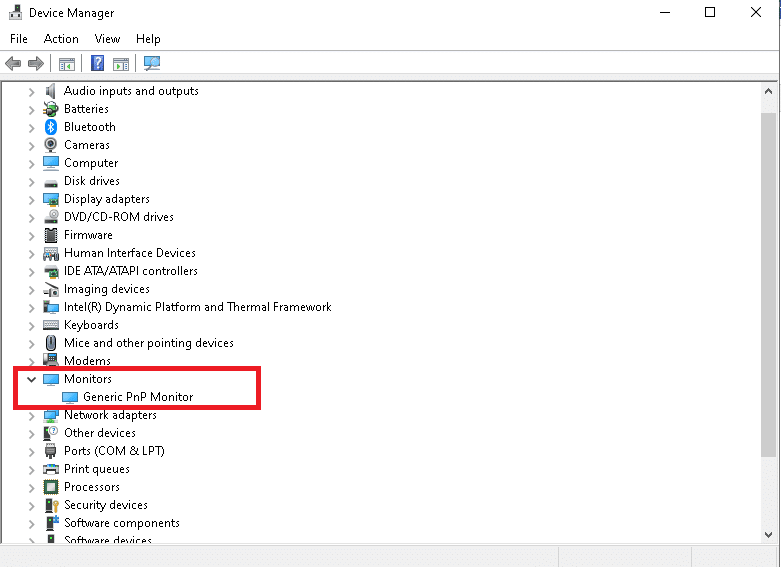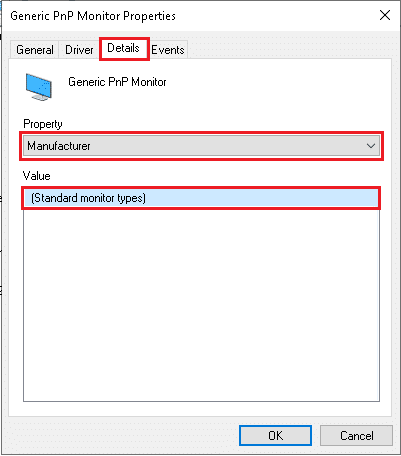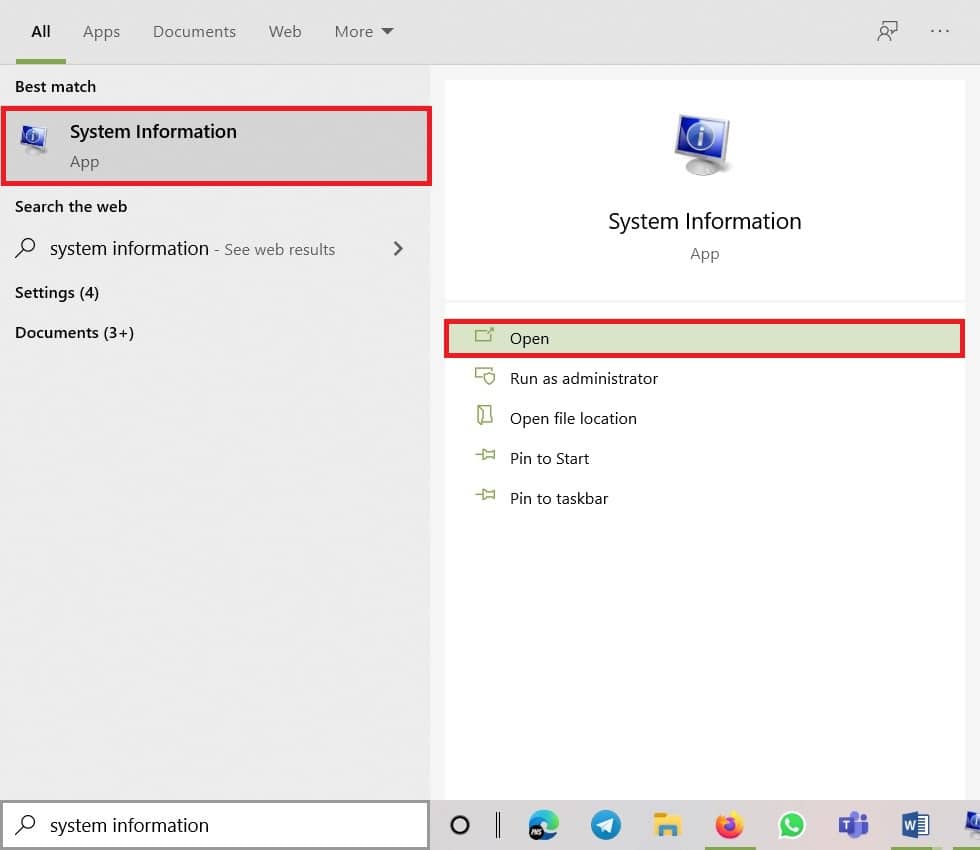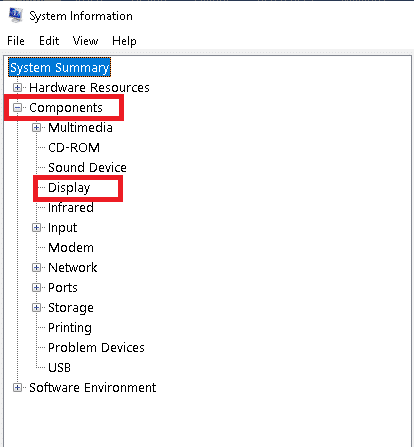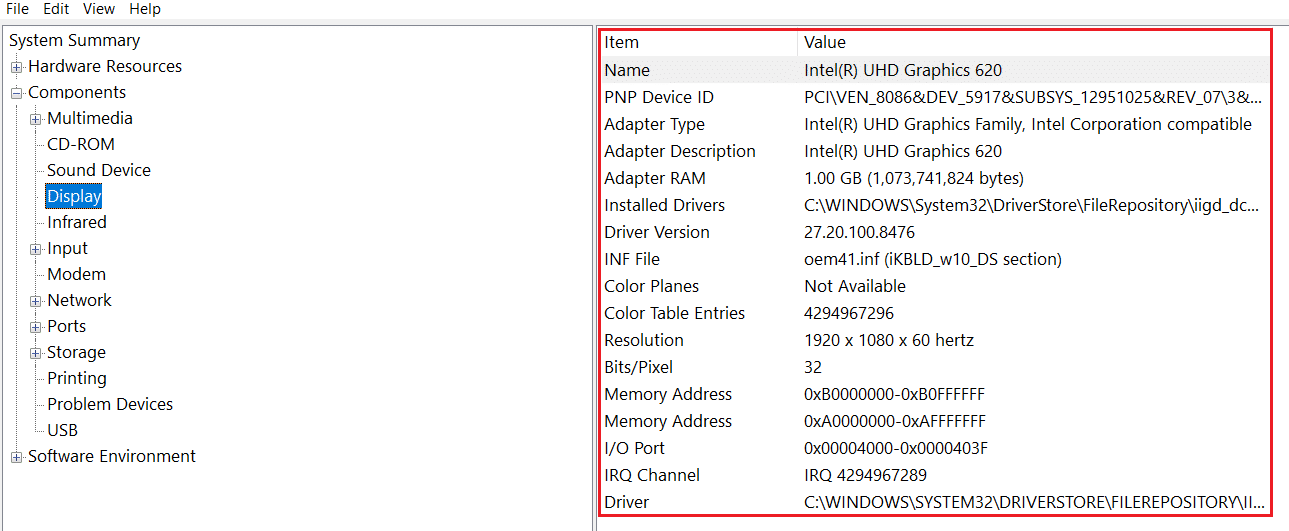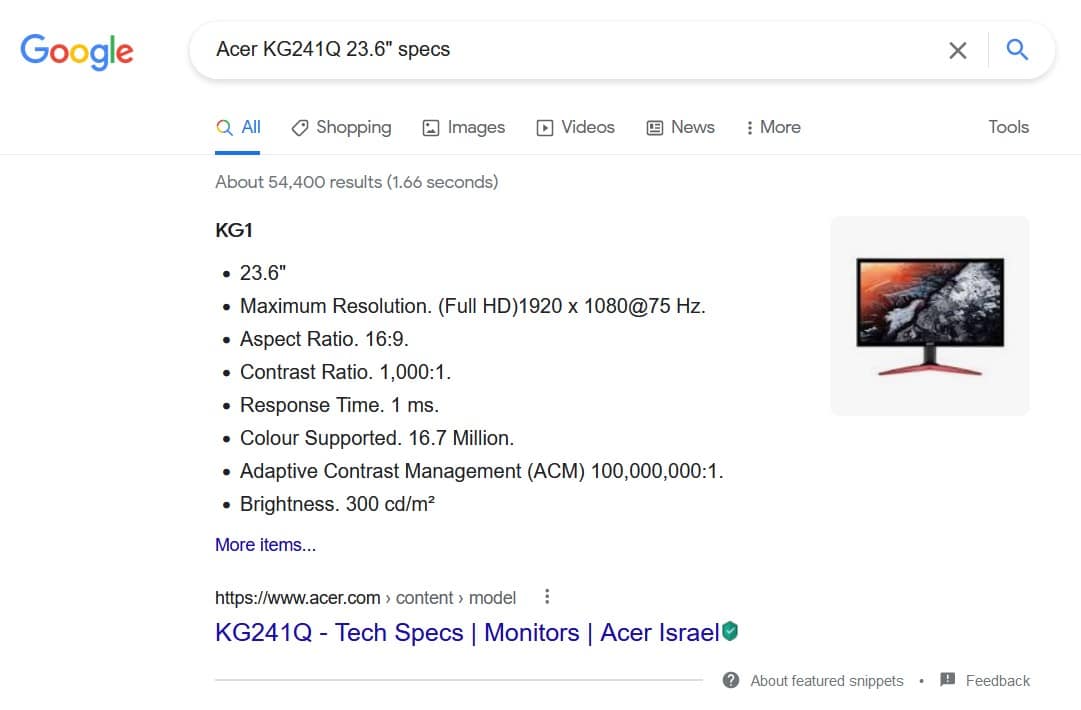How to Check Monitor Model in Windows 10

Display monitors play a crucial role in desktop computers and are considered an integral part of a PC. Hence, knowing the specifications of your computer and peripherals becomes very important. They come in a variety of sizes & features. These are manufactured keeping the purpose and needs of the customers in mind. You may find it difficult to its brand & model details as the stickers may come off. Laptops come with inbuilt displays, so usually, we do not need to connect an external unit, unless required. Thus, in this article, we are going to teach you how to check monitor model in Windows 10.
What Monitor Do I Have? How to Check Monitor Model in Windows 10 PC
Technology has evolved a lot in the field of display screens, from big fat CRT or Cathode Ray Tube to ultra-thin OLED curved displays with resolutions up to 8K. There are many instances where you need to know the specifications of the monitor, especially if you are in the field of Graphic Designing, Video Editing, 2-D Animation & VFX, Professional Gaming, etc. Today, monitors are identified by:
- Resolution
- Pixel Density
- Refresh Rate
- Display Technology
- Type
How to Check Monitor Model Physically
You can find details of external display with the help of:
- Model number sticker attached to the backside of the screen.
- Monitor manual accompanying the new display device.
Note: We have demonstrated the methods for inbuilt display on Windows 10 laptop. You can use the same to check monitor model in Windows 10 desktops too.
Method 1: Through Advanced Display Settings
This is the shortest and easiest method to find monitor information in Windows 10.
1. Go to the Desktop and right-click on an empty space. Then, select Display settings, as shown.
2. Scroll down and click on Advanced display settings.
3. Here, look under Display Information to get the details about the monitor.
Note: Since the internal display of laptop is in use hence, it displays Internal Display, in the given image.
Note: If more than one screen is connected, then click on the drop-down menu under Choose display section. Here, choose Display 1, 2 etc. to view its information.
Also Read: How to Setup 3 Monitors on a Laptop
Method 2: Through Display Adapter Properties
You must wonder what monitor do I have?. This method is quite similar to the first one, but a little longer.
1. Repeat Steps 1–2 from Method 1.
2. Now, scroll down and click on Display adapter properties for Display 1.
Note: The displayed number depends on the display you have chosen and whether you have a multi-monitor setup or not.
3. Switch to the Monitor tab and click on Properties button, shown highlighted.
4. It will display all its properties including monitor model and type.
Also Read: How to Change Monitor Refresh Rate in Windows 10
Method 3: Through Device Manager
Device Manager manages all the internal & external hardware devices connected to the PC including peripherals and device drivers. Here’s how to check monitor model in Windows 10 using Device Manager:
1. Press Windows + X keys simultaneously to open Windows Power User Menu. Then, select Device Manager, as shown.
2. Now, double-click on Monitors section to expand it.
3. Double-click on the monitor (e.g. Generic PnP Monitor) to open Properties window.
4. Switch to the Details tab and select Manufacturer. The details of your monitor will appear under Value.
5. Click on OK to close the window once you have noted down the required info.
Method 4: Through System Information
System information in Windows 10 provides all system-related, hardware-related information & specifications in detail.
1. Press the Windows key and type System Information. Click on Open.
2. Now, double-click on the Components option to expand it and click on Display.
3. In the right pane, you can view Model name, type, driver, resolution, and much more.
Also Read: Fix Generic PnP Monitor Problem On Windows 10
Pro Tip: Check Monitor Specifications Online
If you already know the brand and model of the display screen then, finding its detailed specifications online is quite easy. Here’s how to check Monitor specifications in Windows 10 laptop/desktop:
1. Open any Web Browser and search for device model (e.g. Acer KG241Q 23.6″ specs).
2. Open the manufacturer link (in this case, Acer) for detailed specifications.
Recommended:
We hope that this guide was helpful and you were able to learn how to check monitor model & other specs in Windows 10. Let us know which method worked for you best. If you have any queries or, suggestions then feel free to drop them in the comments section.