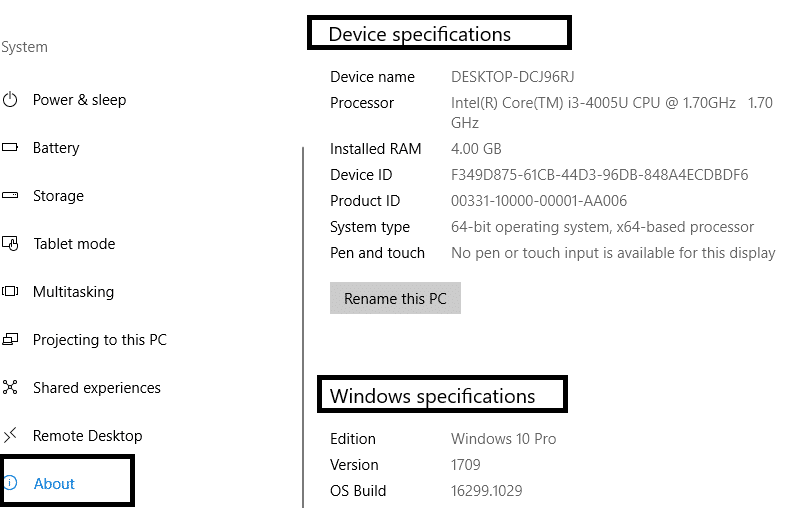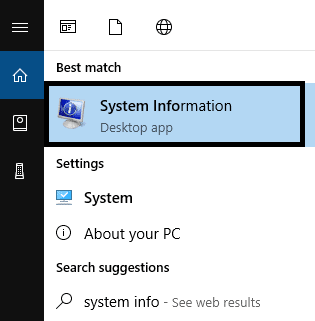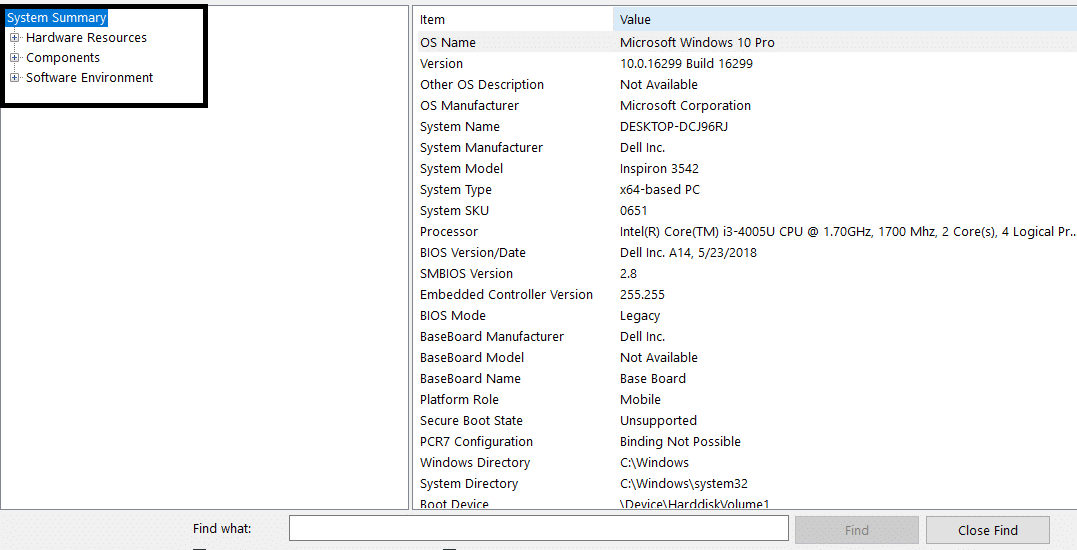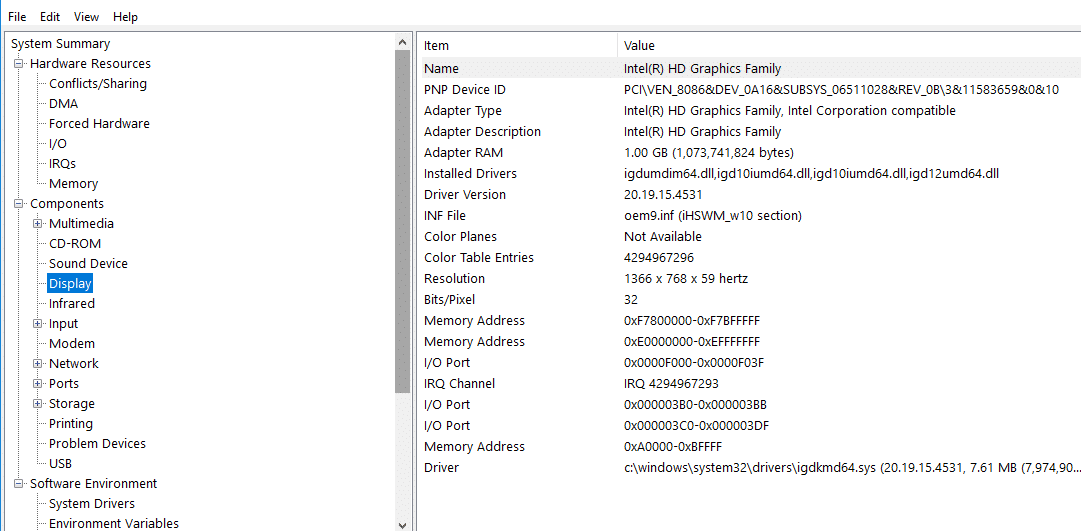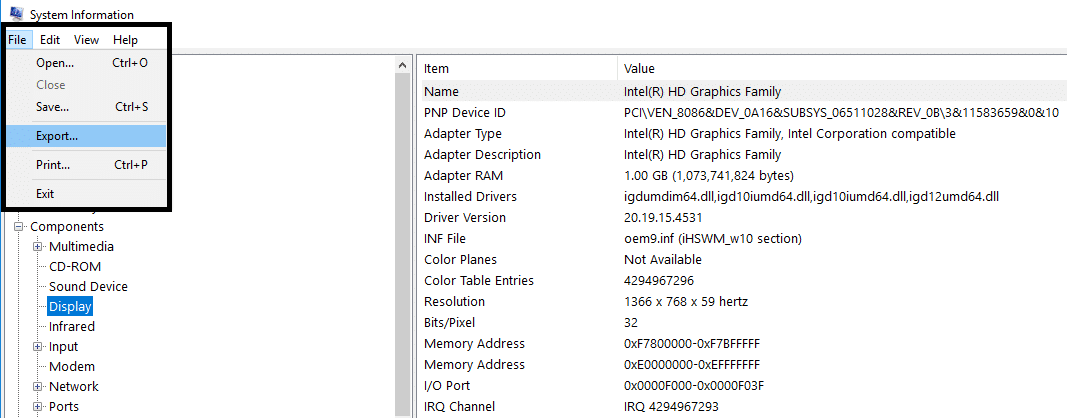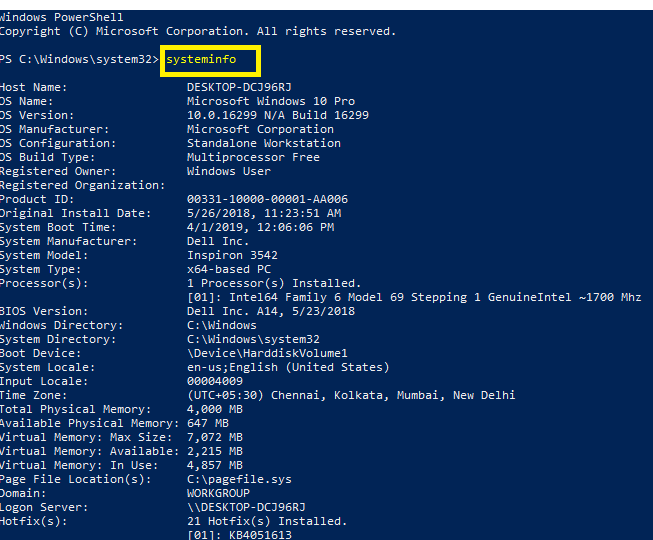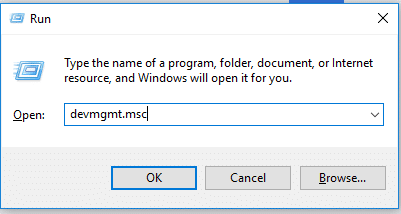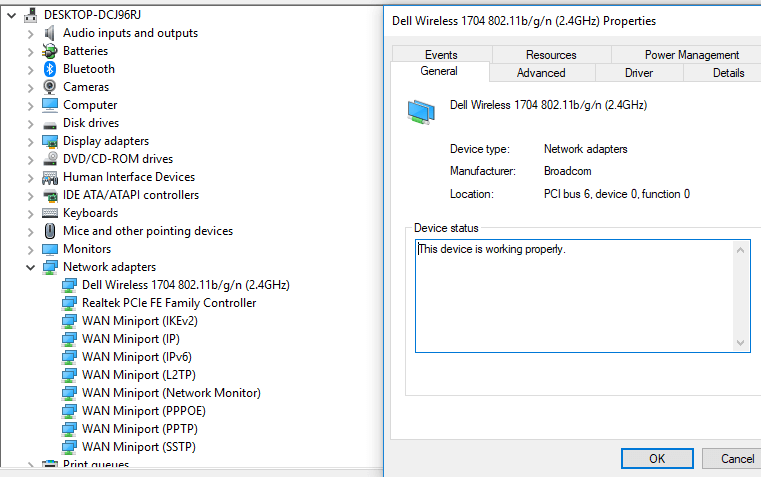How to Check Your PC’s Specification on Windows 10

How to Check Your PC’s Specification on Windows 10: Would you purchase any tech device without checking its specifications? Personally, I would say, No. We all prefer to know the specifications of our devices so that we can make our system more customized according to our preferences. As we know what our body is made of, similarly we should also know the information of all components inside our device. Whether you are using tables, desktop, it is always useful to get information about all its components.
For instance, if you are about to install a program, how you would know whether it is compatible with your device or not. Similarly, there are several conditions when it is useful to know the configuration details of our device. Luckily, in Windows 10 we can check complete details of our system configurations. However, it depends on the methods that you use to get system properties information.
Check Your PC’s Specification on Windows 10
Make sure to create a restore point just in case something goes wrong.
Method 1 – Check System Properties using the Settings option
If you want to get basic information about your device such as memory, operating system version, processor, etc, you can get this information from the Settings app.
1.Press Windows Key + I to open Settings then click on System.
2.Now from the left-hand menu click on About.
3.Now you can check the specification of your device and Windows operating system.
4.Under device specification, you will get information about the device processor, name, memory, system architecture, etc.
5.Similarly, under Windows specifications, you can get information about current version Windows 10 installed on your device, current build number, etc.
Method 2 – Check System Information through the System Information tool
Windows operating system has an inbuilt tool through which you can easily collect all information about your system. It is one of the best methods to check your PC’s specification on Windows 10.
1.Type System Information in Windows Search Bar.
2.Choose the System Information from the search result.
3.From the left pane, you will find System Summary, click on it.
4.System summary will give you details about BIOS or UEFI, memory, model, system type, processor, including the last operating system update.
5.However, here you will not get information about the graphics information. You can find it under Components>Display. If you want to search for particular information about your system, you can search that term in the search box at the bottom of the System Information window.
6.Special Feature of System Information Tool: One of the coolest features of the System Information tool is that you can create a full report of computer properties.
How to create a full report of your Computer?
1.Open Start and search for System Information. Click on it from the search result.
2.Select the specifications that you want to export as a report.
If you want to explore the entire report, select system summary. However, if you want to take a report of the specific section, you just select that section.
3.Click on File option and click on the Export option.
4.Name the file anything you like then Save the file on your device.
The specifications will be saved in a text file that you can access any time and it contains a full specification of your PC on Windows 10,
Method 3 – Check System Information using the Command Prompt
You can also access system information through command prompt where you will get more detailed information about the system specifications.
1.Open the command prompt on your device with admin access.
2.Type the following command and hit Enter: Systeminfo
3.Once you will execute the command, you can check your PC’s specification on Windows 10.
Note: Some Windows users might have access to Windows PowerShell. It acts as a command prompt. Here you also need to run PowerShell with admin access and type the same command mentioned above and hit Enter. Once the command will be executed, you will access the complete details of your system specifications.
Method 4 – Get System Information Using Device Manager
If you want more specific information about your system, device manager can help you. You can get the exact specification of a particular section of your device including hardware and driver.
1.Press Windows + R and type devmgmt.msc and hit Enter.
2.Once the device manager is opened, you need to select and expand the particular section of your device.
3.Then right-click on that particular device and select Properties to get more detailed information.
Above-mentioned all methods will give you details of your computer specifications. Depending on your requirements, you can choose the method to get specifications of your device. Some methods provide basic details while others give you comprehensive details.
Recommended:
I hope this article was helpful and you can now easily Check Your PC’s Specification on Windows 10, but if you still have any questions regarding this tutorial then feel free to ask them in the comment’s section.