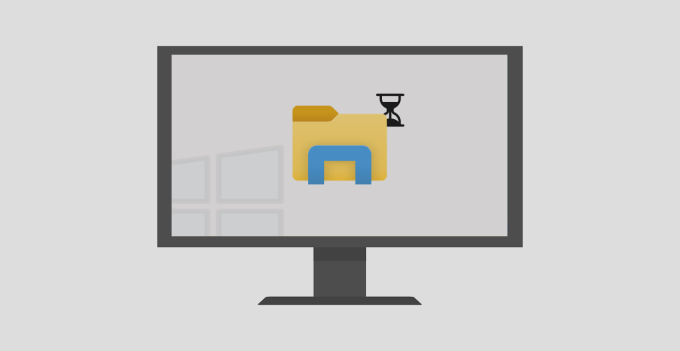There will be many instances when it is useful to know what has been printed from a certain computer. You can find out everything that you’re about to print and you will also know how to view what you’ve already printed — whether it was recent or a long time ago.
You can also check to see if anyone else has been printing from your computer without your permission.
How To Access Your Print Queue
Viewing your print queue allows you to see the document that you’re about to print. This comes in handy if you think you’ve accidentally sent the wrong file to your print queue.
If you did send the wrong file to your printing list, you will end up wasting time, ink, and paper. The solution? Check your print queue to be 100% certain.
- First, press the Windows button and search for Printers & scanners. Once it shows up, launch this.
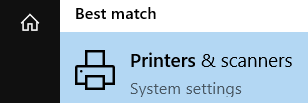
- Now find the list of printing devices.

- Then select the name of your printer. Click on it to open a menu just under it. Then choose Open queue.
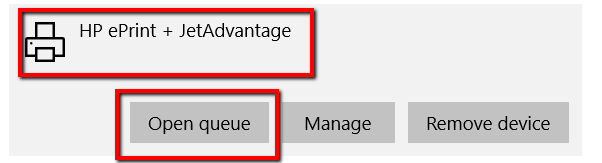
- Once you click Open queue, a window will pop up. There, you will see a list of what’s about to go through your printer. You will also get to view a recent print job.
The print queue provides you with all the information that you need regarding the documents that are and were on your queue. This includes the Document Name, Status, and Size.
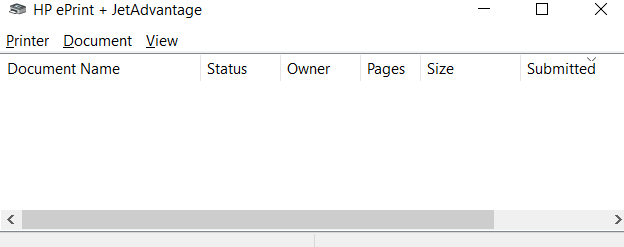
How To View Your Recent Print History
Even though your printer’s queue lets you view print jobs, it’s limited to recent documents. If you want a complete log of all recently printed documents, you’re out of luck. You can’t count on your printer’s queue for this.
But luckily, there’s a workaround. Instead of going to your printer’s queue, you can turn to the Event Manager.
- First, press the Windows key, search for Run, then launch the app.
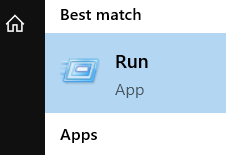
- Type in eventvwr.msc. Then click OK. Doing this will confirm the action and run the task.
This grants access to the Event Viewer. This program allows you (and all the administrators and users of your computer) to access event logs on a remote machine.
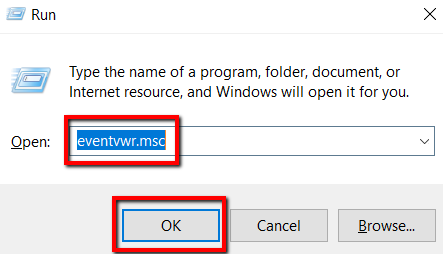
While using Run is easy, there is an alternative. That is to launch Event Viewer directly from the start menu.
- Press the Windows key, search for the program, and press enter.
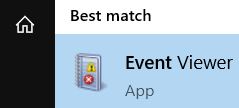
- There, select Applications and Services Logs.
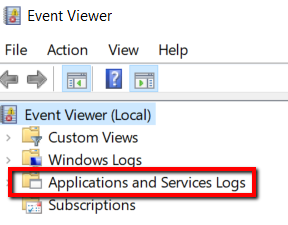
- Next up is to select Microsoft. Then go with Windows.
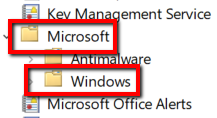
- Once you expand Windows, you will reveal lots of items. Fortunately, this list is alphabetical and therefore makes the hunt easy. So scroll down to ‘P’ and find PrintService. Then select this option.
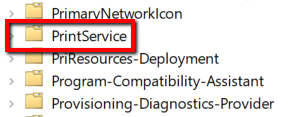
- Choose Operational. Right-click on it and from the selection, go with Properties.
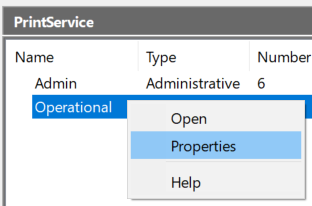
- There, go to the General tab. Look for Enable logging. Beside it is a box for that allows relevant information to be recorded.
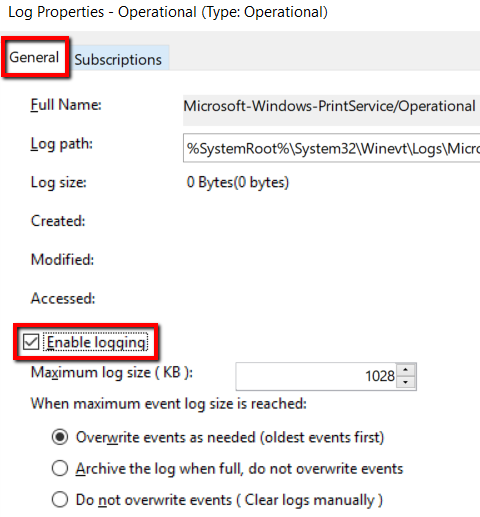
- Once you’re done, click Apply. Then hit OK to save the changes and close the window.
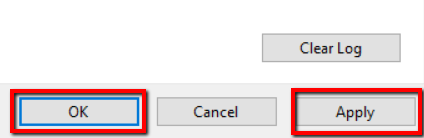
From this point on, you will have a record of future print jobs.
Anytime you want, you can view this record.
- To see it in action, simply launch the PrintService folder. Right-click on it and select Open Saved Log.
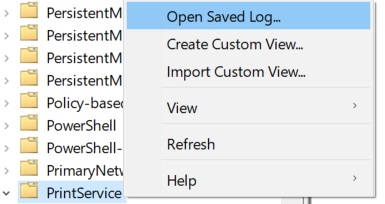
- Once you open this, you will see a list of logs from the moment you enabled logging. Or you can just launch Event Viewer and select Open Saved Log.
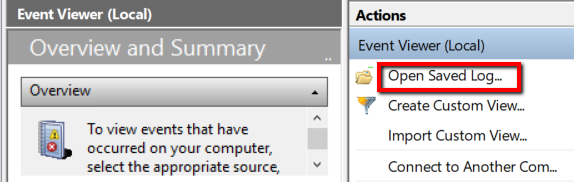
How To Check Your Printing History
Enabling your system to record future printing jobs is one useful function. But what if you want to look back on what you have already printed since the beginning of time?
If you’re on Windows 10, it’s not going to be a problem. Just follow these simple steps.
- First, hit the Windows button and launch Printers & scanners.
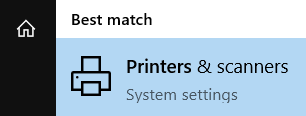
- There, scroll down to the Related settings section. Next, you need to fire up Print server properties.
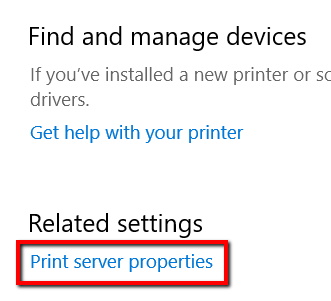
- From there, select the Advanced tab.
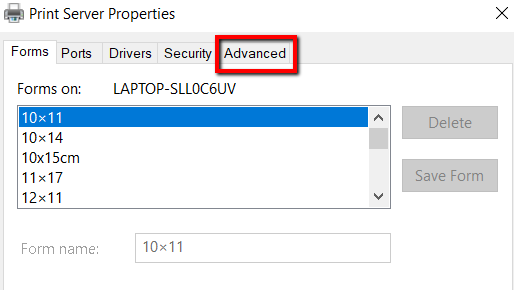
- On this tab, you can check your spool folder. You should also check the boxes that say the following: Show informational notifications for local printers and Show informational notifications for network printers.
- To save the changes, click Apply. Now, select OK.
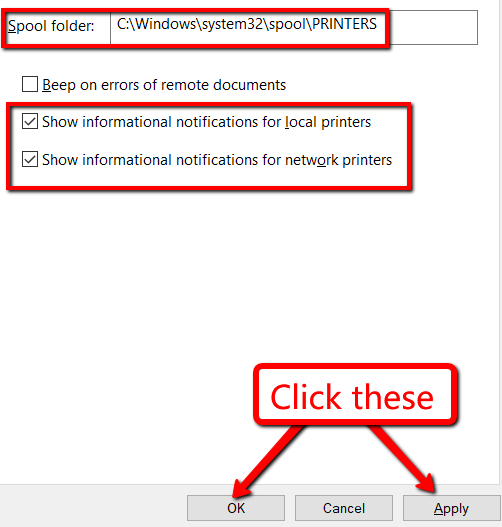
- To make sure all the changes you applied take effect, restart your computer.