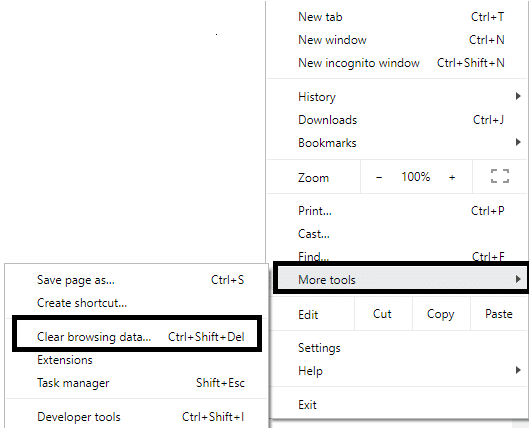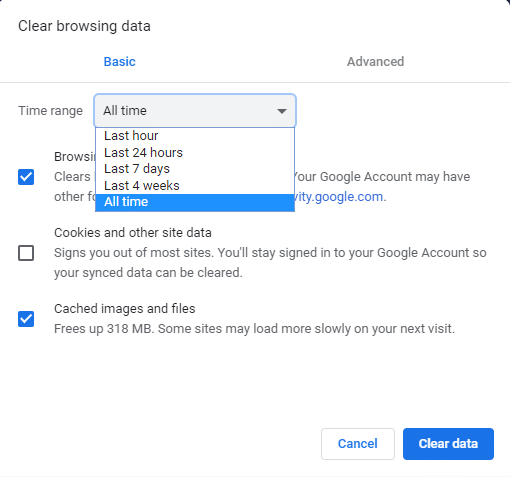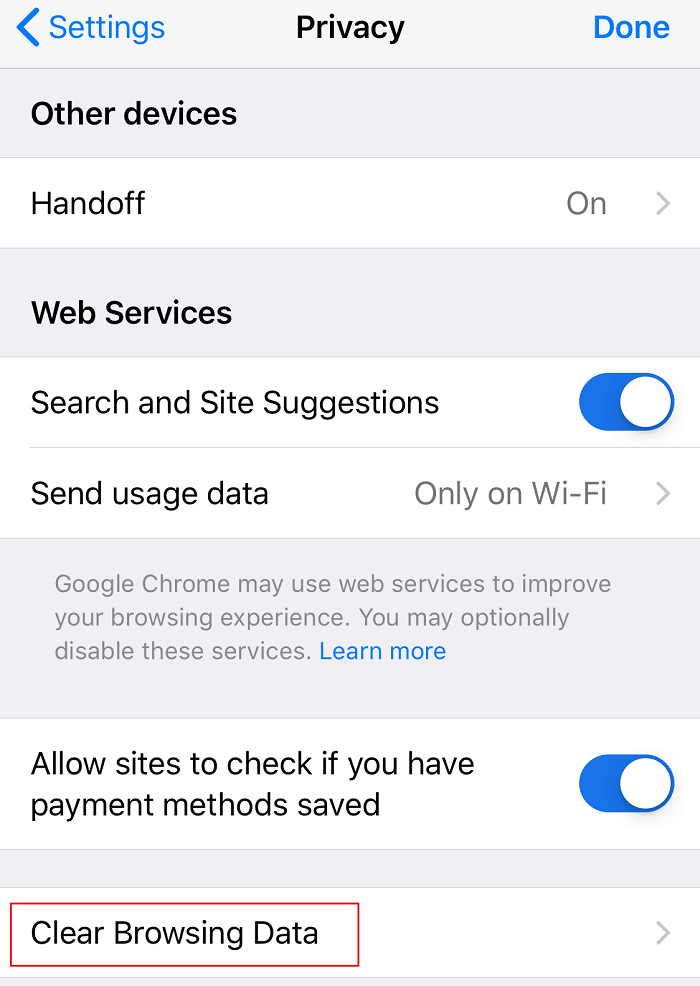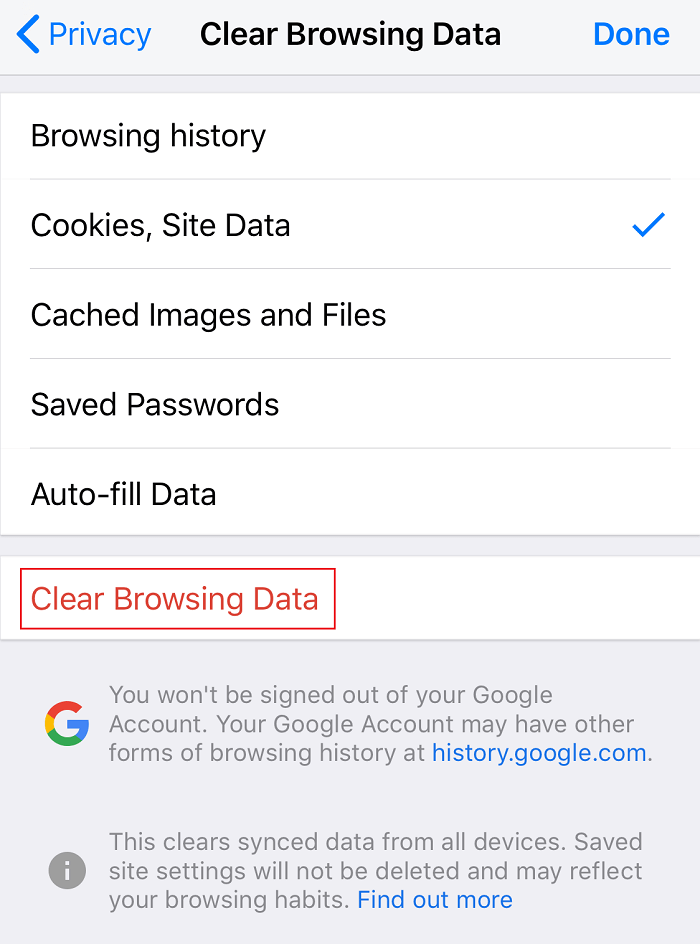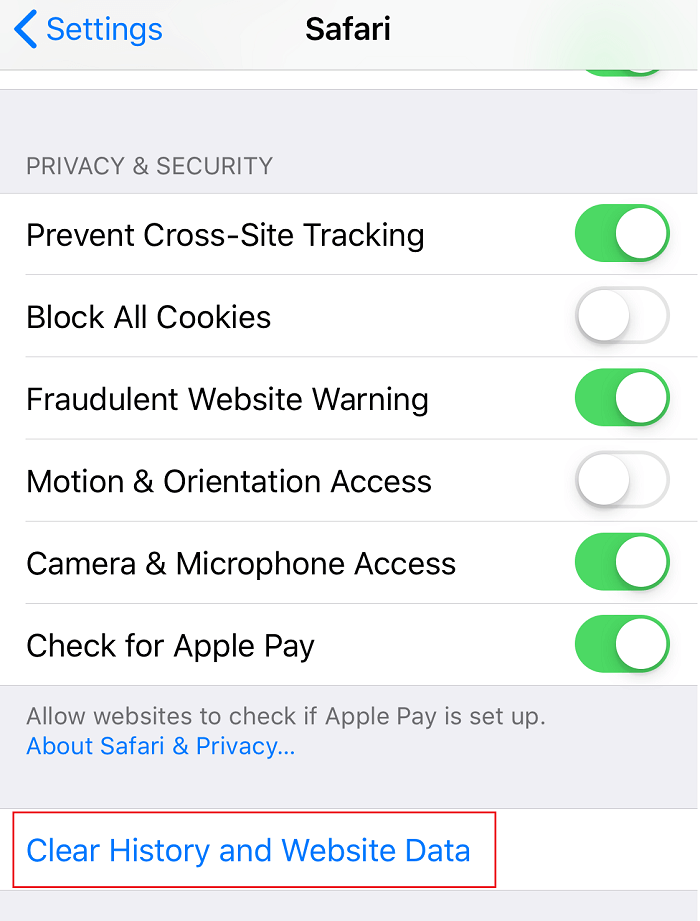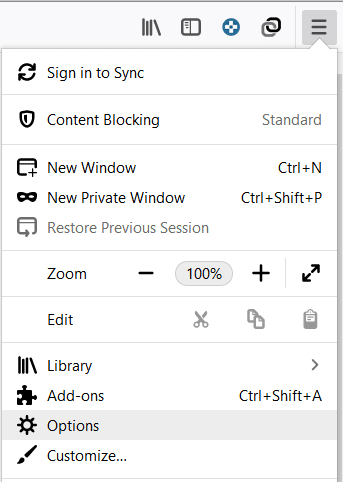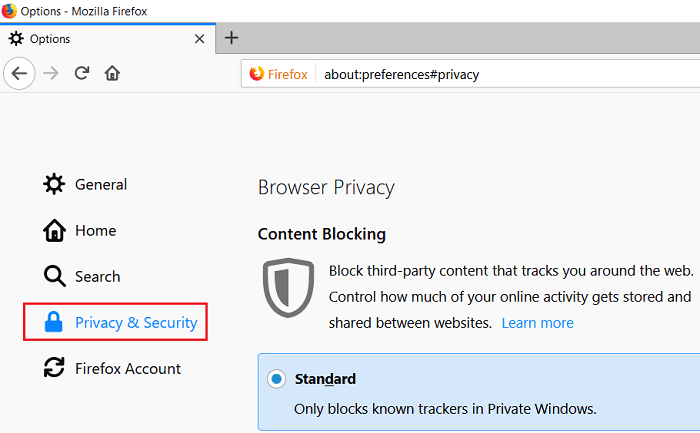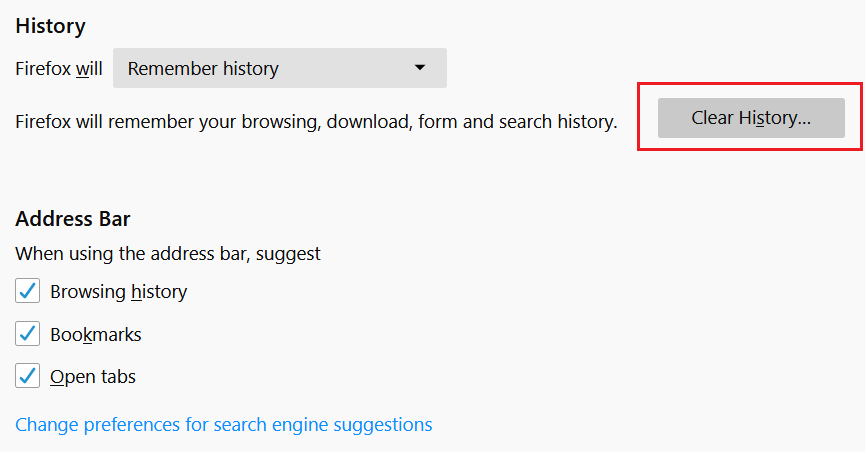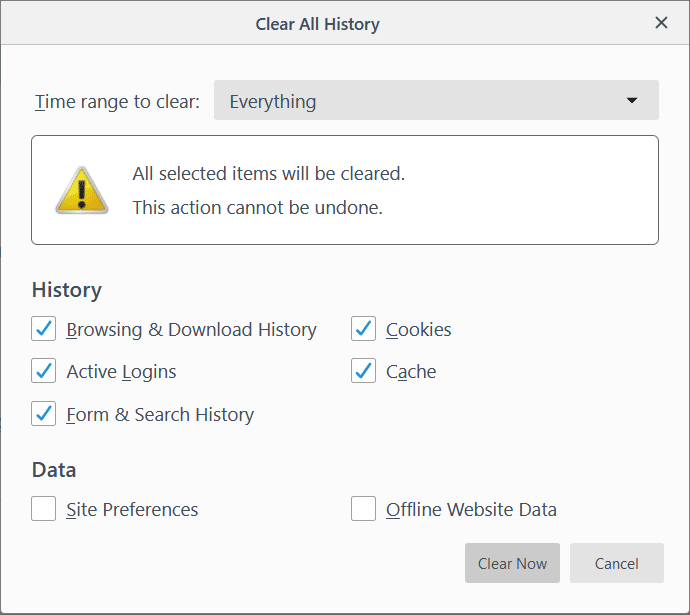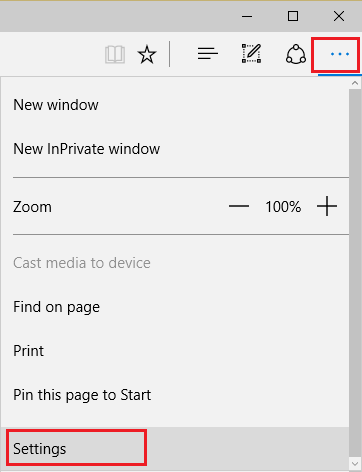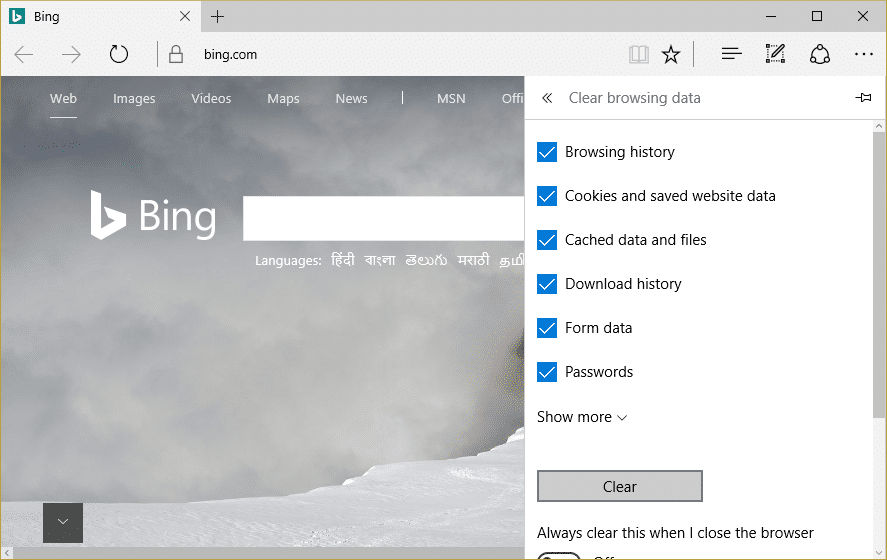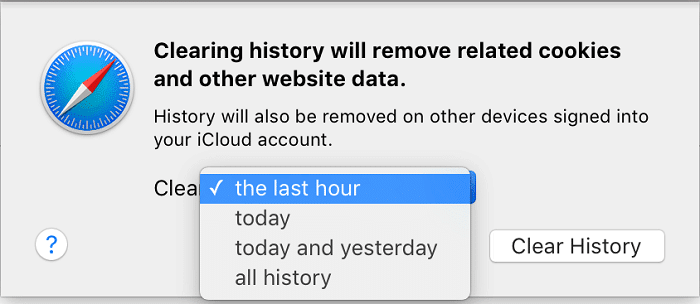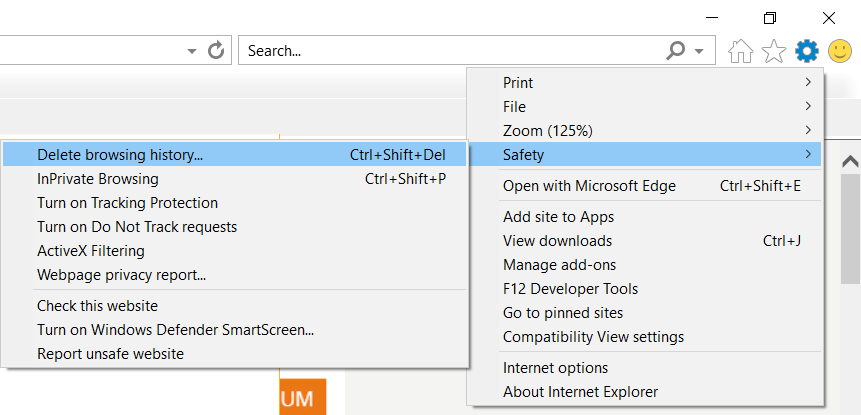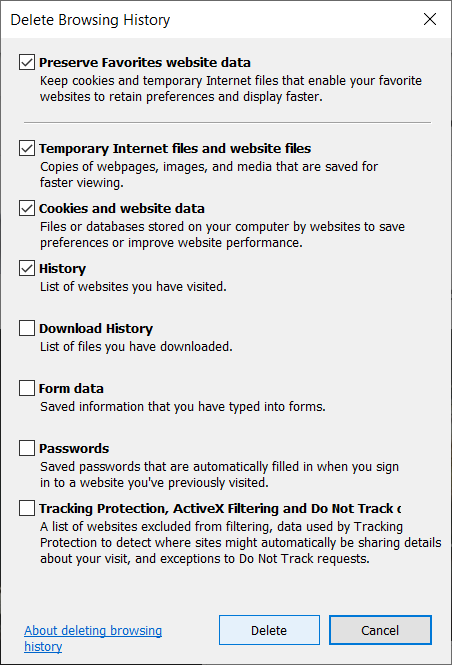How to Clear Browsing History in Any Browser
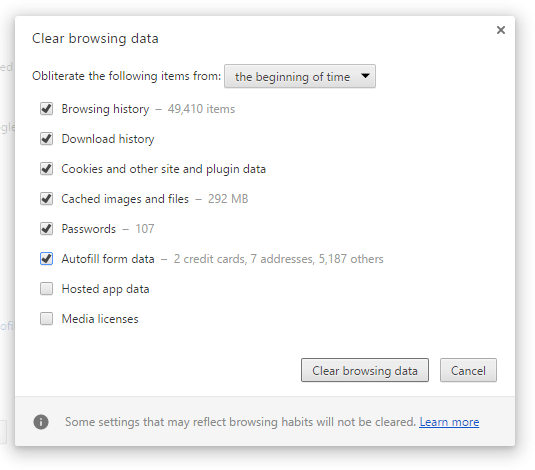
Clear your computer browsing history for privacy: Browsing history can be helpful at times when you want to visit a particular page which you visited in past but sometimes it can also give away your privacy as anyone with access to your laptop can view the pages visited by you. All web browsers keep a list of the web pages you have visited in the past which is termed as history. If the list keeps on growing then you can face issues with your PC such as browser becoming slow or random restarts etc, so it is advised that you clear your browsing data every now and then.
You can delete all the stored data such as history, cookies, passwords, etc with just a single click so that nobody can invade your privacy and it also helps in improving the performance of the PC. But there are many browsers out there such as Google Chrome, Mozilla Firefox, Microsoft Edge, Safari, etc. So without wasting any time let’s see How to clear browsing history in any web browser with the help of the below-listed tutorial.
How to Clear Browsing History in Any Browser
Let’s start with the methods to clear browsing history in all browsers one by one.
Delete browsing history Google Chrome Desktop
In order to delete browsing history on Google Chrome, you will need to first open Chrome then click on the three dots (Menu) from the top right corner.
1.Click on the three dots and navigate to Menu> More Tools >Clear Browsing Data.
2.You need to decide the period for which you are deleting the history date. If you want to delete from the beginning you need to choose the option to delete browsing history from the beginning.
Note: You can also select several other options such as Last hour, Last 24 hours, Last 7 days, etc.
3.Click on Clear Data to start deleting the browsing history from the time you have started browsing.
Delete Browsing History of Google Chrome in Android or iOS
In order to start the process of deleting browsing history from Google Chrome on Android and iOS device, you need to click on Settings > Privacy > Clear Browsing data.
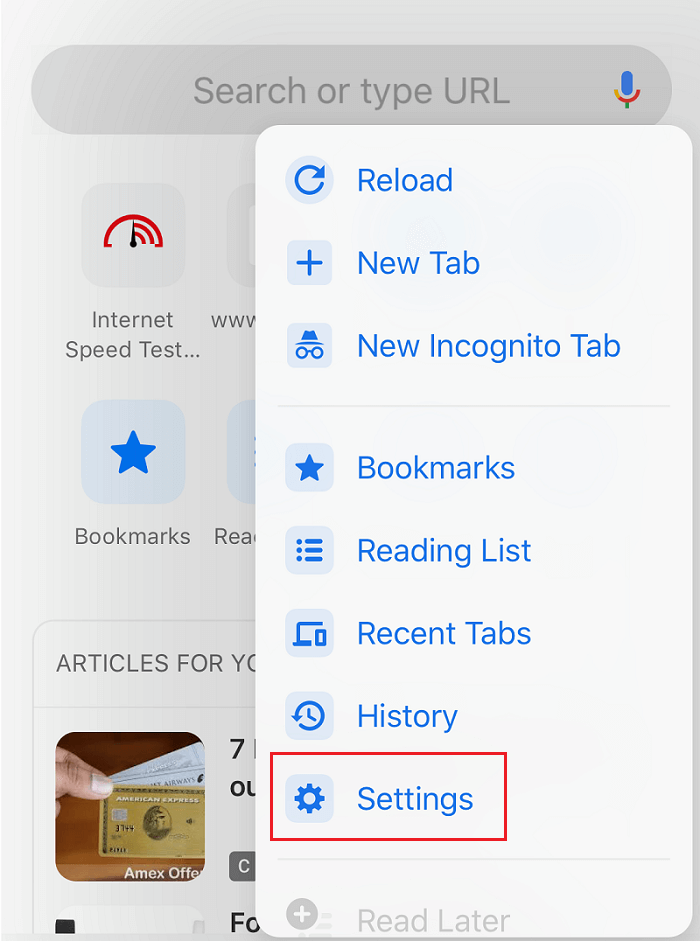
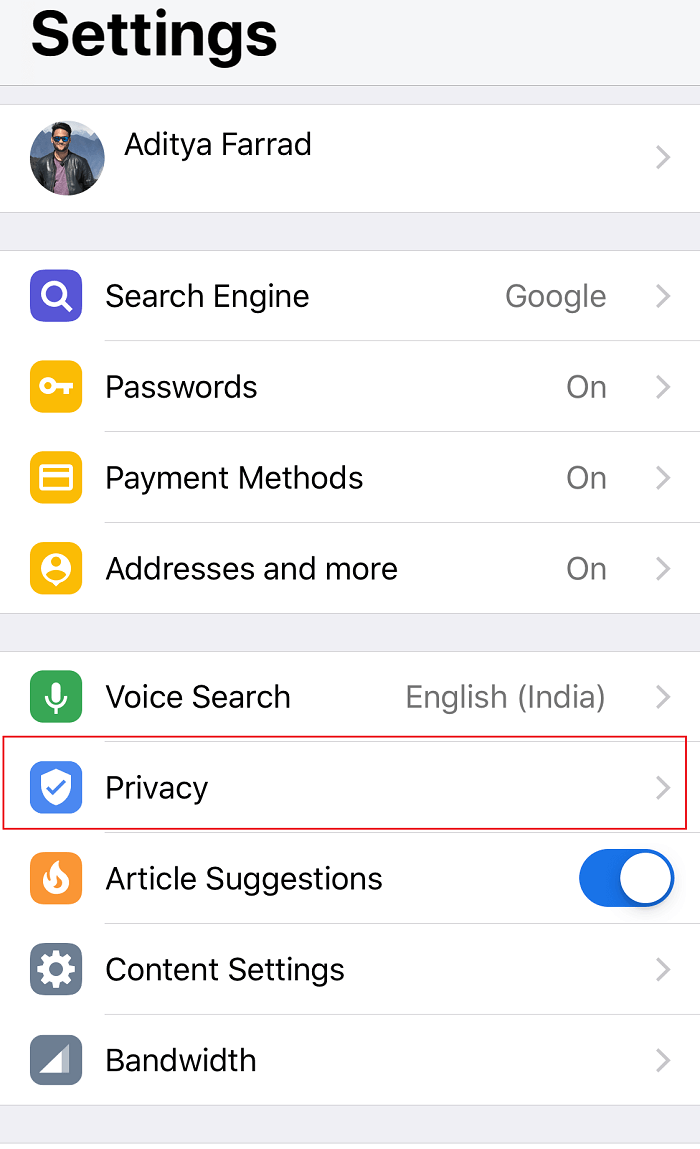
On the Android device, Google Chrome will give you the option to choose the period for which you want to delete the history data. If you want to delete the history from the beginning you just need to choose “beginning of time” to delete all data. On an iPhone, Chrome will not give you the option to select browsing history time rather it will delete from the beginning.
Delete Browsing History on Safari Browser on iOS
If you are using the iOS device and want to delete browsing history from Safari Browser, you need to navigate to the Settings section on your device then navigate to Safari > Clear History and Website Data. Now you need to confirm your choice and to proceed further.
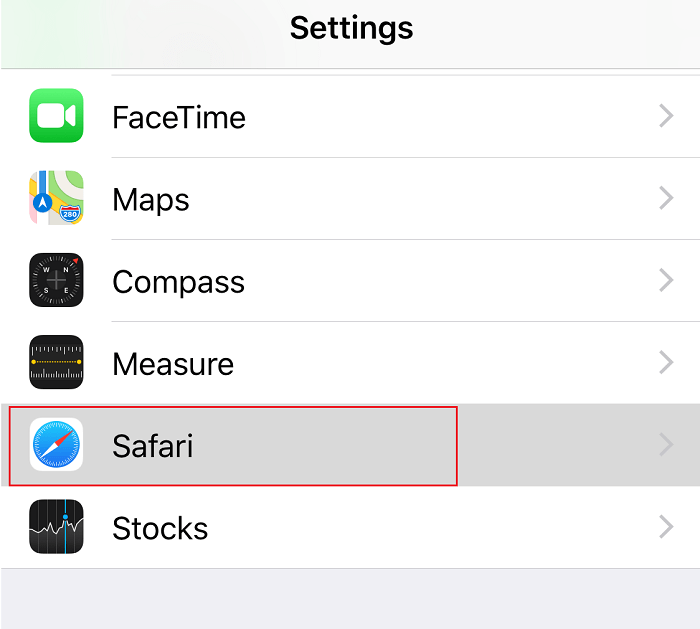
This will delete all history, cookies, and cache of your browser.
Delete Browsing History from Mozilla Firefox
Another popular browser is Mozilla Firefox which a lot of people uses daily. If you use Mozilla Firefox and want to clear browsing history then you need to open Firefox then follow the steps below:
1.Open Firefox then click on the three parallel lines (Menu) and select Options.
2.Now select Privacy & Security from the left-hand menu and scroll down to History section.
Note: You can also directly navigate to this option by pressing Ctrl + Shift + Delete on Windows and Command + Shift + Delete on Mac.
3.Here click on the Clear History button and a new window will open.
4.Now select the time range for which you want to clear history & click on Clear Now.
Delete Browsing History from Microsoft Edge
Microsoft Edge is another browser which comes pre-installed with the Windows operating system. To clear browsing history in Microsoft Edge you need to open Edge then navigate to Menu > Settings > Clear Browsing Data.
Here you need to choose options regarding what you want to delete and hit the Clear button. Moreover, you can turn on the feature of deleting all history whenever you leave the browser.
Delete Browsing History from Safari Browser on Mac
If you are using Safari Browser on Mac and want to delete browsing history, you need to navigate to History > Click on Clear History option. You can select the time period you wish to delete the data. It will delete browsing history, caches, cookies, and other browsing related files.
Delete Browsing History from Internet Explorer
In order to delete browsing history from Internet Explorer, you need to click on Menu > Safety > Delete Browsing History. Moreover, you can press Ctrl+Shift+Delete button to open this Window.
Once you will delete browsing history, it will keep cookies and temporary files. You need to uncheck “Preserve Favorites website data” option to make sure that Internet Explorer deletes everything.
Above-mentioned all methods will help you to delete browsing history from all types of browsers. However, every time you don’t want the browser to store your browsing history you can always use Private mode in Browsers.
Recommended:
I hope this article was helpful and you can now easily Clear Browsing History in Any Browser, but if you still have any questions regarding this tutorial then feel free to ask them in the comment’s section.