- in Windows 10 by Admin
How To Clone a Hard Drive In Windows 10
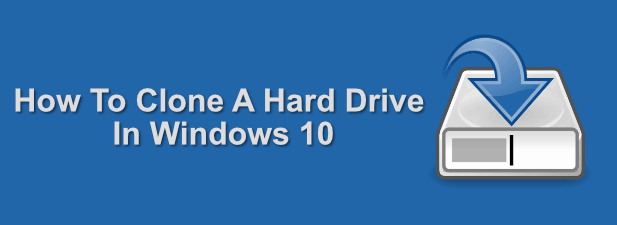
You might be replacing a broken drive or thinking about upgrading to a faster solid state drive. Whatever you’re planning, it can often be an inconvenience when you’re switching from one hard drive to another, especially if it’s the drive that contains your operating system or important documents and media files.
Rather than slowly and manually copying across your files, it might be easier to clone your hard drive. There are a few ways to clone a hard drive in Windows 10, including creating a Windows 10 system image for system drives to using third-party drive cloning software for other types of drives.
Creating a Windows 10 System Image
If you’re looking to clone a system drive containing your Windows 10 installation, one of the best methods to do this is by creating a Windows 10 system image. This built-in method, originally designed for Windows 7 PCs, will clone your drive entirely, allowing you to copy it to a new drive later.
You might decide to do this if you’re switching to a new drive with larger storage, for instance.
- To create a Windows 10 system image, right-click the Windows Start menu and click Settings.
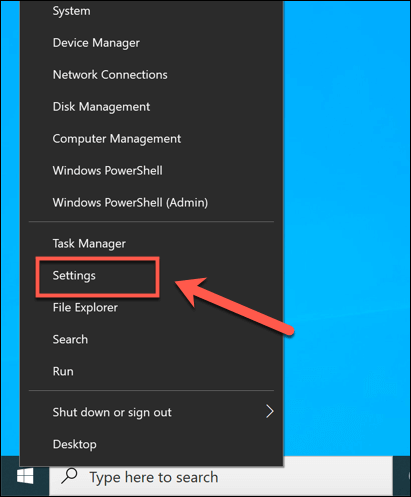
- From the Windows Settings menu, press Update & Security > Backup > Go to Backup and Restore (Windows 7).
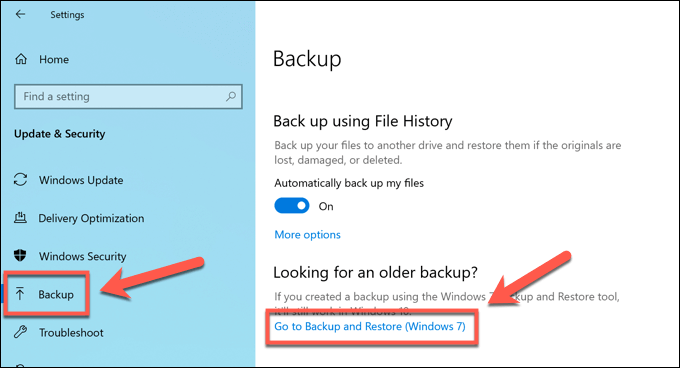
- This will open the Backup and Restore window. Press Create System Image from the left-hand menu to begin.
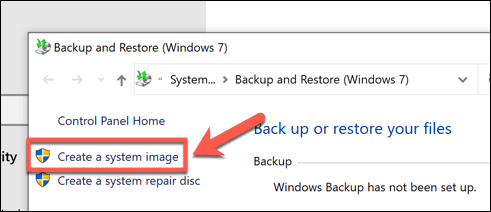
- The Create a system image window will open. Select a location to save your disk image from the options provided. You can save to another hard drive, to multiple DVDs, or to a network drive on your local network. Once you’re ready to proceed, press Next.
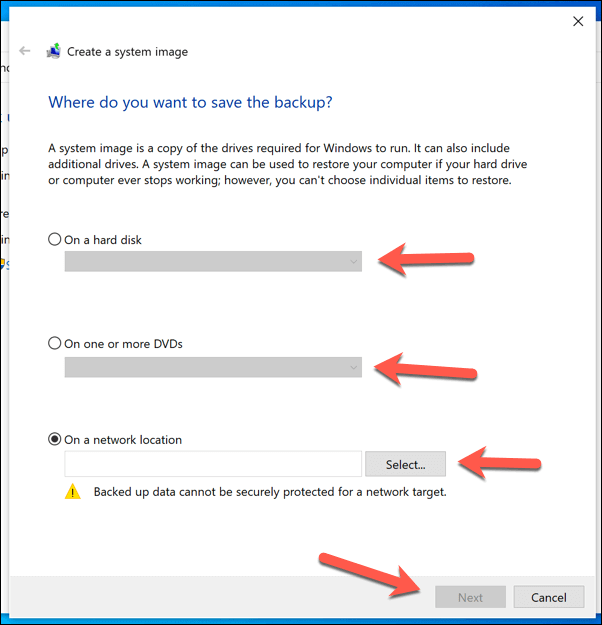
- If you have multiple drives connected to your PC, you’ll need to choose what drives you wish to add to your system image first. At the confirmation stage, the minimum amount of storage you’ll need will be shown. Once you’re ready, press Start backup to begin the image creation.
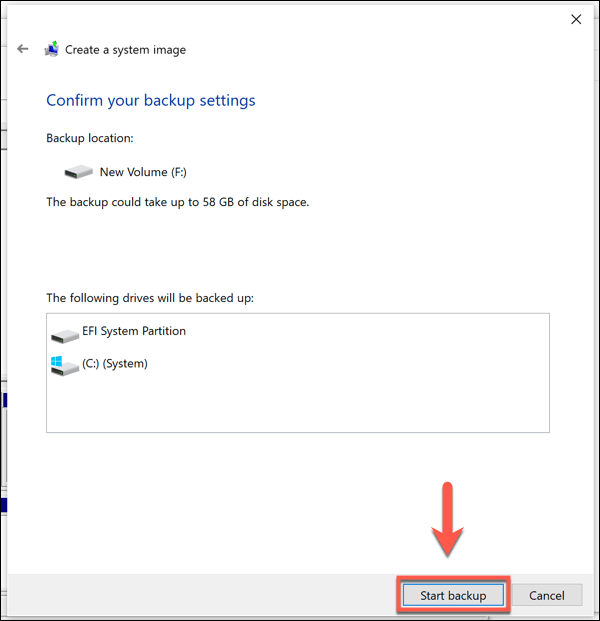
This process may take some time to complete, depending on the size of the system image and the drive or file location you’re using to save the image. Once the process is complete, you can then use the new system image to restore your Windows installation on a new drive.
Using Third Party Drive Cloning Software
If you’re looking for other methods to clone a hard drive in Windows 10, you may prefer to use third-party drive cloning software. There are plenty of options available, from paid options like Acronis Disk Director to free options like Clonezilla, depending on your budget.
One of the best tools to use, however, is Macrium Reflect Free. As the name suggests, this is free software, capable of backing up drives on a regular basis, as well as creating one-off clones to move from one drive to another. You can also upgrade to a paid version with additional features.
You’ll need a second drive ready and installed or connected to your PC to be able to clone your drive. Alternatively, you can create a full image of your drive, allowing you to copy the files to another drive later.
- Open Macrium Reflect Free to begin. Select your drive in the Macrium drive list, then press either Clone this disk or Image this disk, depending on how you wish to clone your drive.
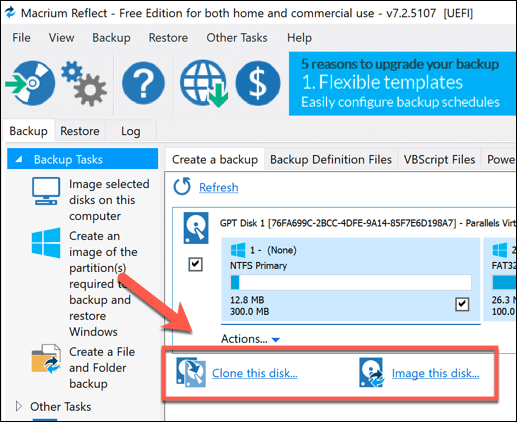
- If you decide to clone or image the disk, you’ll need to confirm the source (the drive you wish to clone) and the destination (the location to save the image or the drive to clone the files to). The options will be slightly different, depending on whether you choose to clone the drive or create a drive image instead.
- Confirm your choices, then press Next.
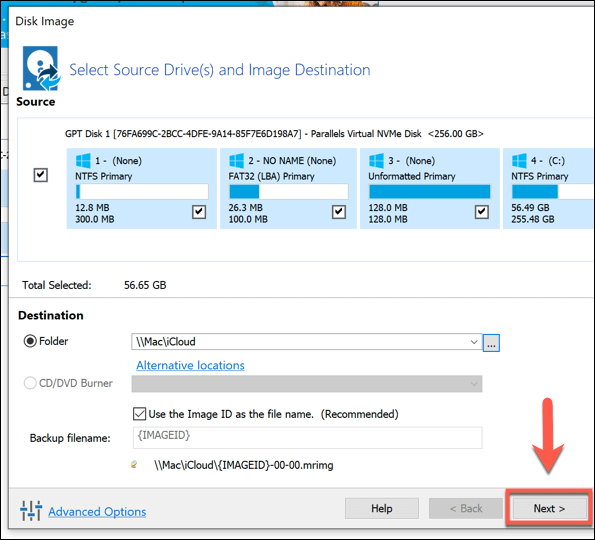
- You’ll need to confirm your options before you begin the cloning or imaging process. Check the settings are correct, then press Finish.
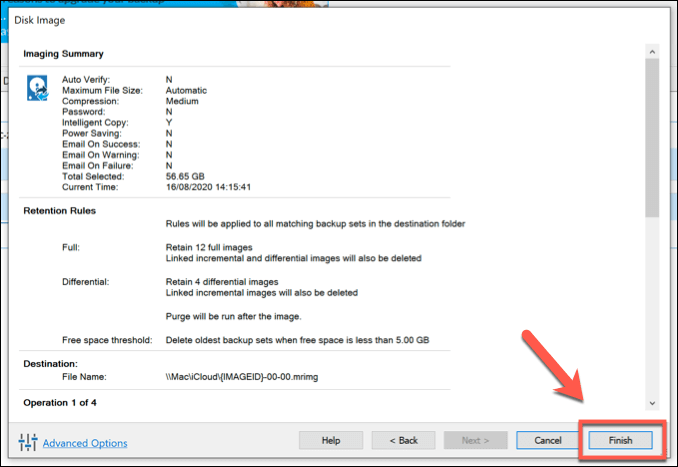
- Macrium will ask you if you want to begin the backup process now. Press OK to confirm in the Backup Save Options window, making sure that the Run this backup now checkbox is enabled first.
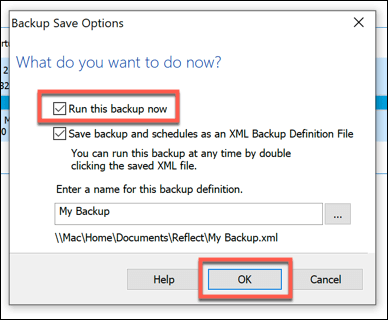
The process will take some time to complete. Once it’s done, you can then safely use your cloned drive, or move or deploy your cloned drive image elsewhere.
Using a Hard Drive Duplicator
If you’re having trouble with safely cloning your hard drive using software methods, you may be able to use a hard drive duplicator to clone your drive instead. These devices allow you to clone a drive independently, making it a good option if you aren’t able to connect a second drive to your PC or laptop.
Many hard drive duplicators support both USB and SATA connectivity, allowing you to copy a standard drive to a USB external drive, for instance. They also typically allow you to wipe your drive. If you’re copying files to a new drive, this would allow you to quickly repurpose the older drive afterwards.

If you go for a multi-drive duplicator, you may be able to clone your drive to multiple other drives at once. This would allow you to deploy the same installation of Windows to multiple PCs, for instance.
In some ways, a hard drive duplicator is probably the simplest method to try. If you’re struggling with software cloning tools, connecting hard drives to a duplicator will allow you to clone your drives without any additional settings or input required.
Transferring Files In Windows 10
Whether you’re cloning your system drive or switching to a new external hard drive, keeping your files safe is essential. The system image feature is a great way to clone a hard drive in Windows 10, but it’s only useful for system drives. For other types of attached storage, software like Macrium Reflect will help you copy your files.
With the right backup system in place, you may not need to worry about cloning your hard drive in Windows 10. Setting up an automated backup system for Windows could make it easier to switch between hard drives, but if you want to be sure your files are safe, there are plenty of free disk cloning utilities for Windows 10 available.