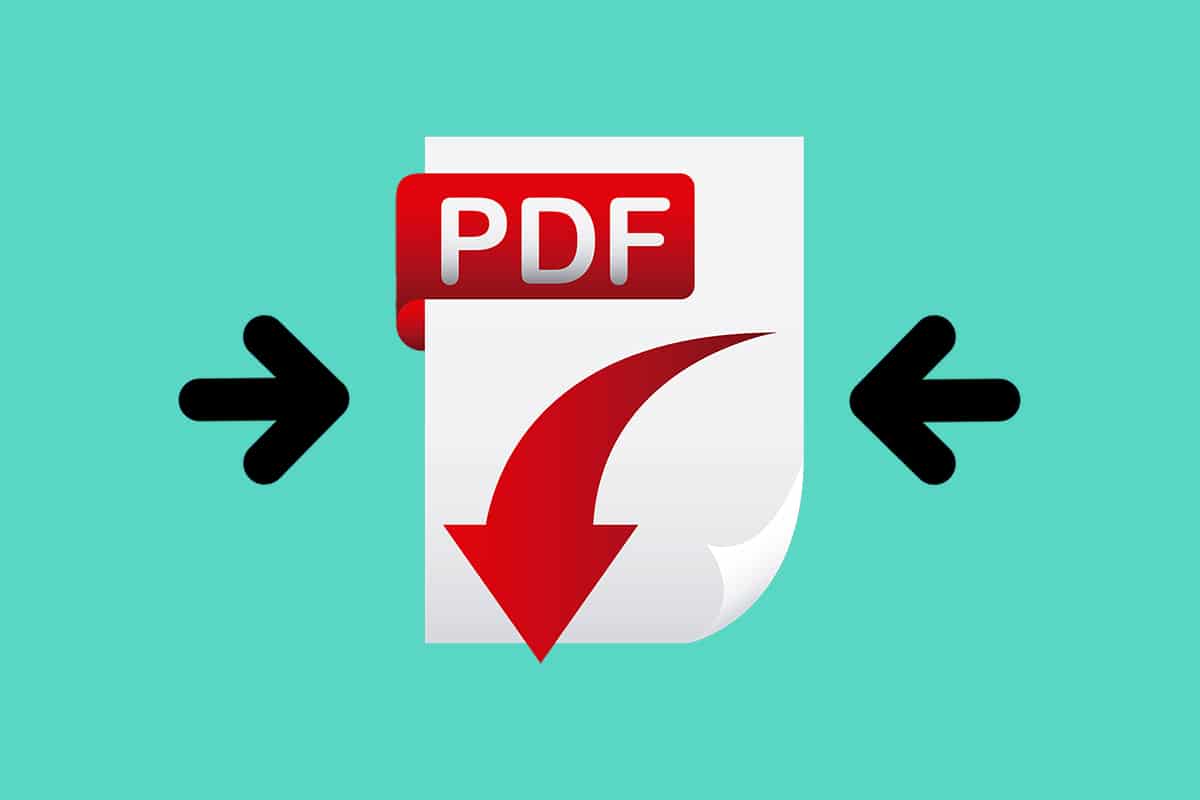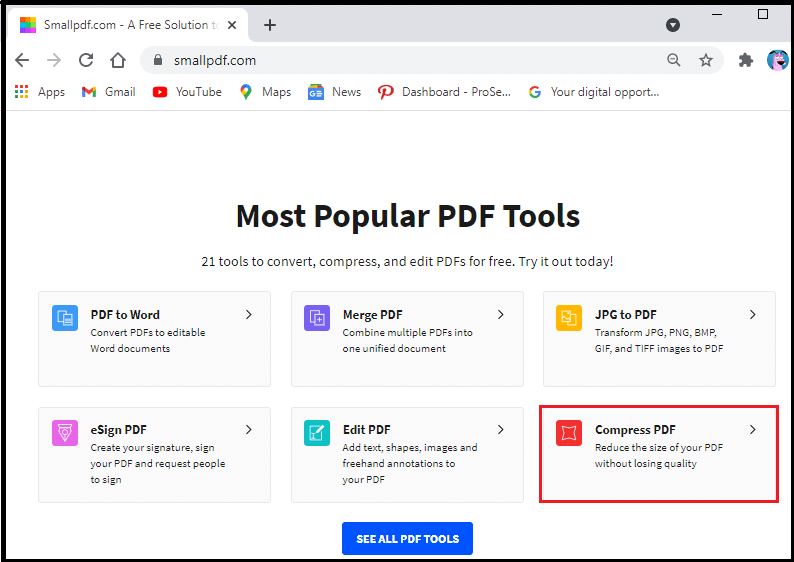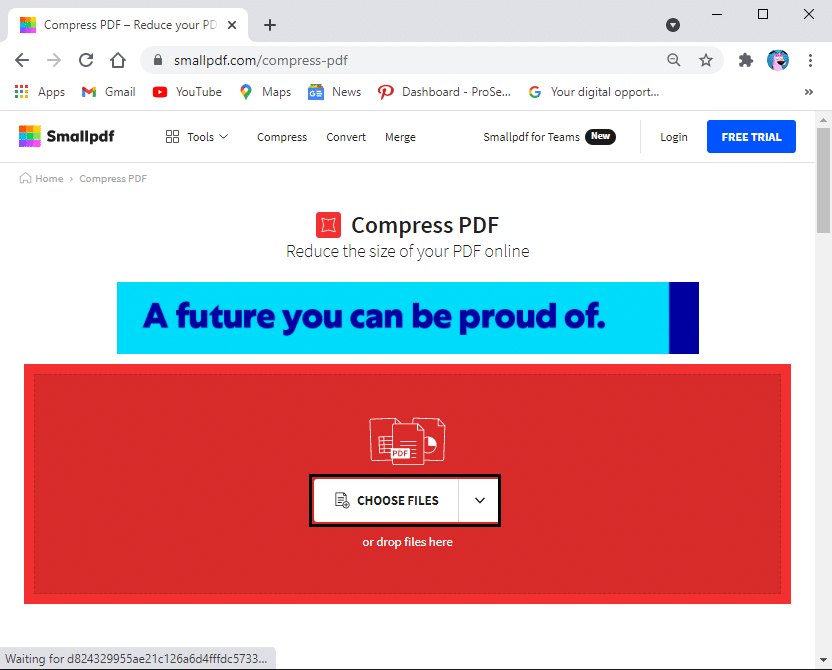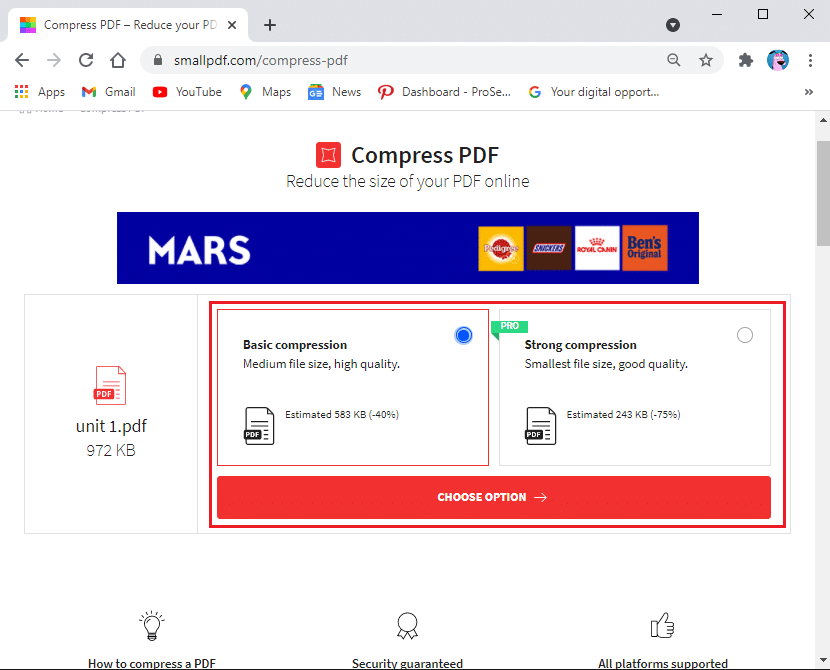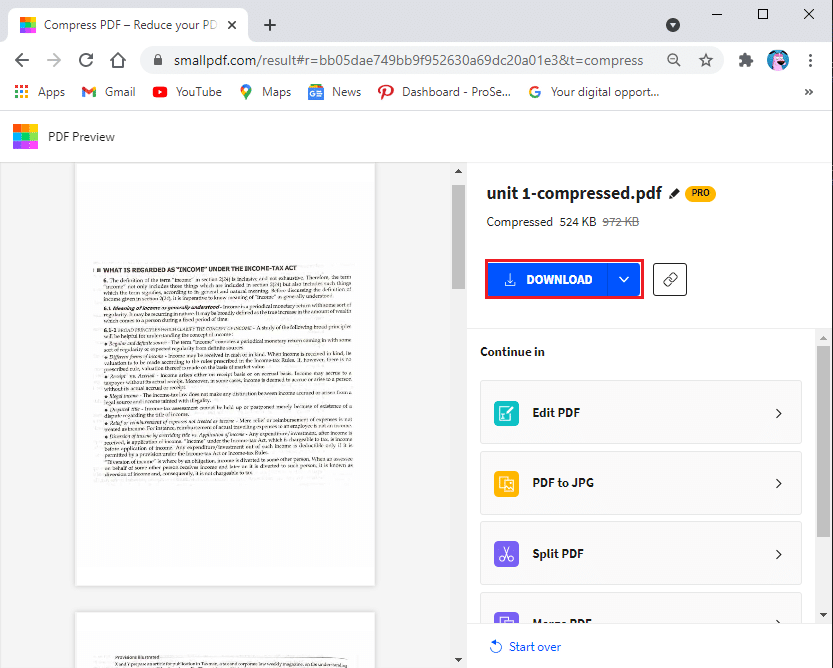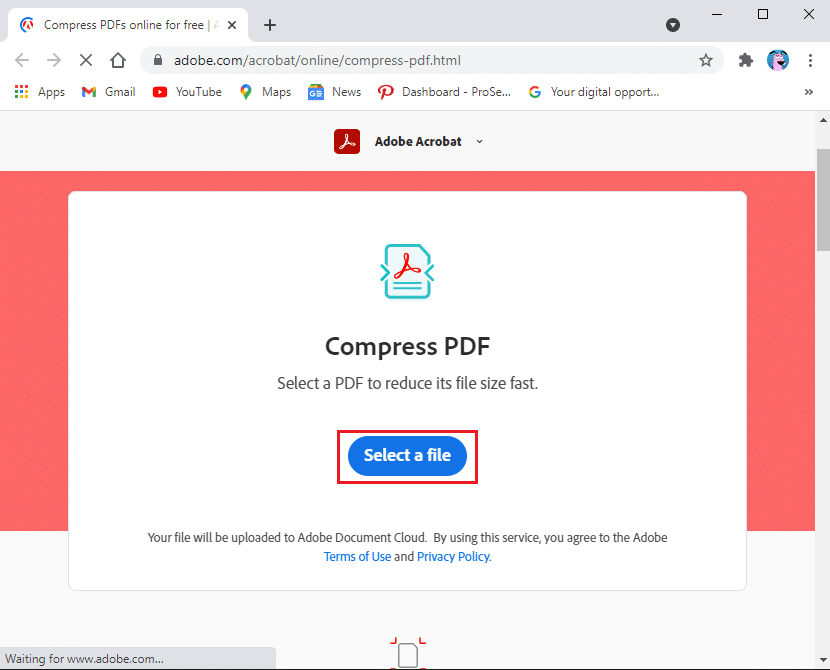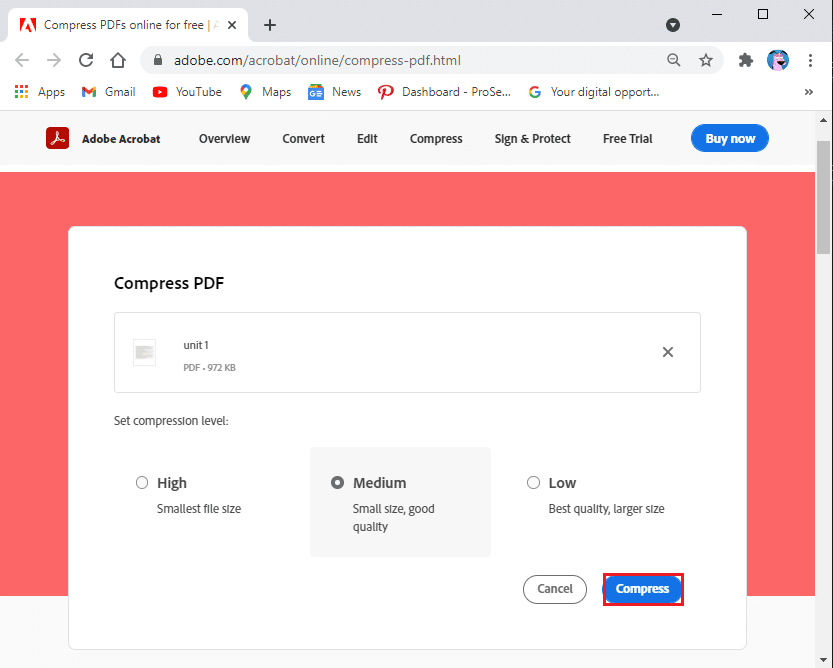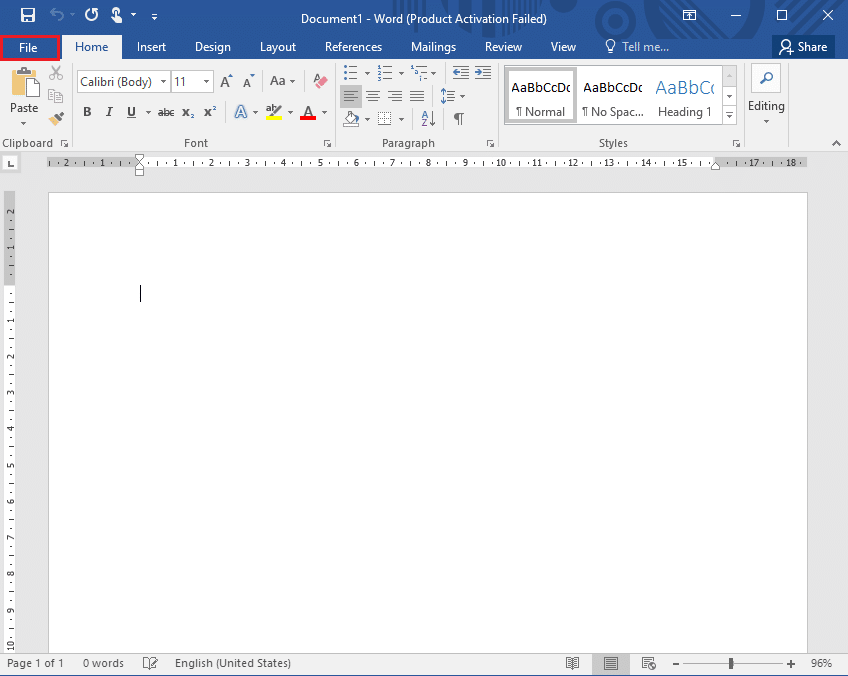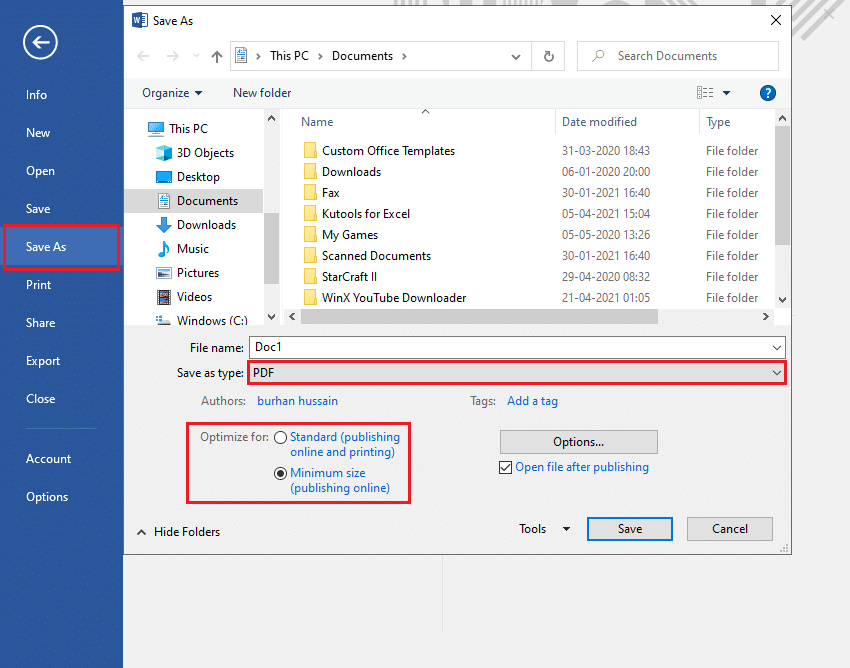How to Compress PDF to reduce its file size
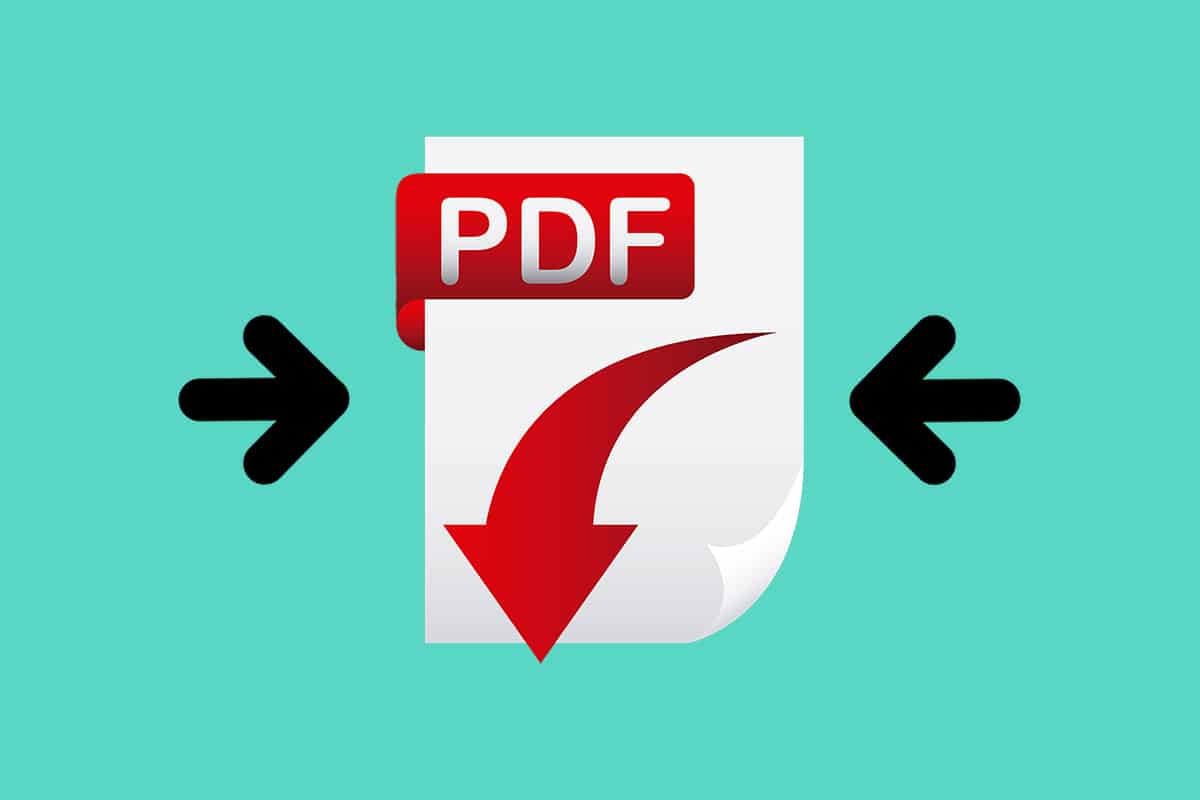
PDF files can come in handy when you want to create important documents. However, there are times when you want to upload a PDF file on a platform that has a PDF file size restriction. This means you will not be able to upload your PDF if it exceeds a certain limit. So, if your PDF file size exceeds the size limit, you will have to compress the PDF file to make it smaller.
Moreover, if you have a large PDF file, then compressing it to a smaller size is a good option as you can easily send it over email, and it will not take enough time to load. Therefore, to help you out, we have a guide on how to compress PDF to make them smaller.
How to Reduce the Size of a PDF Document
We are listing down some ways that you can use to compress the size of your PDF file:
Method 1: Use a Third-Party Website
Several third-party websites allow you to compress the size of your PDF file. One such website is smallpdf.com/compress, which you can use to compress the size of your large PDF files. Follow these steps to use smallpdf.com to compress your PDF files:
1. Open your Web Browser and navigate to the website smallpdf.com.
2. Now, scroll down to the Tools and click on Compress PDF.
3. Click on choose files to select your PDF file from your folders.
4. Locate your PDF file and click on open.
5. After uploading your PDF file, you will see two compression options. One is basic compression, which gives you about a 40% reduction in the file size. Basic compressing is free to use for all users. However, you can also opt for strong compression that gives you the smallest file size with decent quality. The strong compression option is not free, and you will require a premium plan. We recommend using the basic compression option, which is free and does not ruin the file quality.
6. After selecting your compression option, click on Choose Option at the bottom.
7. Finally, wait for the website to automatically compress your PDF file. Once done, click on the Download button to save the compressed PDF file on your system.
Also Read: How to Disable Google Chrome PDF Viewer
Method 2: Use Adobe Acrobat Pro
Adobe Acrobat Pro is a great tool that helps you in managing all your files. Adobe Acrobat Pro can be a good choice if you want to compress your PDF file without compromising the quality:
1. If you already have Adobe Acrobat Pro on your computer, all you have to do is launch it and go to the File menu. Click on Open to select your PDF file from your folders.
2. However, if you don’t have a paid version of Adobe Acrobat Pro, then you can use the free version available over the internet.
3. Open your web browser and navigate to adobe.com/acrobat/online/compress-pdf.html.
4. Click on Select a file, or you can drag your PDF file to the compressed PDF box in the middle.
5. After you upload your PDF file on the website, click on Compress and wait for some time as the website will automatically compress your PDF file to a smaller size.
6. Finally, you can click on Download to save the new PDF file on your system.
Method 3: Reduce PDF file size in Word Document
You can use the Microsoft word document to convert your file into a PDF by using the save as option. When you use a word document to convert your file, it will produce a small size. However, the size of your file depends upon the number of images in your file.
After you convert your word file into a PDF, and if you feel that the file size is still large. In this situation, you can use another option on the word to produce an even smaller PDF file.
1. Open your Word file you are going to convert into a PDF file.
2. Click on the File tab from the top-left corner of the screen.
3. Select Save as an option.
4. Click on the drop-down menu next to Save As type and select PDF from the list of options.
5. Finally, select the name for your PDF file and click on ‘Minimum size (publishing online) next to the option that says ‘optimize for.’
Also Read: Fix Unable to open PDF files in Internet Explorer
Method 4: Use Preview on MAC
If you have a MAC, then you can use the preview app to compress your PDF files. Follow these steps for this method:
1. Locate and open your PDF file with the preview app on your MAC. You can make a right-click on your PDF file, click on open with, and then select Preview from the drop-down menu.
2. Click on the file from the top of the window.
3. Now, select export. Make sure you click on Export and not on Export as PDF.
4. Select the Format tab and click on your PDF.
5. Click on the Quartz filter and select the reduce file size option. The app will automatically reduce the overall file size.
6. Finally, click on Save to save the smaller version of your PDF file.
Frequently Asked Questions (FAQs)
Q1. How do I reduce the size of a PDF for free?
There are several ways to reduce the size of a PDF file. One of the easiest methods is by using the free website called smallpdf.com. This website allows you to compress your PDF files effortlessly without any hassles. All you have to do is open your web browser and navigate to smallpdf.com. Select the compress PDF tab from the website and upload your PDF file to start compressing.
Q2. How do I reduce the size of a PDF file so I can email it?
To reduce the size of a PDF file for an email, you can use the Adobe Acrobat Pro tool that lets you compress your PDF files. If you don’t have this tool on your system, you can use the free web version of Adobe Acrobat Pro.
Recommended:
We hope that this guide was helpful and you were able to compress PDF to make them smaller. If you still have any queries regarding this article, then feel free to ask them in the comments section.