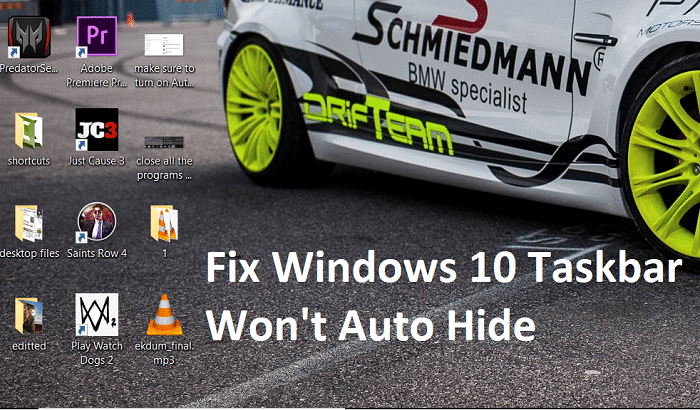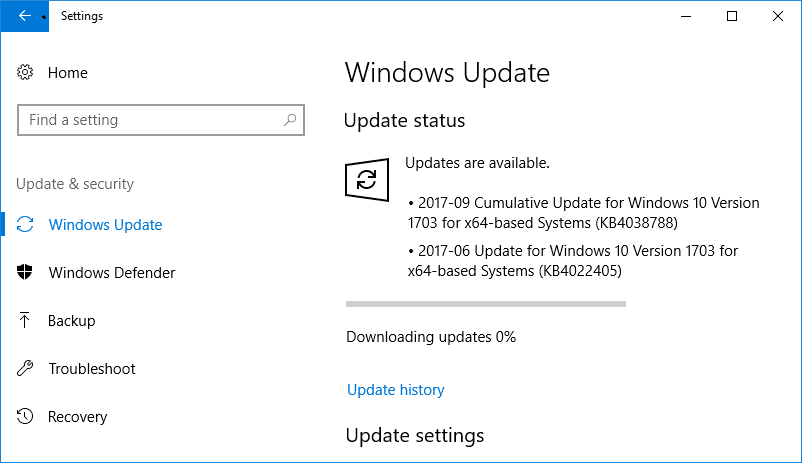How to Connect Cortana to Gmail Account in Windows 10: With the latest Windows Update, you can now connect your Gmail Account to Cortana in Windows 10 to manage your Google Calendar using the assistant. Once you connect your Gmail Account to Cortana you can quickly access information about your emails, contacts, calendar etc. Cortana will access all of this information to offer you a more personalized experience.
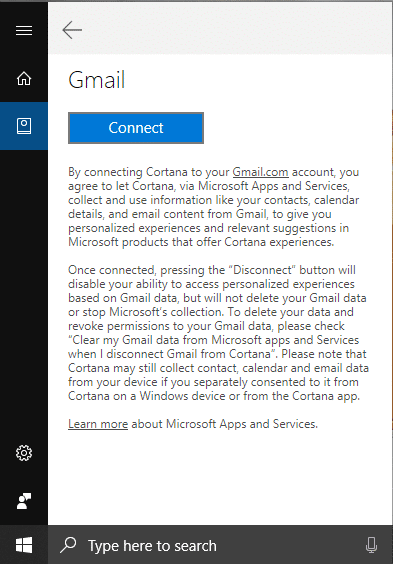
Cortana is a digital assistant which comes inbuilt in Windows 10 and you ask Cortana to help you access information using your speech. With each day, Microsoft is constantly improving Cortana and adding more useful features to Cortana which is taking up memory space. Anyway, without wasting any time let’s see How to Connect Cortana to Gmail Account in Windows 10 with the help of the below-listed tutorial.
How to Connect Cortana to Gmail Account in Windows 10
Make sure to create a restore point just in case something goes wrong.
Method 1: Connect Cortana to Gmail Account in Windows 10
1.Click on the Cortana icon on the Taskbar then from the Start Menu click on the Notebook icon in the top-left corner.
![]()
2.Now switch to the Manage Skills tab then click on “Connected Services” under Connections and then click on Gmail at the bottom.
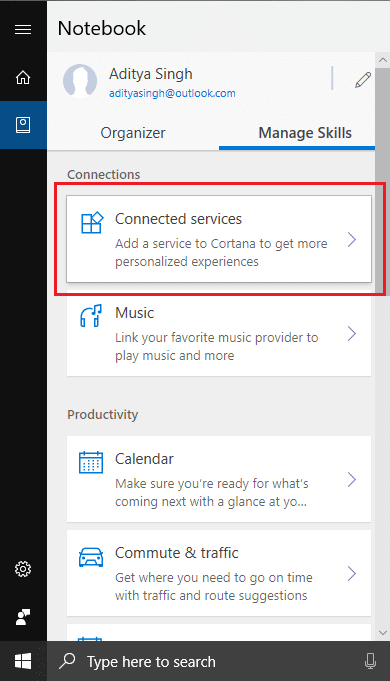
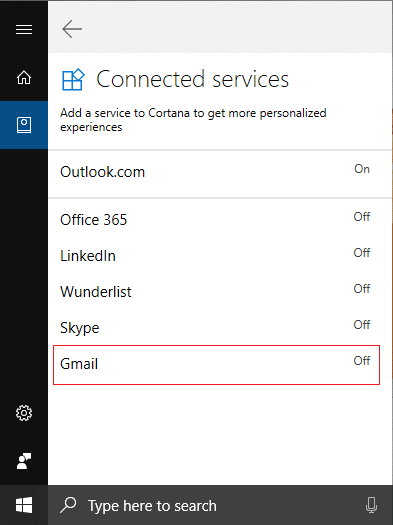
3.Next, under Gmail click on the Connect button.
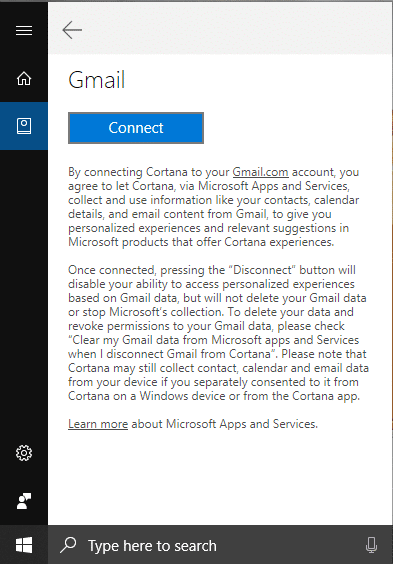
4.A new pop-up screen will open, just enter the email address of the Gmail Account you are trying to connect and click Next.
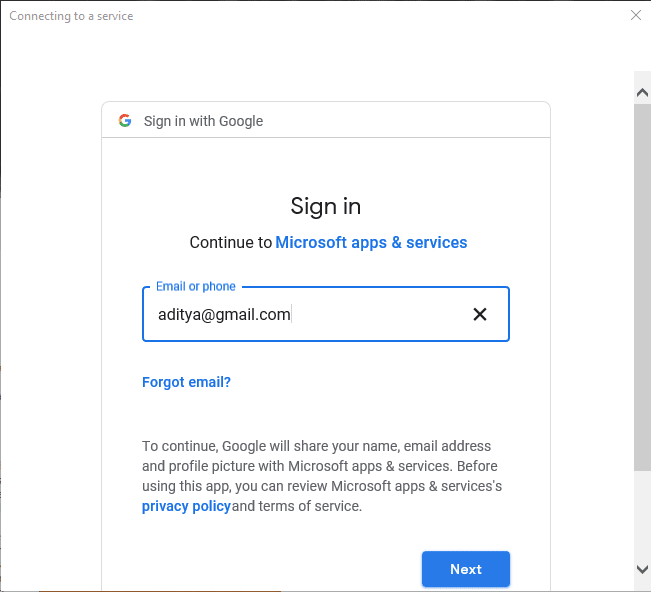
5.Enter the password for your Google Account (above email address) and then click Next.
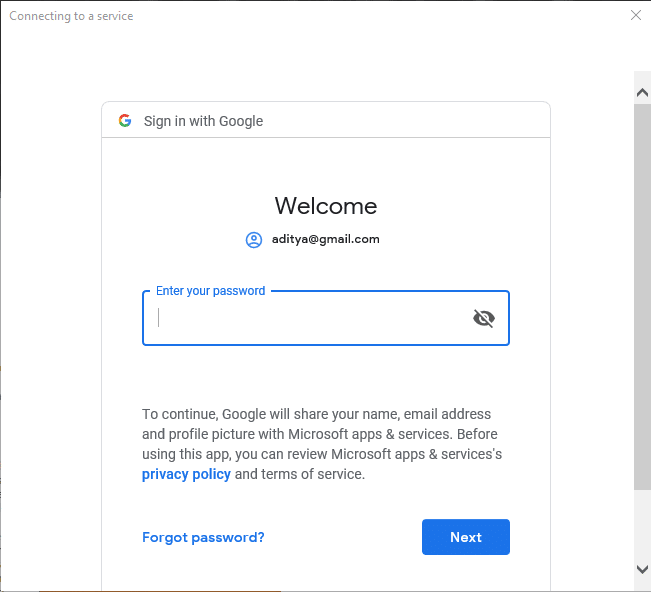
6.Click on Allow to approve to allow Cortana to access your Gmail Account and its services.
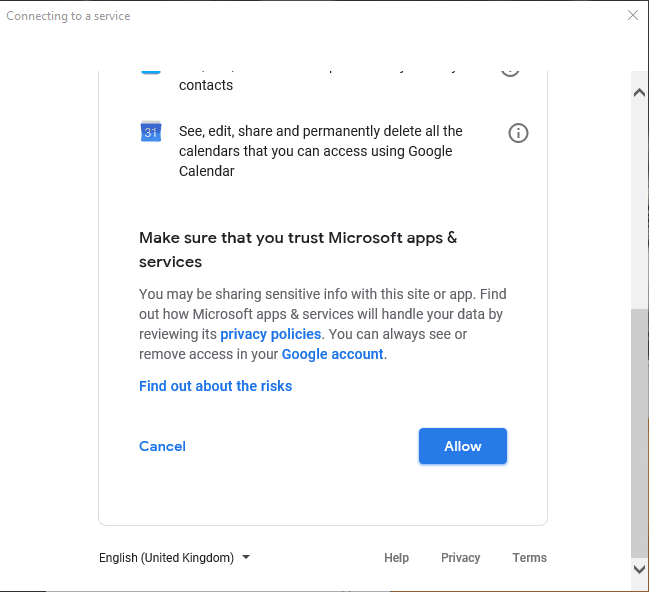
7.Once finished, you may close the Start Menu.
Also Read: How to Force Cortana to Use Chrome on Windows 10
Method 2: Disconnect Gmail Account from Cortana in Windows 10
1.Click on the Cortana icon on the Taskbar then from the Start Menu click on the Notebook icon.
![]()
2.Switch to the Manage Skills tab then click on “Connected Services” under Connections and then click on Gmail.
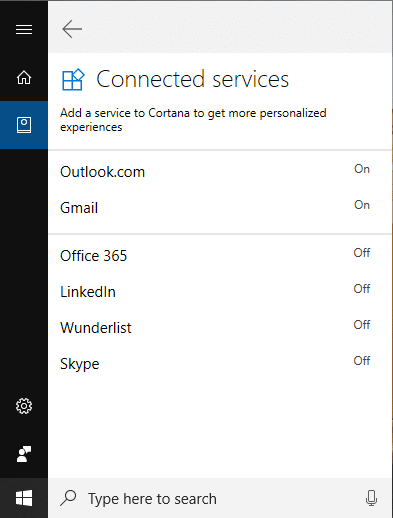
3.Now checkmark “Clear my Gmail data from Microsoft Apps and services when I disconnect Gmail from Cortana” and then click on Disconnect button.
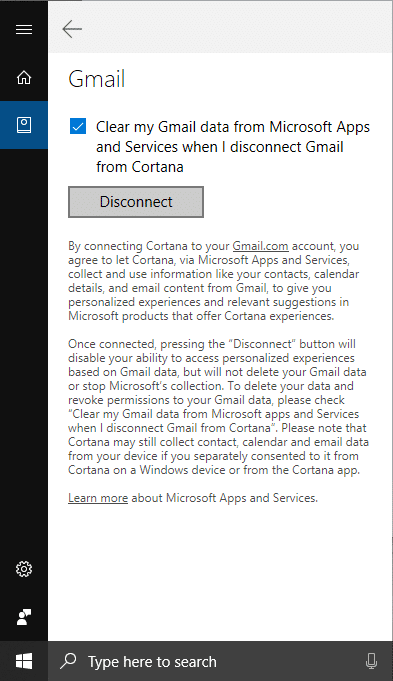
4.That’s it you have disconnected your Gmail account from Cortana but if in future, you again need to connect your Gmail account to Cortana simply follow method 1.
Recommended:
That’s it you have successfully learned How to Connect Cortana to Gmail Account in Windows 10. It might also interest you to read How to Fix Windows 10 Critical Error Start Menu and Cortana Aren’t Working. but if you still have any questions regarding this tutorial then feel free to ask them in the comment’s section.