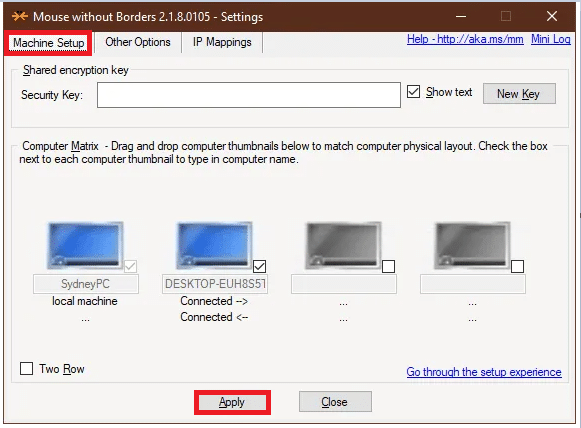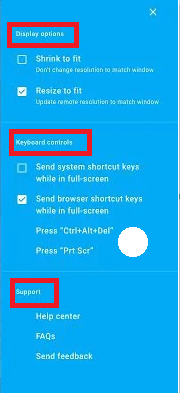How to Connect two or more Computers to one Monitor

Today, every house has two or more computers which they use to work, to study, to enjoy games, to web-surf, etc. Earlier, software developers were not sure that they would be able to bring a computer under every roof around the world. Today, they are present in every home, school, offices like a clock or a television. Many people own multiple computers, one each for their personal use and work-related. If you have multiple computers and want to access them on a single monitor, here is “How to Connect two or more Computers to one Monitor”.
Whether these computers are kept on the same desk or mounted in different rooms, they can still be accessed with a single mouse, keyboard, and monitor. It would depend on the type and configuration of the computers.
How to Connect Two Computers to One Monitor?
Here is a guide featuring several methods that will help you connect two or more computers to one monitor.
Method 1: Using Multiple Ports
Just like smart TVs, monitors also come with multiple input ports. For example, a typical monitor has two HDMI or DisplayPort sockets mounted on them. Some monitors have VGA, DVI, and HDMI ports. These may vary according to the model of your monitor.
To connect one or more computers to one monitor, you can access the internal menu of the monitor then change its input.
Pros:
- You can use the monitor that is already present in your home if it’s compatible.
- It is a simple and effective method where connection can be established quickly.
Cons:
- For this method, you may need to buy a new monitor with multiple input ports.
- The main drawback is, you will require individual input devices (keyboard and mouse) to access two different computers (OR) You have to plug and unplug the input devices every time you access an individual computer. If one of the systems is rarely operated, this method will work well. Otherwise, it will just be a hassle.
- Only an ultrawide monitor can display the complete view of two computers. Unless you own one, it is not recommended to spend on buying input devices.
Also Read: Transfer files between two Computers using LAN cable
Method 2: Using KVM Switches
KVM can be expanded as Keyboard, Video, and Mouse.
Using Hardware KVM Switches
A variety of KVM switches are available at different rates in the market today that offer unique features.
- You can connect several computers using a hardware KVM switch to accept inputs from them.
- It would then send its output to a single monitor.
Note: A basic 2-port VGA model is available for 20 dollars, whereas a 4K 4-port unit with additional features is available for hundreds of dollars.
Pros:
- They are easy and straightforward to use.
Cons:
- There must be a physical connection between all the computers and the hardware KVM switch.
- The cable length required for the entire connection set-up is increased, thereby increasing the budget.
- KVM switches are a bit slow compared to standard conventional switches. It might take few seconds to switch between systems, which may be inconvenient.
Using Software KVM Switches
It is a software solution to connect two or more computers with the input devices of the primary computer. These KVM switches cannot directly help you connect two or more computers to a single monitor. However, they can be employed and the hardware KVMs to manage such connections in a compatible manner.
Here are some examples of these software packages:
- Synergy (It is available for a one-time purchase)
- ShareMouse (It is available free for personal use)
- Input Director (It is available free for personal use)
- Microsoft Garage Mouse Without Borders (It is available for no charges)
- Stardock Multiplicity (It comes with a 30-days free trial. Despite the fact that this software is paid, it withholds a lot of additional features. E.g., it has the ability to connect the computers that are far away in the distance at a low cost.
Cons:
- The performance of software KVM switches is not as exact as hardware KVM switches.
- Every computer needs individual input devices, and all the computers must be present in the same room.
Also Read: Access Your Computer Remotely Using Chrome Remote Desktop
Method 3: Using Remote Desktop Solutions
If you do not want to implement the above-mentioned methods or are unwilling to shell out for hardware/software KVM switch, then remote desktop client & server application would work best.
1. Run the client app on the system where you have been seated.
2. Run the server app on the other computer.
3. The client system will display the screen of the second system as a window. You can maximize or minimize it at any time, according to your convenience.
Note: If you are looking for good options, you can download VNC Viewer and Chrome Remote Desktop for free!
Pros:
- Using this method, you can connect two computers straight away using an Ethernet cable.
- You can enable software programs with the help of this connection.
- This method is speedy and compatible.
Cons:
- You cannot control other machines without a network connection. Network connectivity issues lead to poor performance along with lag in audio and video files.
Recommended:
We hope this article was helpful and you were able to connect two or more computers to one monitor. If you have any queries regarding this article, reach out to us through the comments section below.