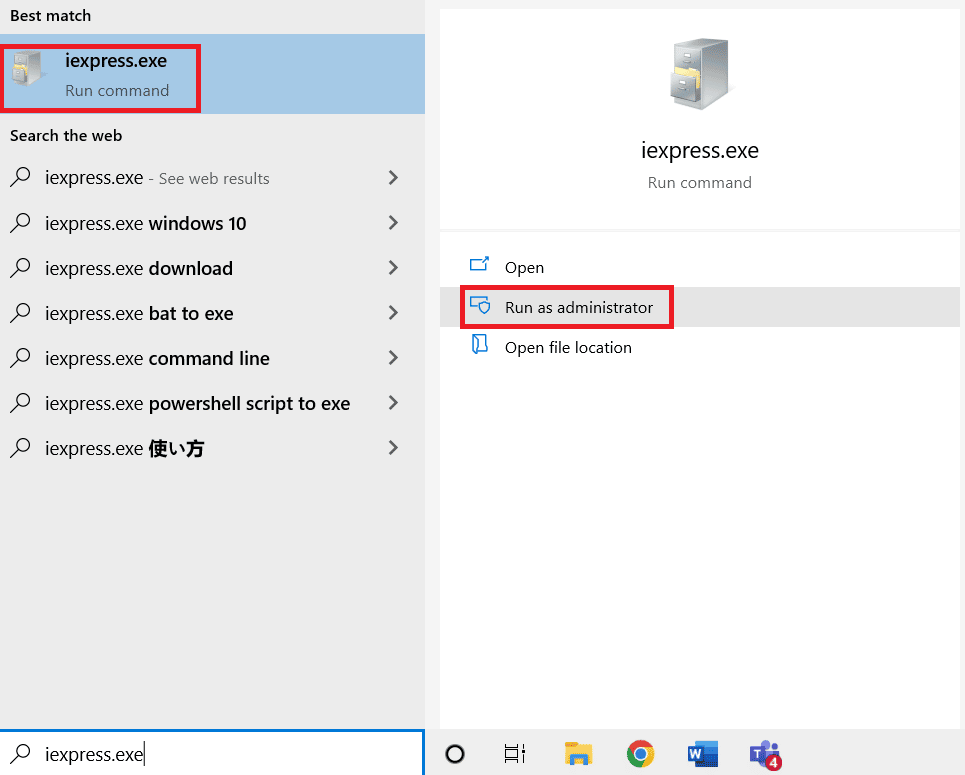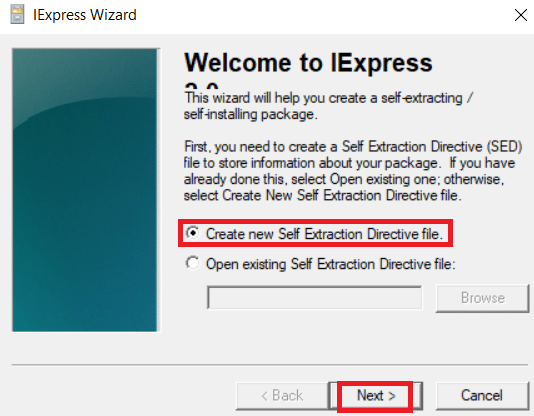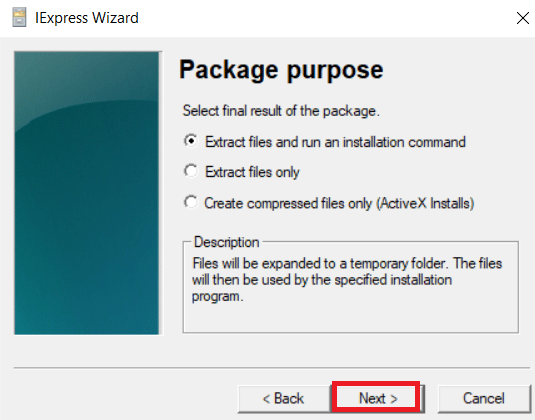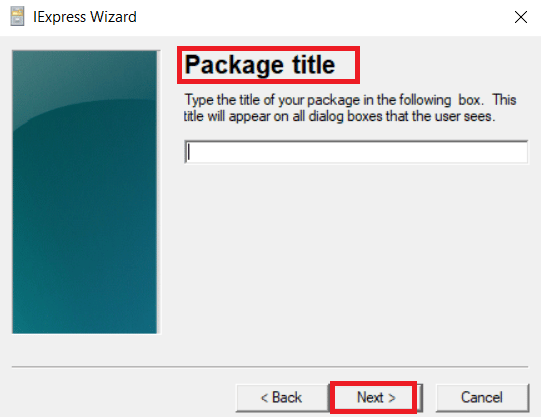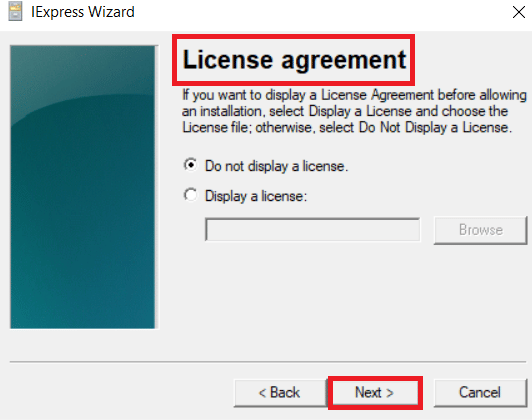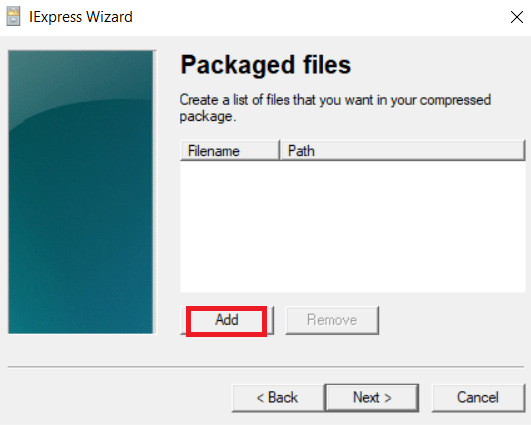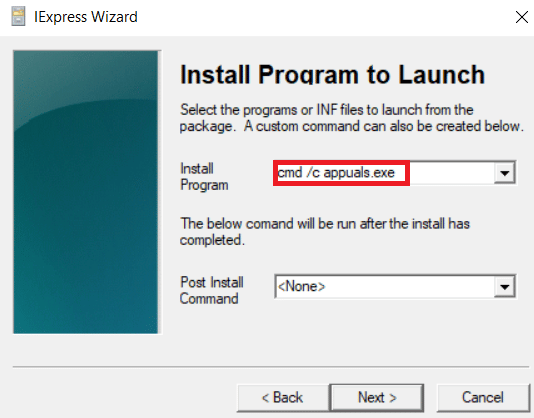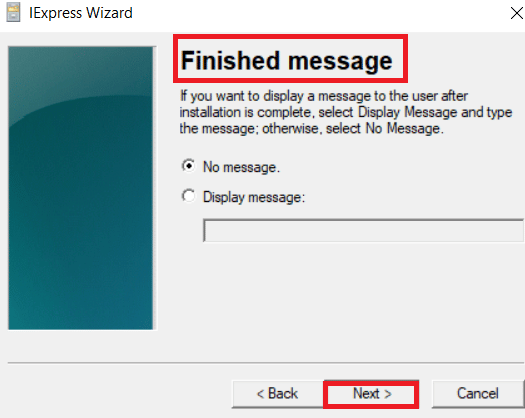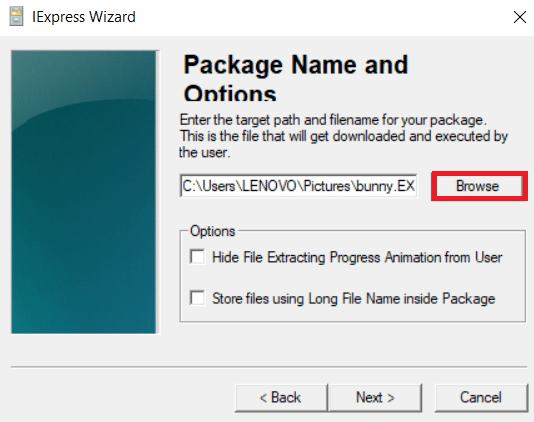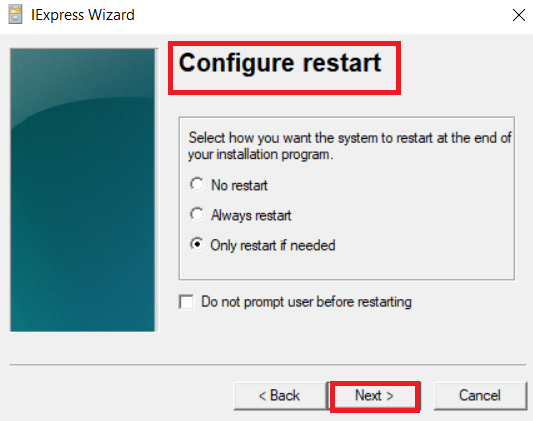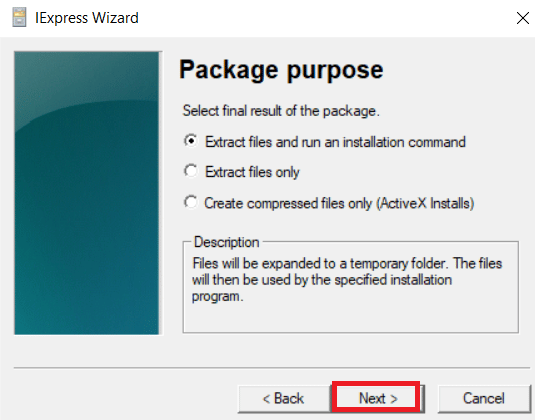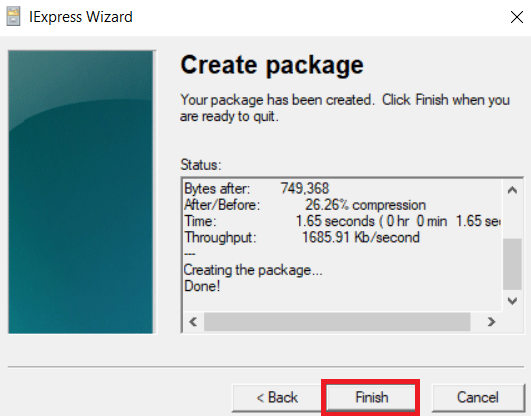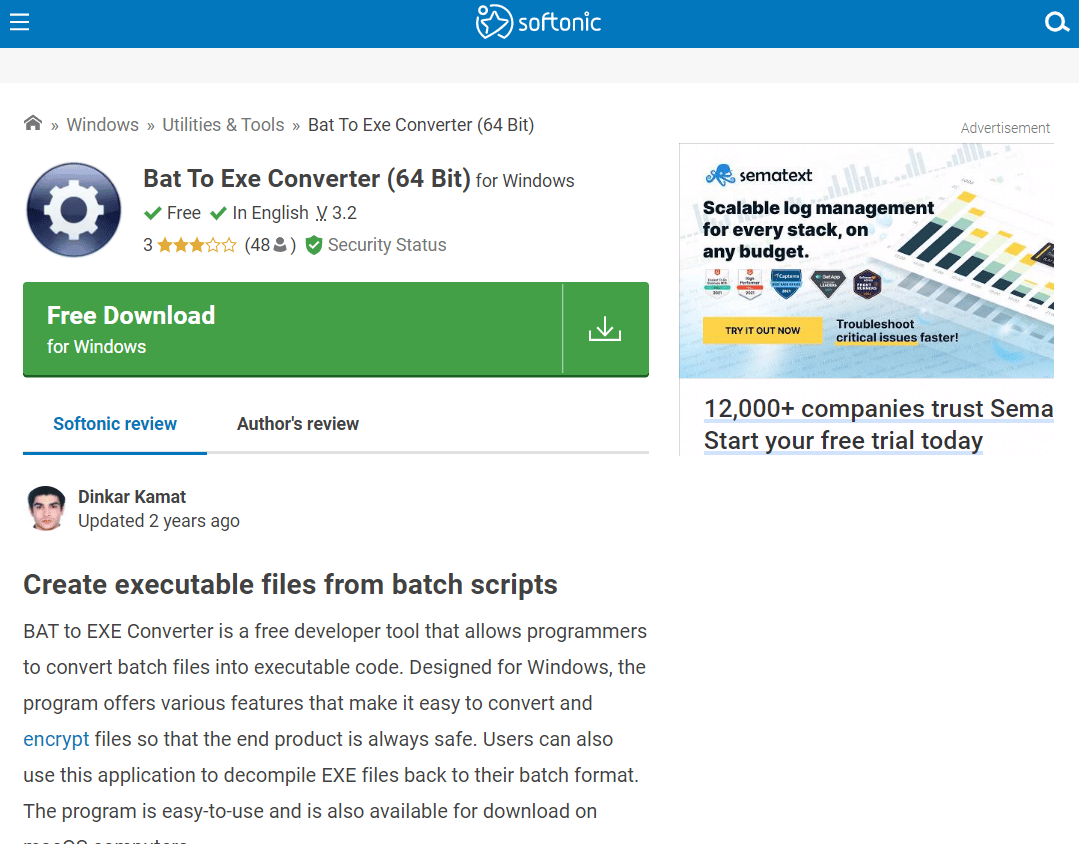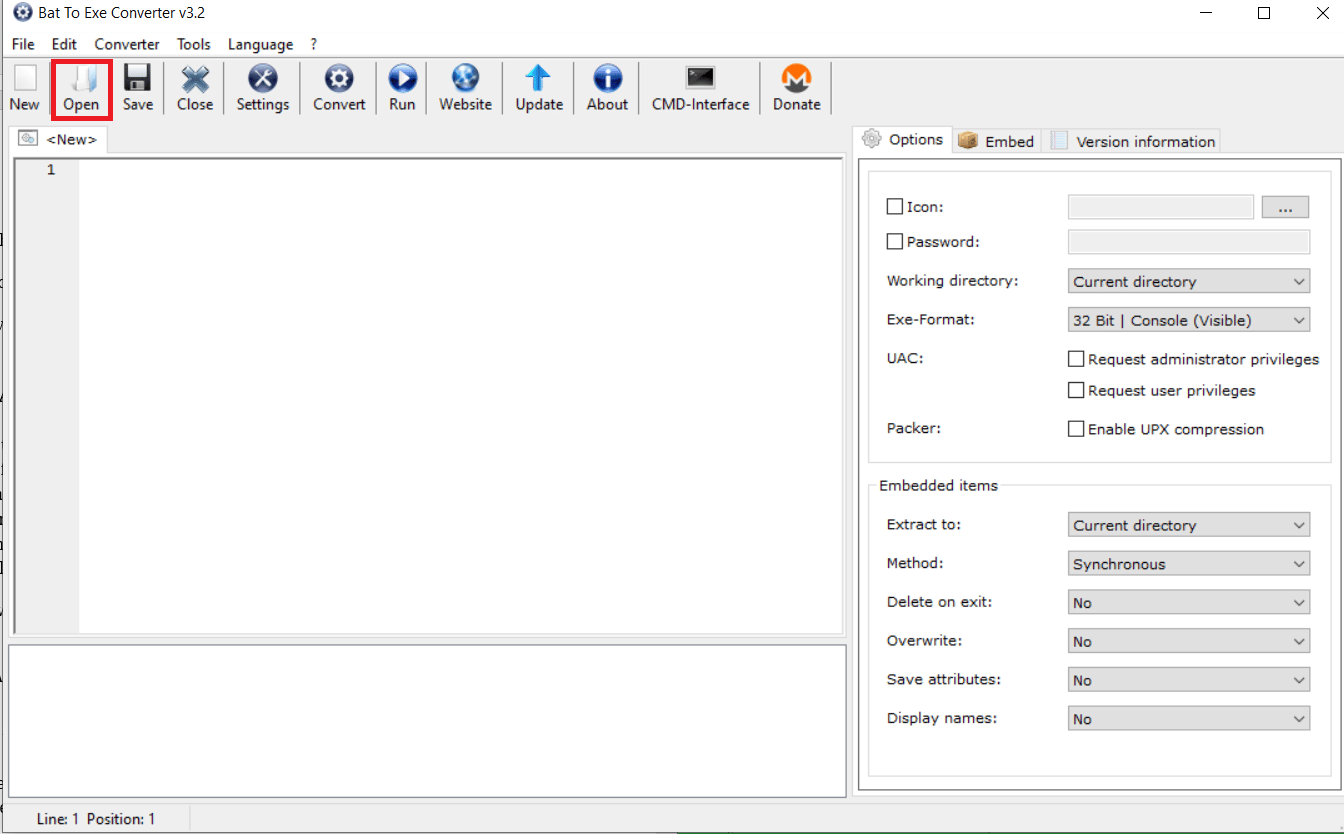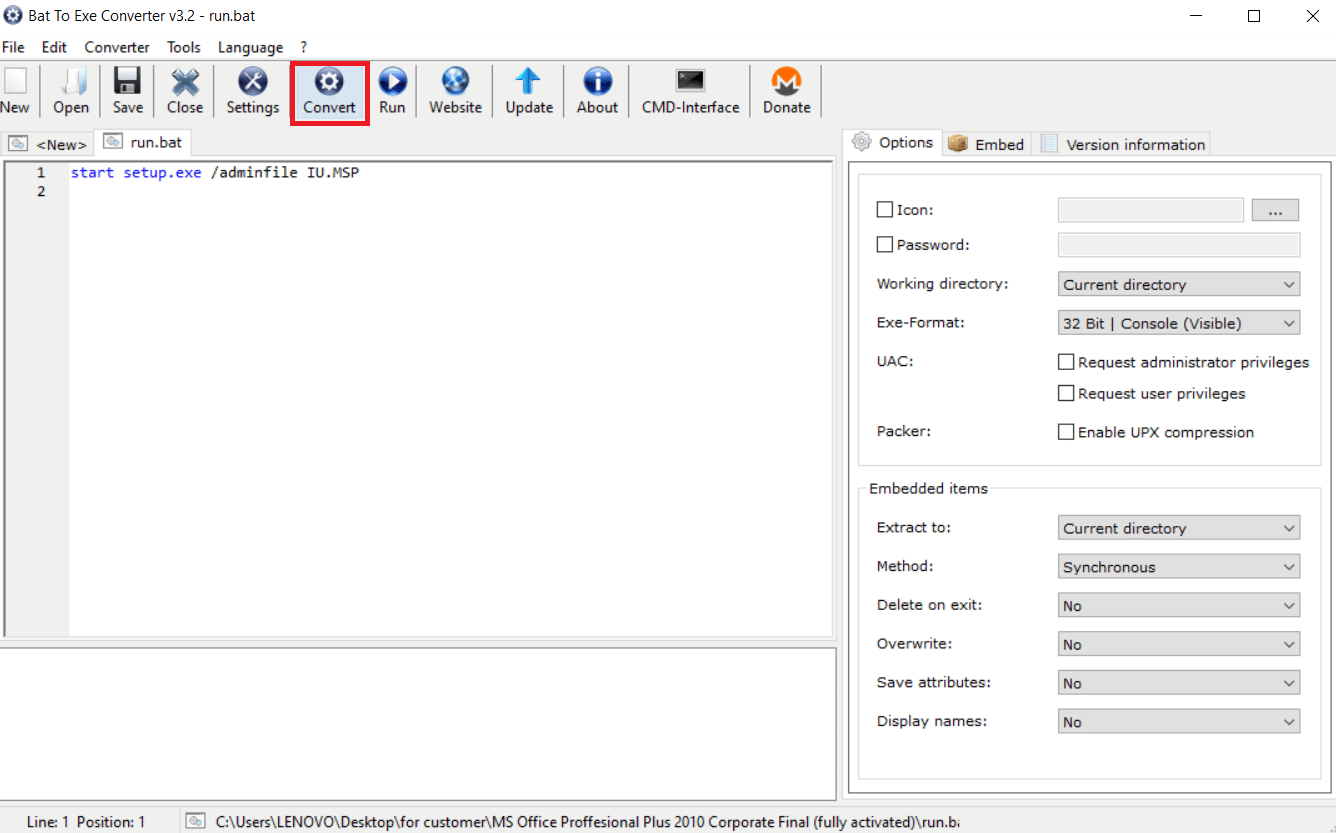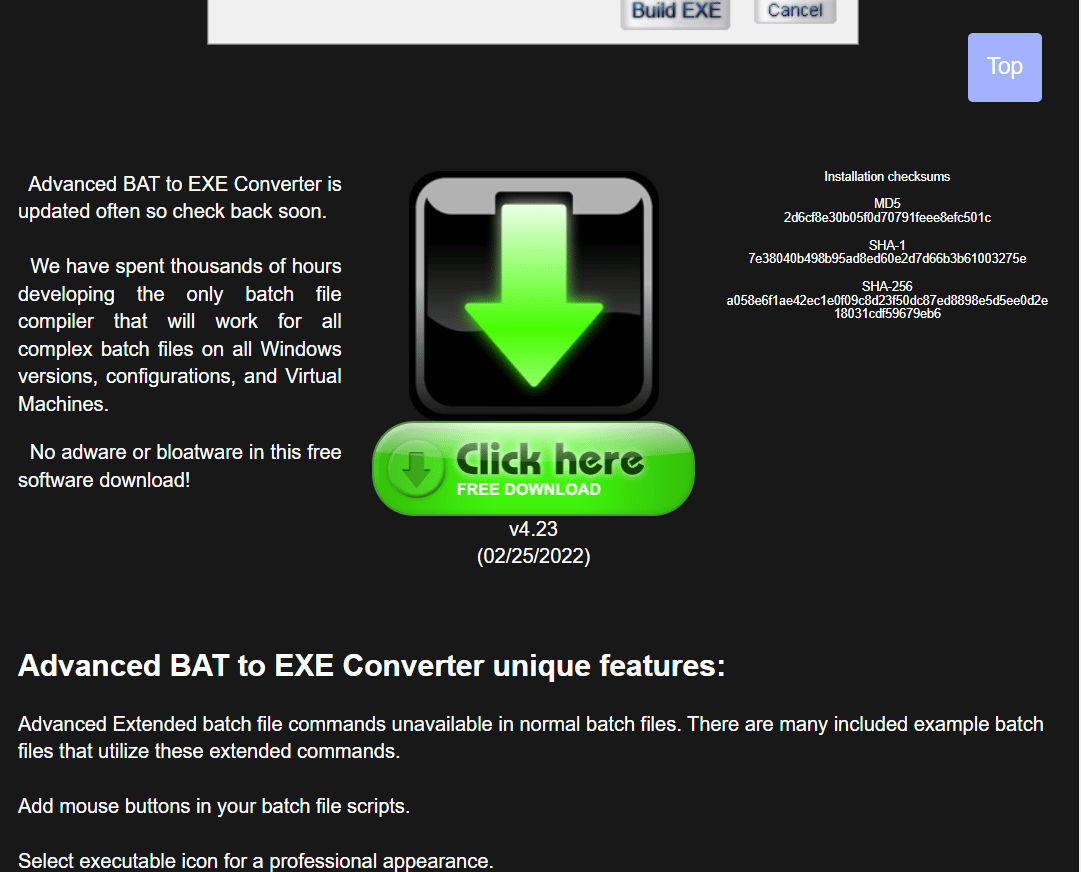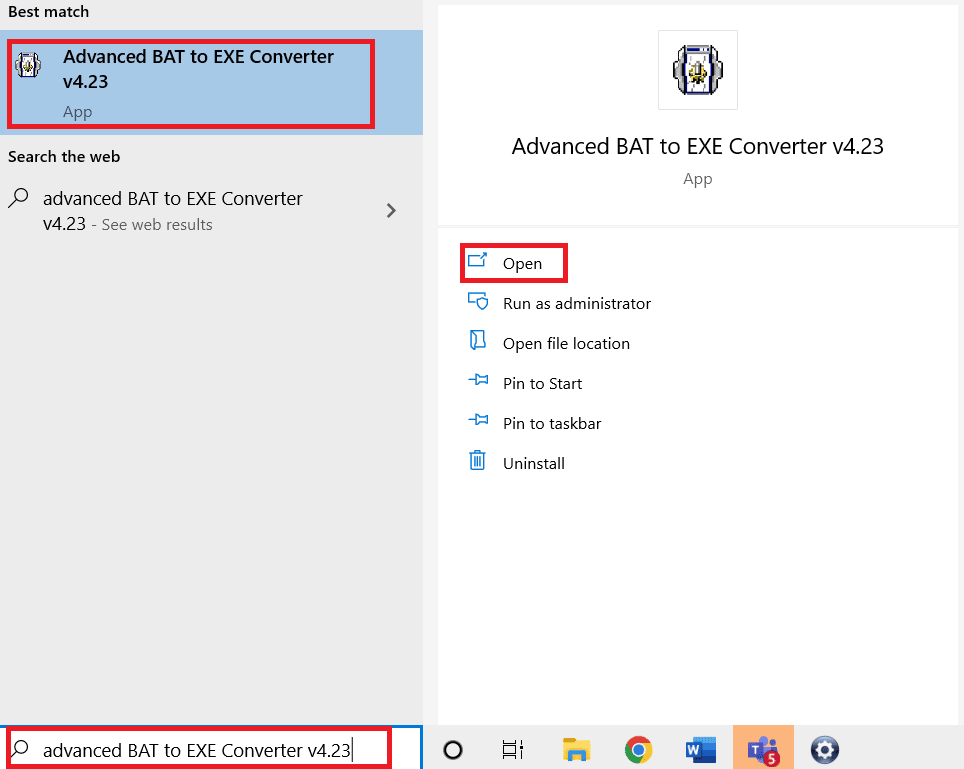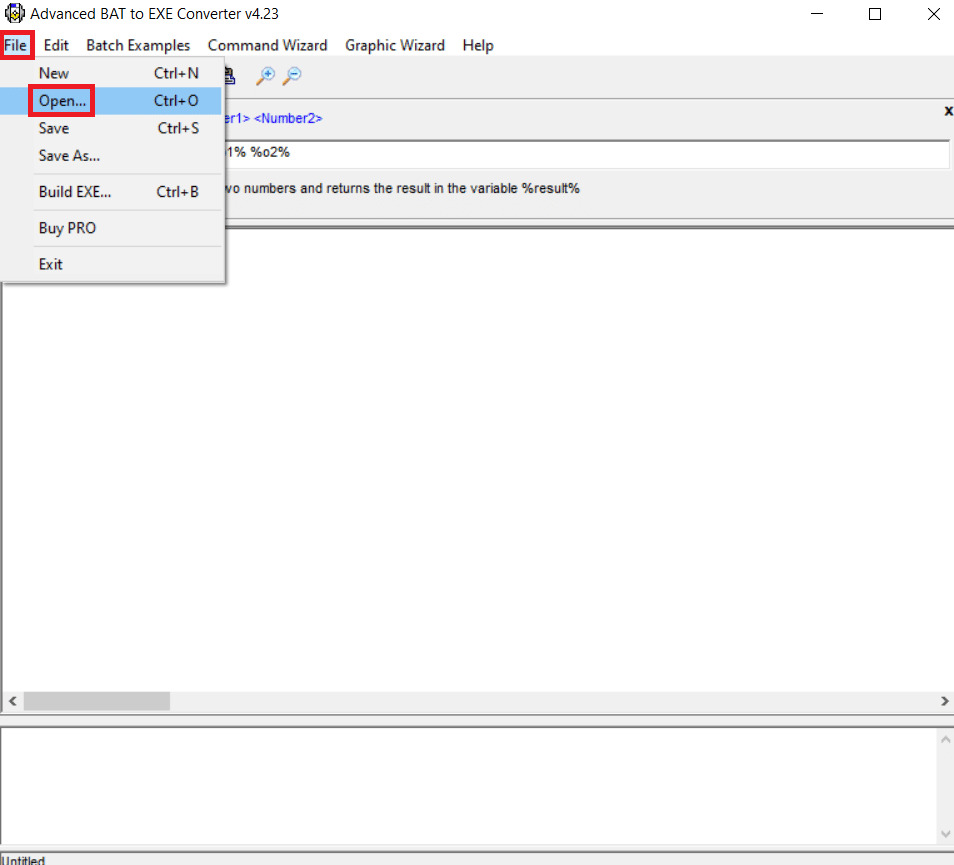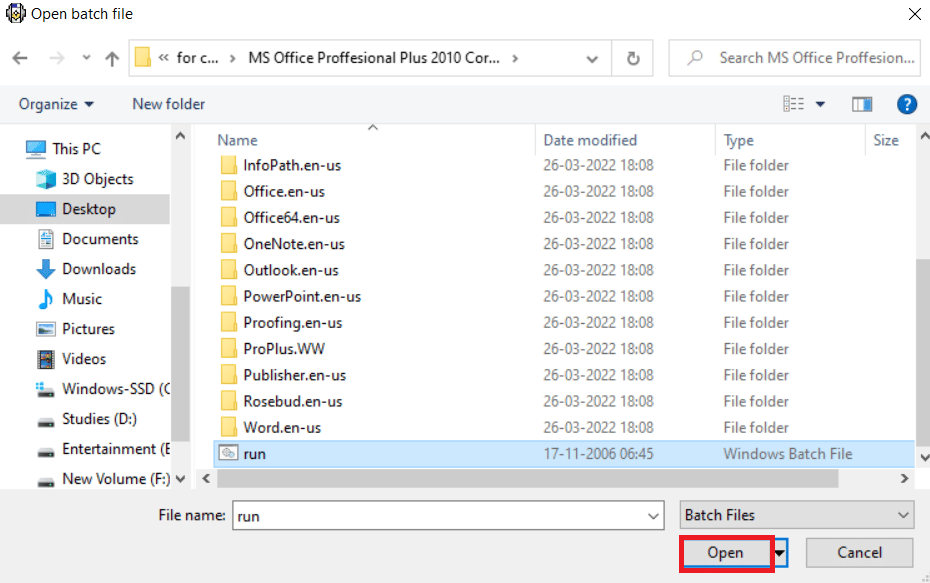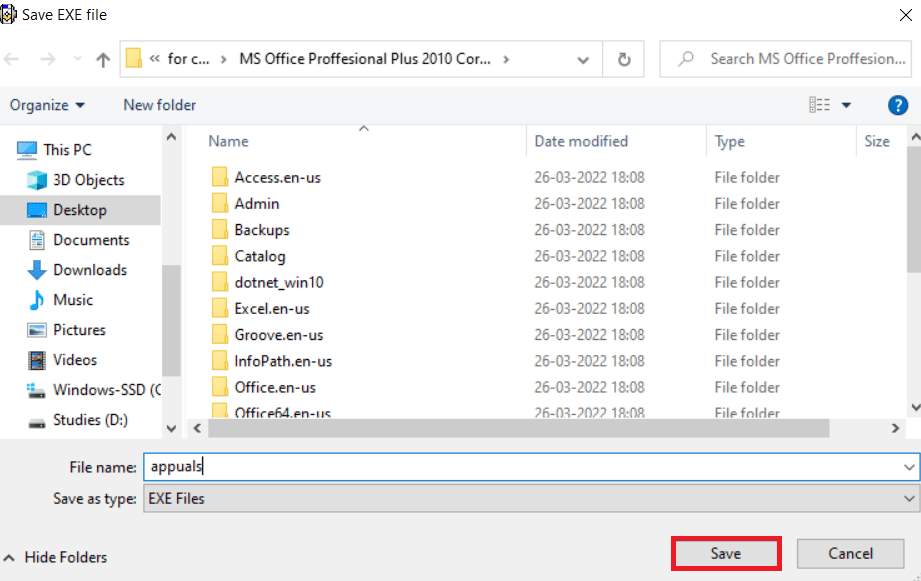How to Convert BAT to EXE in Windows 10
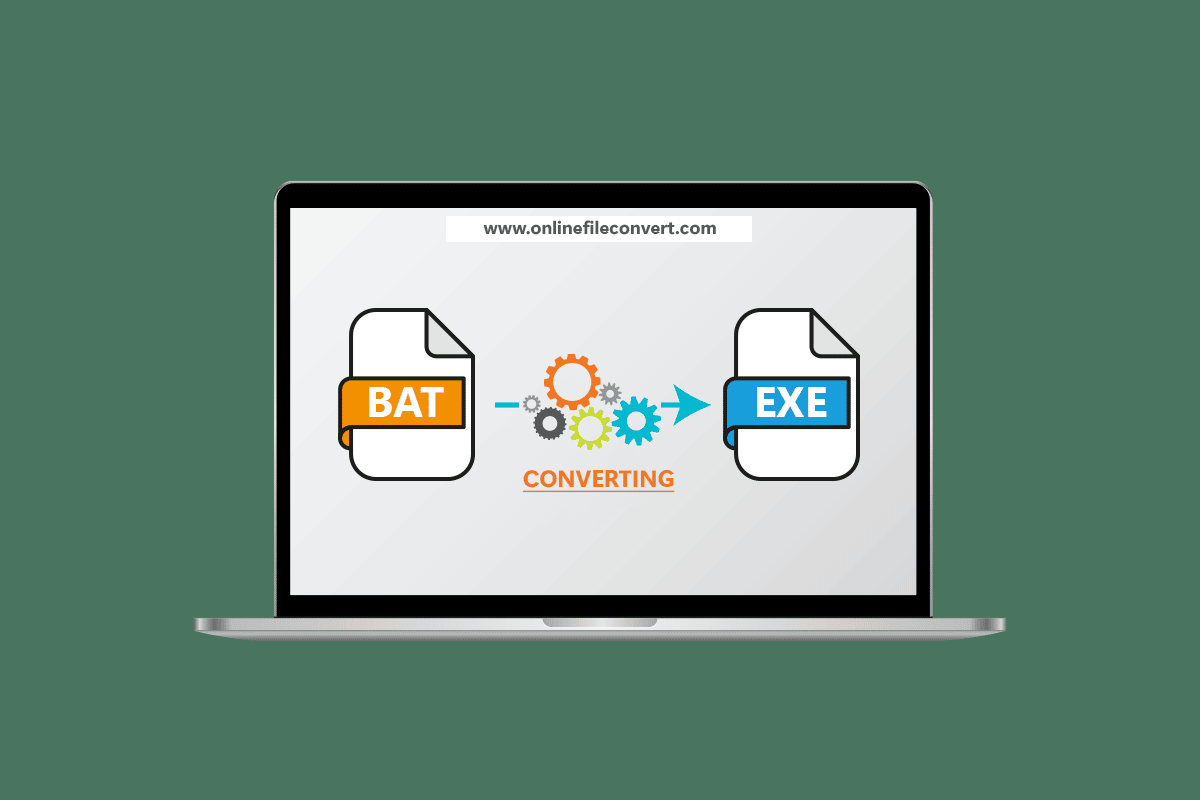
Batch scripts are a collection of commands saved in plain text files that may be run by the command-line interpreter. Executable files, on the other hand, are utilized to carry out numerous operations and activities on a computer. When it comes down to it, batch files and executable files are nearly similar in terms of functionality. Some people want to know if they can convert a batch script (BAT) into an executable file (EXE). This article will teach you how to convert batch files to executables using both built-in and third-party tools. Continue reading to convert BAT to EXE online.
How to Convert BAT to EXE Online in Windows 10
We have listed the possible methods to convert BAT to EXE in Windows 10 through various tools.
Method 1: Use iexpress.exe
IExpress is a program that comes with your Windows operating system and allows you to generate standalone executables from any script file. This executable file is included with the Windows Internet Explorer. This program consists of a series of instructions that allow users to generate a single self-extracting package from a collection of files. On the other hand, this executable file may be used to convert a batch script (BAT) to an executable file (EXE). To obtain an EXE file using iexpress.exe, follow the procedures below:
1. Hit the Windows key, type iexpress.exe, and click on Run as administrator.
Note: You may also access it as an administrator by holding CTRL + Shift keys together and pressing the Enter key after typing the name.
2. Click the Next button after selecting the Create New SED option.
3. Then, click Next without changing the Package Purpose.
4. For the dialogue boxes, provide the Package title and click on Next.
5. Now, click Next for both the Confirmation prompt and the License agreement.
6. Next, click on the Add button in Packaged files, choose your Batch Script, and then click the Open button.
7. From the Install Program menu, choose your batch script. After that, type the cmd /c appuals.exe command before the file name:
Note: The batch script name you specify in the Install Program option is appuals.exe.
8. Press the Next button for both the Show Window and the Finished messages.
9. By choosing the Browse button, you can now provide the package’s directory and file name.
Note: You have the option of checking or unchecking the choices.
10. Click the Next button for Configure Restart.
11. Again, click the Next button to Save SED.
12. Finally, click the Finish button after clicking Next for Create Package.
13. Locate the two files in the directory you specified.
The EXE file will be one, and the SED file will be the other. Now, you can execute the EXE file.
Also Read: How to Convert IMG to ISO
Method 2: Use BAT to EXE Converter
If you don’t want to go through the trouble of using IExpress, a popular third-party program that converts.bat files to.exe files are more effective and convenient. The majority of third-party solutions are created specifically for this type of file conversion. One of the most well-known tools for converting batch scripts is the BAT to EXE converter. Bat To Exe Converter is a free yet useful program. It transforms one or more.bat files in a few simple stages. To use the BAT to EXE converter, follow the instructions below:
1. Download the BAT to EXE Converter installer file.
2. To open the BAT to EXE Converter shortcut, double-click it. At the top, click the Open button symbol.
3. Click the Open button after selecting the batch script file.
4. By selecting the Convert button symbol at the top, you can now give the converted file a name and save it elsewhere.
The batch script’s executable file will be produced.
Also Read: How to Convert WAV to MP3
Method 3: Use Advanced BAT to EXE Converter
The greatest all-in-one BAT converter is the Advanced BAT to EXE Converter, which is also free. It has various extra features that users may employ based on their needs. Using the Advanced BAT to EXE Converter, convert the batch script to an executable file as follows:
1. Download the Advanced BAT to EXE Converter program.
2. Press the Windows key, type Advanced BAT to EXE, then click on Open.
3. From the File menu in the menu bar, select the Open option.
4. Click the Open button after selecting the batch script.
5. Now, beneath the menu bar, click the Build EXE icon. Click the Build EXE button in the new window that appears.
6. After inputting the name of the EXE file you wish to save, click the Save button.
Your file will be ready as an executable file.
Recommended:
We hope you found this information useful and that you were able to know how to convert BAT to EXE online in Windows 10. Please let us know which technique was the most beneficial for you. Please use the form below if you have any queries or comments.