How to Convert WAV to MP3
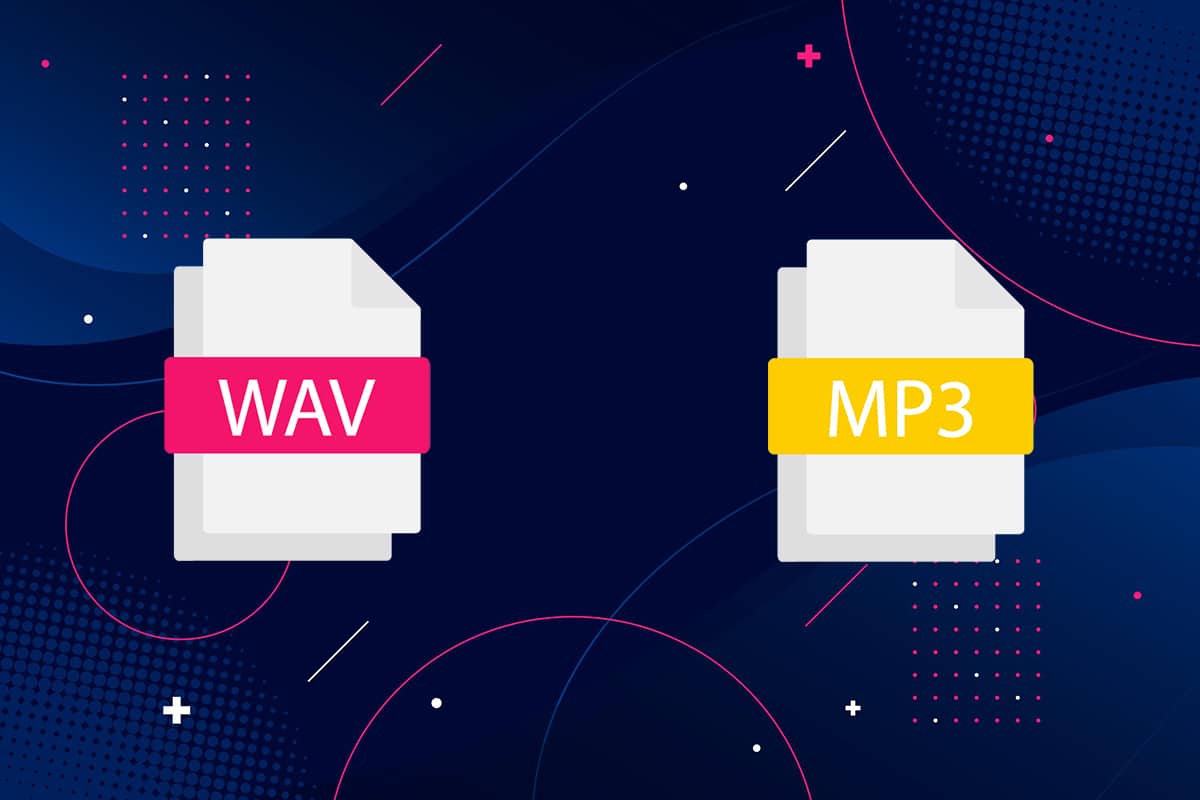
There are many audio file formats that you can choose from, be it for creating music or for sharing it. Most of these ensure that the file size of the song remains small and the compression does not distort the audio quality. WAV (Waveform Audio File Format) and MP3 (MPEG) are popular audio formats with different features. While WAV files have better audio quality and are typically large in size, MP3 is more compact.
No doubt, WAV is quite accurate as it was created by Microsoft for Windows and Mac operating systems. But, the majority of users prefer the more versatile MP3 format to easily share music with other users. Due to its compact size, it is ideal for playing music on small devices and for streaming purposes. With the preference for the MP3 audio format, many users may wish to convert WAV to MP3. If you too are looking to do so, read this guide to learn how to convert WAV to MP3 on Windows PC and how to use WAV to MP3 Converter App on Android.
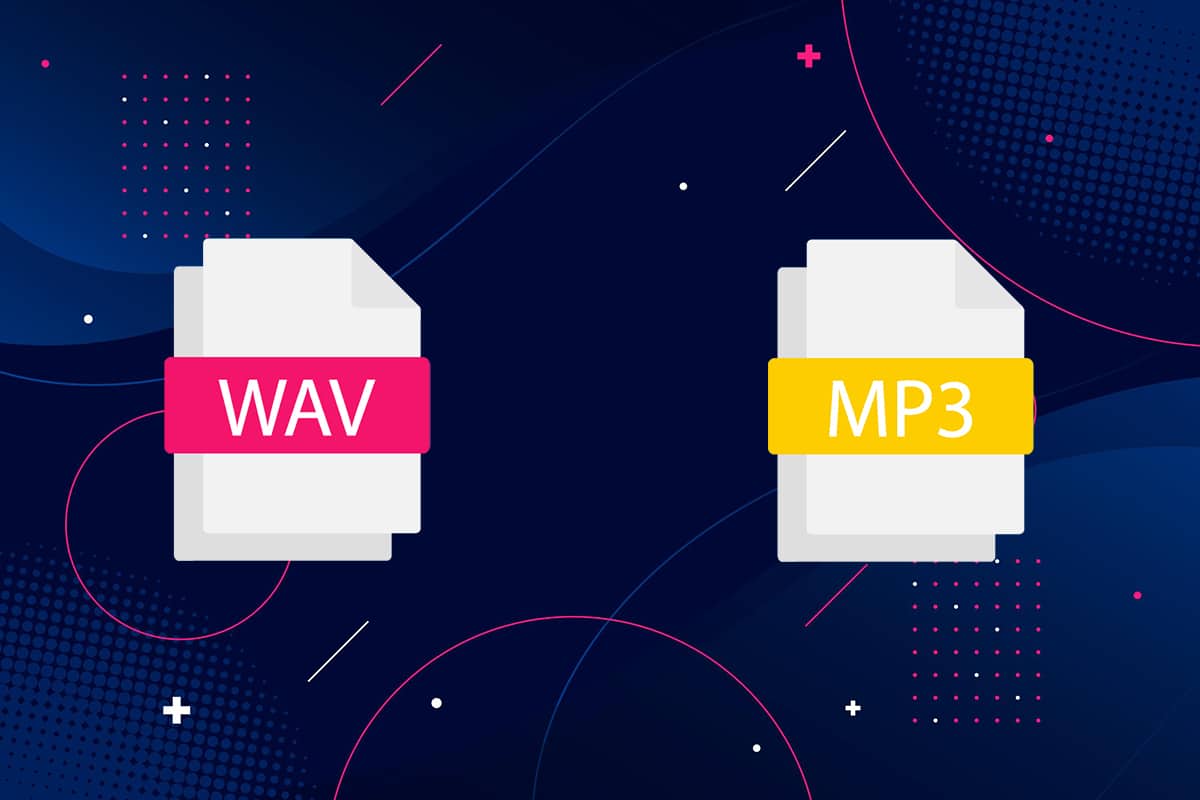
How to convert WAV to MP3 Windows 10
We have detailed a few simple methods that you can follow in order to convert WAP to MP3 file format on computers.
See Also:
How to Fix Android Speaker Not Working
How to Remove SIM card from Galaxy S6
How to Change Your YouTube Channel Name (Android, iOS & Desktop)
How to Connect Micro-SD Card to Galaxy S6
How to Turn Off Autocorrect on Android (Disable Predictive Text)
Convert using VLC Media Player
VLC is a free-to-use, open-source, multi-media player that allows you to open and play any file format. Additionally, you can change a given audio file to your preferred file format. Follow the given steps to convert WAV to MP3 using a VLC media player:
1. Launch VLC Media Player and select the first tab titled Media, as shown here.
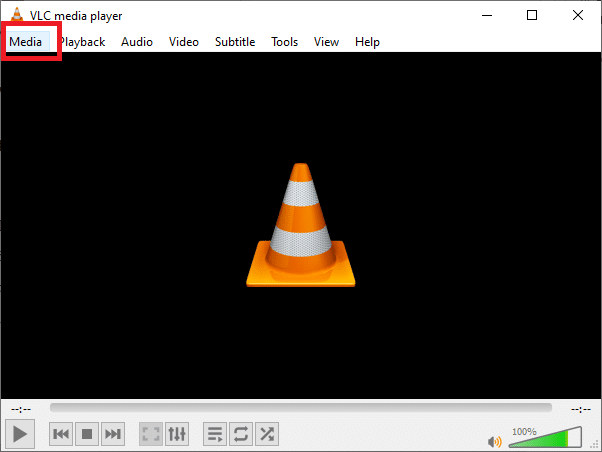
2. Select Convert/Save option from the drop-down menu, as highlighted.
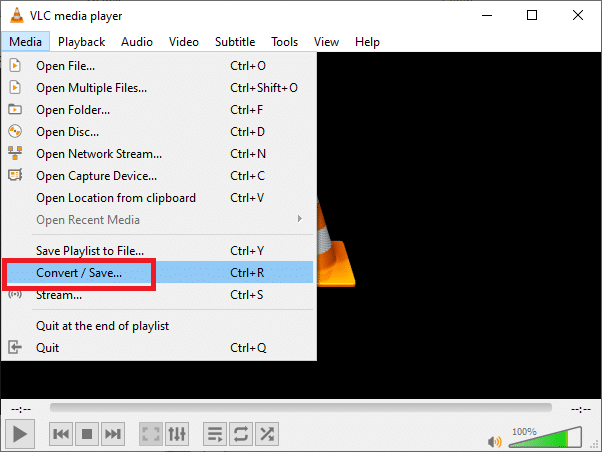
3. Next, go to the File tab and click the + Add… button as depicted in the picture.
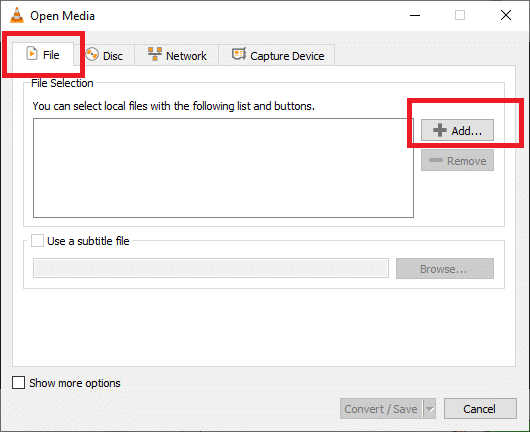
4. Navigate to the WAV file location, select the WAV file, and click Open.
5. Then, click the Convert/Save option from the bottom the screen.
6. In the new window that appears, expand the Profile option in the Settings category.
7. Pick Audio-MP3 from the drop-down list as illustrated below.
Note: Click on the wrench icon next to Profile if you wish to access and modify advanced settings such as Audio codec, Video codec, subtitles, and more such controls.
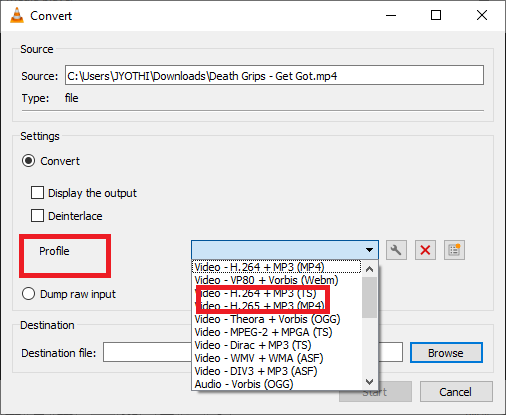
7. After you’ve chosen MP3, click on Browse.
8. Select the location where you want the converted file to be stored. When you are selecting the location, you will notice that the Save as type option automatically shows MP3 format.
9. Now, click Save, as shown.
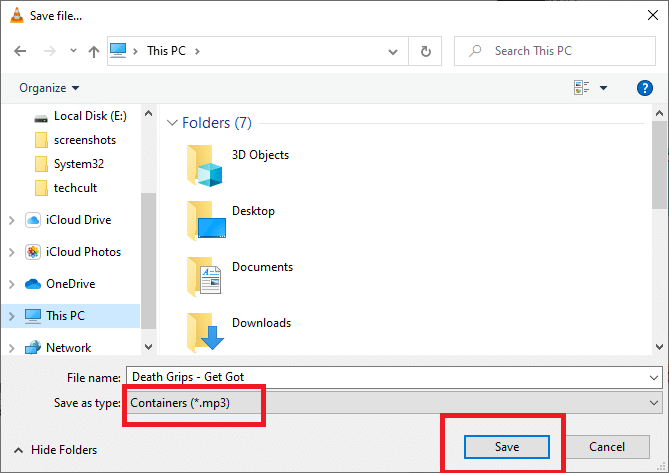
10. Click the Start button to convert WAV to MP3 file.
The new MP3 file will be generated and saved in the selected location.
Also Read: How to Convert MP4 to MP3?
Convert WAV to MP3 iTunes
If you are a MAC user, then you can easily use iTunes to convert your WAV file into an MP3 file format. In addition, it can also be used to convert files on Windows systems. Here is how to convert WAV to MP3 iTunes:
1. Download iTunes for Windowson your Windows PC.
2. Launch iTunes and navigate to the Menu bar.
3. Click Edit > Preferences.
4. Under the General tab, select Import Settings, as shown.
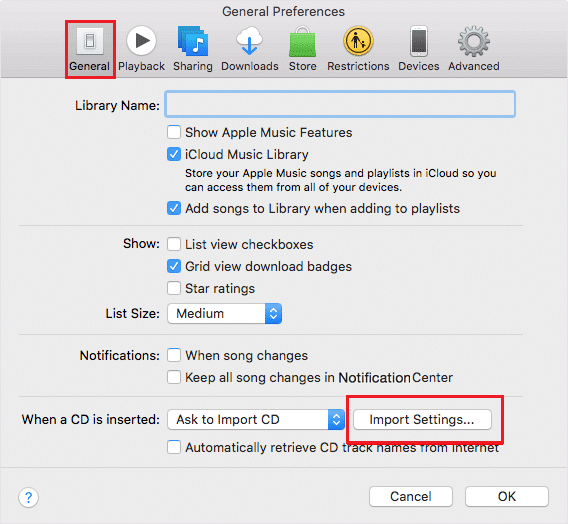
5. Choose MP3 Encoder from Import Using drop-down menu and choose Quality in Setting field.
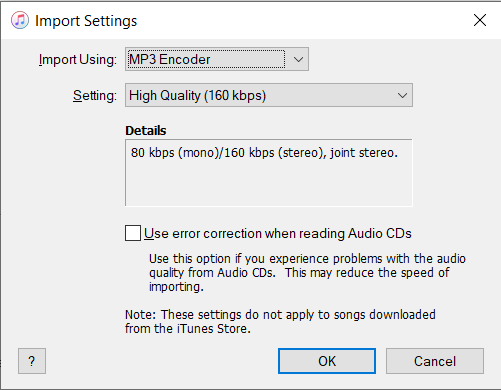
6. From the library, select the WAV files you wish to convert.
7. Convert WAV to the MP3 version of the said files by clicking File > Create MP3 version.
This process converts WAV to MP3 through iTunes on Windows systems.
Note: You can convert files into .AAC, .AIFF, .MP4 versions using the same process. Just replace MP3 with the required file format and click Create <file format> version from the given list.
Also Read: Fix The file iTunes Library.itl cannot be read
Convert Using Online Conversion Tools
If you neither wish to download conversion platforms nor want to follow these long steps, you can use online conversion tools instead. They are easily accessible and available for both, Windows and macOS users. We have listed two of the best online conversion websites that you can follow to convert WAV files to MP3. It might also interest you to read 29 Best MP4 Compressor for Windows.
Option 1: Use Online Audio Converter
Online audio converter is a popular audio converter website as it supports a wide range of audio file formats. The most useful feature of this website is that you can upload audio files directly from Google Drive, Dropbox, or even via a URL link. This audio converter platform gives you the option for batch conversions as well. For this, you need to upload the WAV files in a ZIP file format. Just, follow the given steps to convert WAV to MP3:
1. Open your web browser and open online audio converter.
2. Click on Open files to upload your WAV file from your PC, Google Drive, Dropbox, or URL.
3. Now, select an MP3 file format from section 2 on the website.
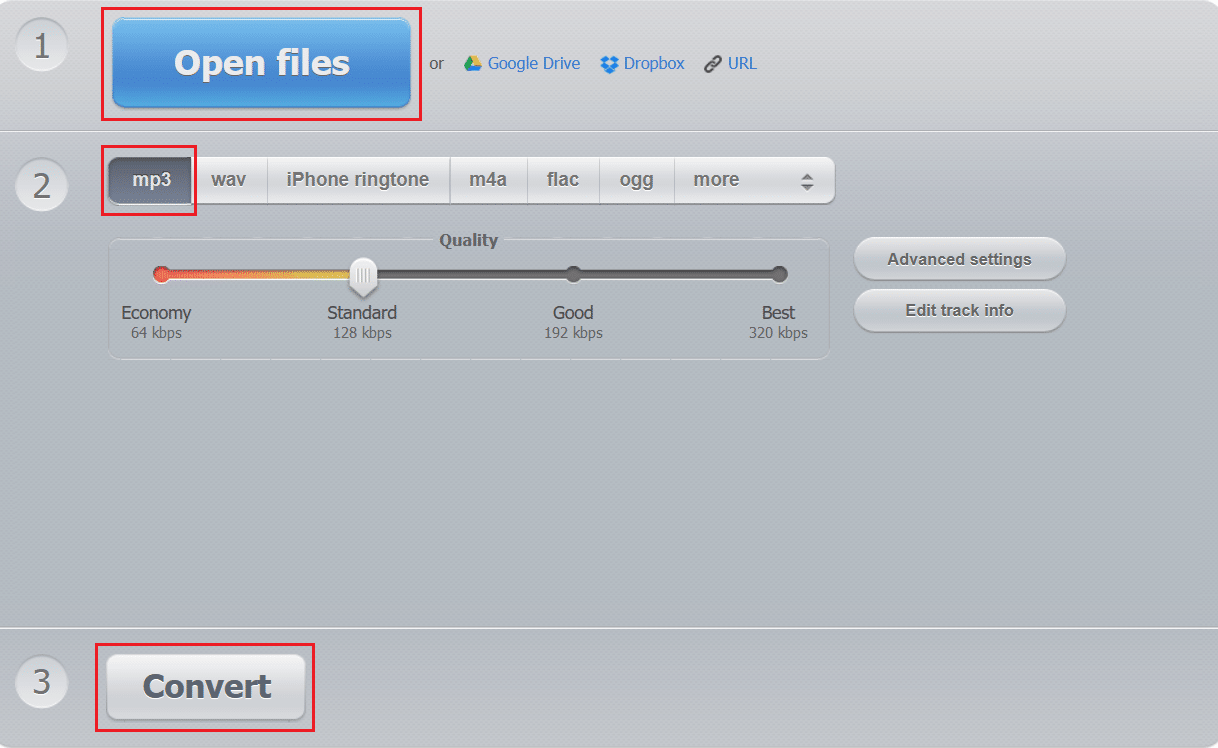
4. Finally, click on Convert to start the process. Refer above pic.
Note: Select the quality, sample rate, Bitrate, and more by clicking the Advanced settings button.
Option 2: Use Audio Online Convert
Another alternate is the Audio Online Convert, which is free and easy to use. The website supports multiple audio file formats for conversions. Here’s how to convert WAV to MP3 using this website:
1. Navigate to audio online convert on your web browser.
2. Click on Choose files to upload the WAV file you wish to convert. Or, drop the WAV file from Google Drive, Dropbox, or URL.
3. Modify Audio bitrate, and sampling rate under Optional settings.
4. Finally, click on Start Conversion to begin the process, as depicted below.
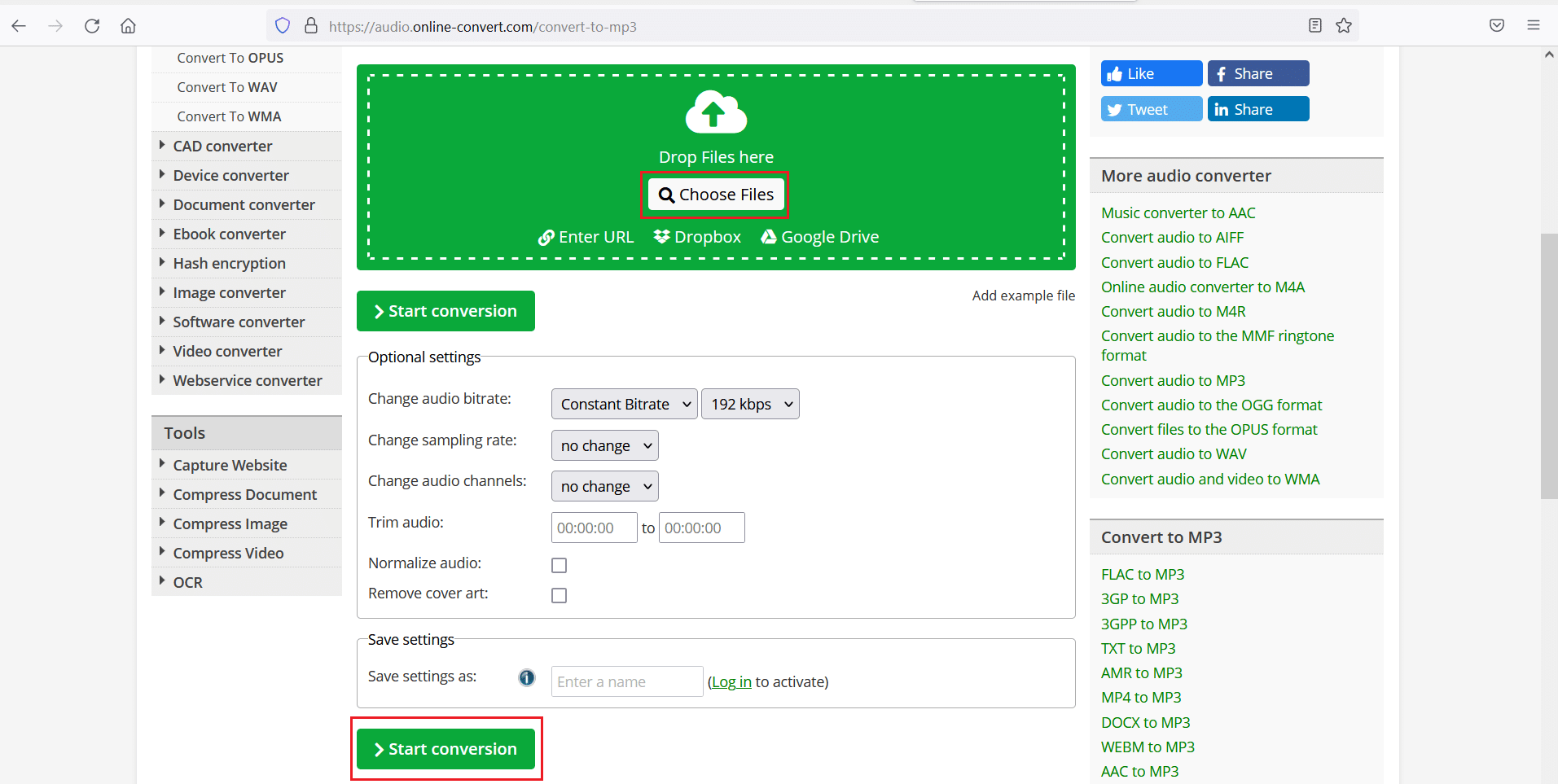
Also Read: How to Convert PNG to JPG without Losing Quality
How to convert WAV to MP3 on Android devices
If you wish to convert WAV audio files to MP3 format, you can use third-party apps available on the Google Play Store. Follow the below-mentioned steps to convert file format using WAV to MP3 Converter App. We have explained this method taking Audio Converter by The AppGuru as an example.
1. Open Google Play Store and Install WAV to MP3 Audio Converter by The AppGuru.
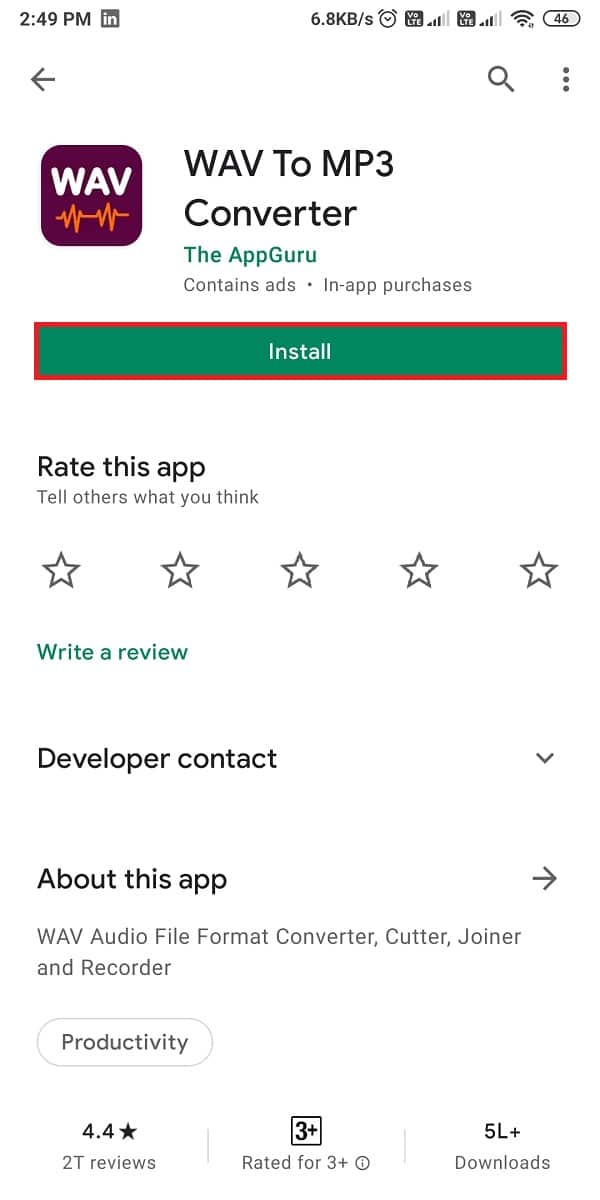
2. Launch it and tap Files tab from the top of the screen.
3. Select the WAV file you wish to convert from the given list of audio files on your screen.
5. Tap the Convert button from the bottom of the screen, as depicted.
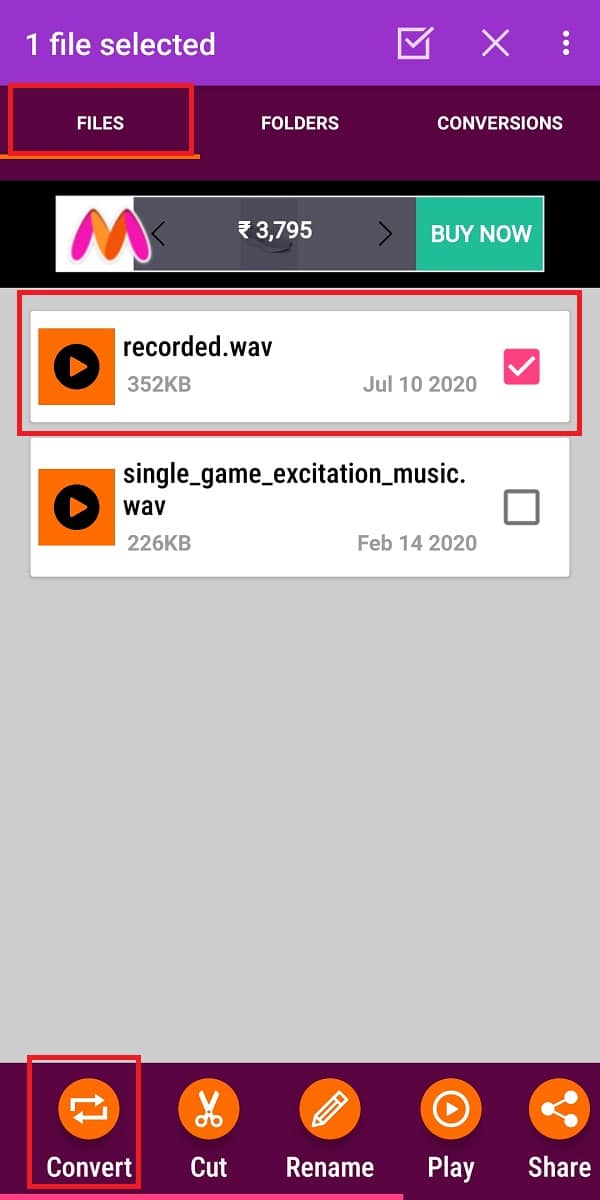
6. Now, select MP3 under the Format option.
Note: Choose the file quality by selecting any of the options under Quality.
7. Tap the three-dotted icon next to the directory and choose the location on your device.
8. Finally, rename the new audio file and tap on Convert to start the conversion process.
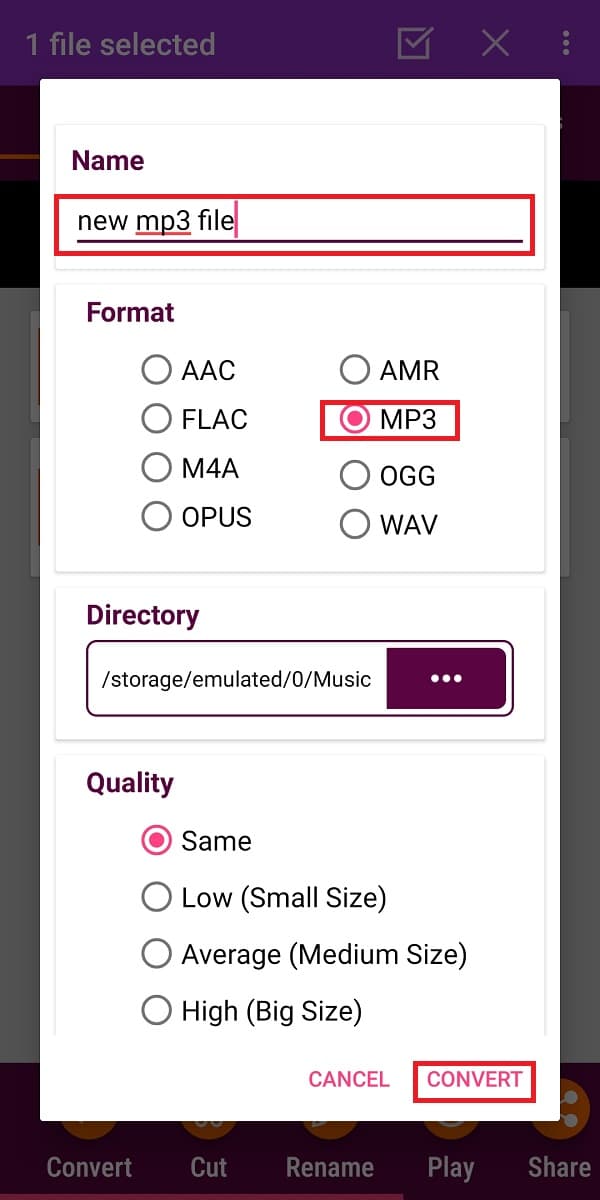
Recommended:
We hope our guide on how to convert WAV to MP3 was helpful, and you were able to easily convert files. Let us know which method worked for you. If you have any queries or suggestions regarding this article, then feel free to drop them in the comment section.