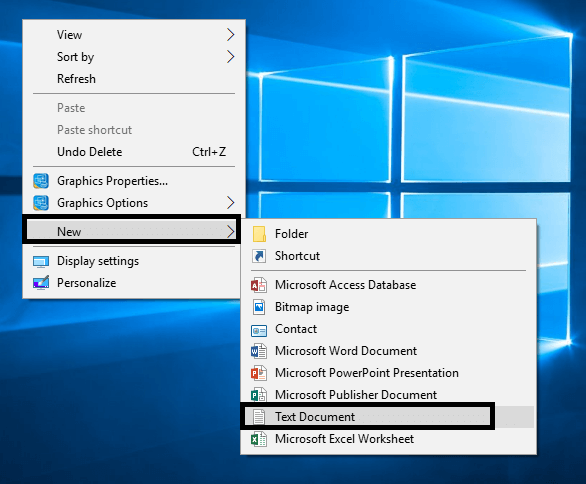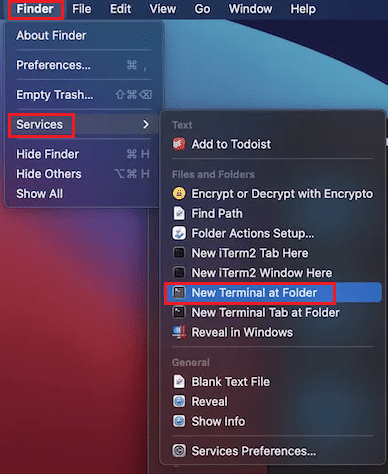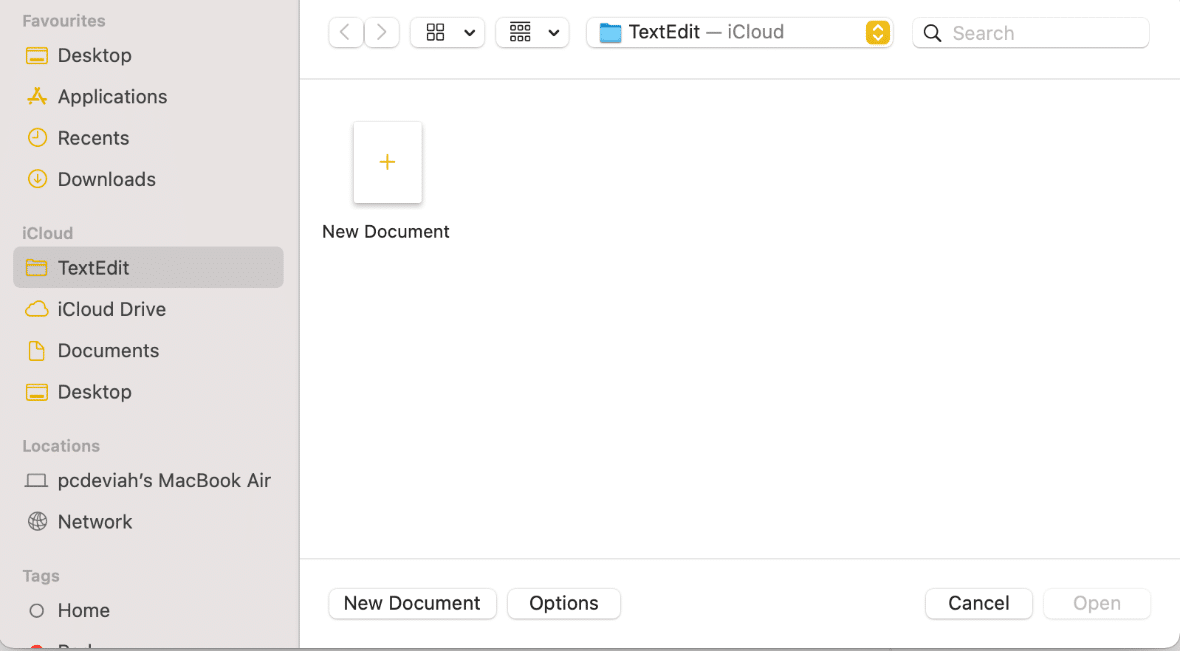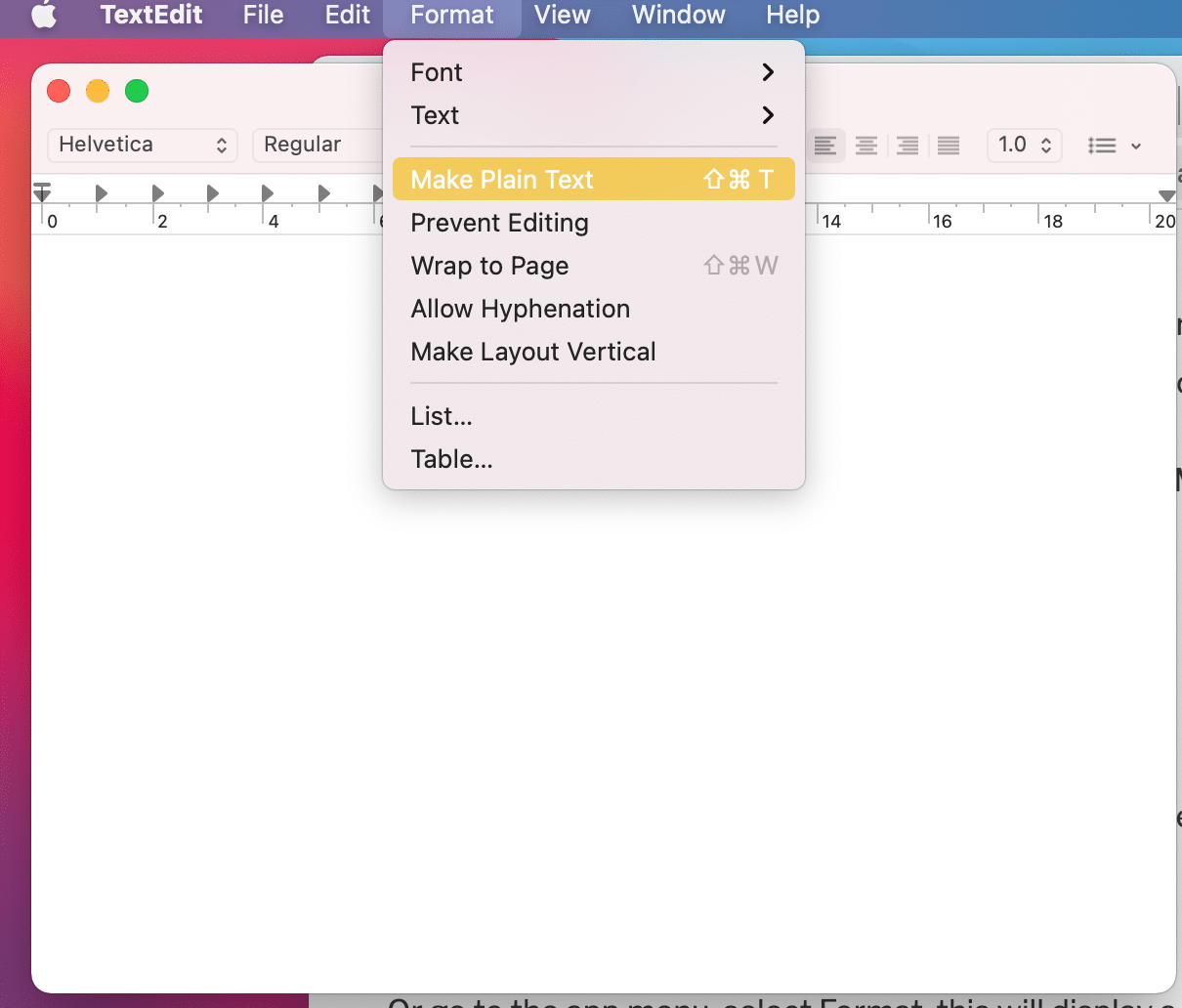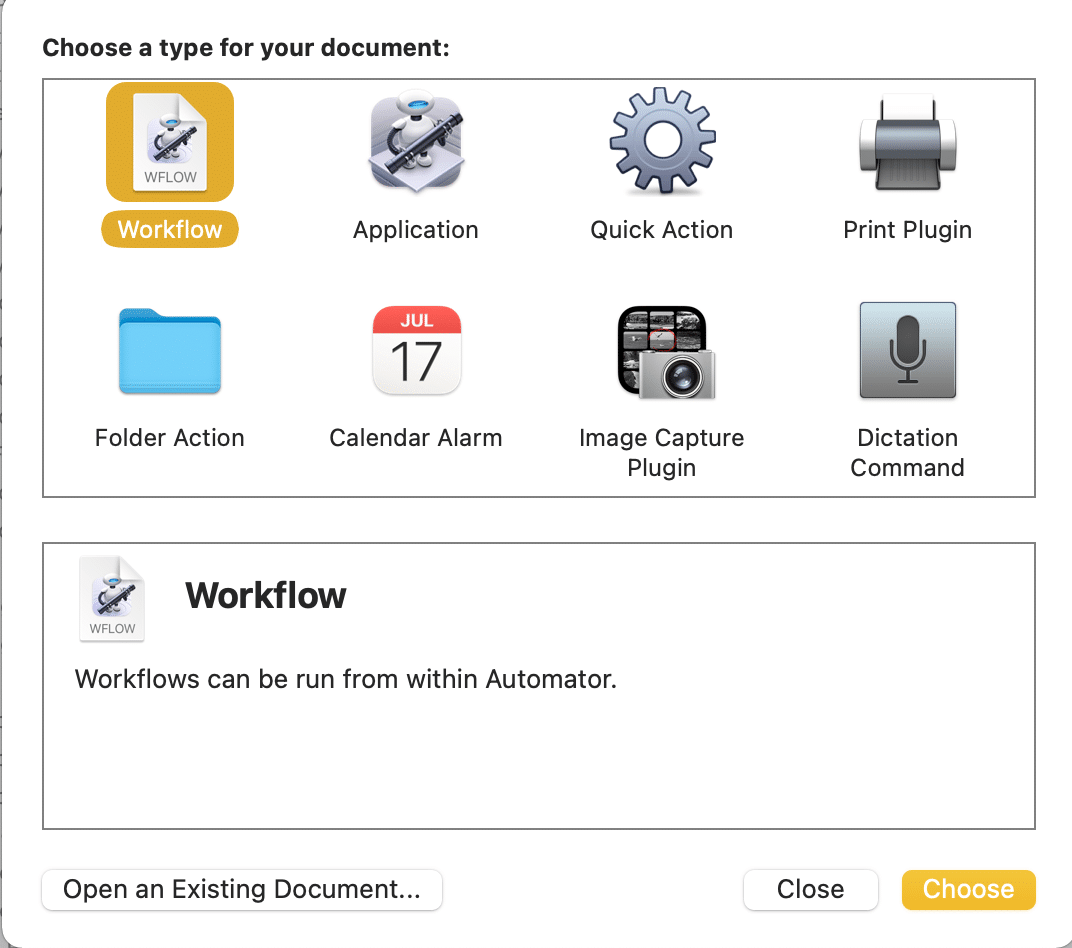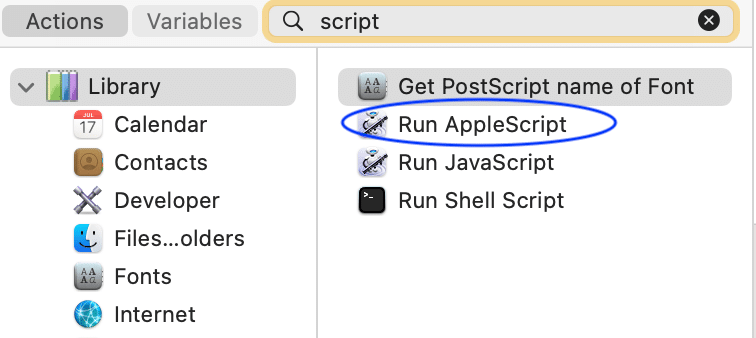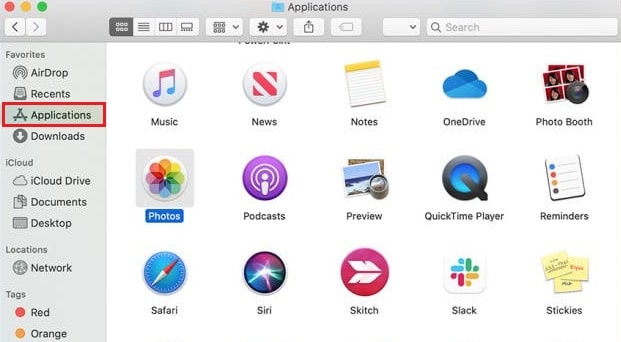How to Create a Text File on Mac
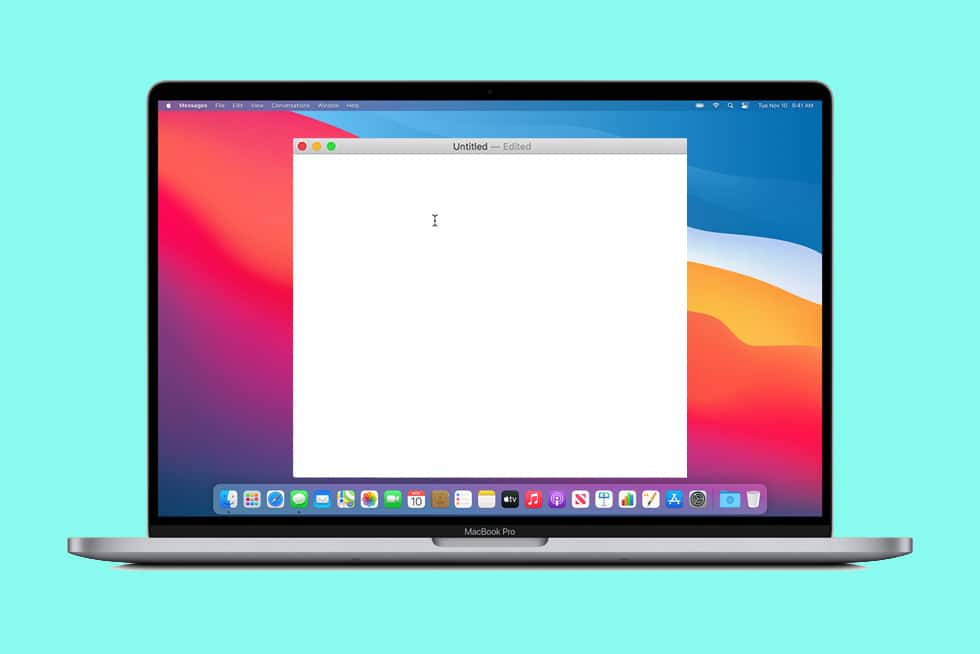
Have you recently switched from a Windows operating system to macOS? If yes, then this guide will prove to be helpful to you. There are lots of features that differentiate Mac from other Windows computers. Macs are easier to use and more stable than Windows systems. However, there’s one thing that differs completely when you switch to macOS i.e process to create text file on Mac. Today, we will tell you how to create a new file on Mac.
How to Create a New Text File on Mac
If you were working on a Windows PC, you would have been able to create a new file in a couple of easy steps. However, this feature is not there for Mac users.
1. Right-click anywhere on your Desktop screen.
2. Select New > Text Document, as shown.
Reasons to Create Text File on Mac
Before we take a look at the methods to create a text file on Mac, let us first examine the reasons why you might need it:
- Quick access: The most common reason why one would like to create a new blank text file on Mac is for quick and easy access. Sometimes you may need a shortcut on your desktop to note down important things, during an office meeting or an online class.
- Text without formatting: Another reason you would want a blank text file would be to note down things without any formatting. Sometimes this technique helps to create better-appearing documents. For example, one can make crude articles in plain text format and then, paste these on a word processor for formatting.
- Explore newer functions: If you have transitioned to macOS recently, knowing how to create a new blank text file on Mac will help you greatly, especially, when you need to write down pointers.
As such, creating a new black text file on a macOS may confuse anyone who has just started using it. Hence, follow our step-by-step guide to create a text file on Mac.
Method 1: Create Text File with Terminal on Mac
The terminal app is an easy way to create a text file on Mac, as explained below:
1. Go to Finder and click on Services.
2. Click on the New Terminal at Folder option, as depicted.
3. Now, a Terminal window will open, including the current folder set according to your preference.
4. Type: touch myfile.txt in the Terminal.
Note: Replace myfile.txt with the name with which you want to save your file. For example, mynotes.txt
5. Press Enter and then, exit the app.
6. Double-click on it to open and edit it, as you wish.
Method 2: Create a New File using TextEdit
This method is easier than downloading third-party applications and coding commands. The good thing is that this platform is inbuilt on every macOS, and thus, there are no additional purchases required. Follow the given steps to create a text file on Mac using TextEdit:
1. Launch Spotlight by pressing Command & Space keys together.
2. Open TextEdit on your Mac by searching for it in the Spotlight search bar.
3. In TextEdit, select New Document, as shown.
4. By default, the TextEdit app will create a file with rich text. Click on Make Plain Text from the Format menu.
5. You can now start writing. Once done, save this file by pressing the Command & S keys.
6. Here, rename your File and select the destination where it will get saved.
7. Press the Ok button to save it.
Also Read: How to Use Utilities Folder on Mac
Method 3: Integrate on Automator
Even though the right-clicking option is not available on macOS, you can integrate it into the window of your preference. Follow the given steps to modify the required coding:
1. Click on Finder, and type Automator in the search bar.
2. Then, select New Document from the bottom left corner of the screen.
Note: You can also press the keyboard shortcut keys Command + N to perform this function quickly.
3. Select an Application and click on Choose. In this case, Workflow.
4. Scroll down the list given in Library under the Actions tab.
5. Click on Utilities.
6. Click on Run AppleScript, as shown highlighted.
7. Now, drag Run AppleScript from there into Workflow.
8. Type: Tell application “Finder” to make a new file at (the target of the front window) as an alias.
9. Next, click on File and then, Save as NewTextDoc.app
Note: Make sure to select Application in Where and File Format options.
10. Open Applications folder using Finder.
11. Press and hold Option – Command keys and simultaneously drag the NewTextDoc application to the toolbar.
12. Hereon, you will be able to create a new document in any folder by simply, clicking on the Automator option in the toolbar.
13. The new text file will be named untitled. You can rename the file as per your preference.
MacOS versions include two command-line text editors, i.e., Vim and Emac, however, they can get a little complex and may need some getting used to. While these open-source tools are free to use, you can also buy and download additional editing software programs that you may be more comfortable using.
- Atom is a hackable, text editor often used to create a text files on Mac.
- Microsoft Word is also used to create a new file on Mac.
Recommended:
We hope this guide was able to give you proper, step-by-step instructions to create a text file on Mac. You should now feel confident to create a text file with Terminal on Mac. If you have any further queries, don’t hesitate to put them down in the comments section below.