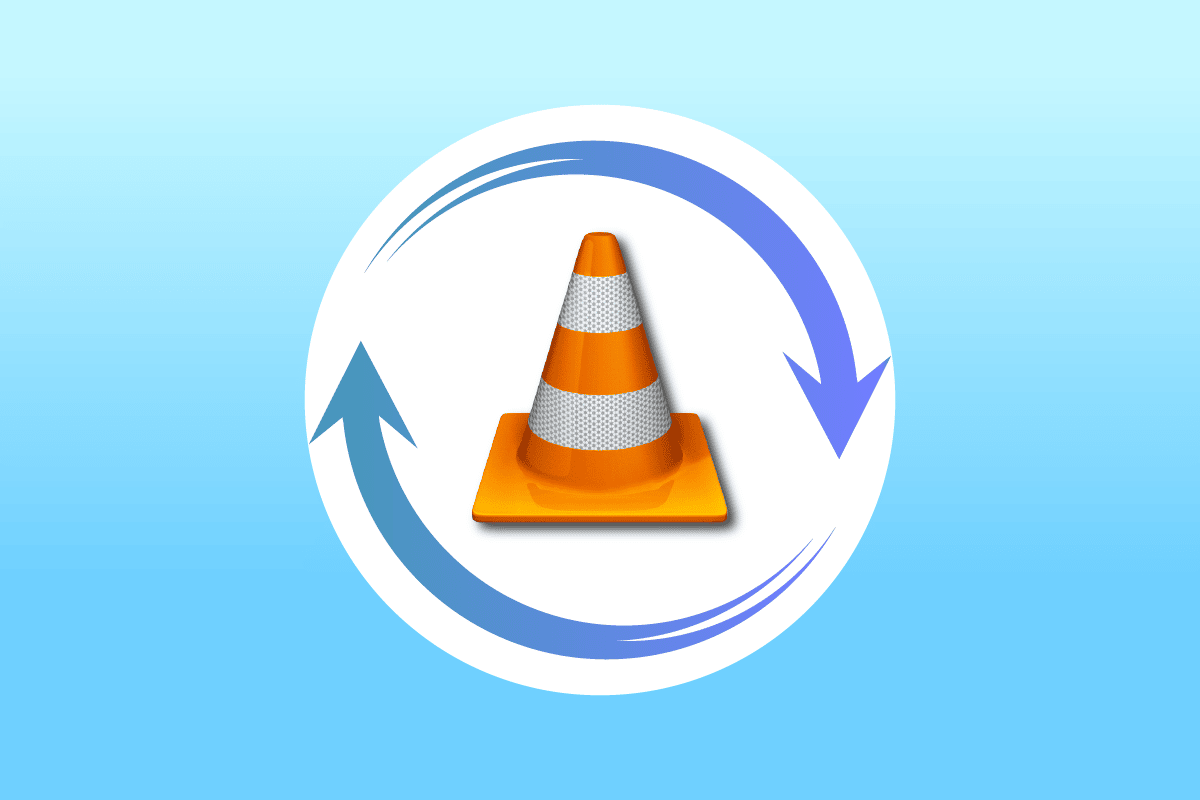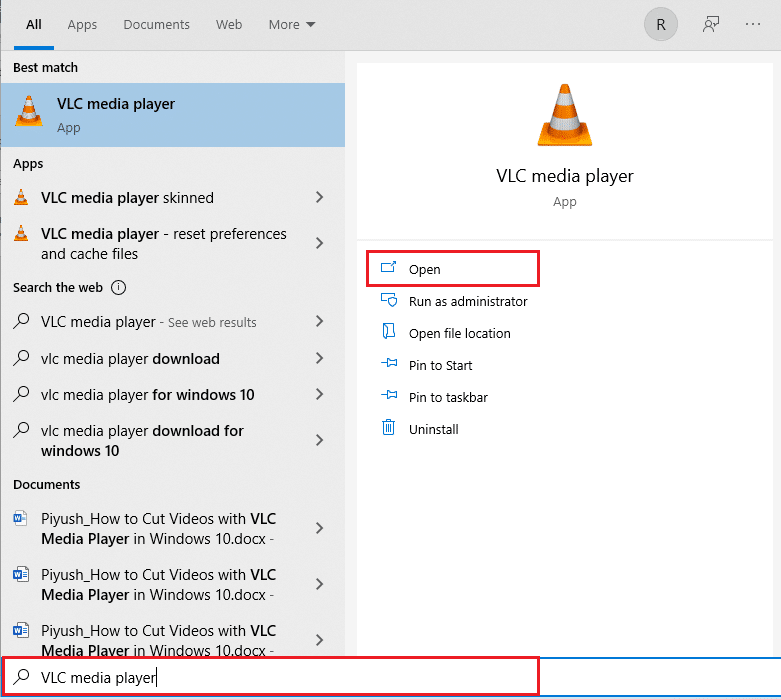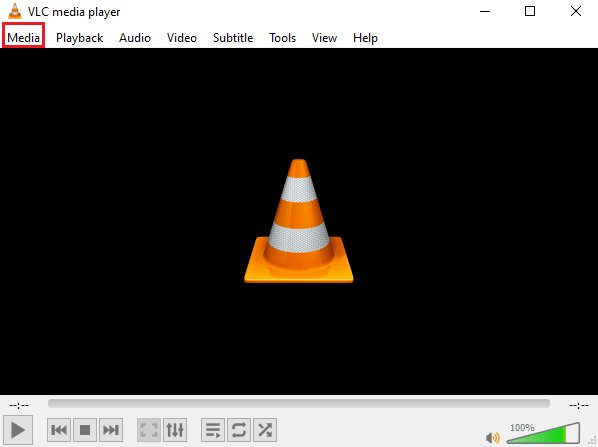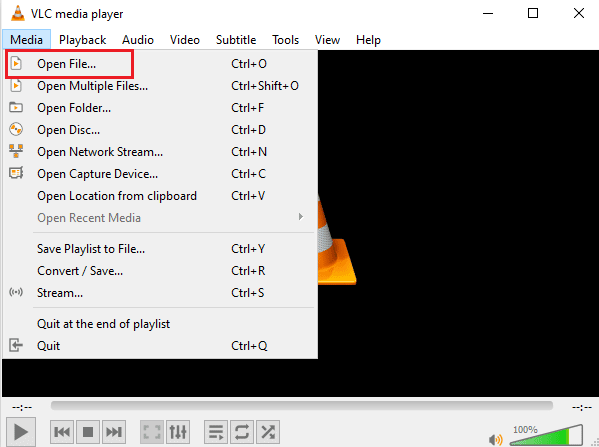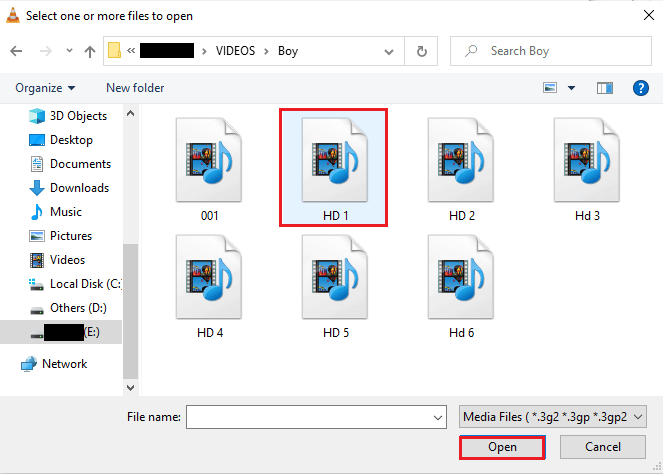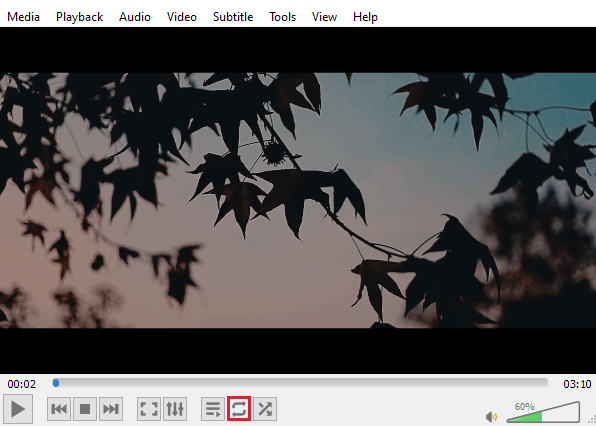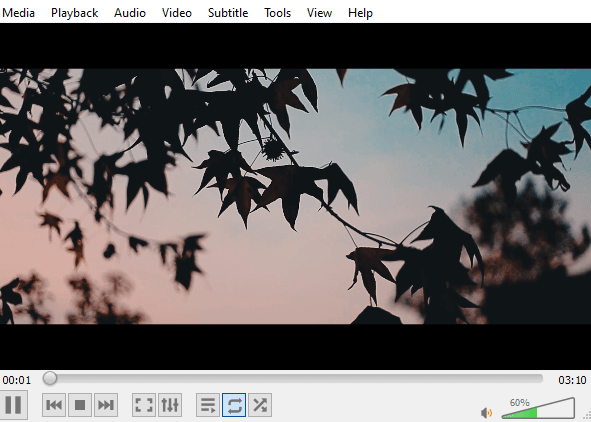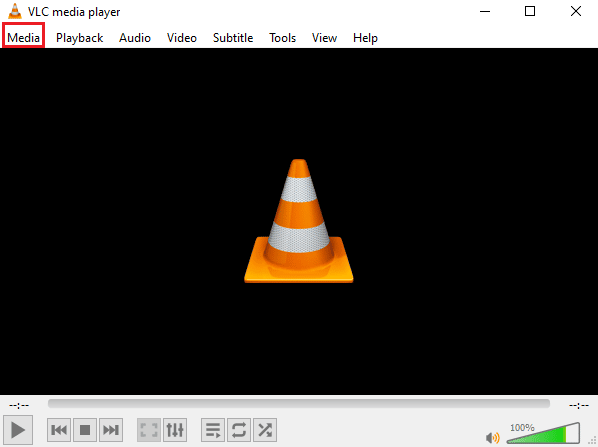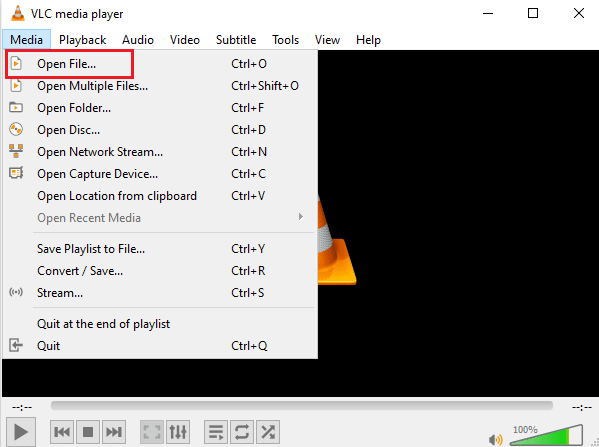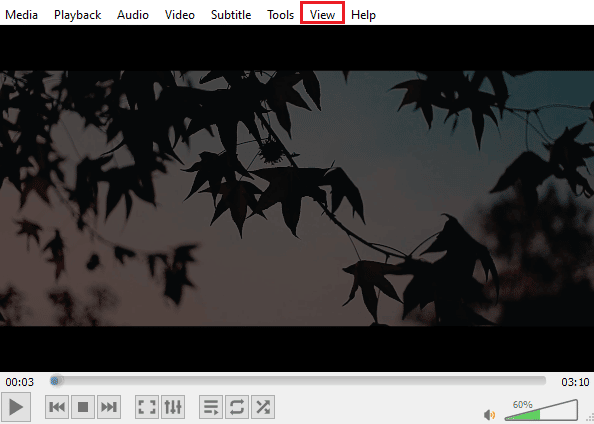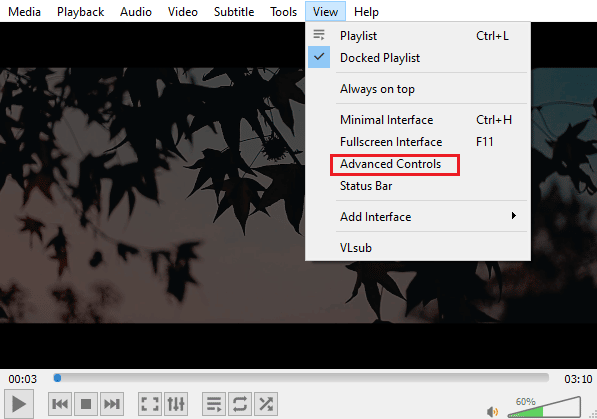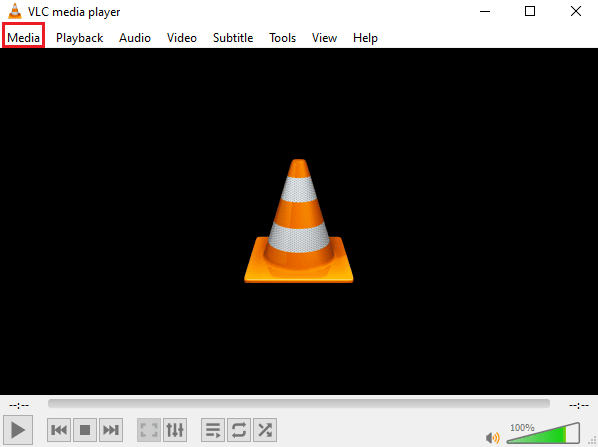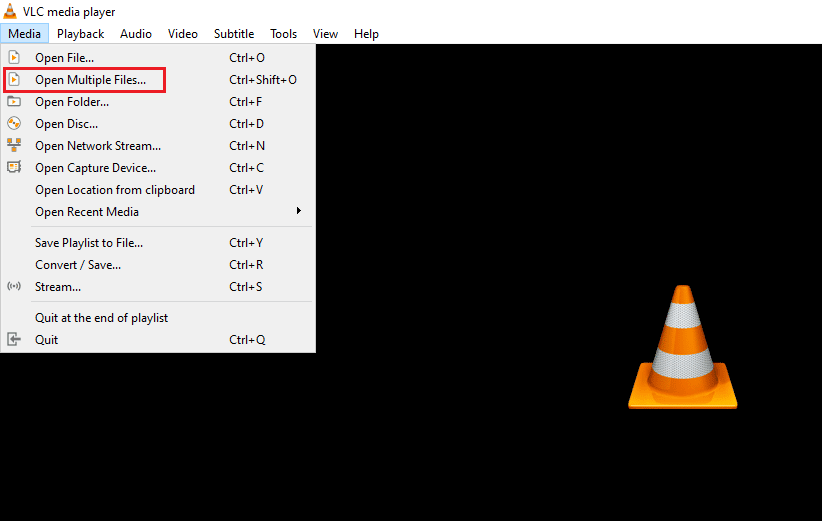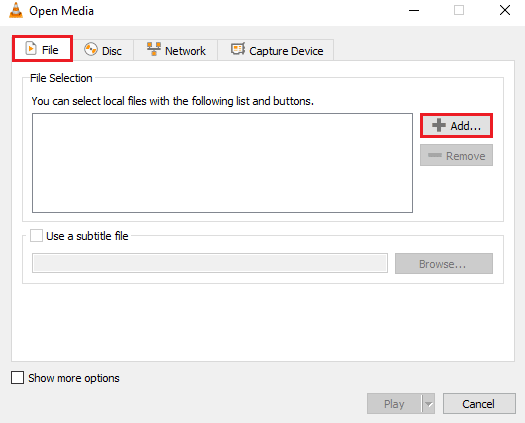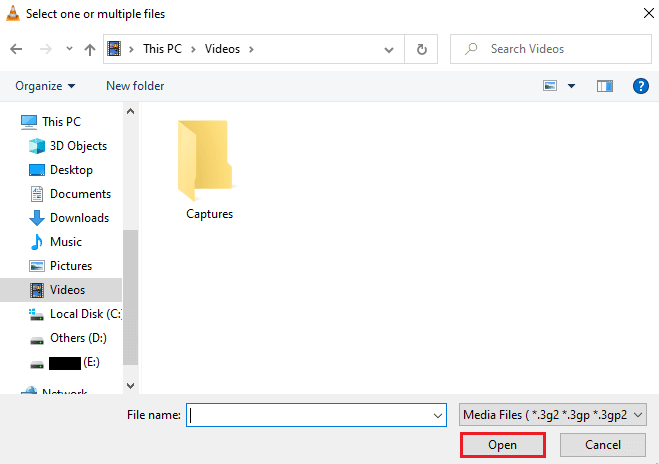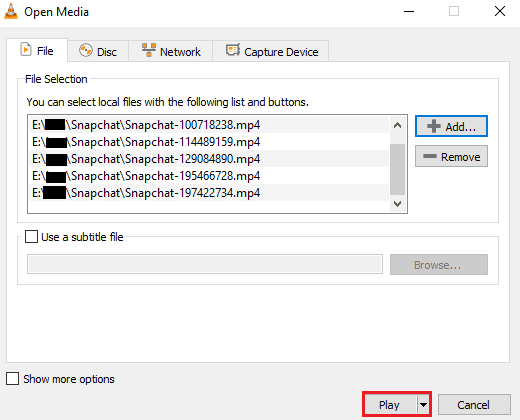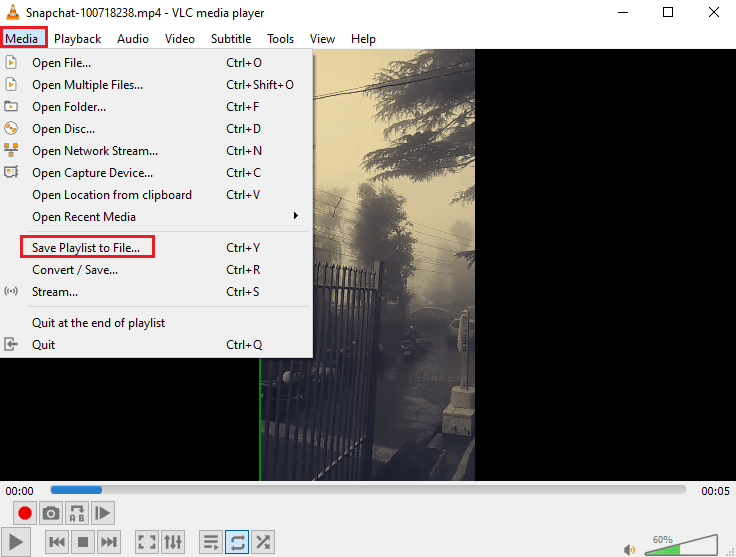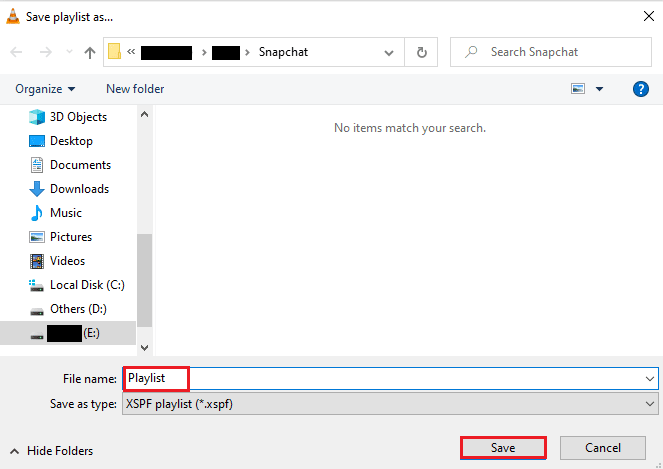How to Create VLC Loop Video on Windows 10
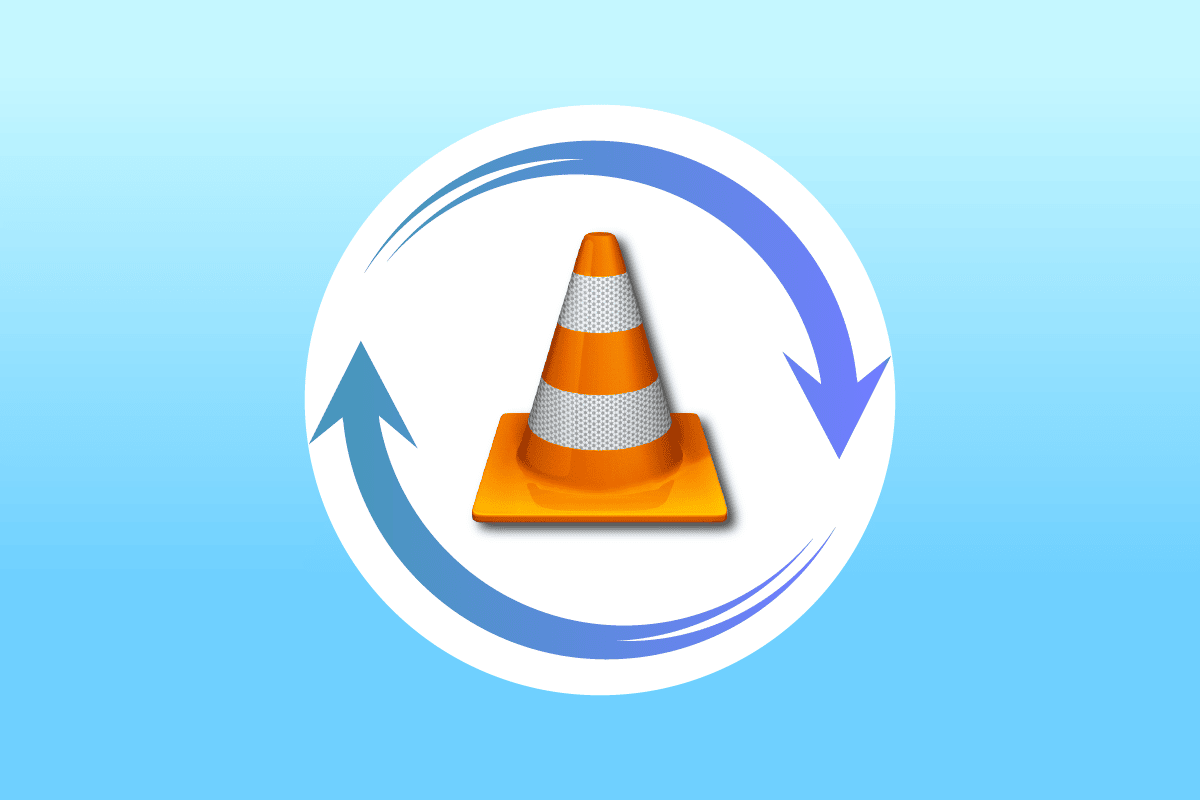
The VLC media player is a free software program for streaming multimedia files for desktop and mobile users, such as Android and iOS. Files like DVDs, CDs, and VCDs can be streamed effortlessly on the VLC media player which is known for its many other features as well. These include VLC to be used as a YouTube video downloader, as a graphic equalizer, to play internet podcasts, and not to mention a helpful software to loop a video. VLC loop video is an amazing feature incorporated by its developer VideoLAN, in this media player the users play their favorite video without any pause. If you are someone looking for tips about how to loop multiple videos in Windows 10 using the VLC media player then you are at the right place. We bring you this helpful guide that will help you with the same. So, let us get straight into the video looping using VLC.
How to Create VLC Loop Video on Windows 10
Before we jump right into how to play video in the VLC loop without pause, it is essential firstly to be acquainted with the features of the VLC media player. Below are some of the uses of VLC that are helpful for Windows users:
- Video downloader for YouTube
- File conversion to any format
- Audio normalization feature
- Internet radio option
- Graphic equalizer for music
Without a doubt, the VLC media player is a great platform to play your favorite video without any interference, but some users find it difficult to find a way to do the same. The following methods will help you with the loop feature on VLC, so let’s start with the first method:
Method 1: Through VLC Repeat Video Forever
VLC has an in-built feature just like any other media player which lets the users have a VLC repeat video forever feature. You can create a simple loop video with it, if you don’t know how then follow the detailed instructions mentioned below:
1. Press the Windows key, type VLC media player and click on Open.
2. Click on Media at the top left corner of the VLC app.
3. Click on Open file from the drop-down menu.
4. Select the file of your choice and click Open.
5. Next, click on the loop icon.
6. Now, play the video again and enjoy it being played repeatedly on VLC.
Also Read: How to Convert MP4 to MP3 Using VLC, Windows Media Player, iTunes
Method 2: Create Loop of Particular Part
In case you would like to play only a certain part of a video on the VLC media player, this method can help you do that. VLC loop without pause from point A to B allows you to play a certain part of the video which is very efficient for users looking for this particular function in the media player. Let us look into the steps that can be performed to access this VLC feature:
1. Open the VLC media player.
2. Next, click on the Media tab present in the upper left corner of the VLC screen.
3. Select Open file from the menu and add a file to VLC media player.
4. Now, click on the View tab.
5. Select Advanced Controls.
6. Next, pause the video, select the starting point of your video and click on the A to B icon.
7. Now, click on the ending point of the video and click on the A to B icon again.
Now, you will be able to watch a particular section of the VLC repeat video forever.
Also Read: How to Fix VLC does not support UNDF Format
Method 3: Create Loop for Multiple Videos
Not just a single video or a part of the video but VLC also allows its users to edit multiple videos in a loop. If you are looking for how to loop multiple videos in Windows 10, then let us dive straight into the steps for the same:
1. Launch the VLC media player.
2. Launch the VLC media player and select the Media tab.
3. Click on Open Multiple Files.
4. In the File tab, click Add.
5. Select multiple files and click Open.
6. Select Play.
7. Once the playlist is on VLC, click on the Random icon to play the videos in an unordered manner.
8. Now, click on the loop icon to play all the videos on repeat.
9. Click on the Media tab again and select Save Playlist to File.
10. Enter the File name and click Save.
Now you can watch your favorite video playlist again with the save file option whenever you want.
Also Read: How to Fix VLC does not support UNDF Format
Frequently Asked Questions (FAQs)
Q1. What does it mean to loop a video?
Ans. A loop video simply offers you an effortless repeat streaming of a video or multiple videos until the user decides to stop it.
Q2. How can I make the VLC loop video better?
Ans. VLC is an advanced media player which comes with many features and a video loop is one of them, if you want to make your video better, you can access the Advanced Controls in VLC. Also, you can use the extended settings feature in VLC to give your video enhanced changes.
Q3. Can I add effects in the video on VLC?
Ans. Yes, VLC is a multi-functional media player and offers video effects as well. In extended settings, you can tweak settings like Color, Overlay, Geometry, Essential, and Advanced video effects.
Q4. Are there any audio effects in VLC to apply to a video?
Ans. Yes, of course, apart from visual effects, audio settings are also provided by VLC. From Equalizer, Compressor, Spatializer, and Stereo Widener to Advanced audio effects, everything is one click away.
Q5. Can I save a loop video on my PC?
Ans. Yes, you can certainly save a loop video with the help of VLC on your PC. Once you have created the loop file, click on Media on the VLC home screen and select Save Playlist to File. For thorough instructions, follow Method 3 mentioned above.
Recommended:
VLC is undoubtedly every user’s choice when it comes to streaming music or videos on a PC. For obvious reasons like advanced effects and features including video loop, VLC media player is one of the top software all over the world. We hope that this guide helped enlighten you about one of these features of this portable multimedia software, which is how to create VLC loop video. If the above-mentioned methods were helpful for you and guided you in creating a loop video of your own, then do not forget to leave a comment down below in the comments section.