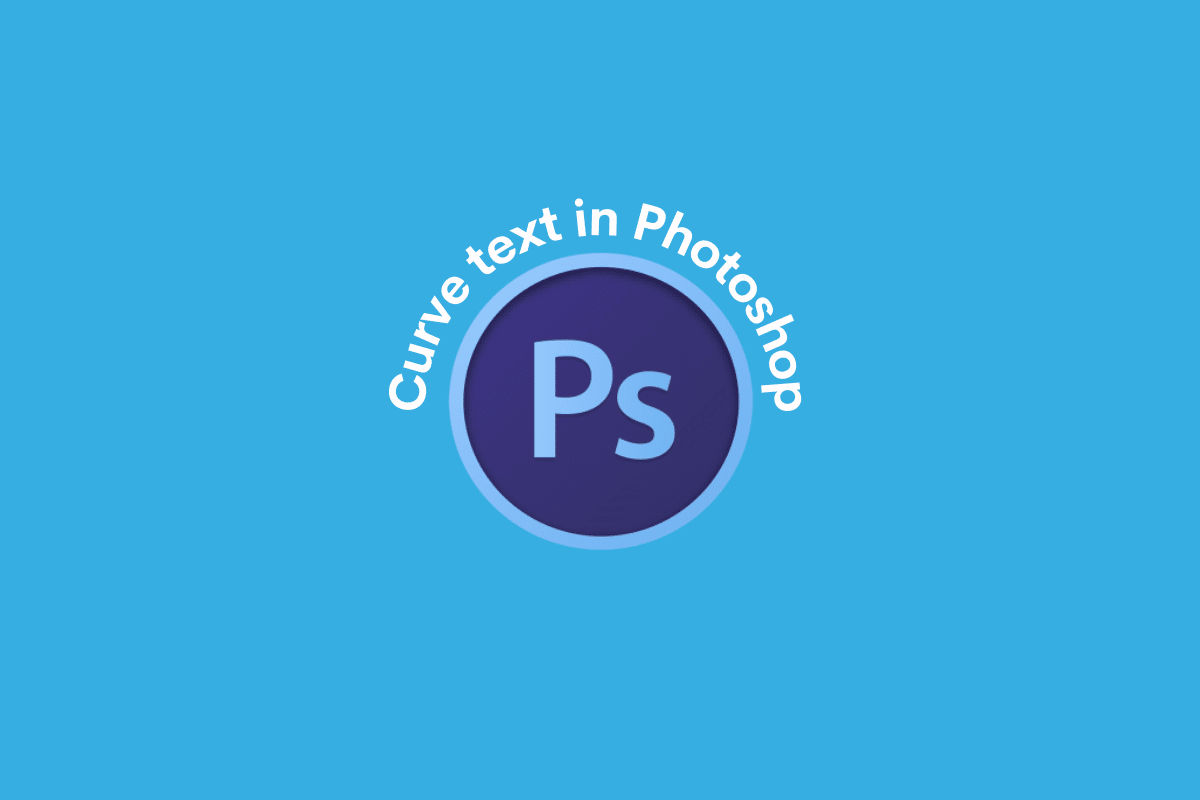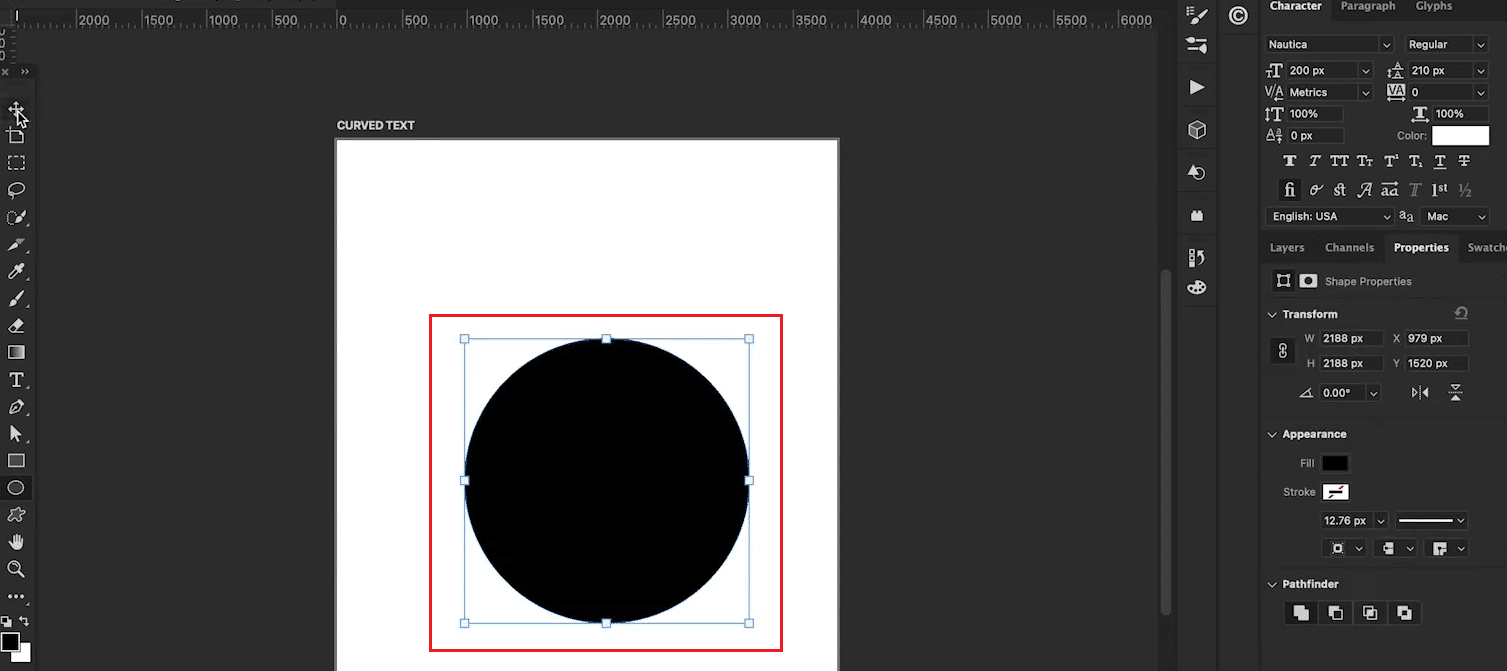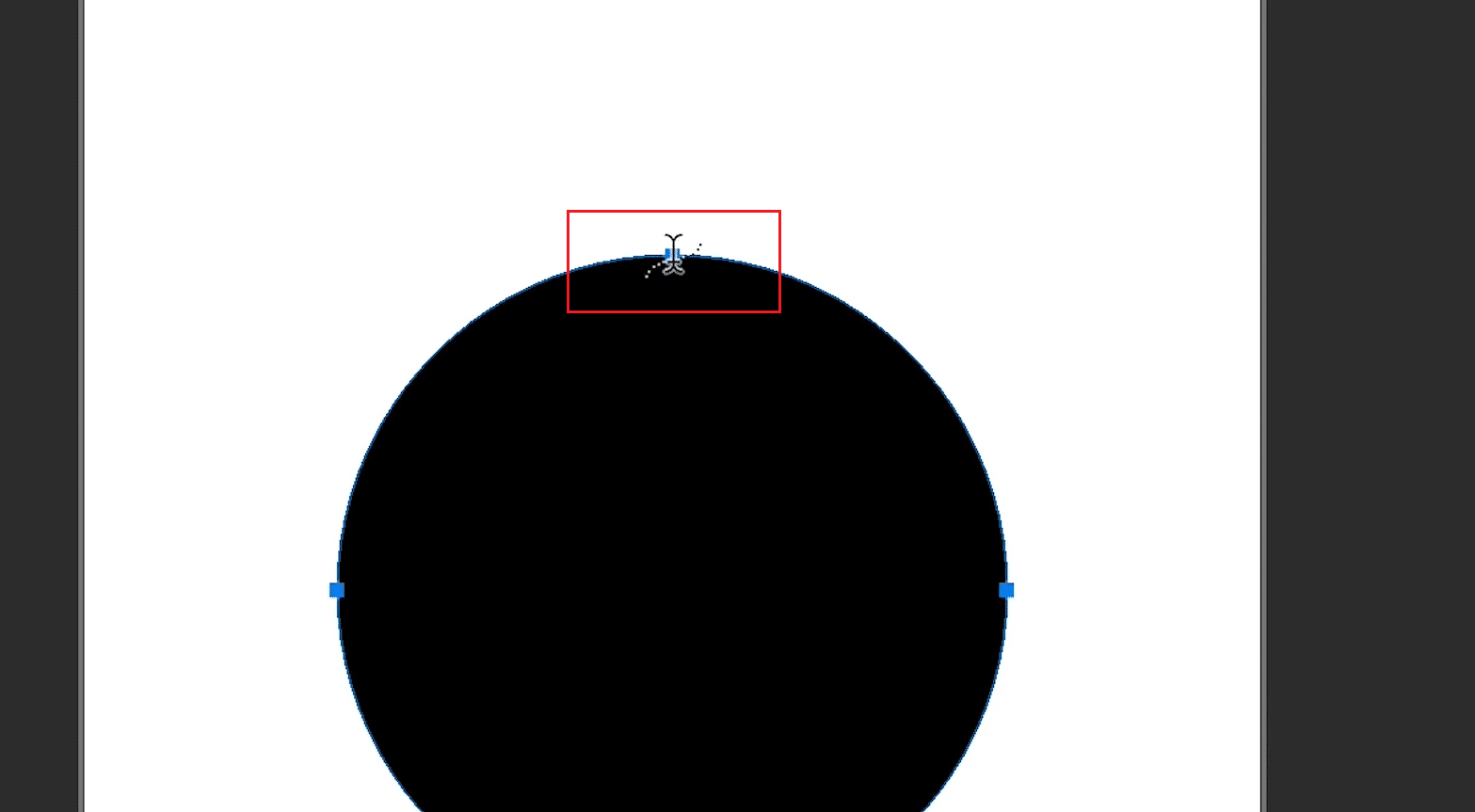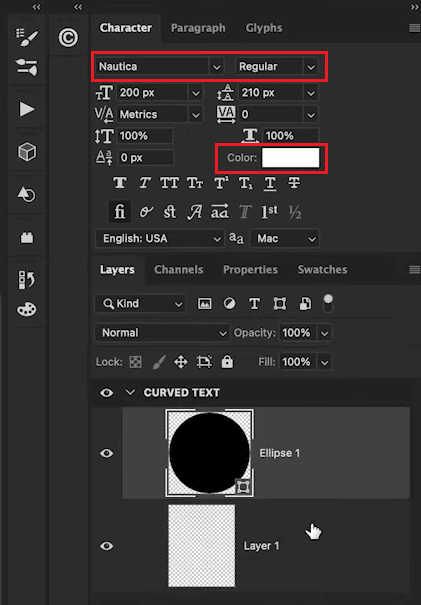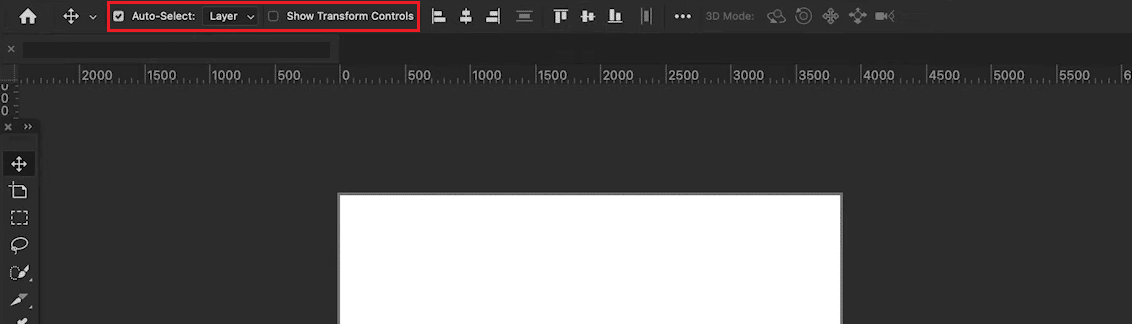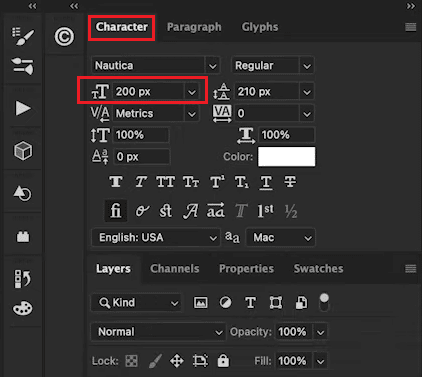How to Curve Text in Photoshop
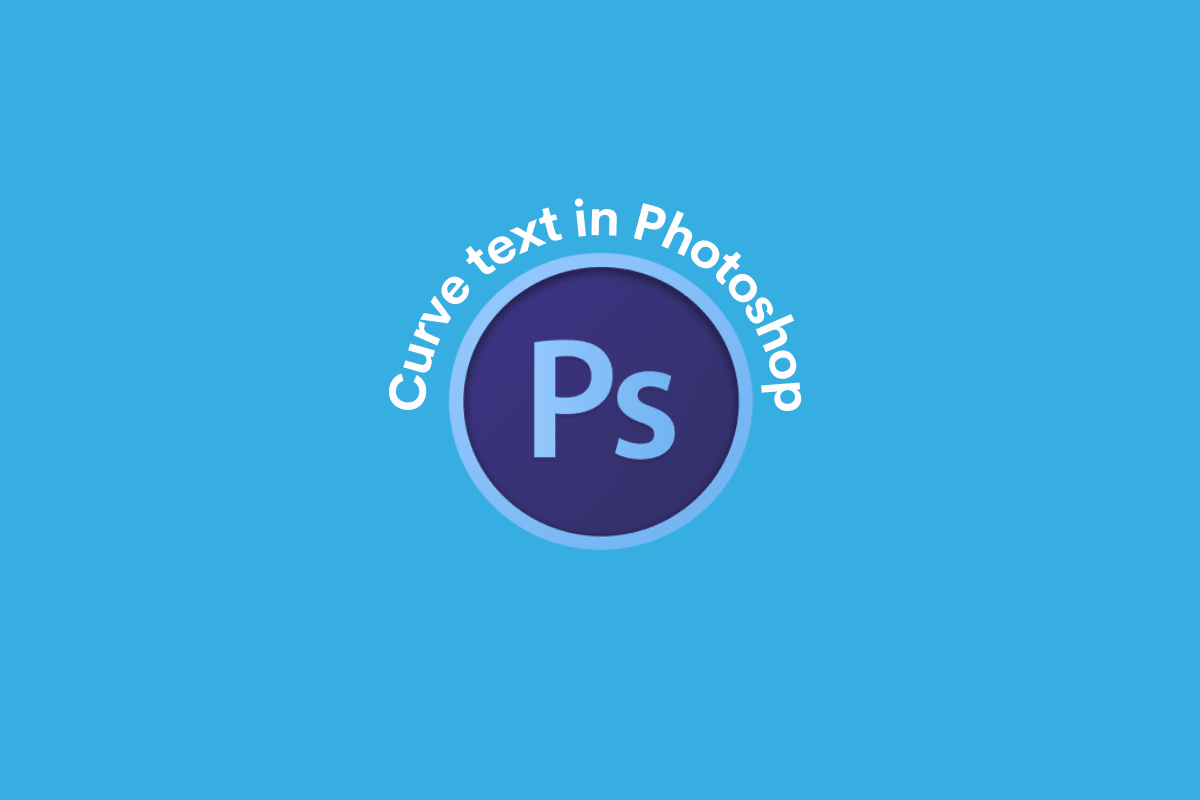
Photoshop is one of the most powerful image editing tools available today. Likewise, it is the go-to tool for most power users, professionals, and others. Whether you are designing posters, badges, or even simply editing a photo, knowing how to use the different tools in Photoshop is important. A very useful tool that you can find in Photoshop is the ability to curve text in Photoshop. In addition, it can also be very useful to know how to resize text in Photoshop. The number of features, as well as tools that you can find within the program, can be overwhelming at first glance. Thus, knowing the type of text editing you can do, such as how to curve text, can be difficult at first. Luckily, this article has all the information you need clearly and concisely on how to curve text in Photoshop and how to curve text around an object in Photoshop.
How to Curve Text in Photoshop
Keep reading further to find the steps explaining how to curve text in Photoshop and how to resize text in Photoshop in detail with useful illustrations for better understanding.
How to Curve Text in Photoshop?
There are three methods that you can follow in order to curve text in Photoshop. You can find the step-by-step guide for each method by reading below.
Method 1: Use Ellipse Tool
1. Open the Adobe Photoshop application on your PC or laptop.
2. Click on the Ellipse tool icon from the left pane.
3. Press and hold the Shift key on your keyboard and use the cursor to draw the Circle.
Note: The Shift key makes sure that the shape is proportionate, drawing a circle, not an oval or ellipses.
4. Adjust the Circle on the page in the desired way.
5. Press the T key on your keyboard to select the Text tool.
6. Then, hover the type cursor over the edge of the circle and left-click on the circle edge.
7. Select the desired font and font color from the right pane.
8. Type the desired text in the text box around the circle.
9. Lastly, click on the eye icon from the right pane next to the Ellipse tab to hide the ellipse layer.
Let’s see a few more methods to learn how to curve text in Photoshop.
Method 2: Use Warp Text
1. Press the T key to select the Text tool and type in the desired text.
2. Press the Ctrl + T keys on your keyboard and click on the Warp icon from the top toolbar.
3. From the Warp field, select the Arch option.
4. From the Bend field, set the desired bend value using the slider.
Note: You can make the curve more extreme by increasing the Bend value.
Method 3: Use Layer
1. Select the Text tool and type in a desired text.
2. Next, click on Layer > Smart Objects > Convert to Smart Object.
3. Then, go to Edit > Transform > Warp.
4. Click and drag the Warp grid using its anchor points.
5. Finally, click the Commit Transform icon in the toolbar.
Also Read: How to Add Someone into a Picture without Photoshop
How to Resize Text in Photoshop?
After finding out how to curve text in photoshop, you may be looking for a guide on resizing text. Although it is relatively simple to do this, knowing the exact steps can be helpful. Here is a step-by-step guide on the different methods.
Method 1: Using Move Tool
1. Select the Move tool (V).
2. Go to the Options Bar and check the Auto-select box.
3. Set the Auto-Select field to Layer and mark the Show Transform Controls checkbox.
4. Select the text layer in the Layers tab.
5. Click and drag the anchor points inward or outward to resize.
Note: Use the Shift key to lock the aspect ratio. Also, use the Alt key on Windows and Option on Mac to stretch text.
Method 2: Use Highlight and Rescale
1. Select the Type Tool (T) and select the text layer in the Layers tab.
2. Select and highlight the desired text you want to resize.
3. Go to the Options Bar and select the Font Size option.
4. Change the value for the text size.
Note: You can type a new size directly or drag on the opposite-facing arrows after hovering your cursor over the Text Size option. You can also use the downward-facing arrow to get a drop-down list of the different font sizes.
Method 3: Using Character Tab
1. Select the Type Tool (T) and drag out a text box.
2. Type a text and go to the window.
3. Next, switch to the Character tab.
4. Select the text layer in the Layers tab.
5. In the Character tab, click on the font size field.
6. Enter the desired value for the text size.
Also Read: How to Make a Blurry Picture Clear Photoshop for Free
How to Curve Text Around an Object in Photoshop?
After finding out how to curve text in Photoshop, you have to figure out how to do this around an object. There are three methods that you can follow on how to curve text around an object in Photoshop. You can check them out below.
Method 1: Curve Text Around a Shape or Object
1. Press the P key or select the Pen Tool from the toolbar in the left pane.
2. Create an outline of the object for the text to wrap around.
3. Use the Pen Tool and click to add new anchor points. Drag and create an outline of the object.
4. Press Command + R (Mac) or Control + R (Windows) to access the ruler.
5. Place a vertical and a horizontal guide to outline the text.
6. Use the Pen Tool to trace the guides and connect them to the starting anchor point.
7. Select the Text Tool and hover over the inside of the path.
8. Finally, click inside the path to write the desired text.
Method 2: Curve Text along the Edge of a Shape or Object
Option I: For Pre-Made Shape
1. Click and hold on to the Shape Tool icon to select the Shape option.
2. Next, click and drag onto the canvas to create the shape.
3. Select the Text Tool and hover the cursor over the line of the shape’s path.
4. When this cursor has a squiggly line, click on the shape’s edge.
Option II: For Custom Shape
1. Select the Pen Tool in the toolbar.
2. Click anywhere on the canvas to add an anchor point and draw a path.
3. Click and drag between each anchor point to curve.
4. Select the Text Tool and hover the cursor over the circle edge.
5. Click on the path and type a curved text.
Read from the start to learn how to curve text in Photoshop.
Option III: Around Inside Edge of Shape
1. Use the Text Tool to select text and press Command + A (Mac) or Control + A (PC) to highlight.
2. Press and hold Control (Windows) or Command (Mac) key.
3. Click and drag the text to the inside of the shape.
Also Read: How to Highlight Text in Google Slides
Method 3: Curve Text to Inside of Shape
1. Use the Shape Tool (U) to create a shape.
2. Select the Path option for a transparent shape or the Shape option for a colored background.
3. Select the Text Tool from the Tools Bar.
4. Hover the cursor inside the shape and click to add text.
Frequently Asked Questions (FAQs)
Q1. Is it possible to curve text in Photoshop?
Ans. Yes, it is possible to curve any text in Photoshop.
Q2. Do you require additional plugins for warping or curving text in Photoshop?
Ans. No, you can use the default features in Photoshop to curve your text.
Recommended:
We hope that this guide was helpful and that you were able to learn how to curve text in Photoshop and how to resize text in Photoshop. Feel free to reach out to us with your queries and suggestions via the comments section below. Also, let us know what you want to learn about next.