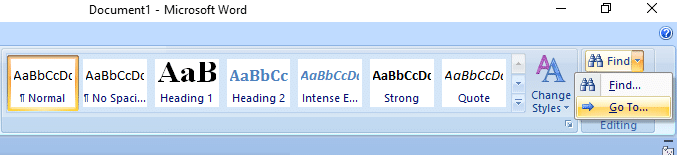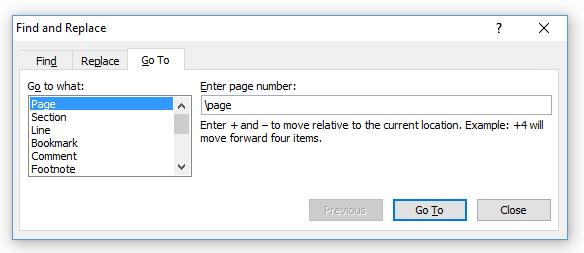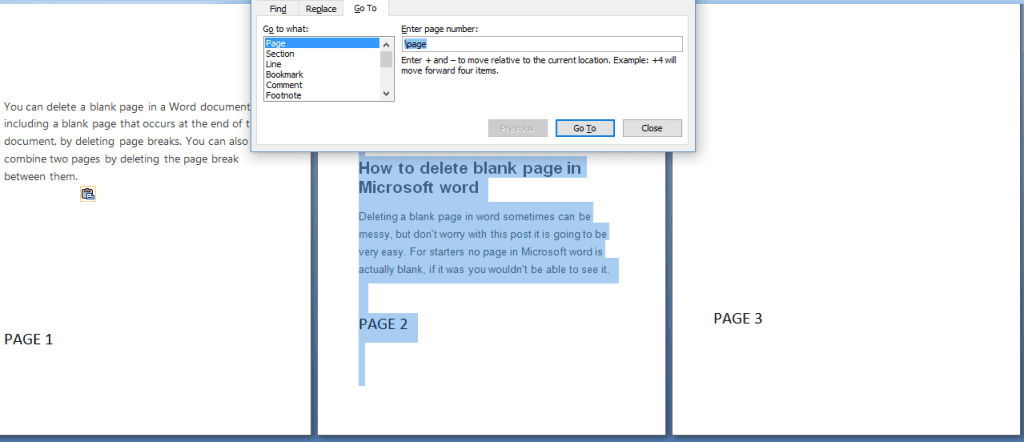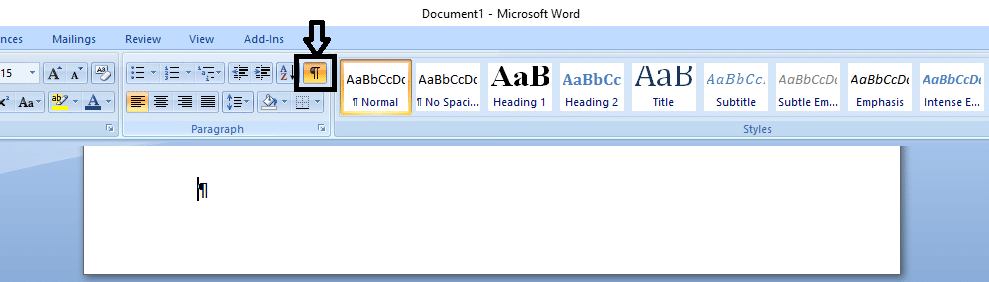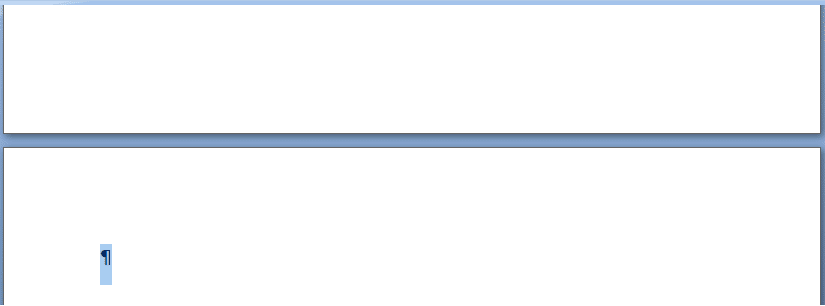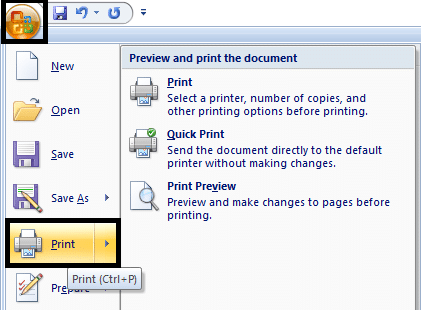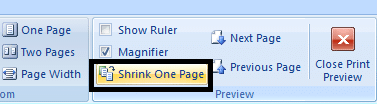How to delete blank page in Microsoft word
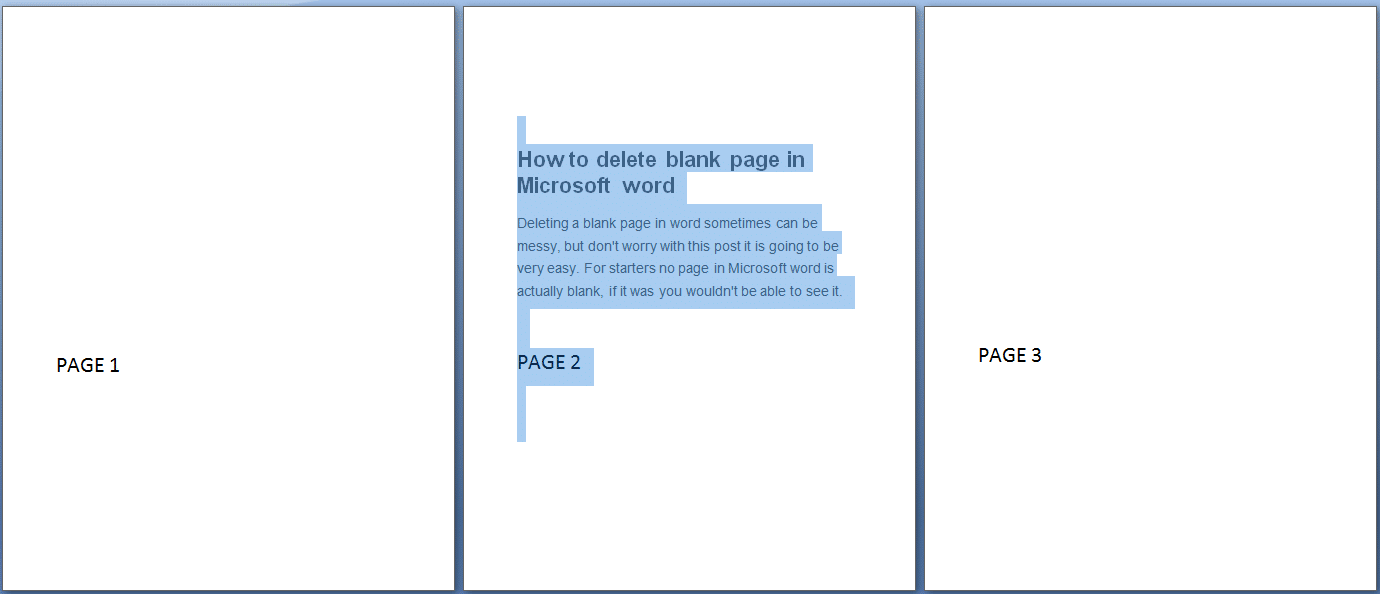
Deleting a blank page in Microsoft Word sometimes can be messy, but don’t worry about this post, it is going to be very easy. For starters, no page in Microsoft word is actually blank, if it was you wouldn’t be able to see it.
How to delete blank page in Microsoft Word
How to Delete an unwanted Page in Microsoft Word
Let’s see how to delete a page in the middle of the document. If you are not a big fan of formatting in your word document then you could manually select the content of that page and hit delete in order to get rid of that page.
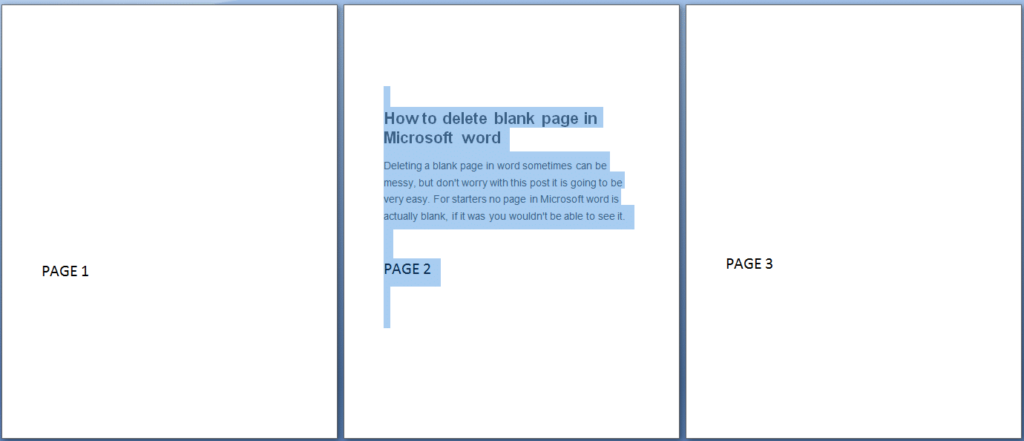
Delete a single page of content in Microsoft Word
You can select and delete a single page of content anywhere in your document.
1. Place your cursor anywhere on the page of content that you want to delete.
2. On the Home tab, in the Find group, click the arrow next to Find and then click Go To.
3. Type page and then click Go To.
4. The content of the page is selected.
5. Click Close, and then press DELETE.
Delete blank page in Microsoft Word at the end of a document
Make sure that you’re in Draft view (on the View menu in the status bar, click Draft). If non-printing characters, such as paragraph markers (¶), are not visible, on Home, in the Paragraph group, click Show/Hide Paragraph mark.
To delete a blank page at the end of the document, select the page break or any paragraph markers (¶) at the end of the document, and then press DELETE.
After your blank page is deleted again click on the Paragraph mark to turn it off.
Delete blank page in Microsoft Word which couldn’t be deleted
Sometimes you can’t delete a blank page and there can be many reasons for that but don’t worry we have that sorted out for you. Let’s see how to delete a blank page which can’t be deleted by the normal method.
1. Open the word file and click on the office button.
2. Go to the print option and select print preview from the options.
3. Now click on shrink one page to automatically deleted the second blank page.
4. That’s it you have successfully deleted an extra blank page in your word file.
You may also see:
That’s it you have successfully learned How to delete blank pages in Microsoft Word. Also read 27 Best Alternatives to Microsoft Word here.. Also read 27 Best Alternatives to Microsoft Word here.. So these are all the methods through which you can delete blank pages in Microsoft Word without any hassle but if you still have any doubt feel free to ask them in the comment section.