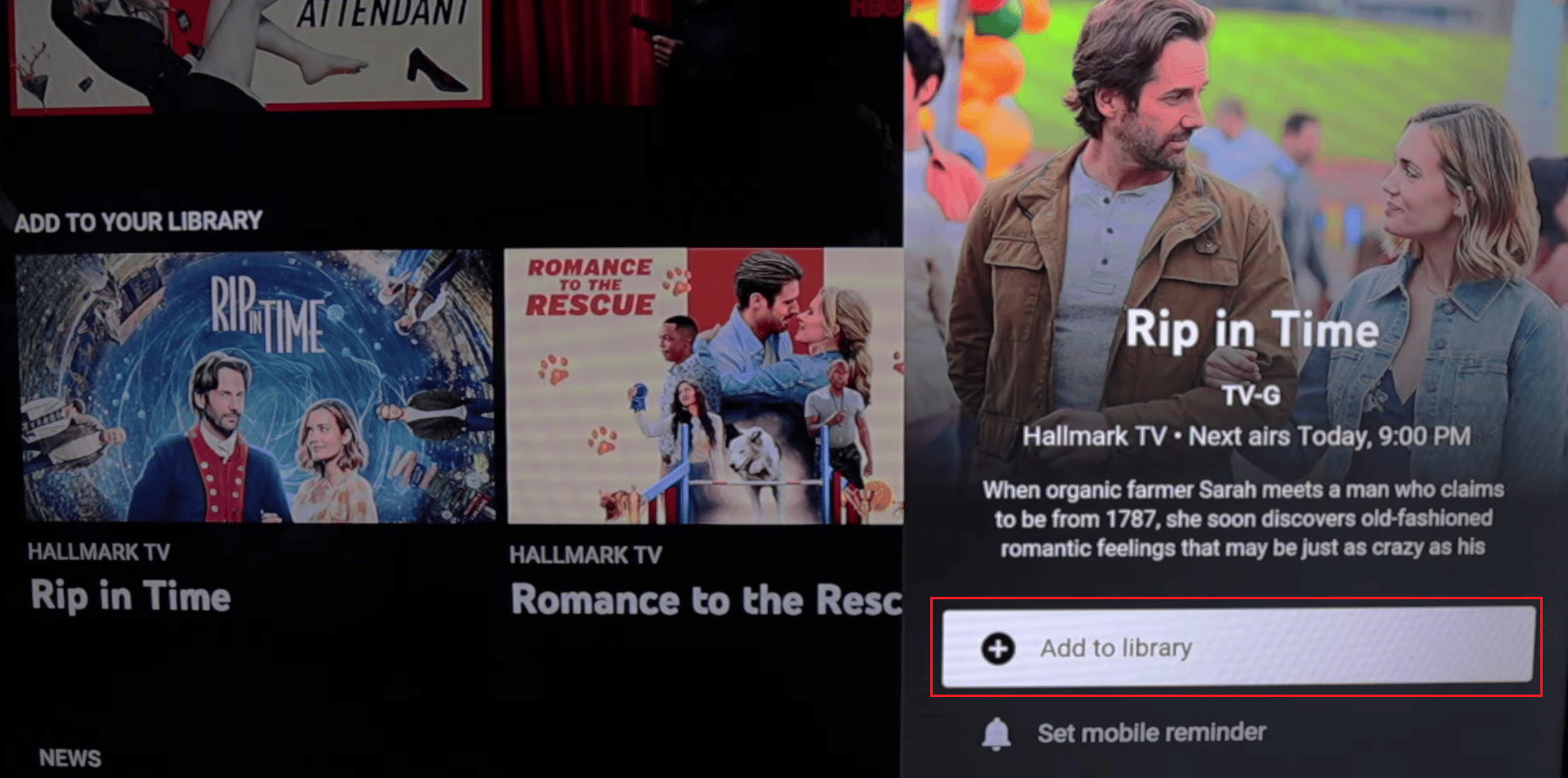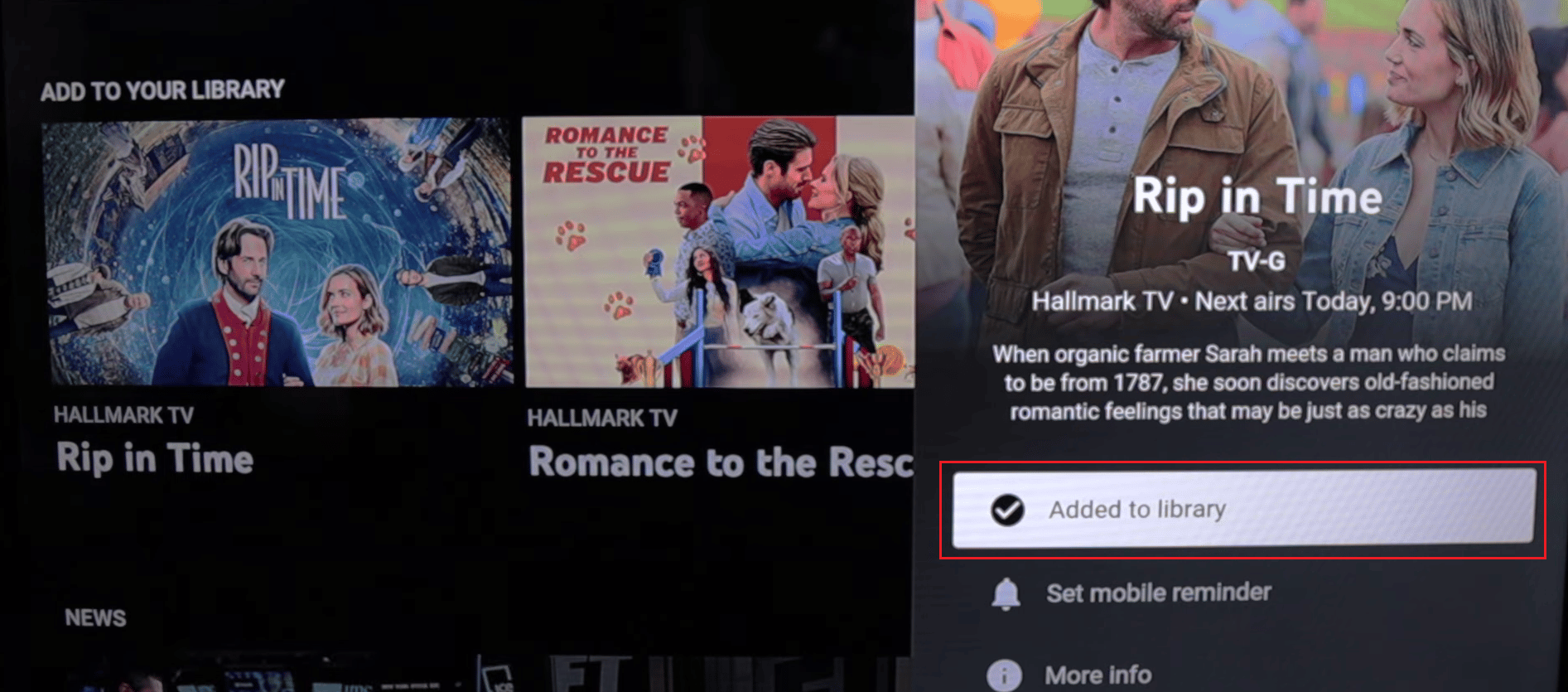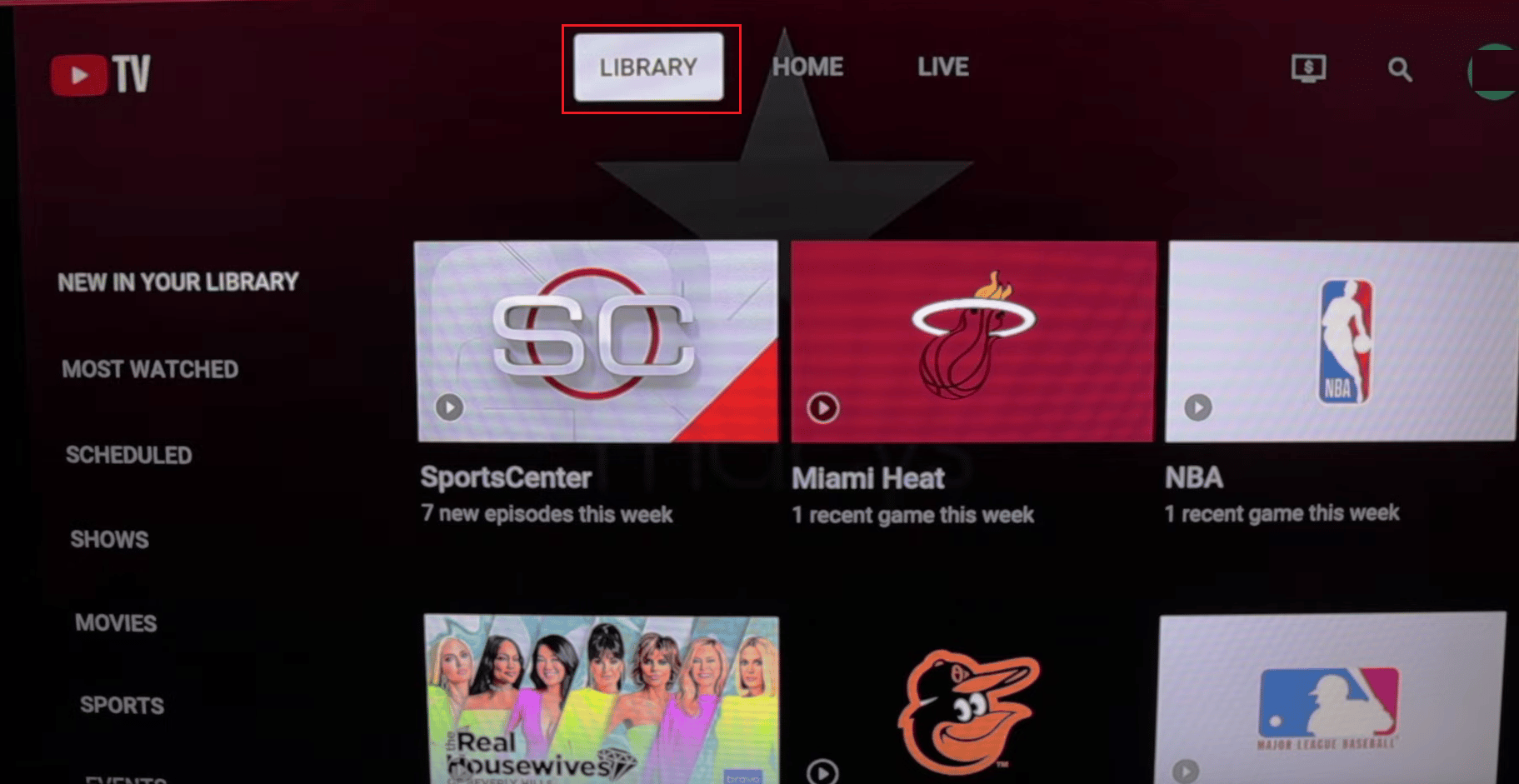How to Delete Library on YouTube TV
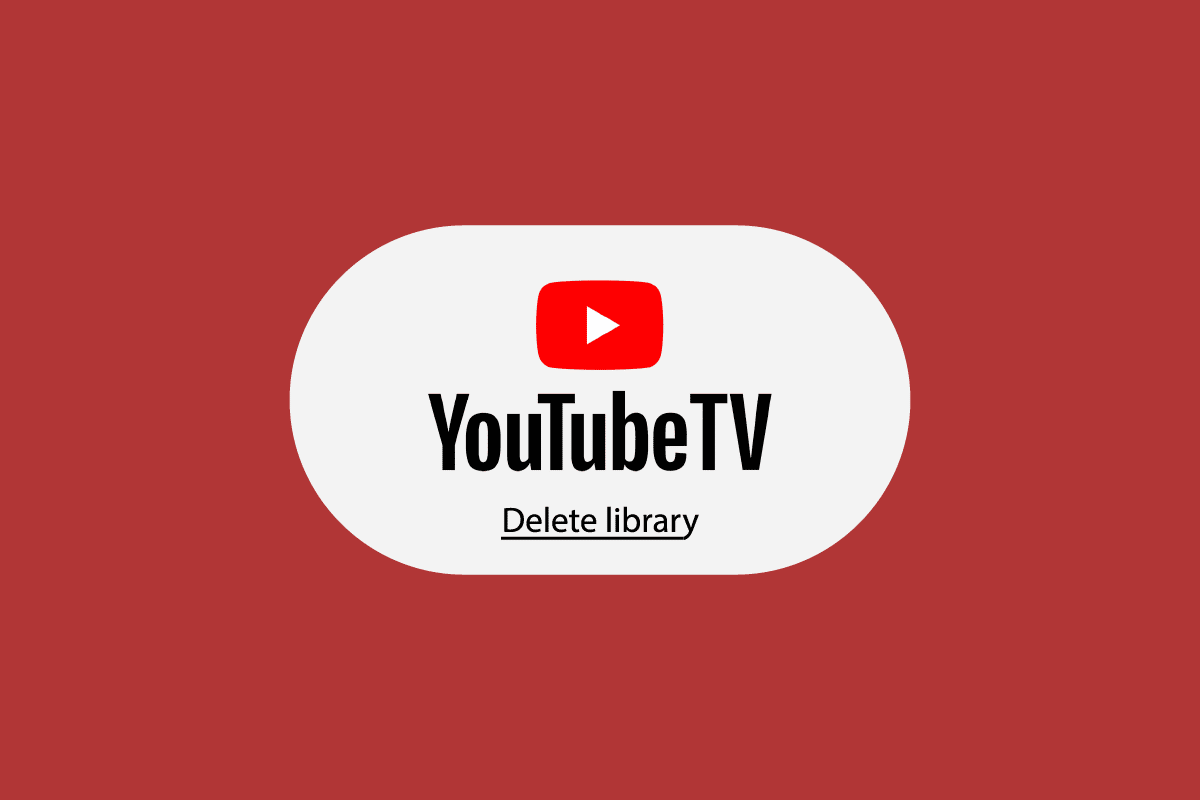
With more than 100 television networks available, including the Big Three broadcast networks, FOX Network, The CW, and PBS in most locations, YouTube TV is a streaming television service that delivers live TV, on-demand content, and cloud-based DVR. It is solely accessible in the United States and is owned by YouTube, a Google subsidiary. As a presenting partner of the World Series and the NBA Finals, YouTube TV, which debuted on February 28, 2017, is a sports channel. There are more than 5 million subscribers to YouTube TV as of July 2022. A variety of features on YouTube TV, in addition to its large range of channels, allow consumers greater choices while utilizing the service. For instance, viewers have the option to record their favorite episodes, add them to their YouTube TV libraries, and view them anytime they choose. This article will help you understand how to delete library on YouTube TV and delete episodes on YouTube TV. Also, you will learn to record new episodes on YouTube TV and edit my YouTube TV library.
How to Delete Library on YouTube TV
Keep reading further to find the steps explaining how to delete library on YouTube TV in detail with useful illustrations for better understanding.
What Channels are Included with YouTube TV? What Channels does YouTube TV have?
You can watch live and local TV on networks, like HGTV, TNT, Univision, ABC, CBS, FOX, and more with YouTube TV in both English and Spanish. You can also watch sports, news, and another programming.
Note: The channels could differ according to your ZipCode.
What is Included in YouTube TV Subscription?
With live sports, news, and entertainment on more than 100 channels, YouTube TV’s Base Plan is available for $64.99 per month in both English and Spanish. With more than 28 Spanish-language channels, the Spanish Plan is $34.99 per month. All provide unlimited free cloud DVR storage and six accounts per household.
What are the Pros and Cons of YouTube TV?
Let’s see the pros and cons of YouTube TV:
Pros of YouTube TV
- Fantastic overall channel lineup with plenty of news and sports channels.
- There is unlimited cloud DVR storage available. For folks who prefer to watch traditional television programs but have a schedule that doesn’t offer much flexibility for sitting in front of the TV at a given time, an unrestrained cloud DVR is a big bonus.
- 3 concurrent streams and as many as 6 user accounts.
- The service still provides cord-cutters with one of the greatest live TV streaming experiences at a cost that is still less than most cable bills, despite the fact that its price has been rising rapidly over the past several years.
- It’s really simple to differentiate between adult video and children’s entertainment and vice versa thanks to silos of customized DVR storage places for people living in the same household.
Cons of YouTube TV
- After being as low as $35, the monthly cost has now jumped to $65.
- There are several regional sports networks that are not available.
- Due to a (since resolved) contract disagreement, Roku customers momentarily had issues with YouTube TV.
Also Read: What is Family Plan in YouTube Premium?
Is There a Way to Only Record New Episodes on YouTube TV?
No, there is no way to only record new episodes on YouTube TV. On YouTube TV, you may record programs, but not just brand-new episodes. The only choice is to record every segment of the chosen show. There is no limit to the number of recordings you can make using YouTube TV, and it uses absolutely no storage. All of the footage is stored in the cloud and made accessible for viewing for the next nine months. The episodes will then come to an end after that.
Can You Delete Episodes on YouTube TV?
Now that you know to record new episodes on YouTube TV, let us know how to delete episodes on YouTube TV. No, you cannot delete episodes on YouTube TV. You can prevent new episodes in a particular show from downloading further by removing them from the library. YouTube TV does not have a feature to delete already downloaded episodes manually.
How Do I Edit My YouTube TV Library?
Now that you know how to delete episodes on YouTube TV, let us know how to edit your YouTube TV library. You can add or delete a program in your YouTube TV library.
Option I: Add Program to Library
You can click on the Add to library option from the menu of a show on YouTube TV. You may record all of a program’s recent and forthcoming airings by adding it to your library. You will have access to your recorded shows until they are removed.
Option II: Delete Program from Library
The remove option is located next to the program’s title on the program page. Clicking on the Added to library option will remove the program from your library. A program will no longer be recorded if it is taken out of your library, including any future airings.
Also Read: How to Delete YouTube Channel on Phone
How to Delete Recordings on YouTube?
Subscribers to YouTube TV have the option to manually delete and erase scheduled recordings from their library. That refers to recordings that are still to take place. In contrast, there is no ability to manually erase program episodes and previously recorded movies that may be seen in the library. This applies regardless of whether or not the video recordings have been watched.
1. Open the YouTube TV app on your TV.
2. Select the LIBRARY tab from the top.
3. Then, select the desired movie or show you want to remove from the library list.
4. Choose the Added to library option to remove the show from the library.
It is how you can delete recordings on YouTube.
Also Read: How to Delete Google Auto Backup Pictures
How to Delete Library on YouTube TV?
A YouTube TV subscription also gives customers access to an infinite amount of digital video storage space where they may record any program they wish to view later or in the future in addition to giving them access to an endless number of movies and shows. Despite the limitless storage, it is nevertheless advised to erase shows you have already seen to make room for new content and prevent sluggish loading times. You can delete the library on YouTube TV by deleting movies and shows from the library itself. You can follow the steps mentioned above to delete the library on YouTube TV.
How to Delete Shows from YouTube TV Library?
You can delete shows from the YouTube TV library by selecting the LIBRARY tab > desired show > Added to library from the YouTube TV app.
How to Delete from YouTube TV Library Permanently?
YouTube TV library does not allow you to delete already downloaded episodes manually but you can select all the shows from YouTube TV library to permanently delete them. Follow the steps mentioned above to permanently delete YouTube TV library.
Recommended:
We hope that you learned about how to delete library on YouTube TV. Feel free to reach out to us with your queries and suggestions via the comments section below. Also, let us know what you want to learn about next.