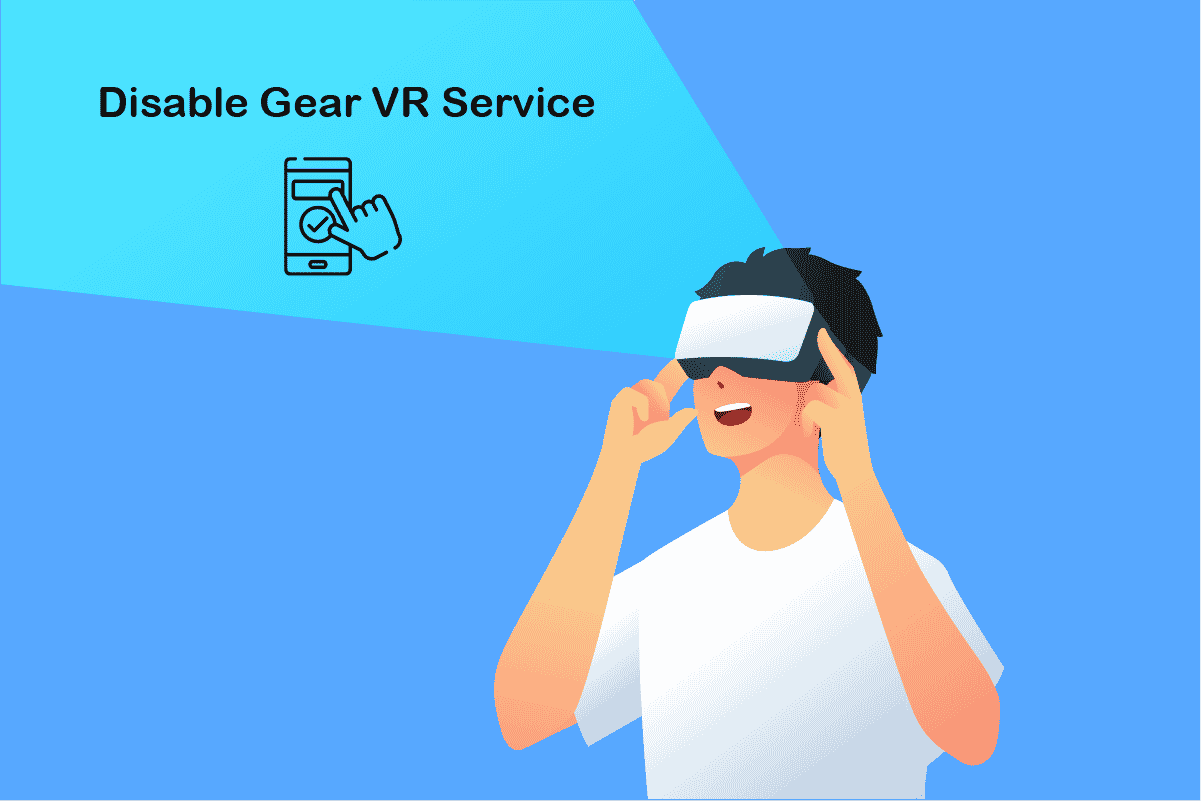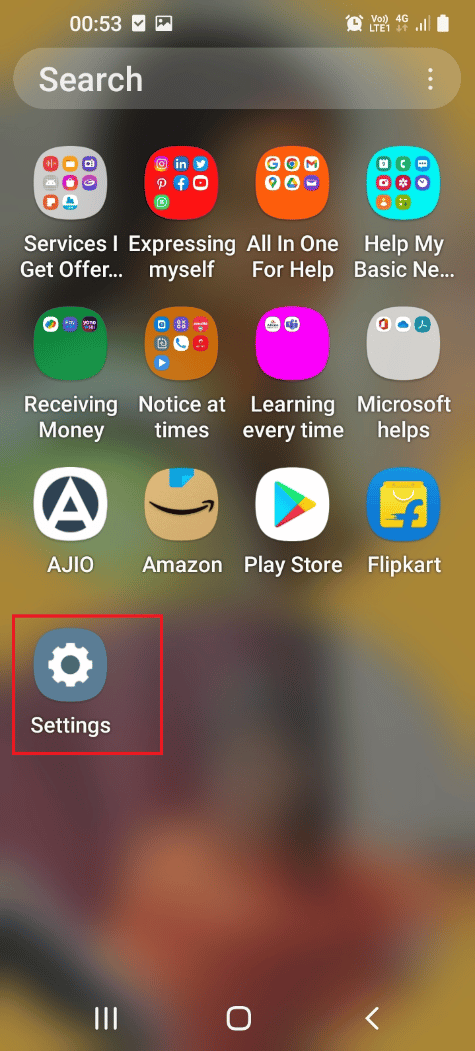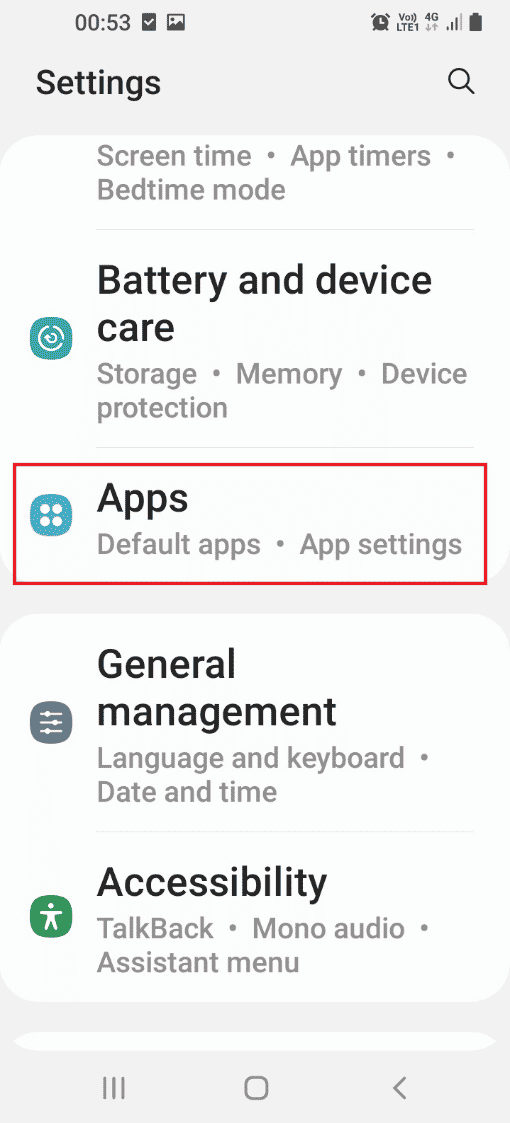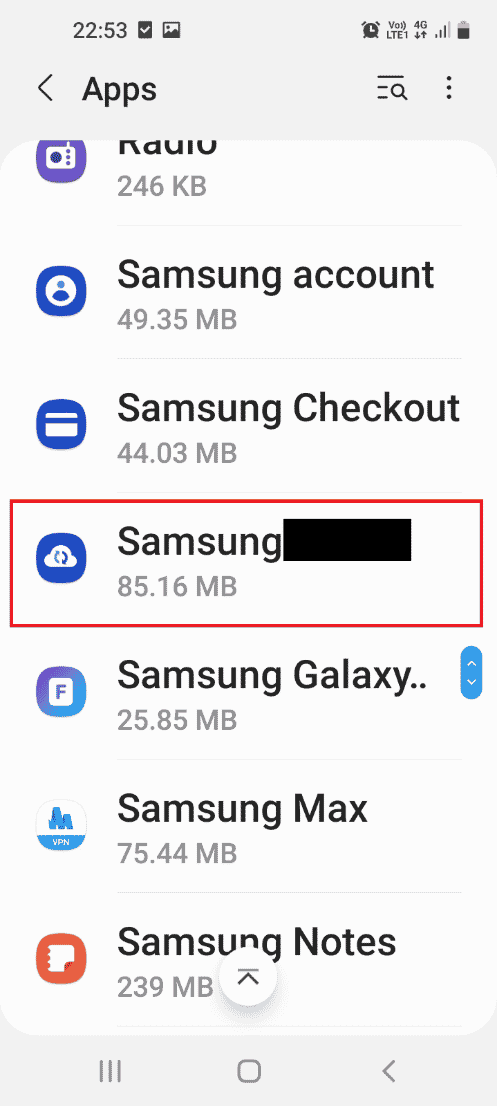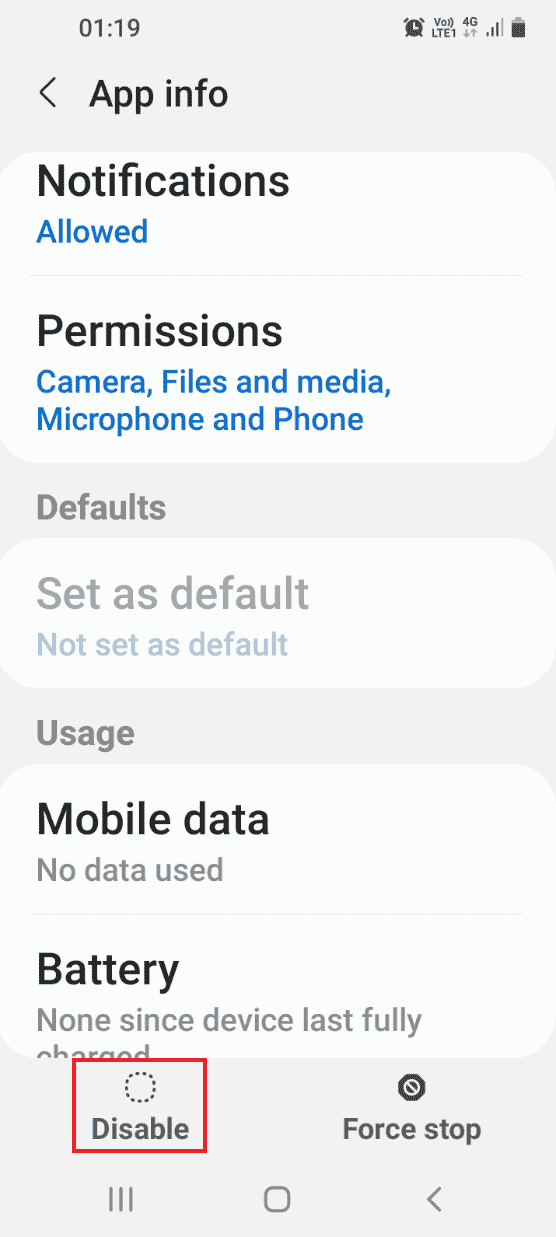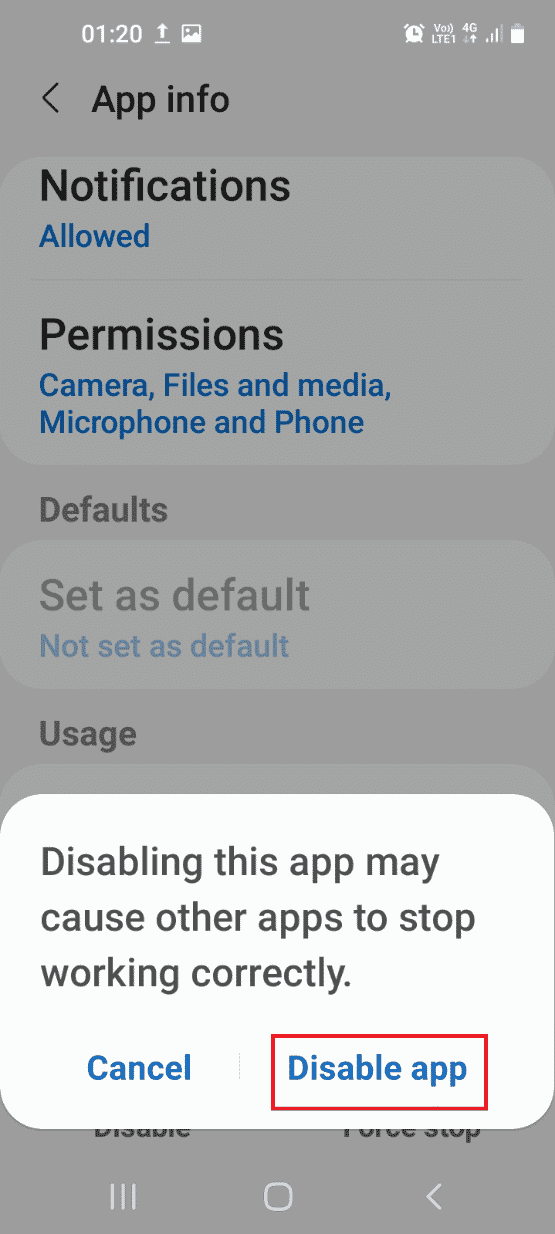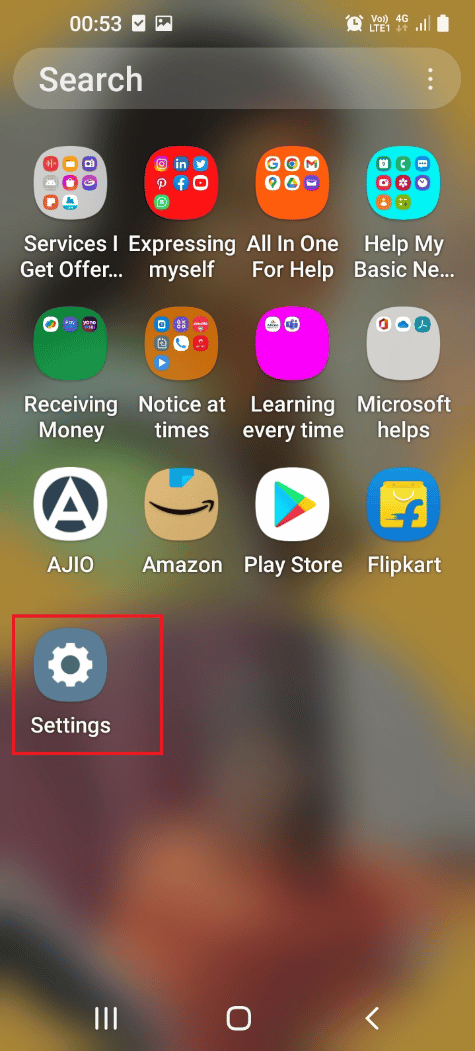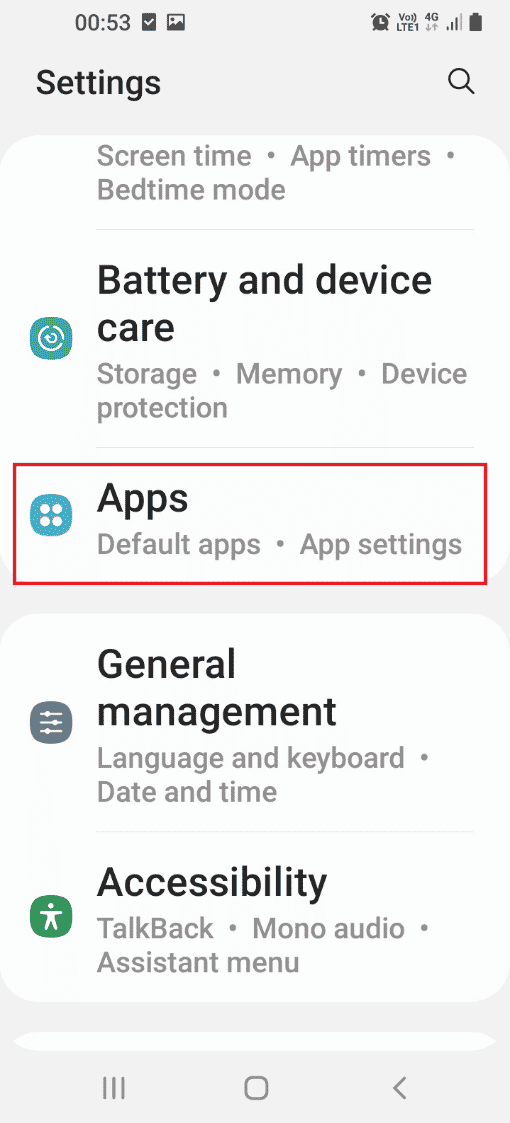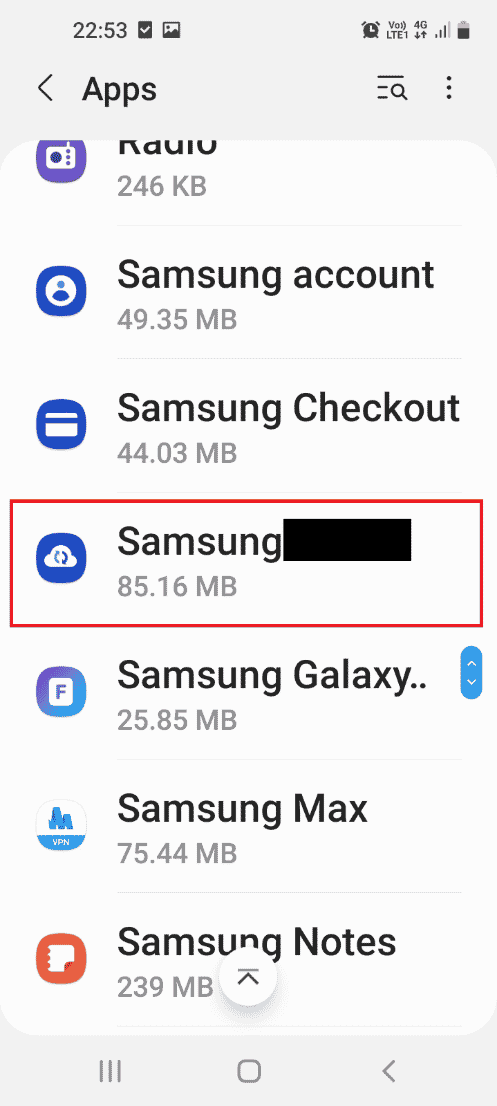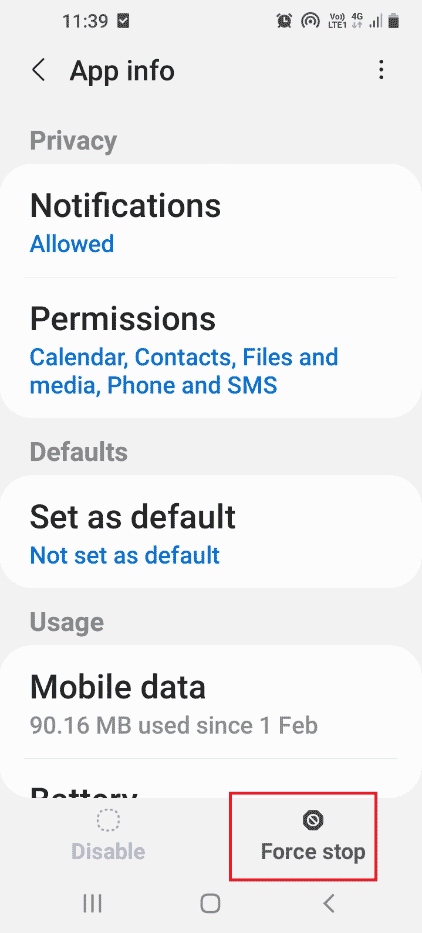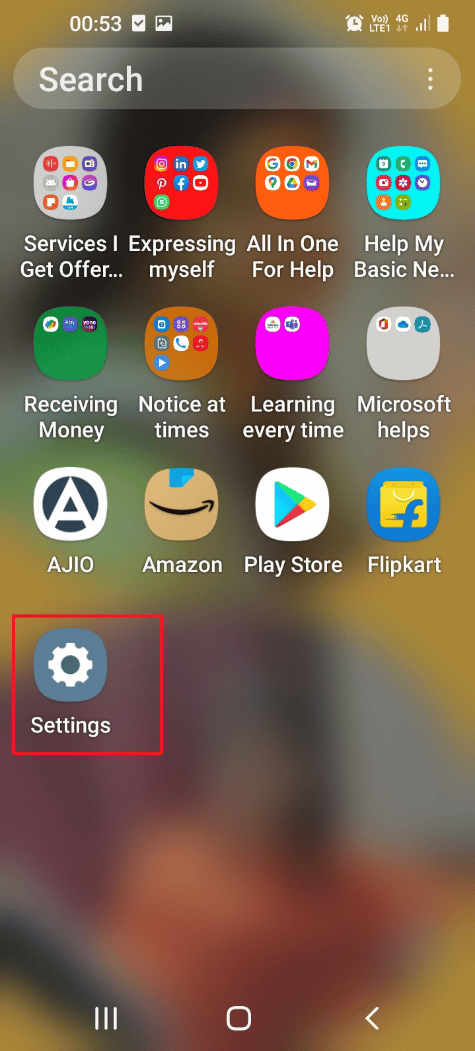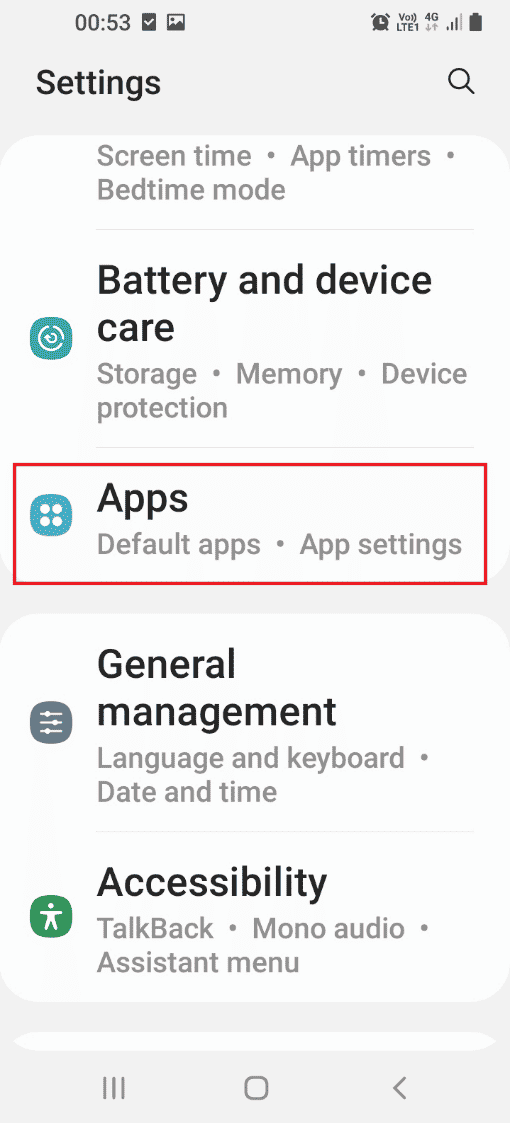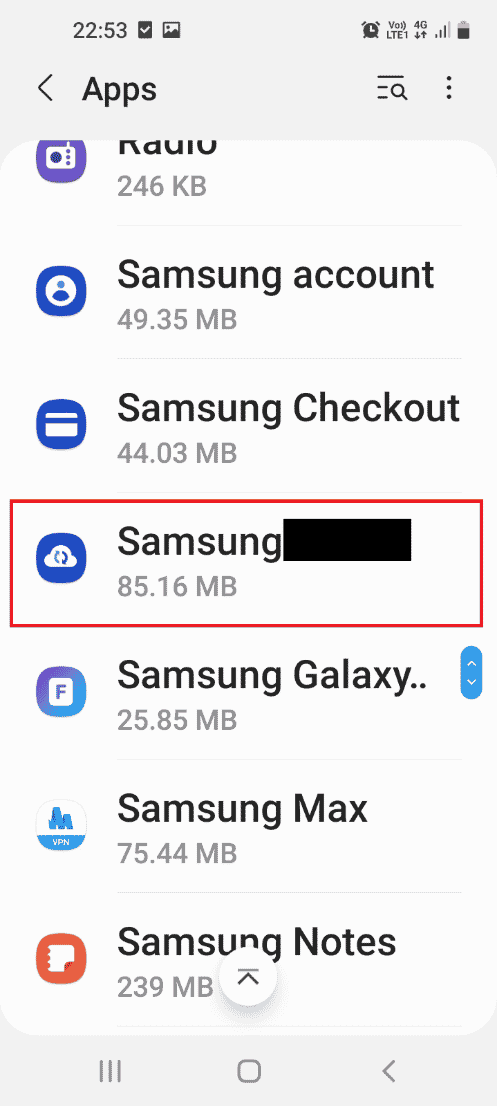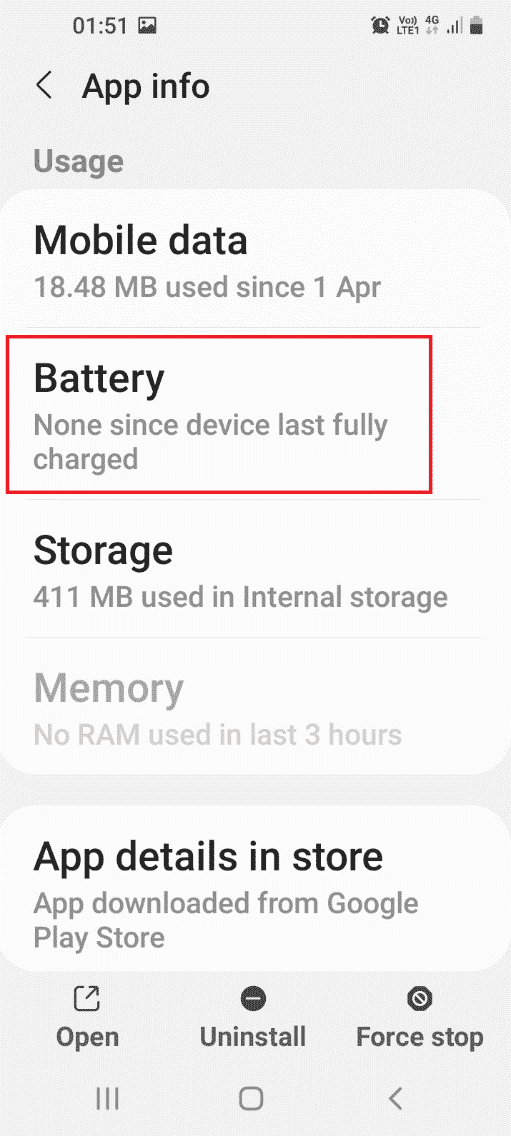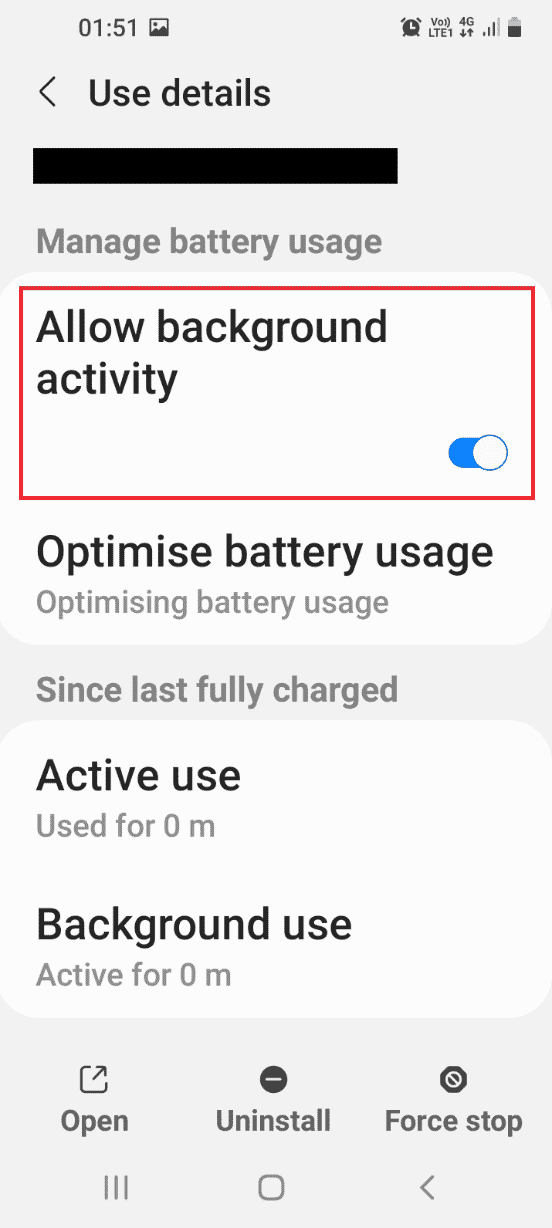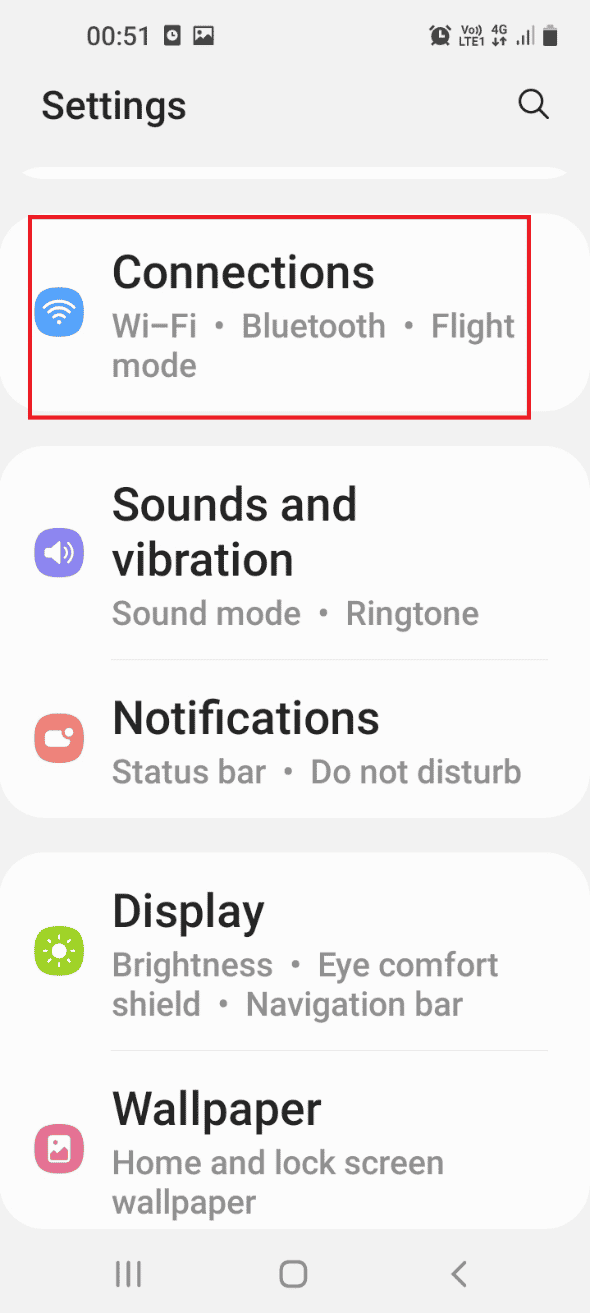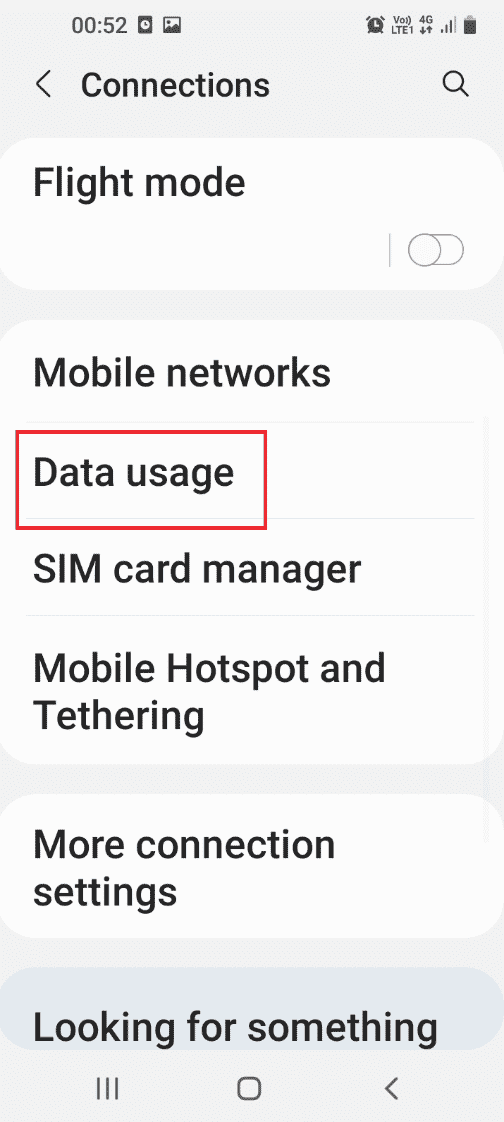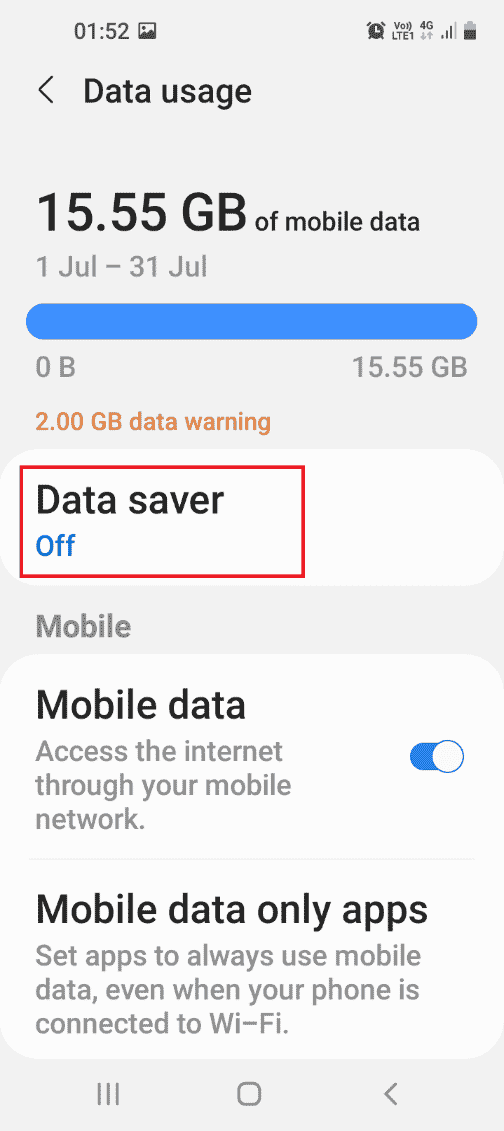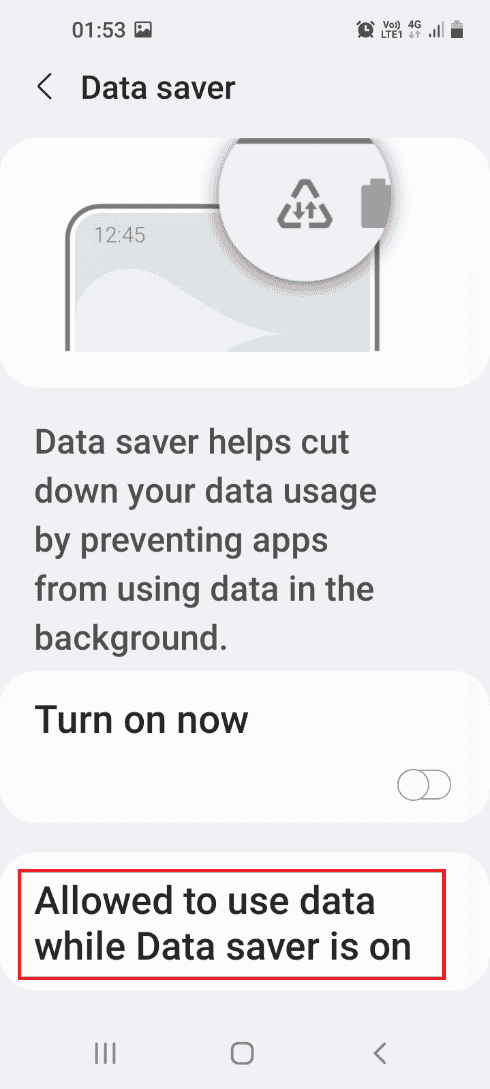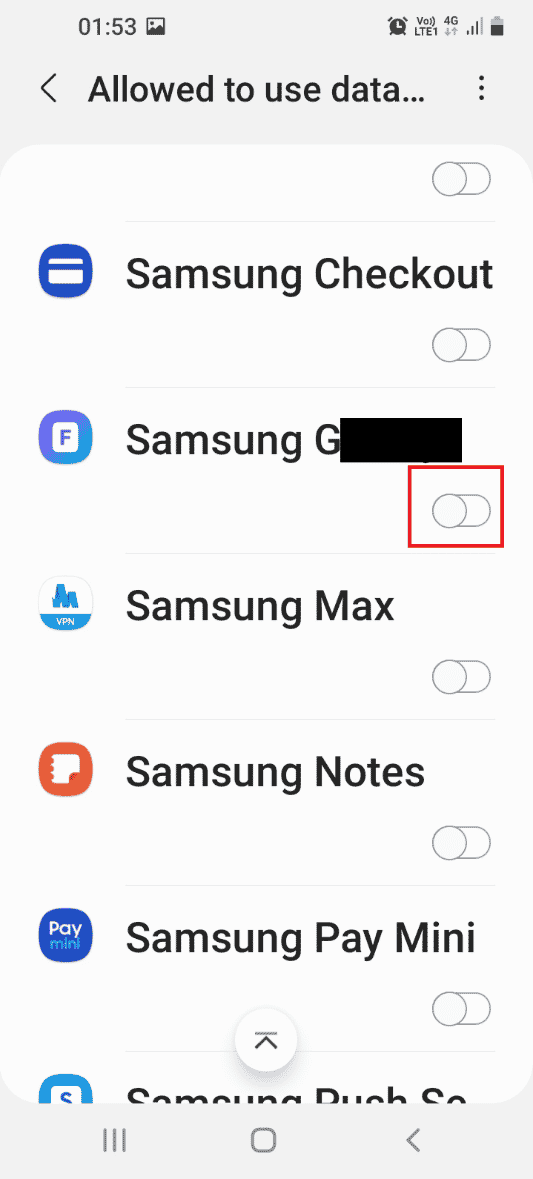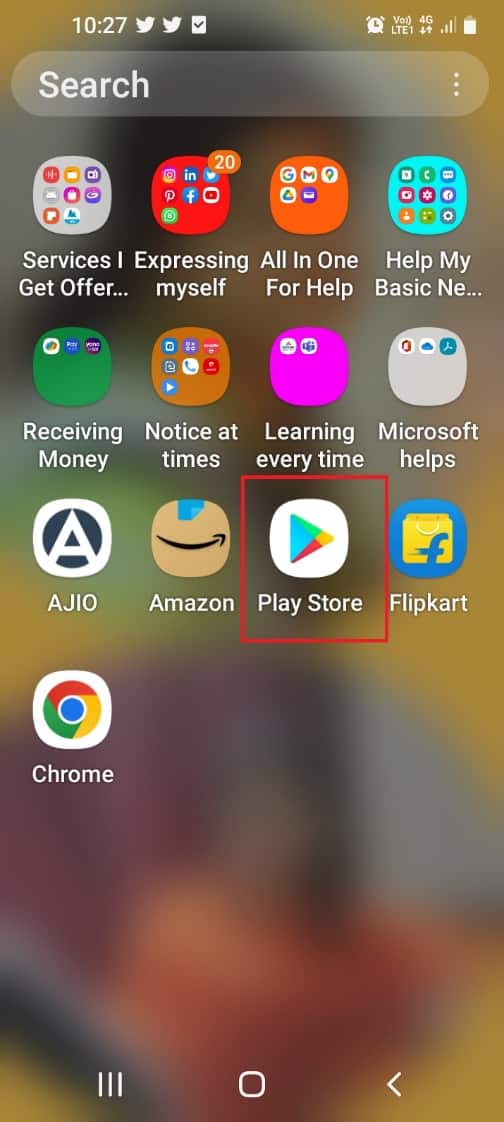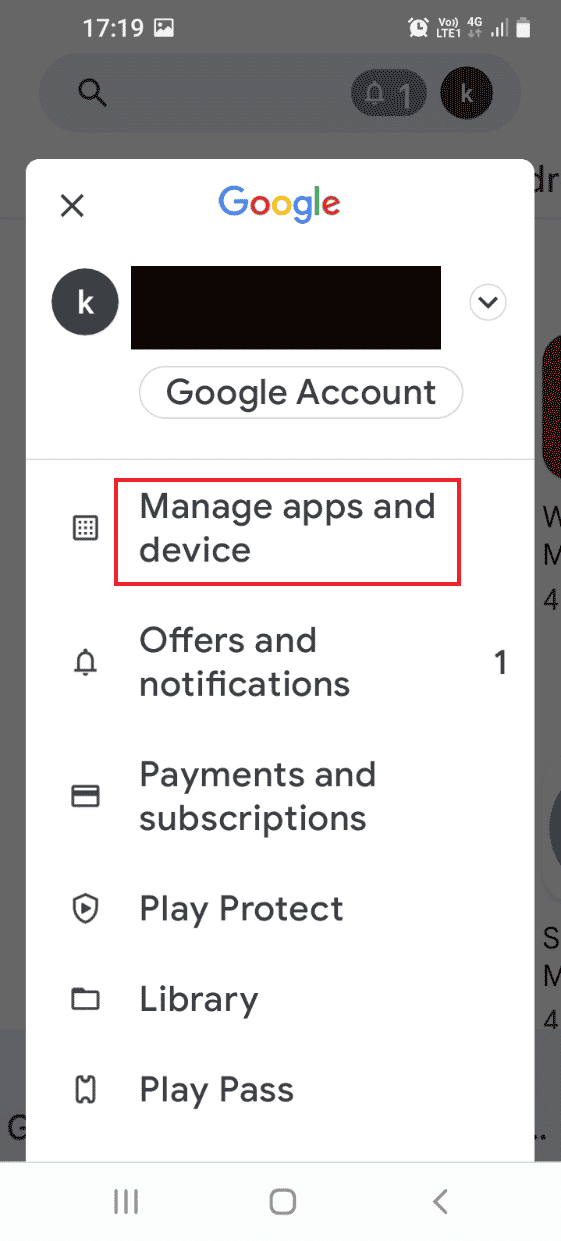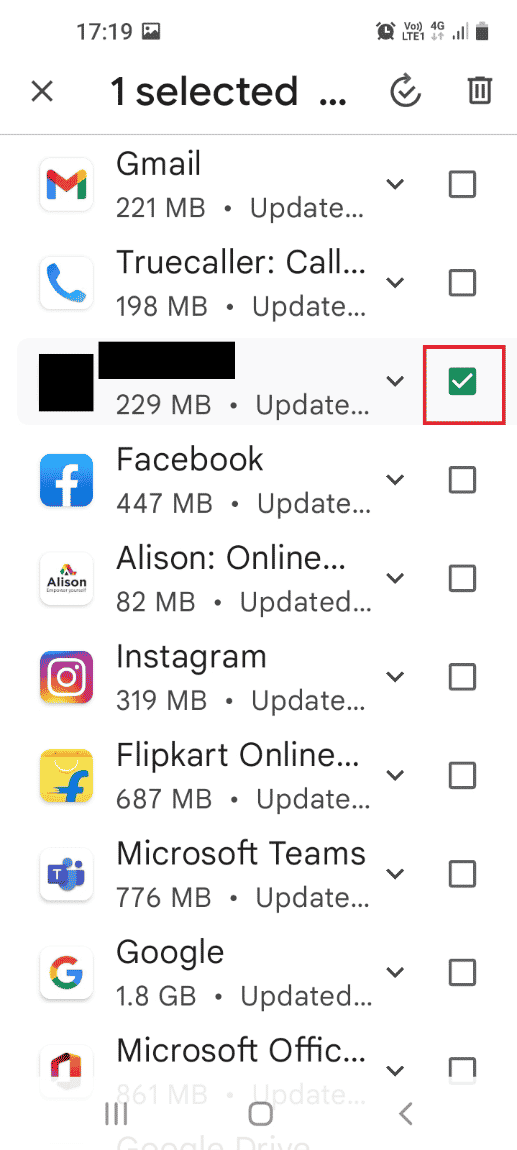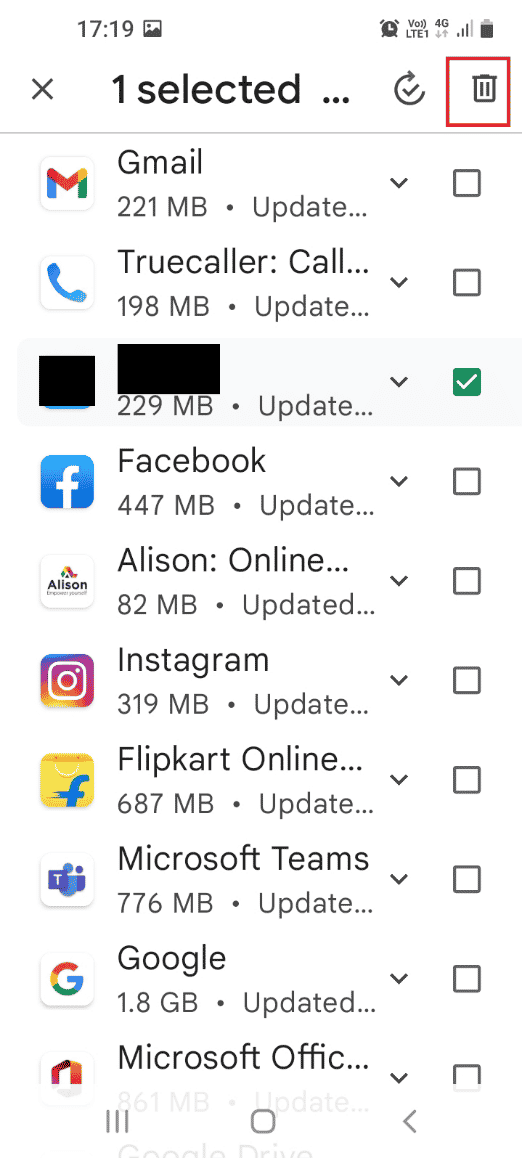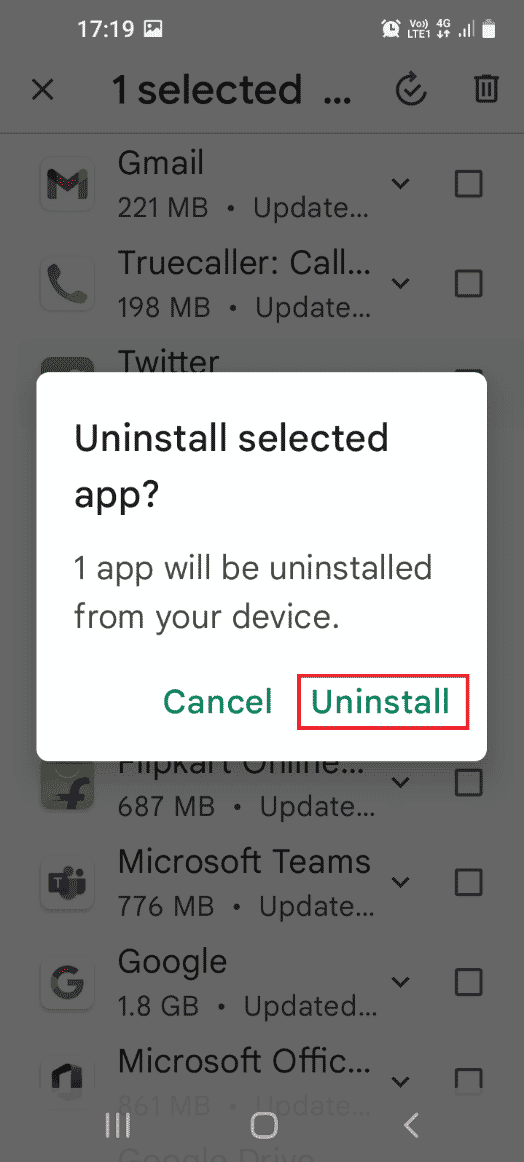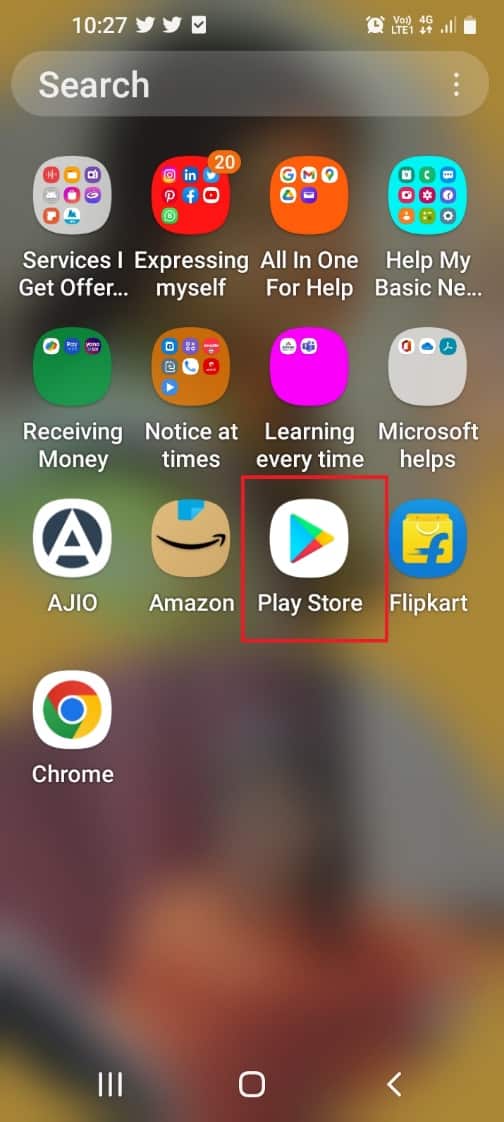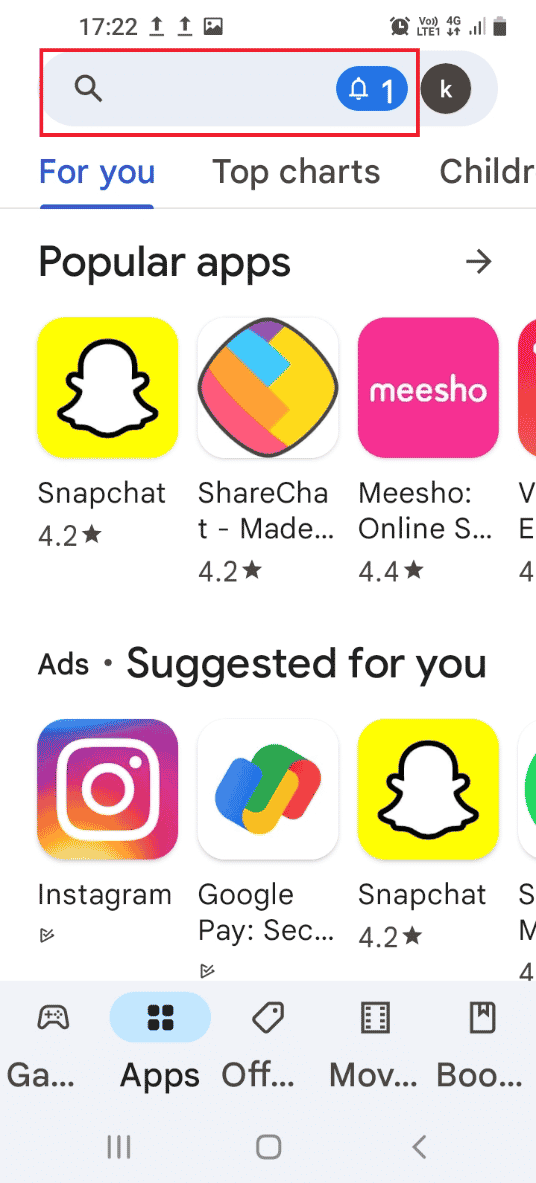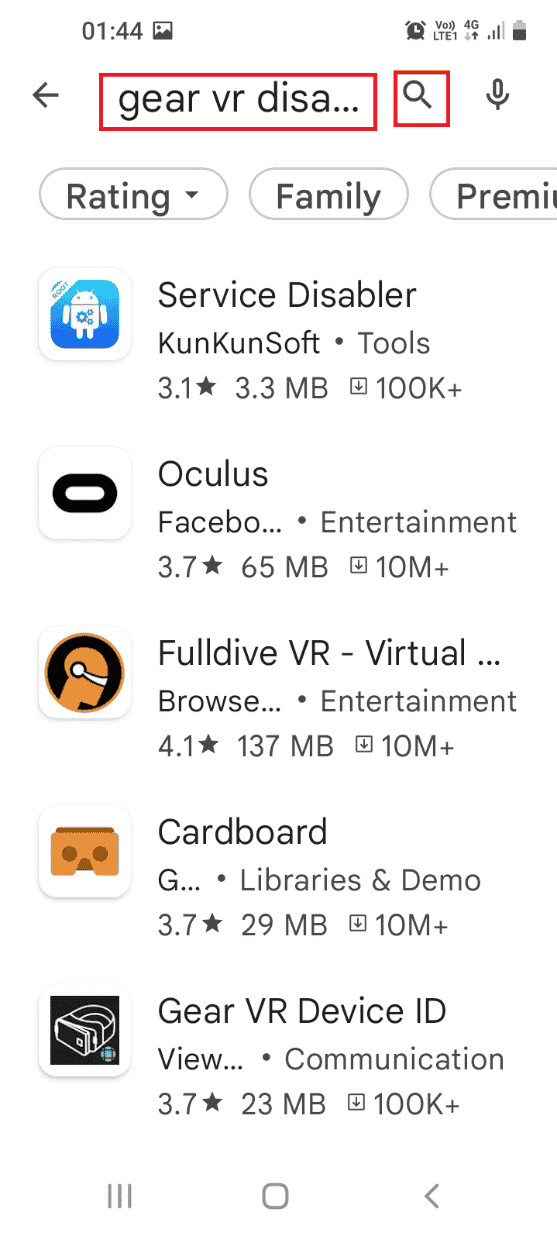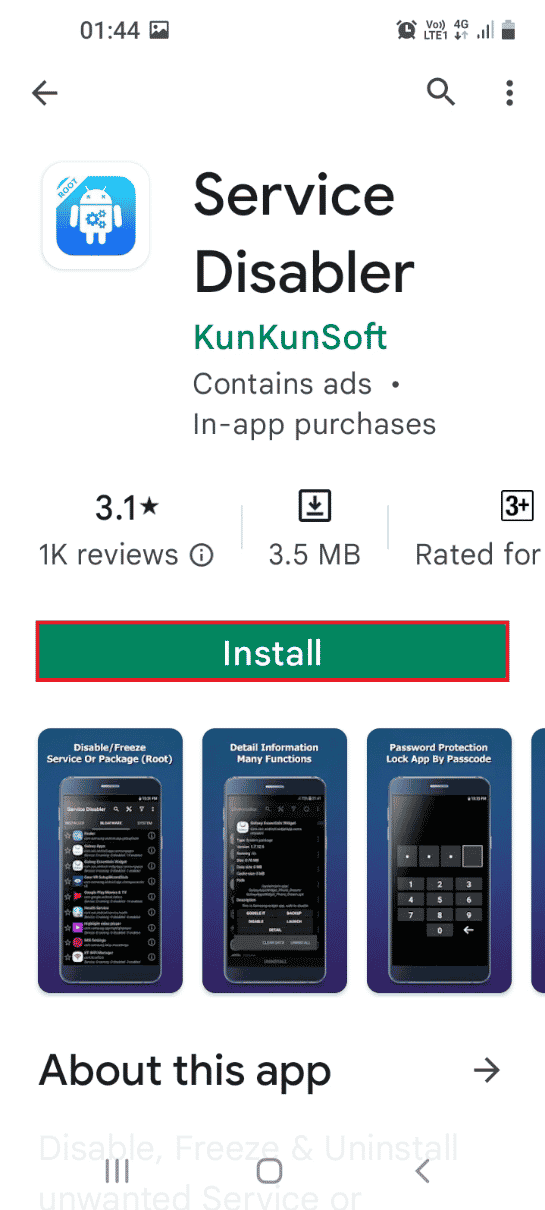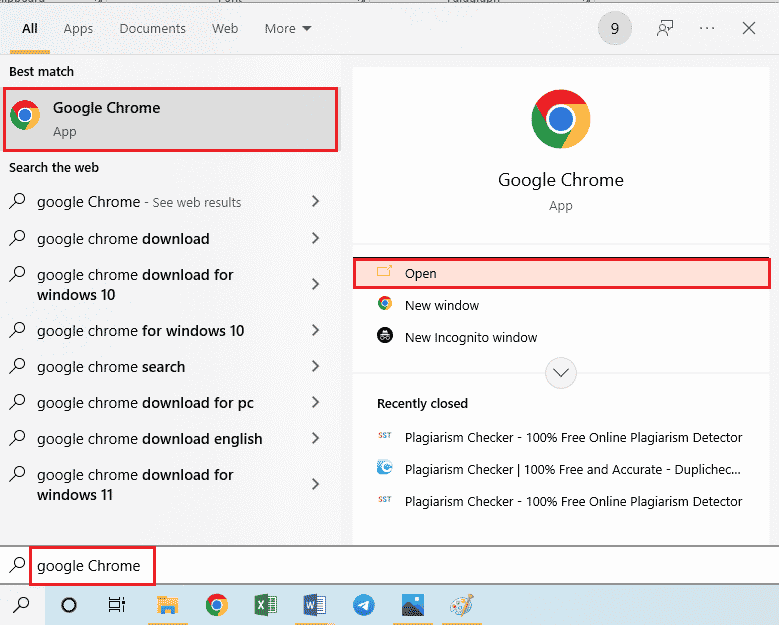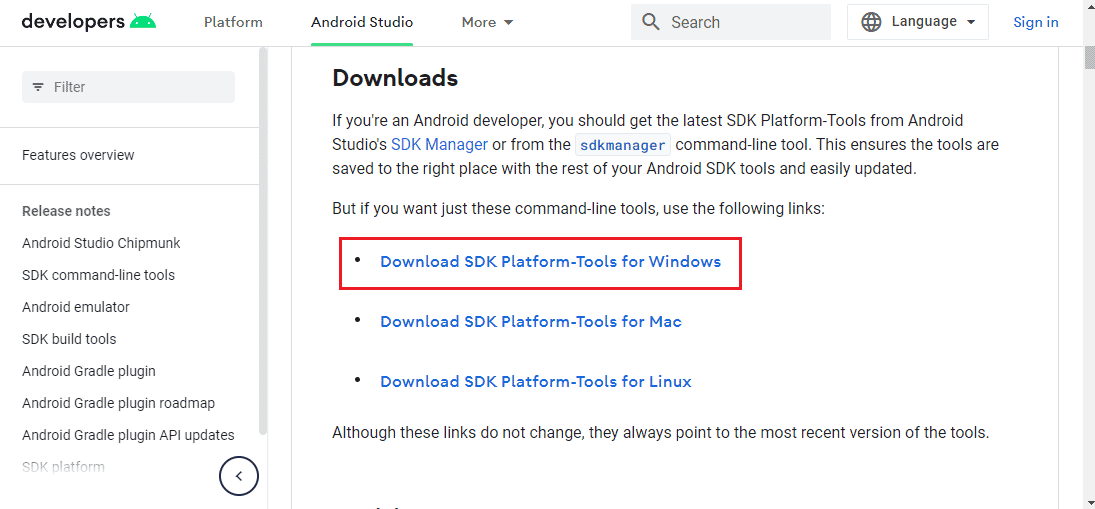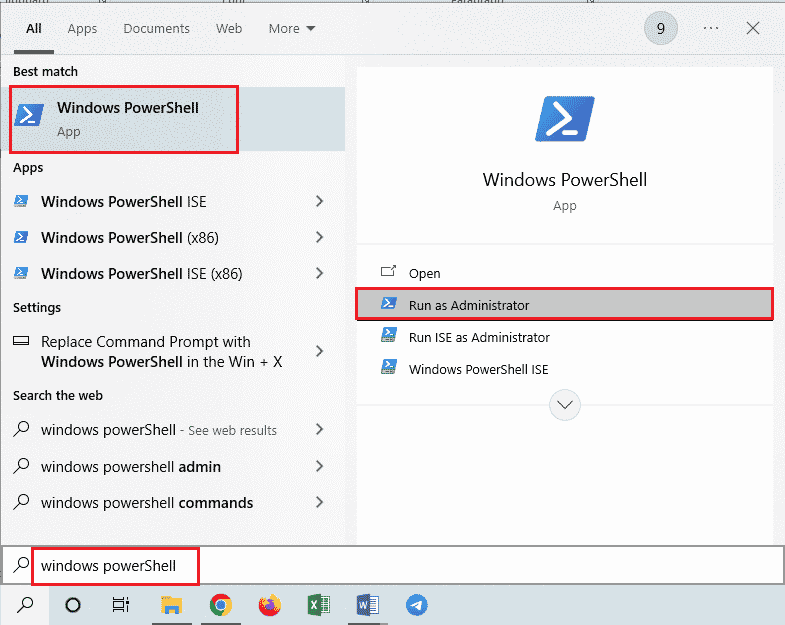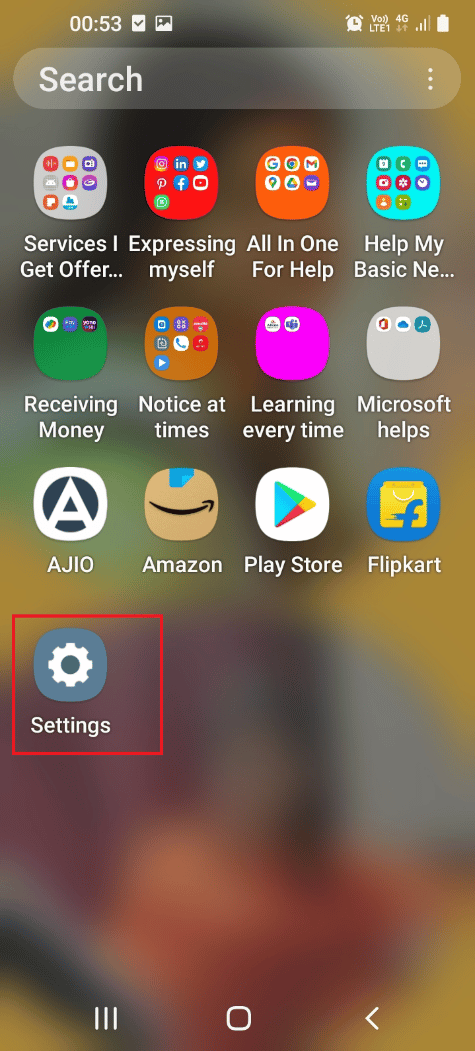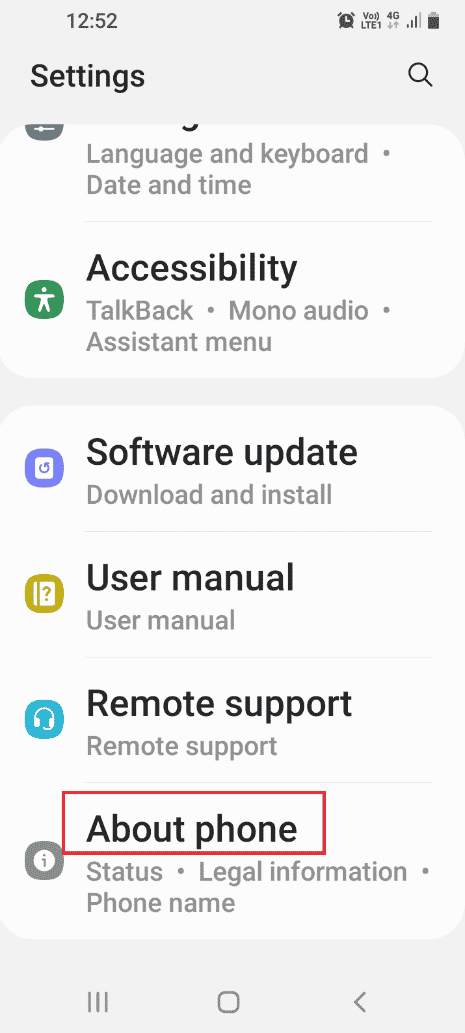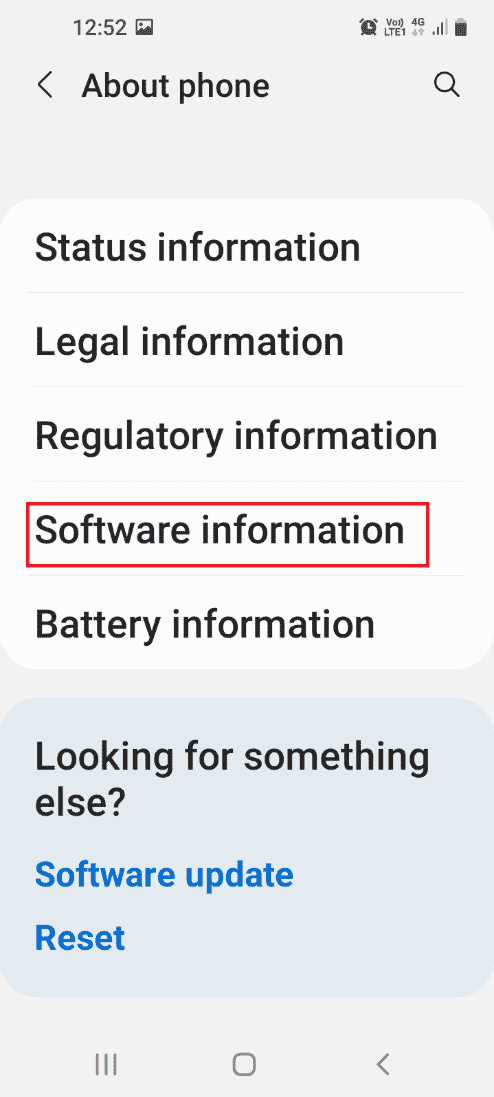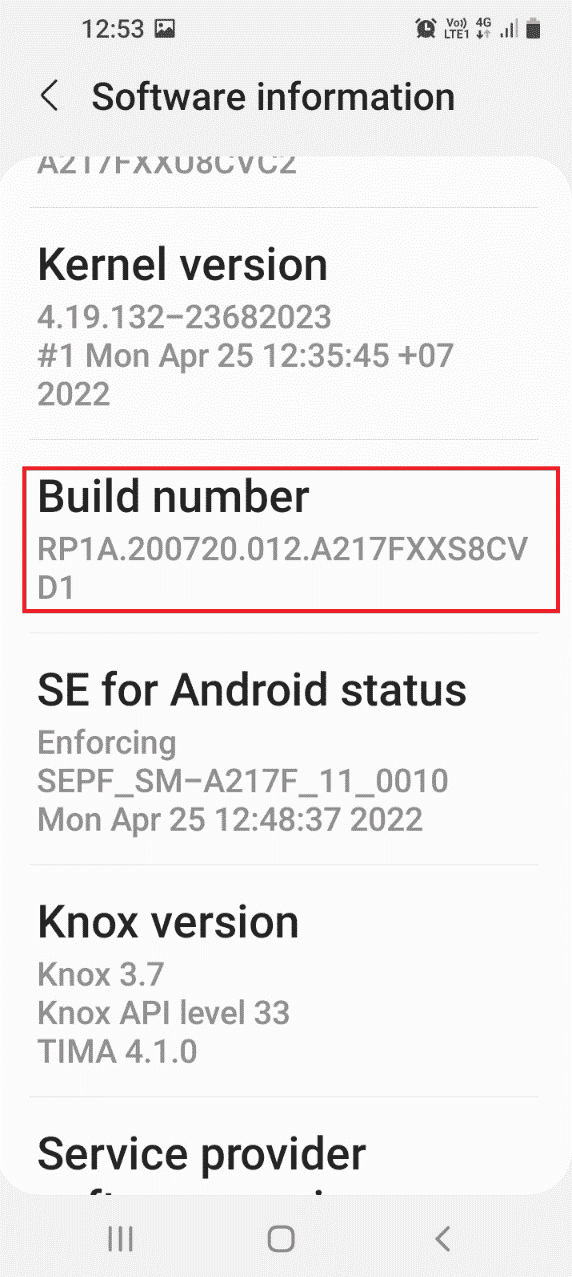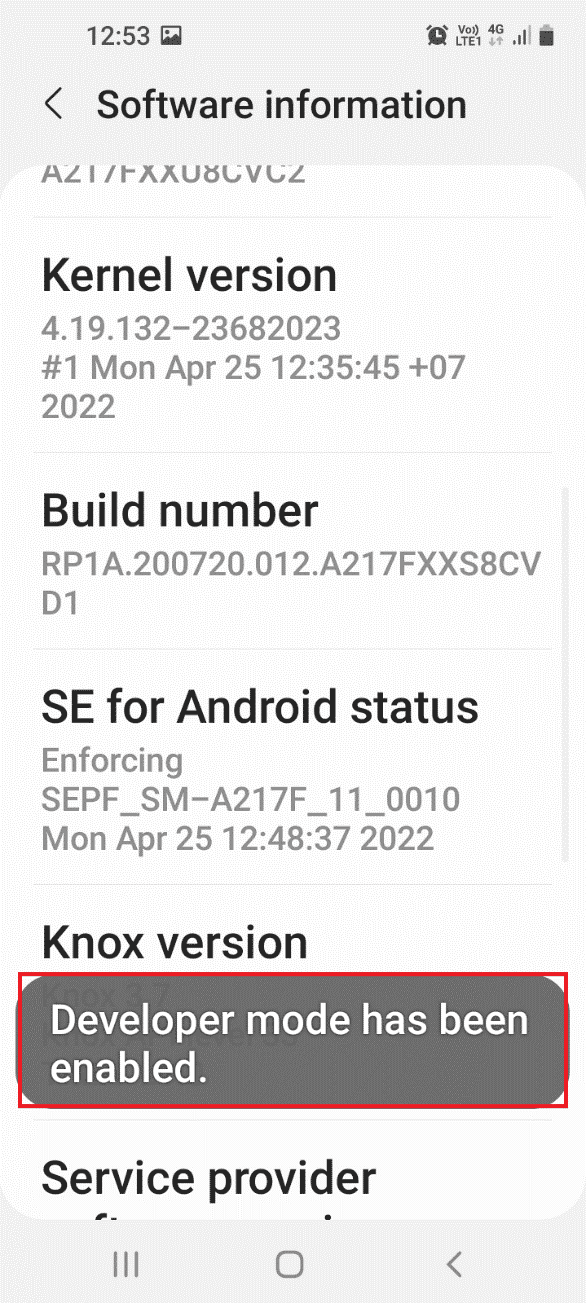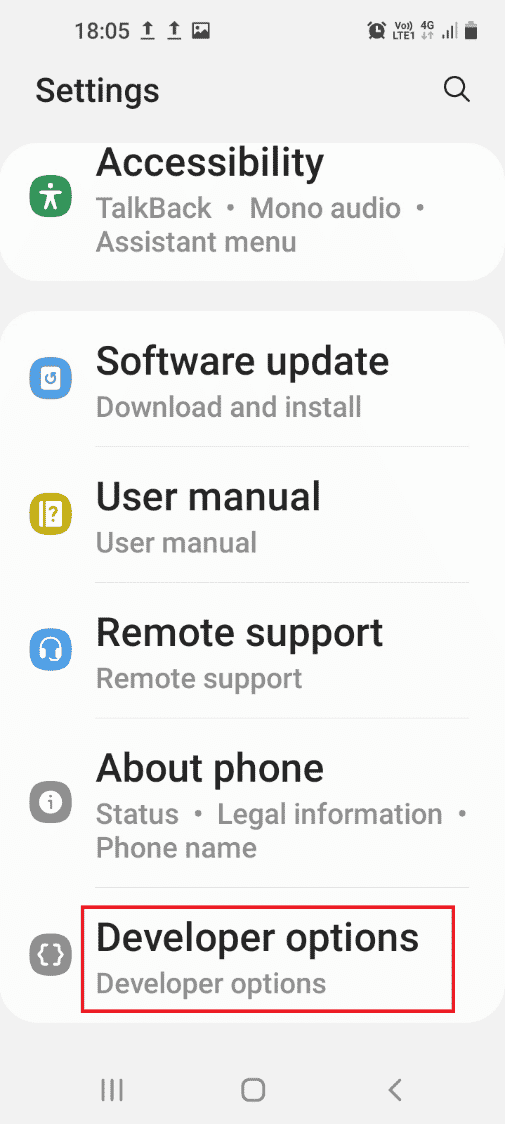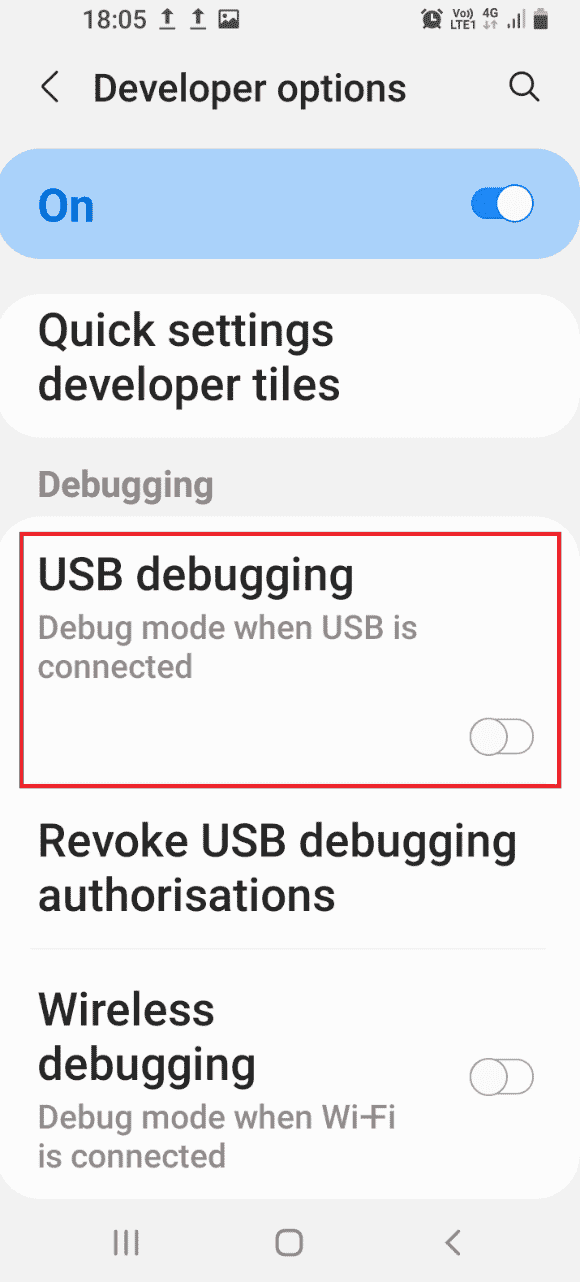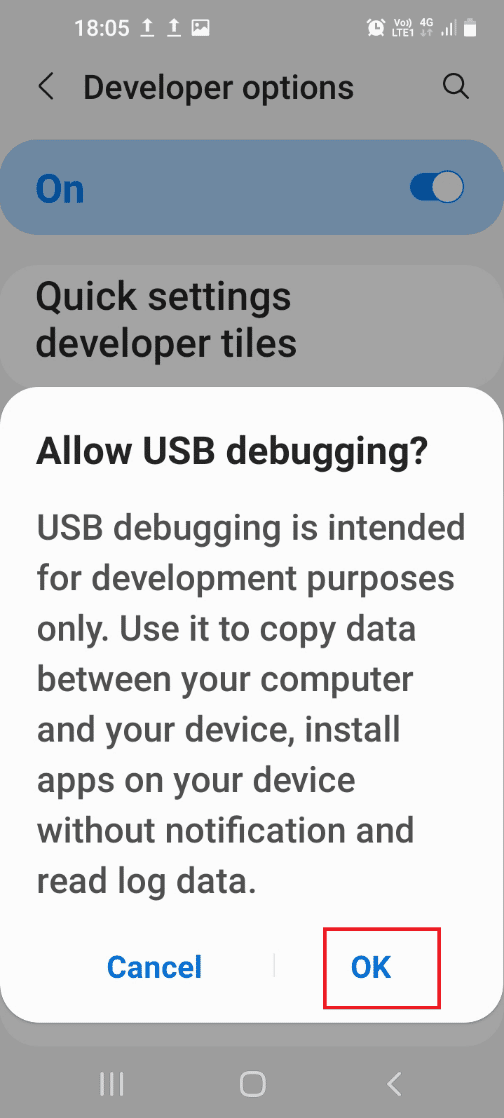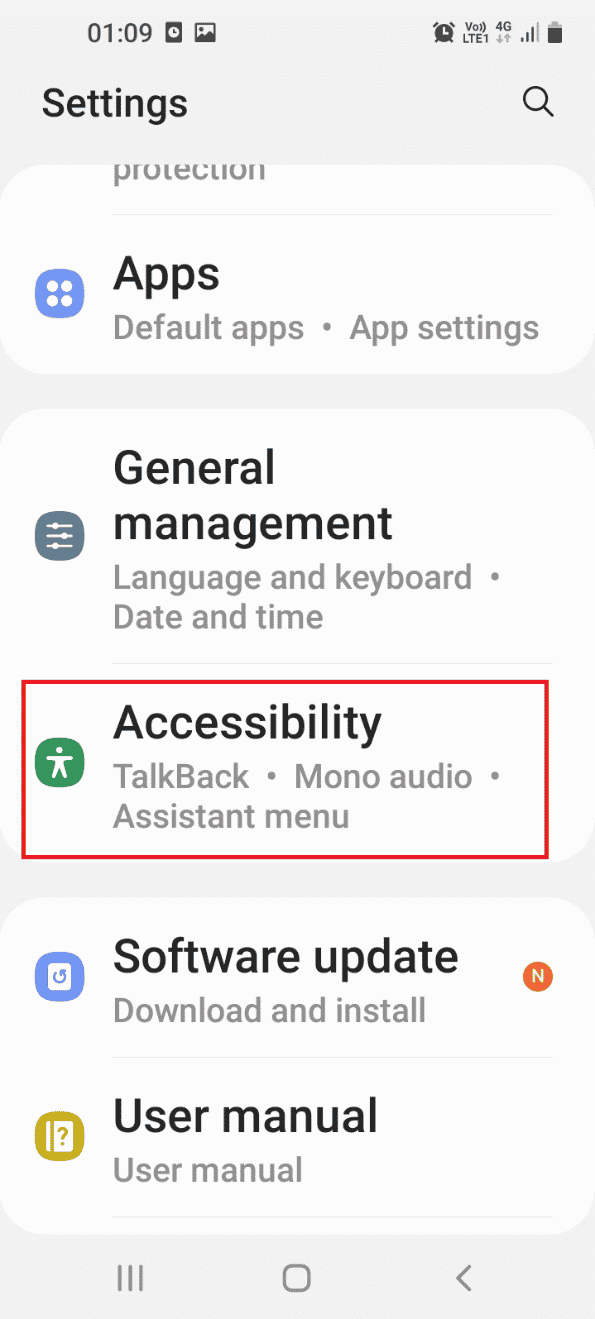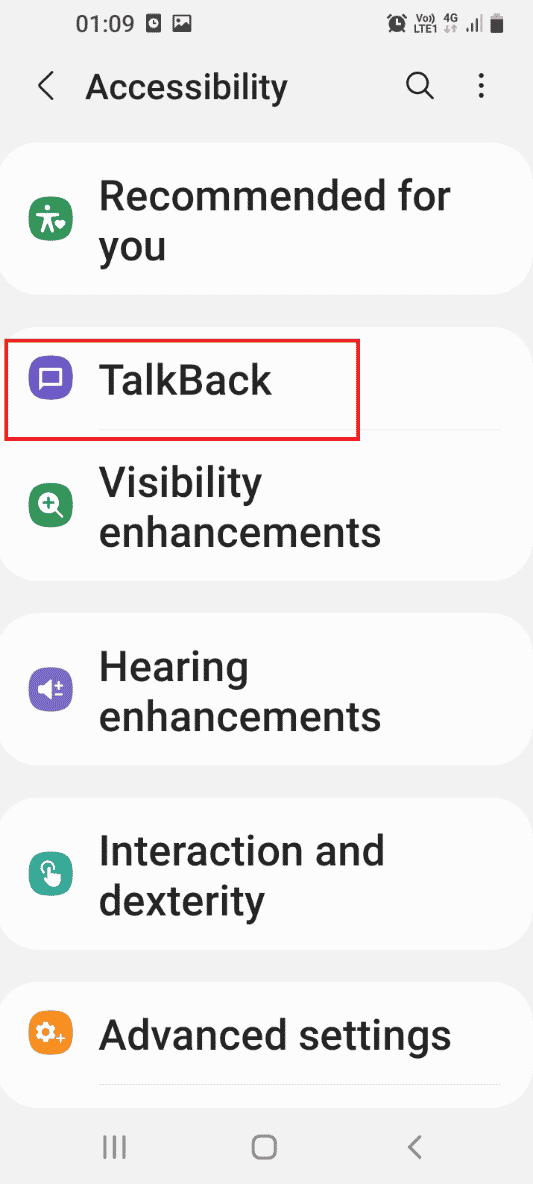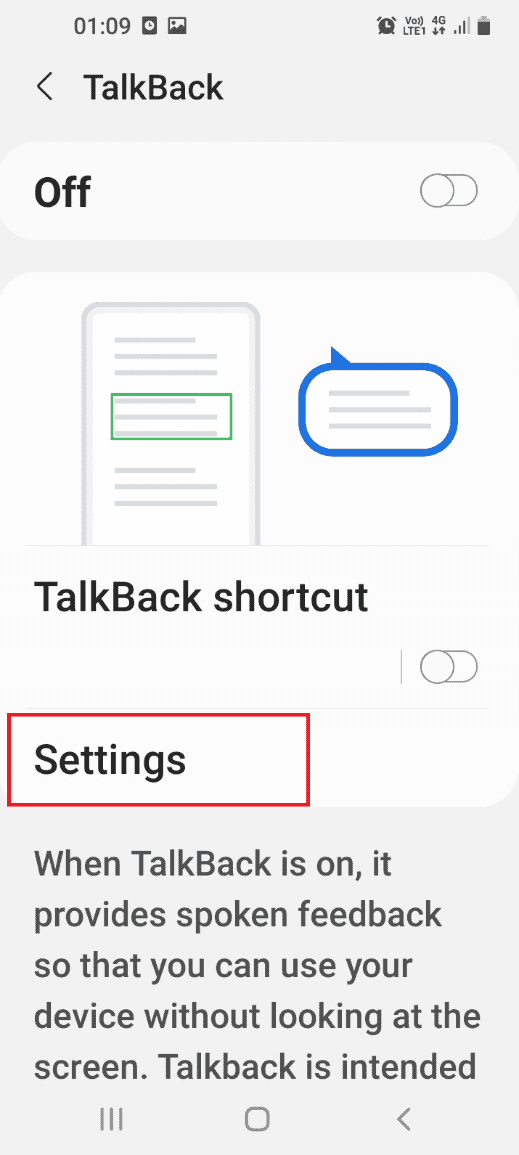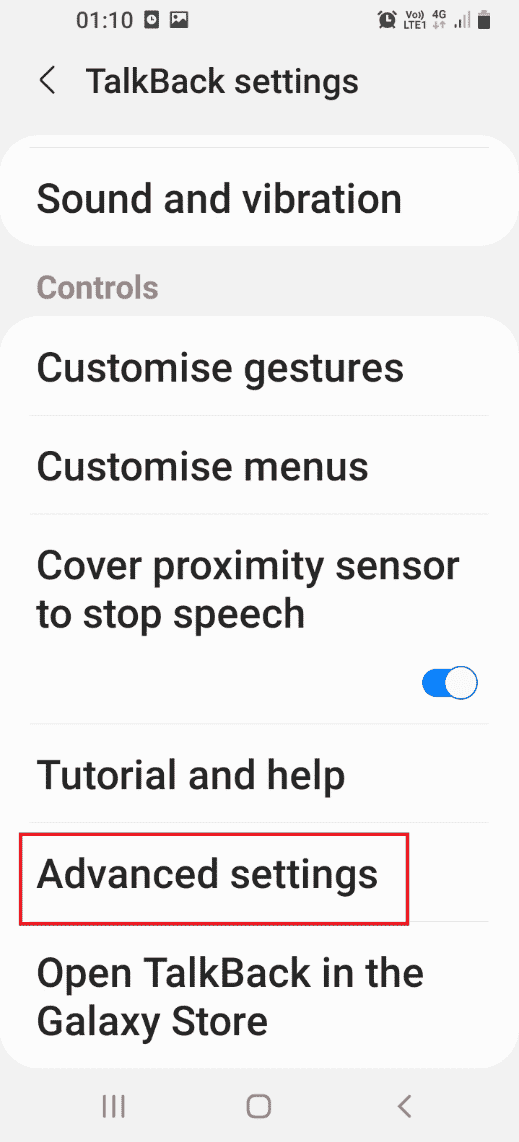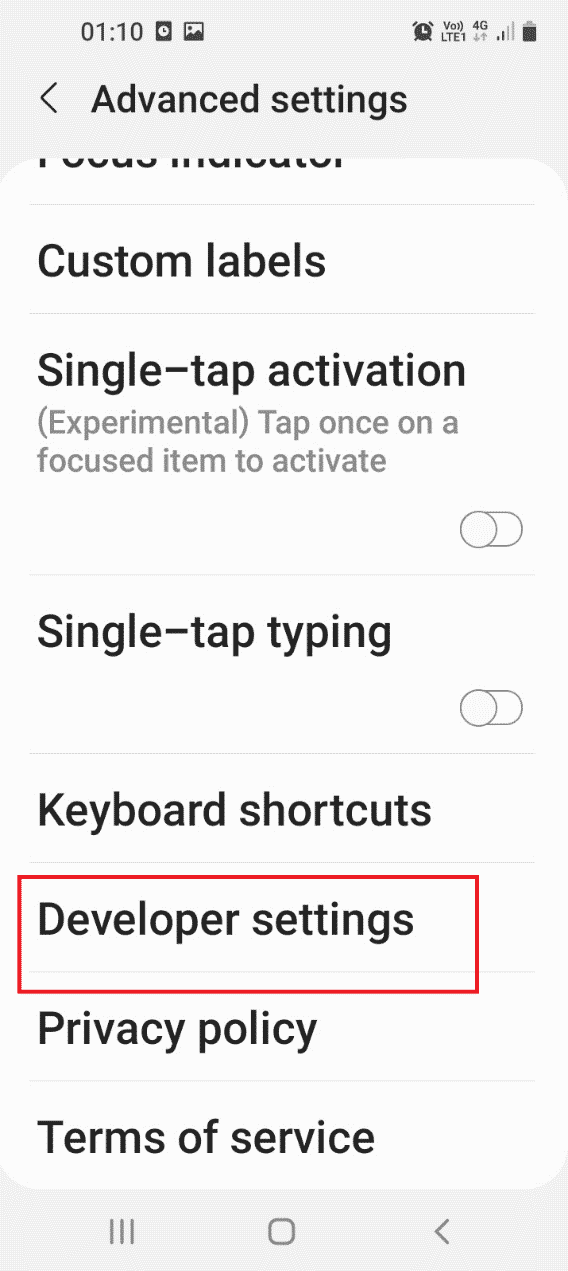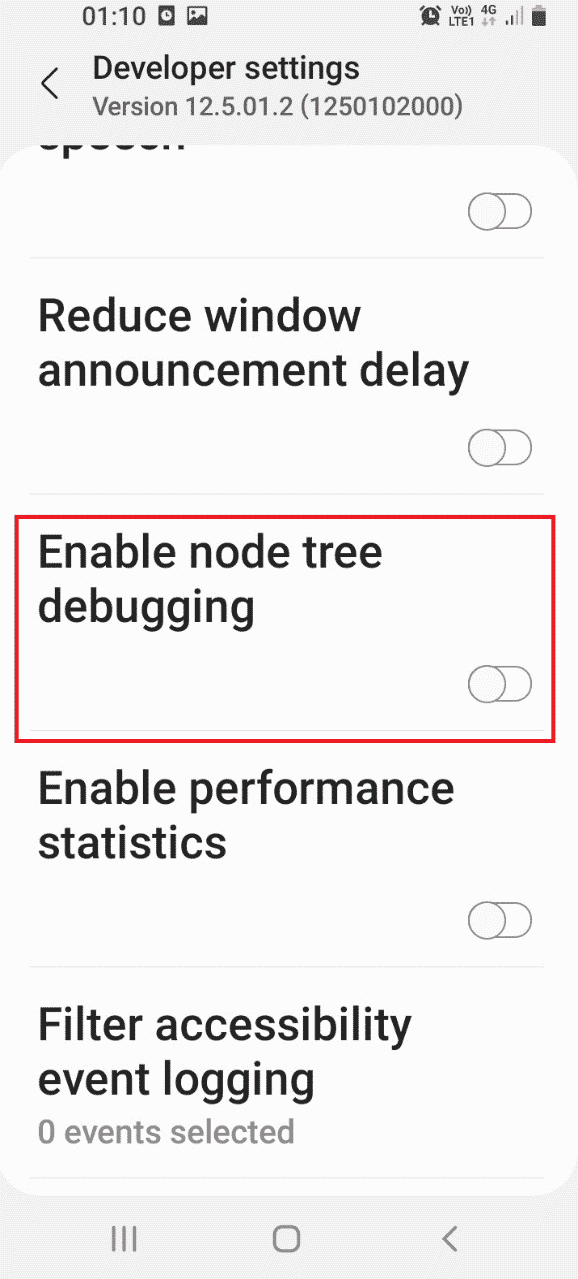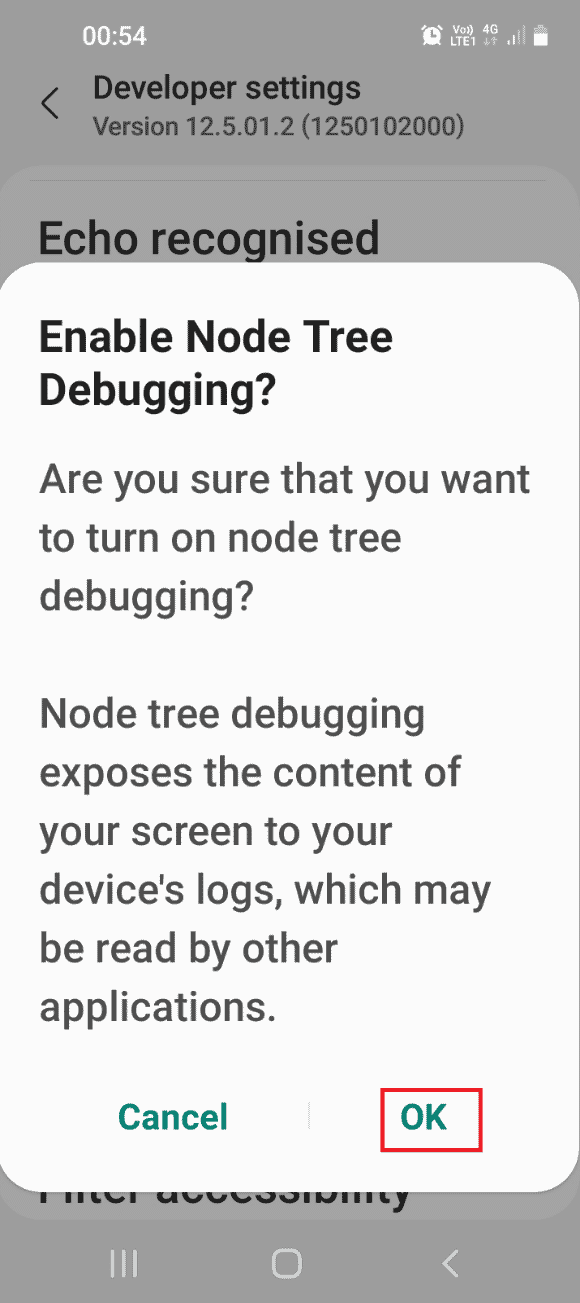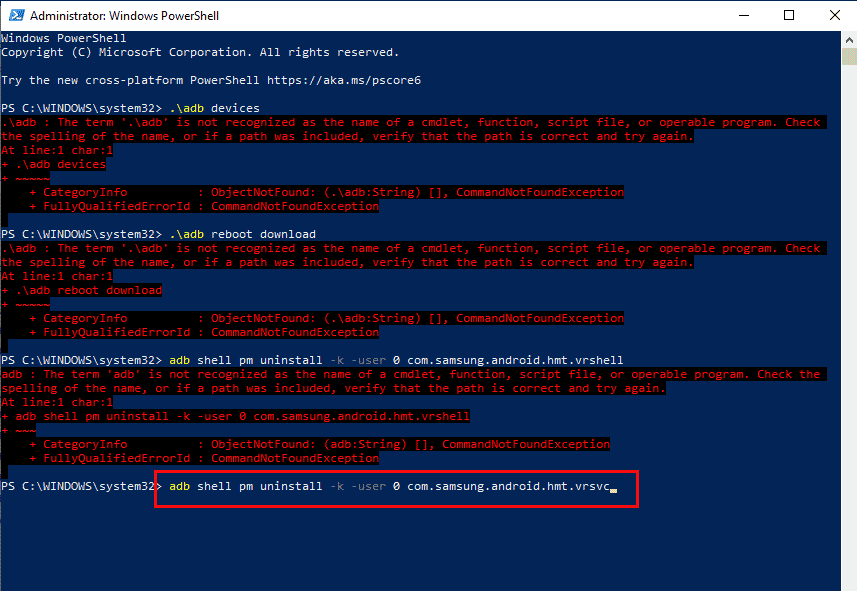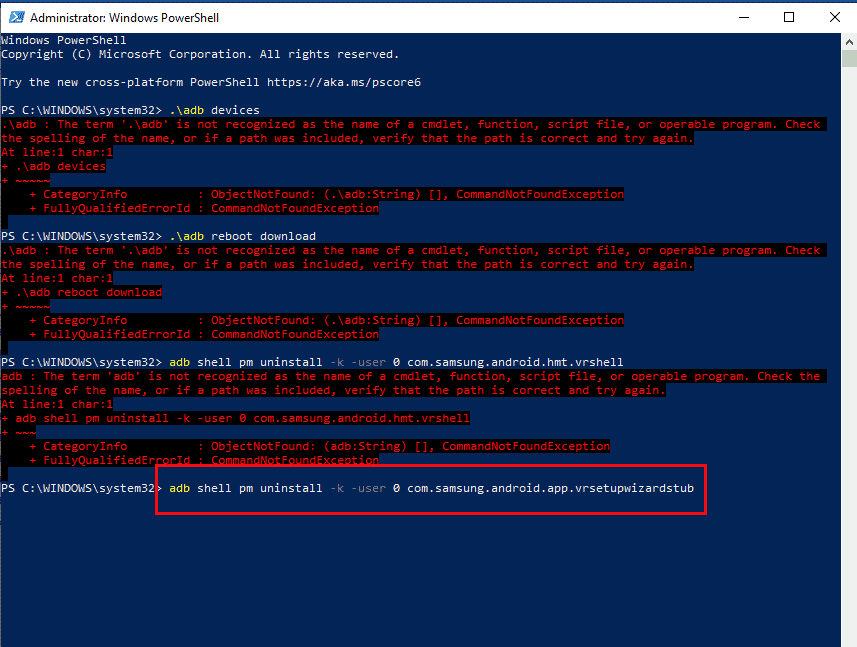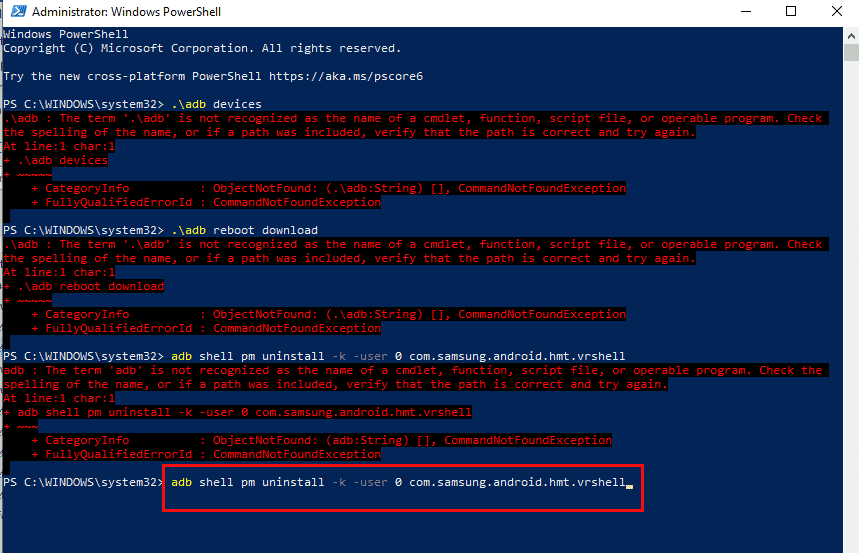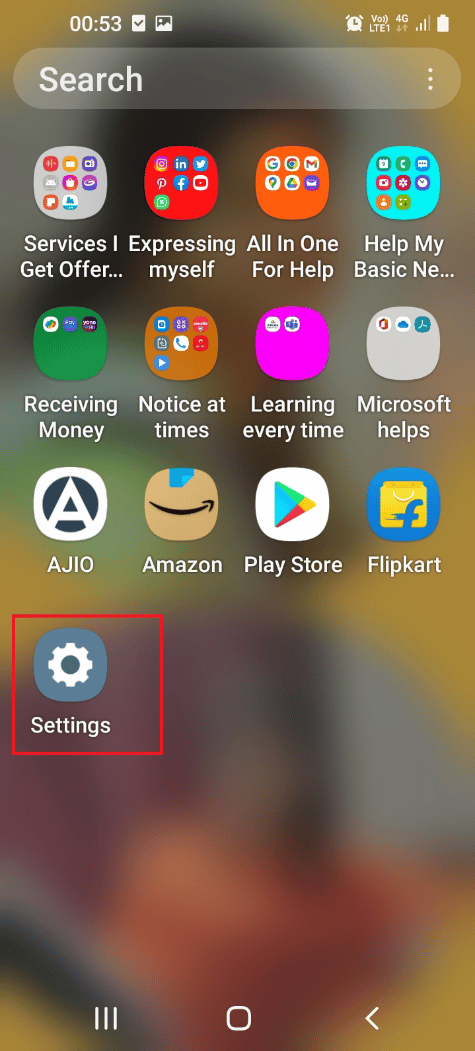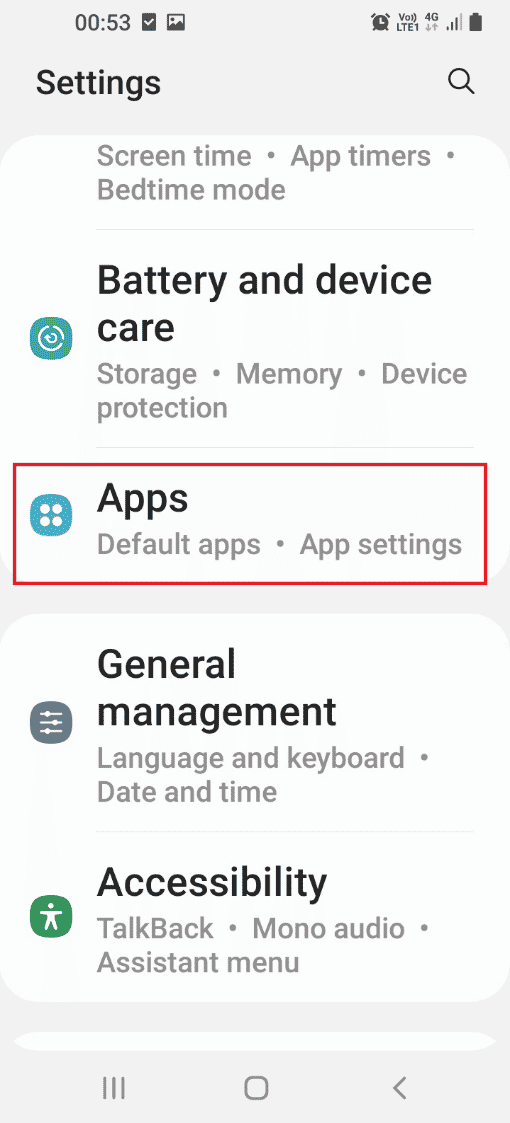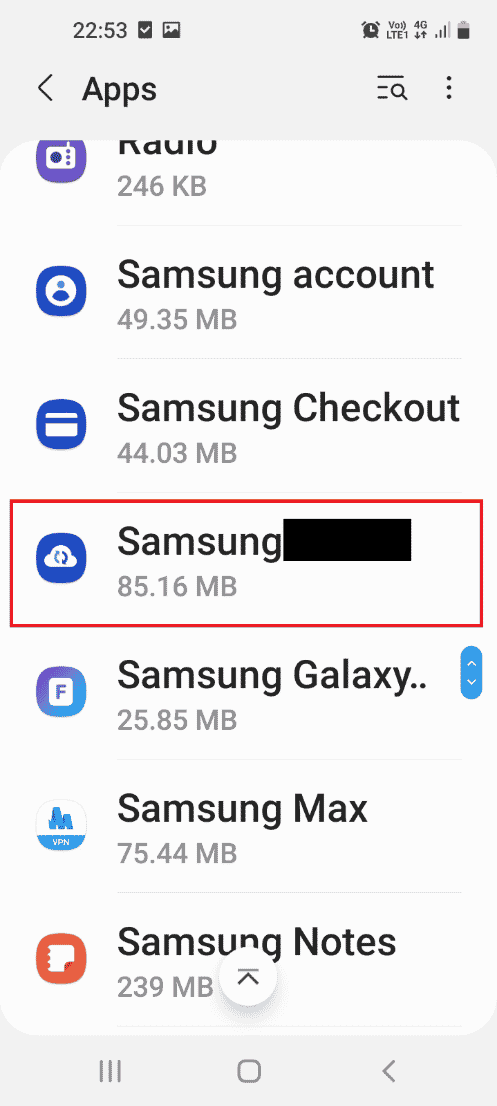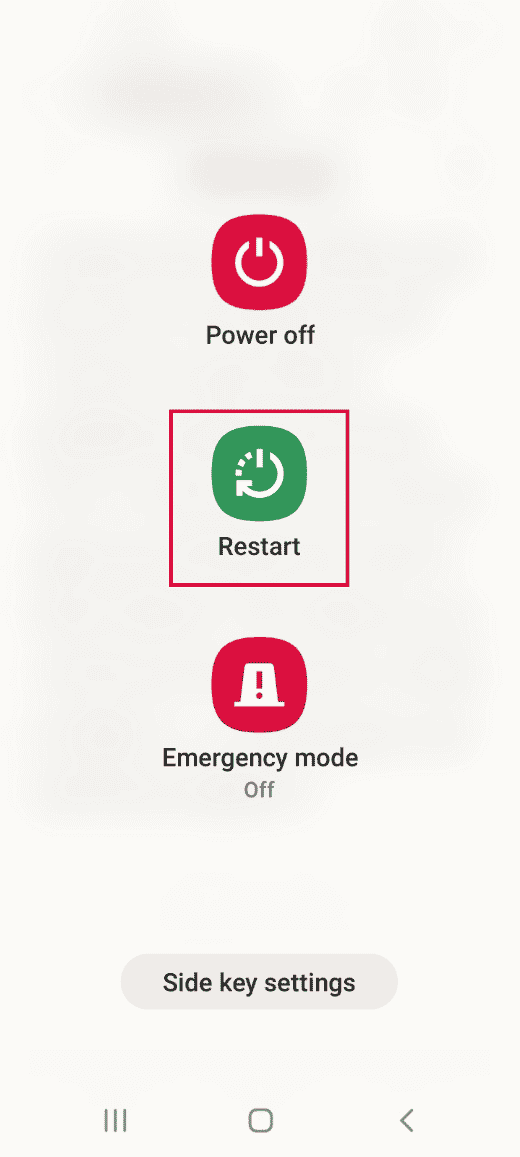How to Disable Gear VR Service on Android
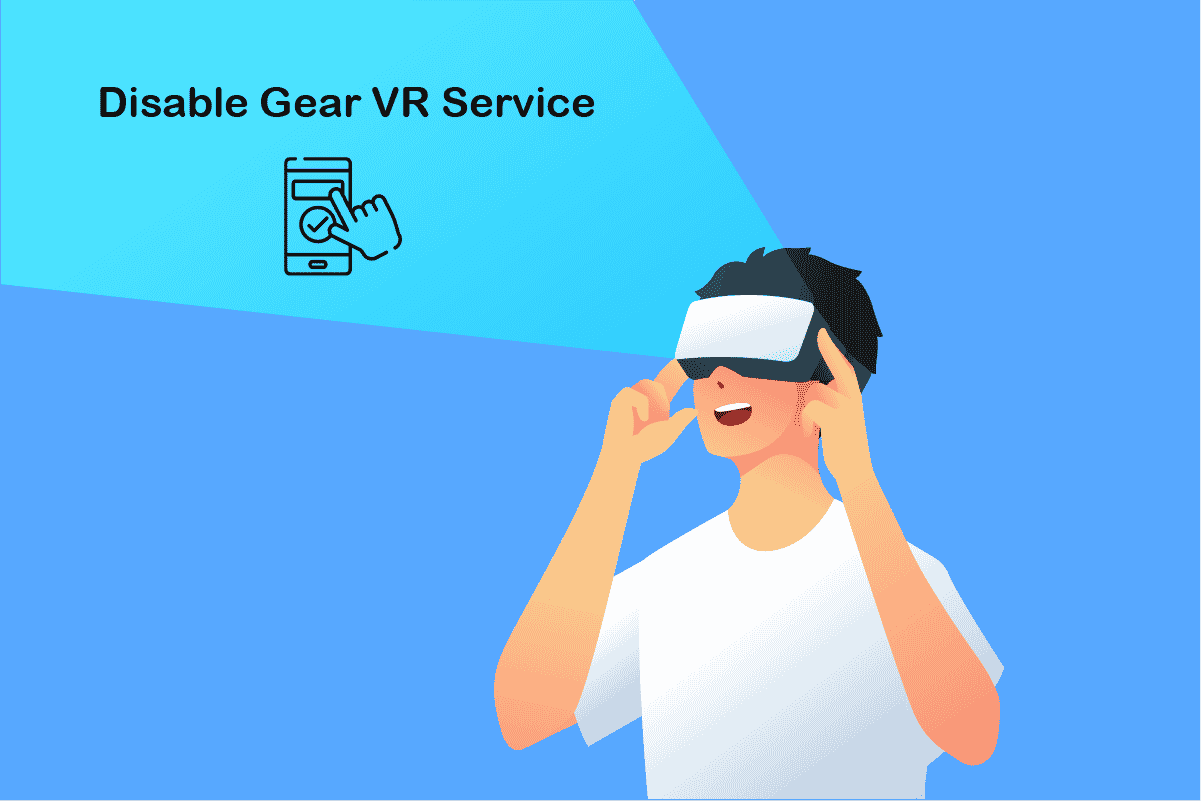
If you are using an older model Samsung phone, you might have noticed the Samsung Gear VR Service. The simple answer to the question of what is gear VR service on Android is that it is a service that lets you use a VR headset. The issue that occurs in using the service is that it consumes heavy battery power. To fix this issue, you can disable Gear VR Service on your phone. The service may also start to run without being prompted and hence, cause increased consumption of power. Read the article on how to stop gear VR service running in background.
How to Disable Gear VR Service on Android
The Gear VR Service is an official service from the Samsung community and is in-built on most phones. It is a Virtual-Reality based head-mount display developed by Samsung Electronics and was manufactured and announced by Samsung in September 2014. It is developed with Oculus VR, which is the company that makes the Oculus Rift headset. Here are a few more points to know about Gear VR.
- The Gear VR headset has its accelerometer, gyroscope, magnetometer, and proximity sensor.
- The content for providing VR is derived directly from the phone the headset is connected to.
- This service, is however, not available on the latest versions of the Android 12 OS of the Samsung phone.
See Also:
How to Disable OTA Notifications on Android
How to Disable Samsung Discover Option From App Screen
How to Unlock Bootloader Via Fastboot on Android
How to Change USB Settings on Android 6.0
How to Hack Candy Crush Saga on Android Without Root
Uses of Gear VR Service
The uses of the Gear VR Service and Samsung Gear VR headset are listed in this section as:
- The use of this service is to allow your phone automatically detects the Gear VR headset connected to the phone and switch to Oculus.
- The Gear VR provides a 96-degree panoramic view with focal adjustments for movies and games.
- The Samsung Gear VR headset uses the Gear VR Service to provide a field-of-view for providing a Virtual Reality experience while using your phone.
- The Gear VR headset doesn’t contain any software but acts as the controller that plugs into the USB- C or Micro USB port of the phone.
Note: Since smartphones don’t have the same Settings options, and they vary from manufacturer to manufacturer hence, ensure the correct settings before changing any. The said steps were performed on the Samsung Galaxy A21s phone.
Method 1: Use OEM Cables
Use the certified OEM Cables or Samsung-approved accessories to utilize the Samsung Gear VR Service. Using low-quality third-party cables may activate the Gear VR Service without being prompted. After using OEM cables check if Stop gear VR service running in background issue is resolved or not.
Method 2: Disable Gear VR Service
The section lists the methods to stop the Gear VR Service using the Settings app.
Option I: Disable Gear VR Service
The first option is to disable Gear VR Service on your phone using the Settings app.
1. Firstly, tap on the Settings app.
2. Then, tap on the Apps setting.
3. Now, select the Samsung Gear VR service app.
4. Tap on the Disable option at the bottom to disable the service.
Note: If the Disable option is greyed out, you have to first root your phone or launch your phone in safe mode and then disable the app. You can use the link given here to know the method to root your phone.
5. Next, tap on the Disable app option in the confirmation window.
Also Read: 15 Best Galaxy Note 3 Custom ROMs
Option II: Force Stop Gear VR Service
If you cannot fix the issue, you can try using the Force Stop option to stop the Gear VR Service.
1. Tap on the Settings app.
2. Then, tap on the Apps tab.
3. Tap on the Samsung Gear VR service app.
4. Now, tap on the Force Stop option at the bottom to disable the service.
Method 3: Disable Background Process
If you cannot disable Gear VR Service, you can use this method to stop gear VR service running in background as discussed in this section.
1. Open the Settings app.
2. Tap on the Apps tab.
3. Tap on the Samsung Gear VR in the list.
4. Tap on the Battery tab in the Usage section.
5. Toggle off the Allow background activity option.
6. Return to the Settings home page and tap on the Connections tab.
7. Tap on the Data usage tab.
8. Tap on the Data saver option.
9. Tap on the Allowed to use data while Data saver is on tab.
10. Toggle off the Samsung Gear VR app on the list.
Also Read: What Stores Accept Samsung Pay?
Method 4: Uninstall Oculus App
One of the methods to fix the issue with the Gear VR service is to uninstall the Oculus app on your phone.
1. Open the Play Store app.
2. Tap on the Profile icon at the top-right corner of the home page.
3. Tap on the Manage apps and device tab.
4. Move to the Manage tab and tick the box next to the Oculus app.
5. Tap on the Trash option at the top-right corner.
6. Tap on the Uninstall option in the confirmation window Uninstall selected app?
Method 5: Install Service Disabler App
Following are the steps to install service disabler app.
1. Open the Play Store app.
2. Tap on the search bar on the home page.
3. Search for Service Disabler and tap on the search icon.
4. In the Service Disabler app, tap on the Install button.
5. Open the Service Disabler app from the home menu.
6. Select the Samsung Gear VR Service and tap on the Trash icon and finally check if Stop gear VR service running in background issue is resolved or not.
Also Read: Fix Camera Failed Error on Samsung Galaxy
Method 6: Use ADB Tool
In this method, you can use your Windows PC and use the ADB or Android Debug Bridge to stop the Gear VR Service.
Step I: Install ADB on Windows PC
The first step is to install the ADB or Android Debug Bridge on your Windows PC.
1. Hit the Windows key, type Google Chrome, then click on Open.
2. Open the official website of the Android SDK Platform Tools download and click on the Download SDK Platform-Tools for Windows link in the Downloads section.
3. Extract all the files in the downloaded file using a Data Compression Utility software like WinZip.
4. Press the Windows key, type Windows PowerShell and click on the Run as Administrator option.
5. Type the ./adb devices command and press the Enter key to activate the ADB tool.
6. Tap on the Accept option in the permission window on your phone.
Step II: Enable Developer Mode on Phone
The next step is to enable the Developer mode on your phone.
1. Tap on the Settings app.
2. Then, tap on the About phone tab.
3. Next, tap on the Software information tab.
4. Tap on the Build number tab 7 times.
5. Confirm the security password and you can see the Developer mode has been enabled message.
Also Read: How to Change IMEI Number on Android Without Root
Step III: Enable USB Debugging and Node Tree Debugging
To disable Gear VR Service using your Windows PC, you should enable the USB Debugging and Node Tree Debugging options in your phone.
1. Navigate to the Settings home page and tap on the Developer options tab.
2. Toggle on the USB debugging option in the Debugging section.
3. Tap on the OK option in the Allow USB debugging? Confirmation window.
4. Return to the home page of the Settings app and tap on the Accessibility tab.
5. Tap on the Talkback tab.
6. Tap on the Settings tab.
7. Tap on the Advanced settings tab.
8. Tap on the Developer settings tab.
9. Toggle the Enable node tree debugging option on.
10. Tap on the OK button on the confirmation message Enable Node Tree Debugging?
Step IV: Uninstall Gear VR Service Apps
The last step is to use Windows PowerShell to manually uninstall the services associated with the Gear VR Service and stop gear VR service running in the background.
1. Type the following command and press the Enter key to disable the Gear VR service.
adb shell pm uninstall –k –user 0 com.samsung.android.hmt.vrsvc
2. Then, paste the given command and press the Enter key to disable the SetupWizardStub.
adb shell pm uninstall –k –user 0 com.samsung.android.app.vrsetupwizardstub
3. Now, type the following command and press the Enter key to disable the Gear VR Shell.
adb shell pm uninstall –k –user 0 com.samsung.android.hmt.vrshell
Also Read: How to Root Android Phone
Method 7: Disable VR Developer Mode (If Applicable)
The last option to disable Gear VR Service is to disable the VR Developer mode on your phone. This will stop Gear VR service running in the background and reduce the power consumption.
1. Open the Settings app
2. Tap on the Apps tab.
3. Tap on the Gear VR Service app in the list.
4. Tap on the VR Service Version tab 6 times in the VERSION section.
5. Toggle off the Developer mode in the DEVELOPER OPTIONS section.
6. Press the Power key and tap on the Restart option and check if Stop gear VR service running in background is resolved.
Recommended:
The methods to disable Gear VR Service and What is gear VR service on Android are provided in this article. Try implementing the methods in the article to fix the issue and let us know your suggestions and queries on the same in the comments.