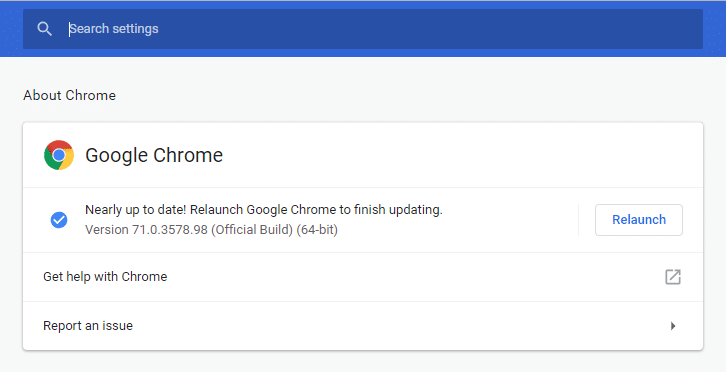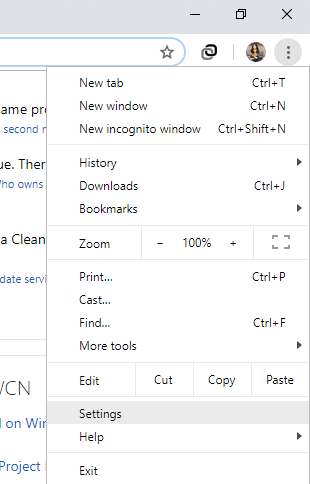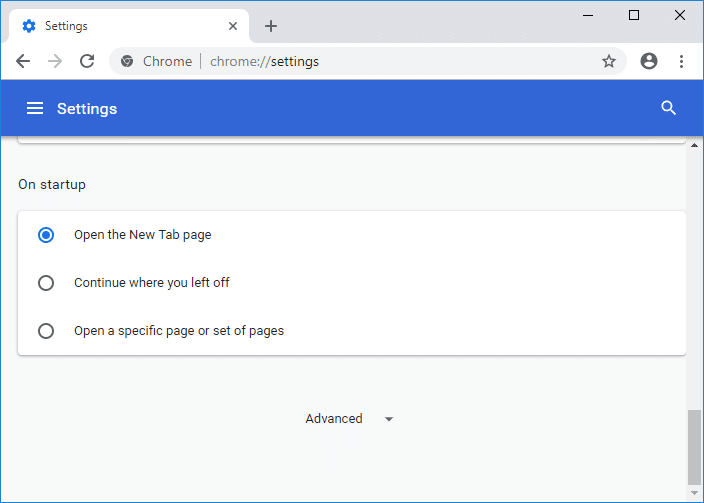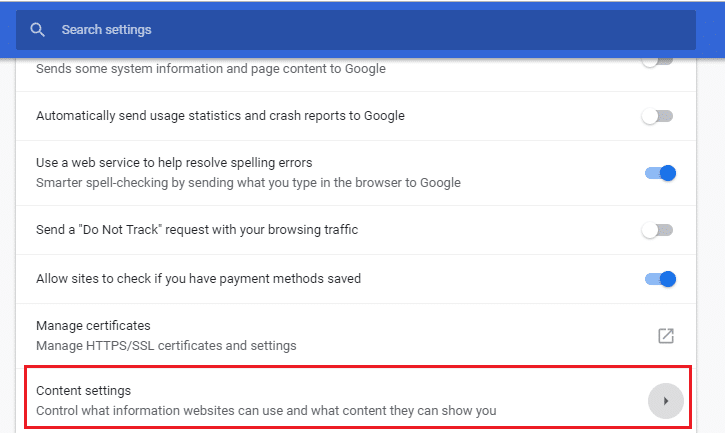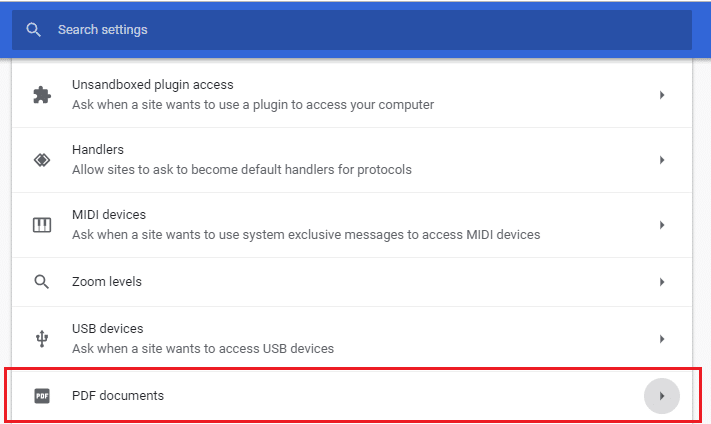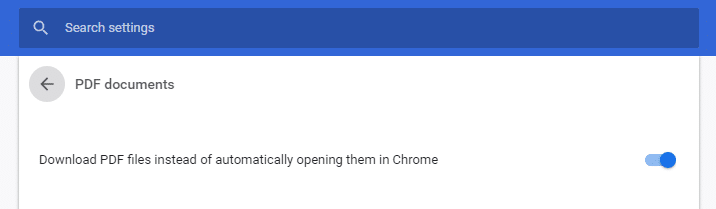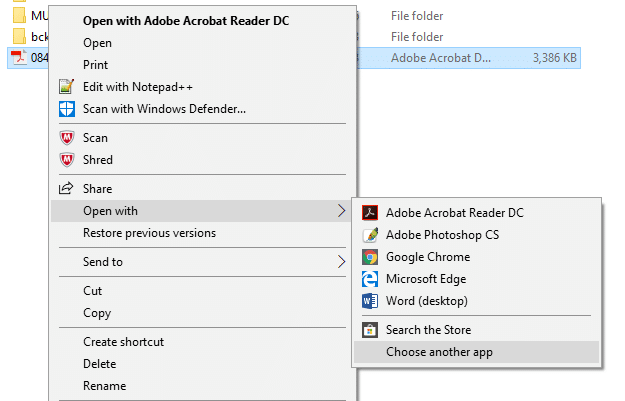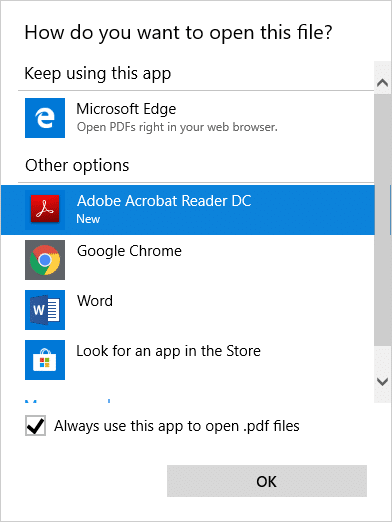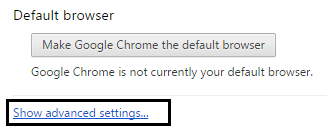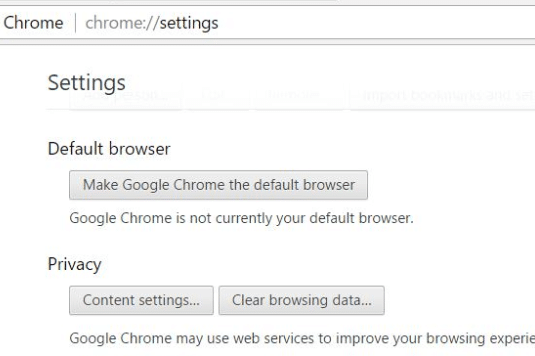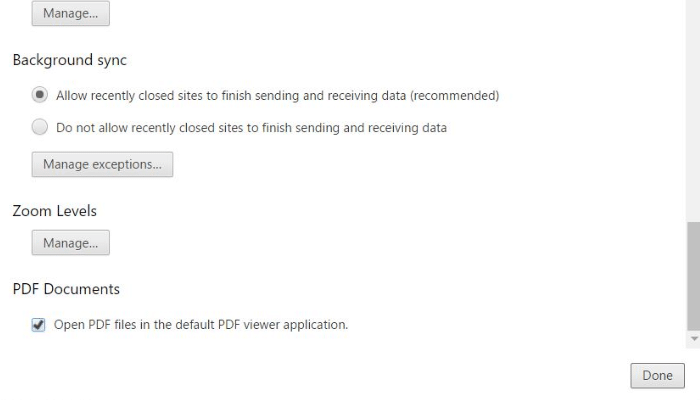How to Disable Google Chrome PDF Viewer
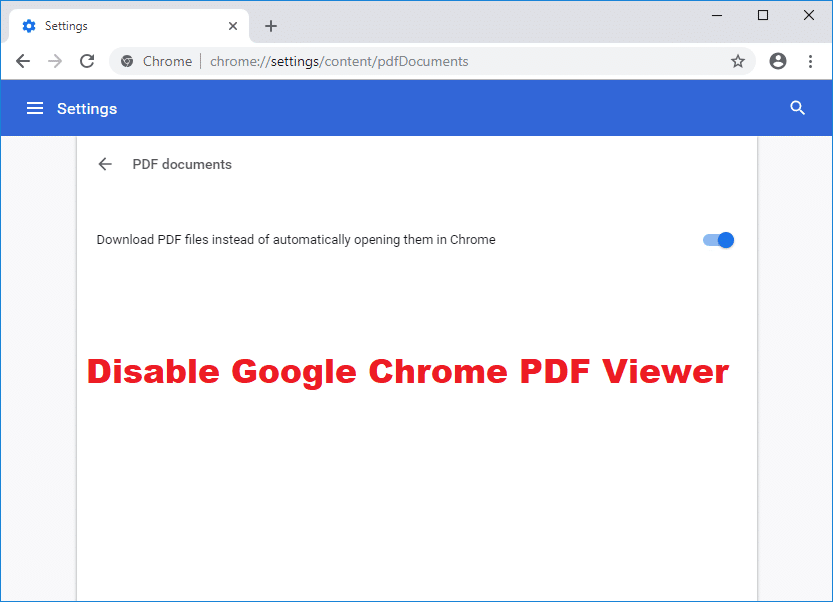
How to Disable Google Chrome PDF Viewer: The built-in PDF viewer that Chrome provides has really made our lives easier. You do not need to download any PDF, neither do you need any other PDF viewer for the regular day-to-day PDFs you come across. But in case you have some really long and important PDFs to deal with, and things to highlight and bookmark, Chrome’s PDF viewer is just not enough. And to handle your files in another PDF viewer, you will have to download the PDF file first using the download icon provided and then open the downloaded file in the PDF viewer. Actually no, Chrome does give you an option to disable its PDF viewer and open the files directly in another PDF viewer.
The method to disable Chrome’s built-in PDF viewer will depend on the version of Chrome you are using. If you do not already know your Chrome’s version, you can find it by:
- Click on the three-dot menu on the upper right corner of your Chrome browser.
- Select ‘Help’ and then click on ‘About Google Chrome’.
- You can see the version number of your Chrome in the window.
How to Disable Google Chrome PDF Viewer
Disable Google Chrome PDF Viewer (In Chrome Version 60 Onwards)
For a Chrome version 60 onwards, you can choose if you want to open the PDF in Chrome’s built-in PDF viewer or if you want to download the file directly (you do not have the option to disable the built-in viewer). To download the file directly,
1.Open the Chrome web browser.
2.Click on the three-dot menu on the upper right corner of the Chrome window.
3.Click on Settings.
4.Scroll down to the bottom of the window and click on Advanced.
5.Look for the ‘Privacy and Security’ block and click on ‘Content Settings’.
6.Scroll down the content settings page to find ‘PDF documents’ and click on it.
7.You can now Enable the toggle on the ‘Download PDF files instead of automatically opening them in Chrome’ switch.
Now, when you click on a PDF file, instead of opening in Chrome, it will be downloaded. You can then open it another PDF viewer. If you want to set a default PDF viewer,
1.Right-click on any PDF file located in your file explorer.
2.Click on ‘Open with’ and select ‘Choose another app’.
3.Select the PDF viewer you want set as default.
4.Check the ‘Always use this app to open pdf files’ checkbox.
5.Click on OK.
6.Your default PDF viewer has now been set.
Disable Google Chrome PDF Viewer (In Chrome Version 57 Onwards)
From version 57 to 59, you get an option to open the PDF files in your default PDF viewer. To do this,
1.Open the Chrome web browser.
2.Click on the three-dot menu on the upper right corner of the Chrome window.
3.Click on Settings and then click on ‘Show Advanced settings’.
4.Go to the privacy section and click on ‘Content settings’.
5.Scroll down the window. You will find ‘PDF documents’ heading.
6.Under the heading, check the ‘Open PDF files in the default PDF viewer application’.
Disable Google Chrome PDF Viewer (In Chrome Version earlier than 57)
To disable Chrome’s PDF viewer on a version earlier than 57, the process is relatively easy.
- Open the Chrome web browser.
- In the address bar, type about:plugins.
- The Plugins page will open.
- Click on disable under ‘Chrome PDF viewer’.
- Built-in PDF viewer has now been disabled.
If you have to regularly use another PDF viewer with your files then you can use these methods to disable the PDF viewer of Chrome. However, if you want to open just a few files in a different PDF viewer and would generally prefer Chrome’s PDF viewer, then I would recommend you to download the file explicitly by clicking on the download icon on the top left corner of the viewer and then open it with the required one, instead of disabling the Chrome’s built-in PDF viewer altogether.
Recommended:
Hopefully, one of the above-mentioned methods will surely help you to Disable Google Chrome PDF Viewer but if you still have any questions regarding this article then feel free to ask them in the comment’s section.