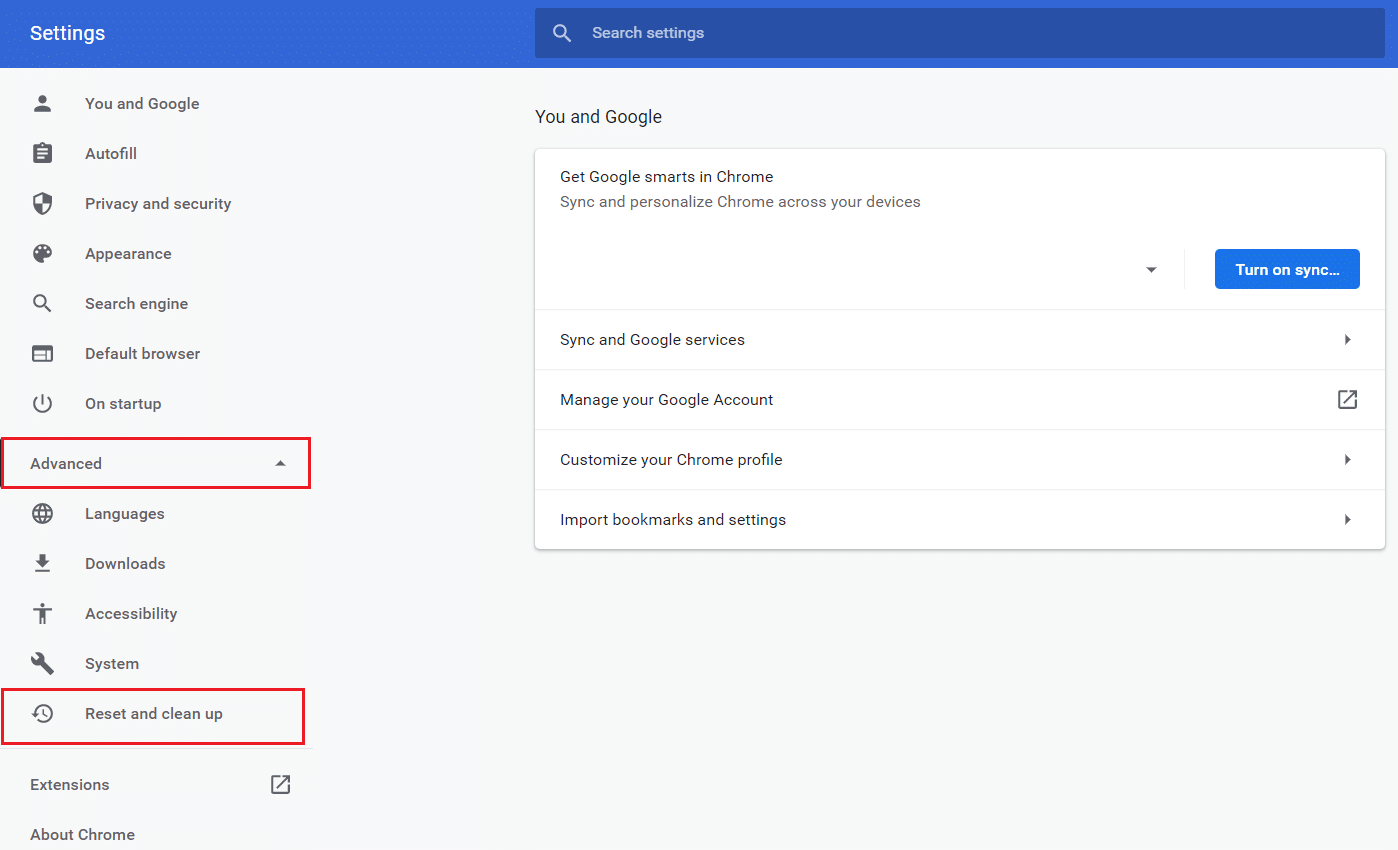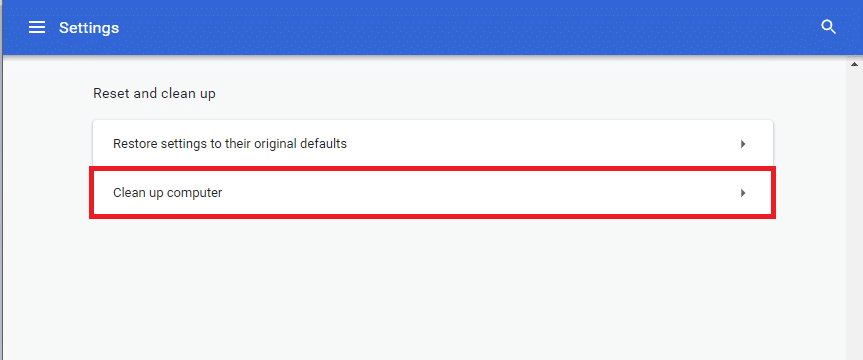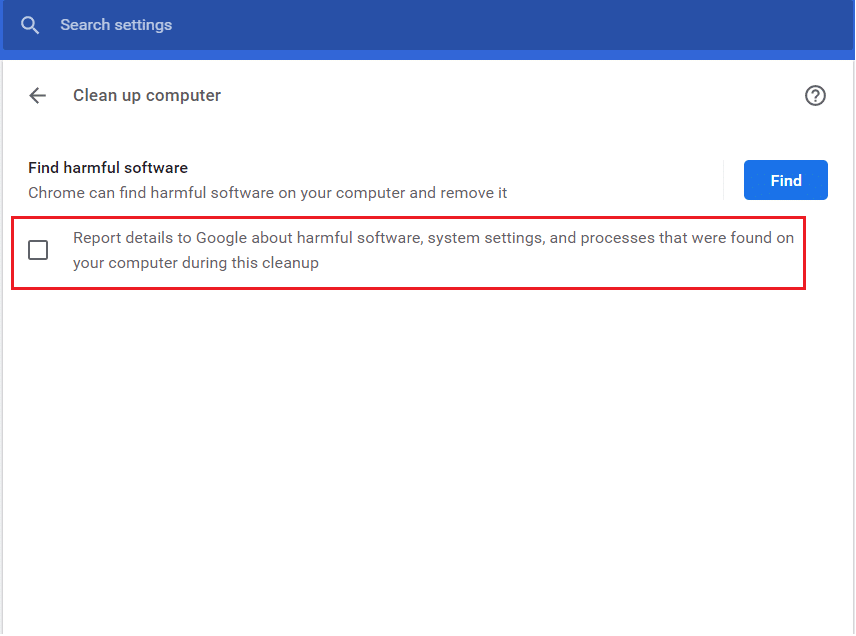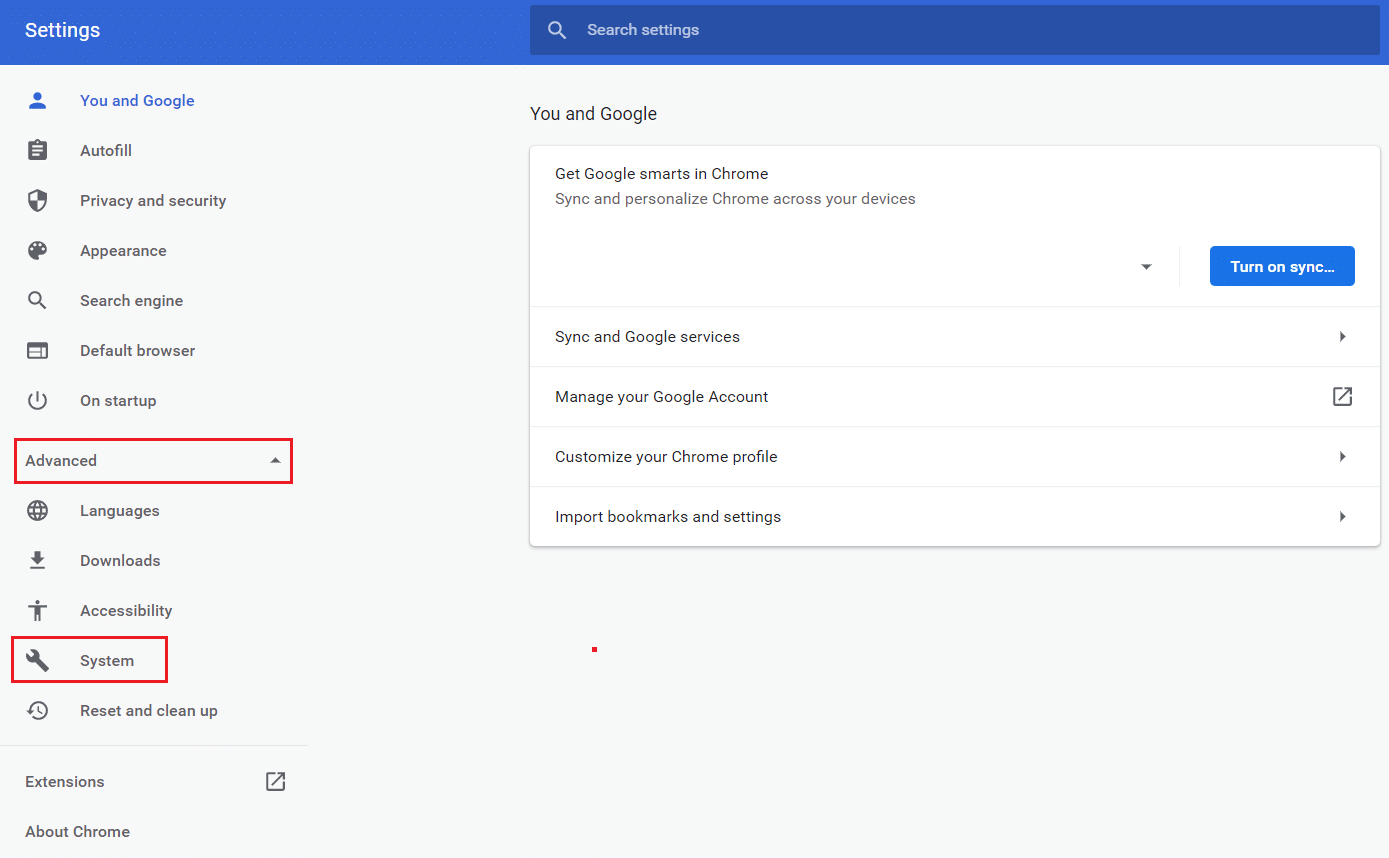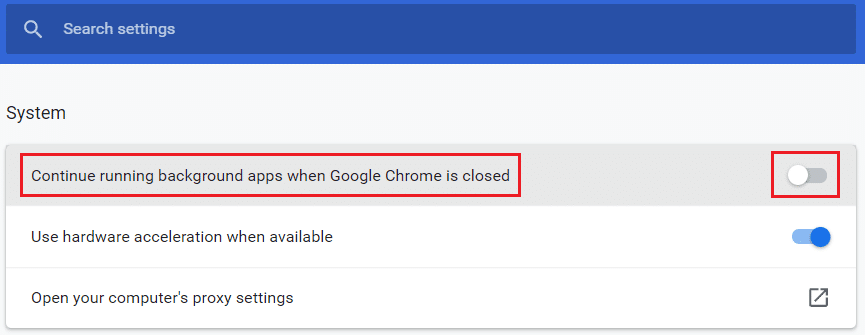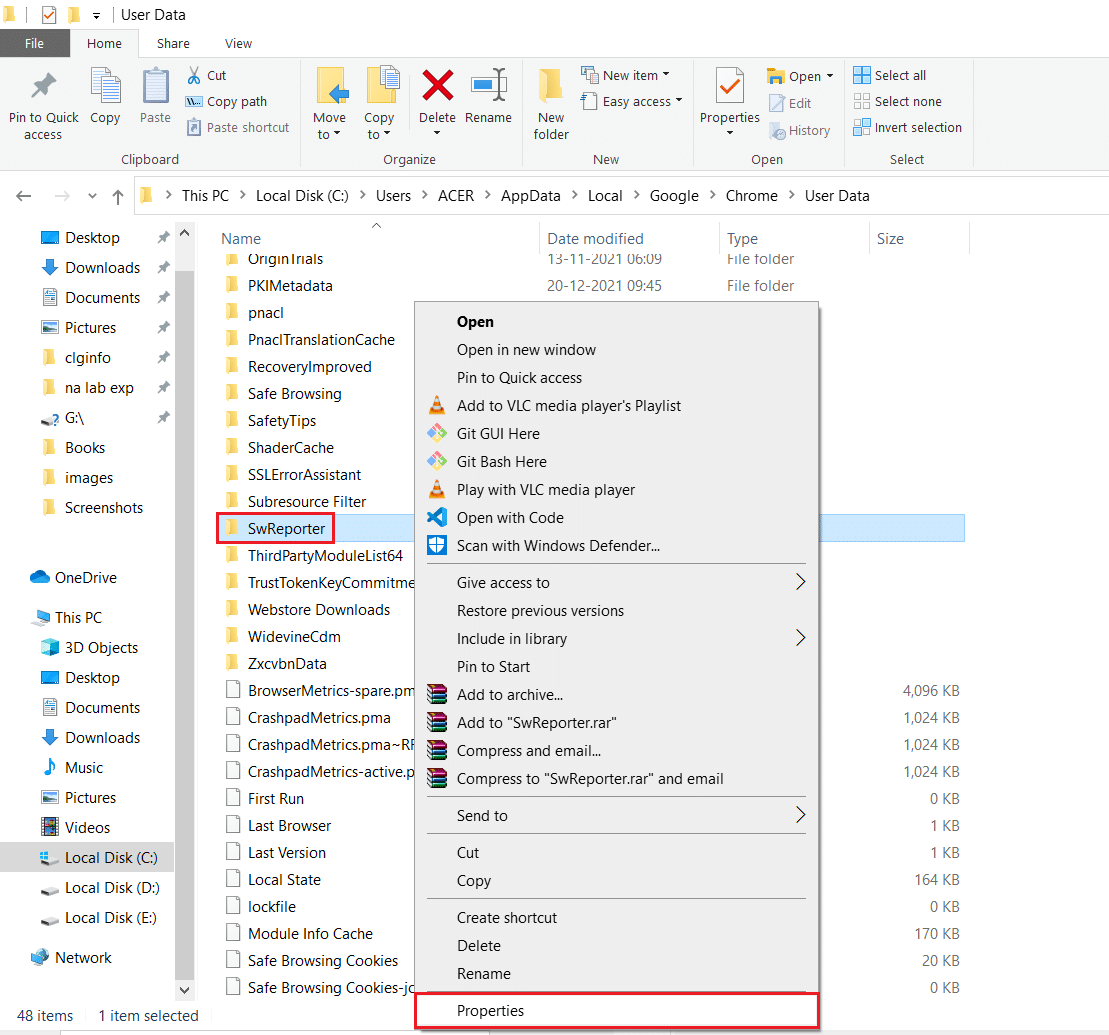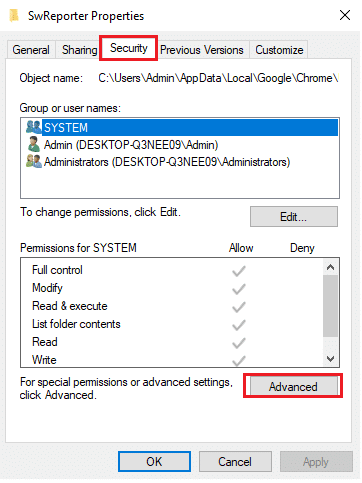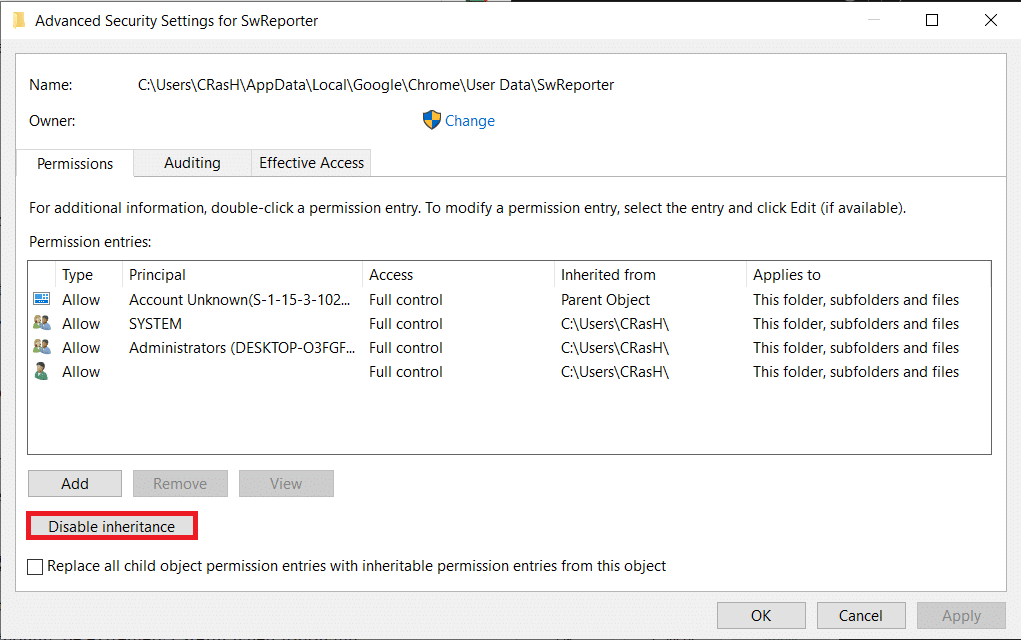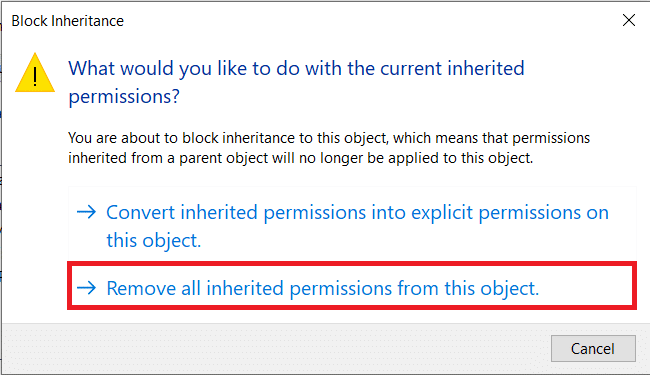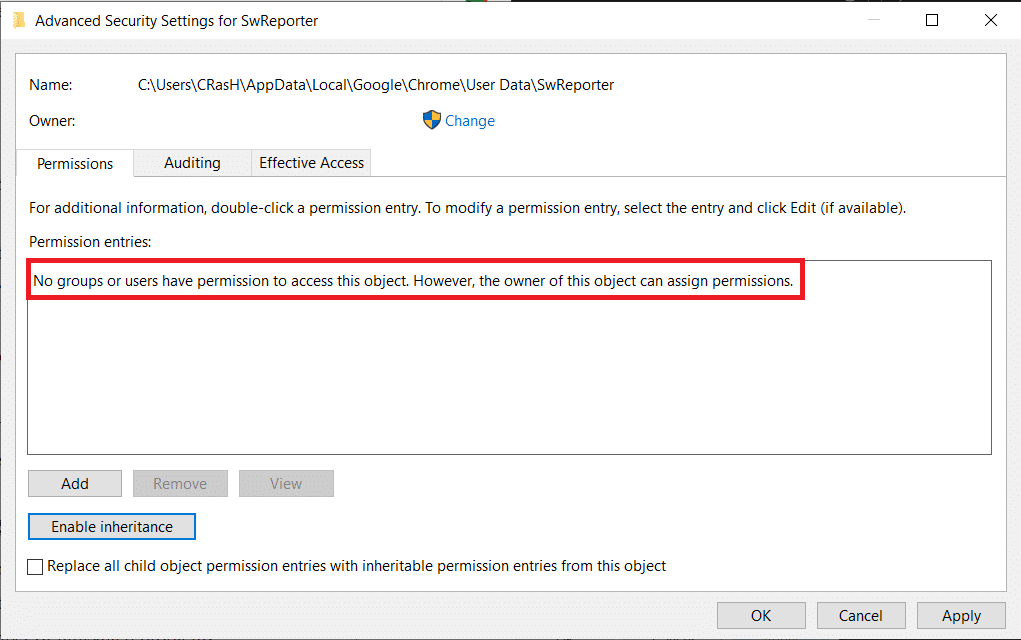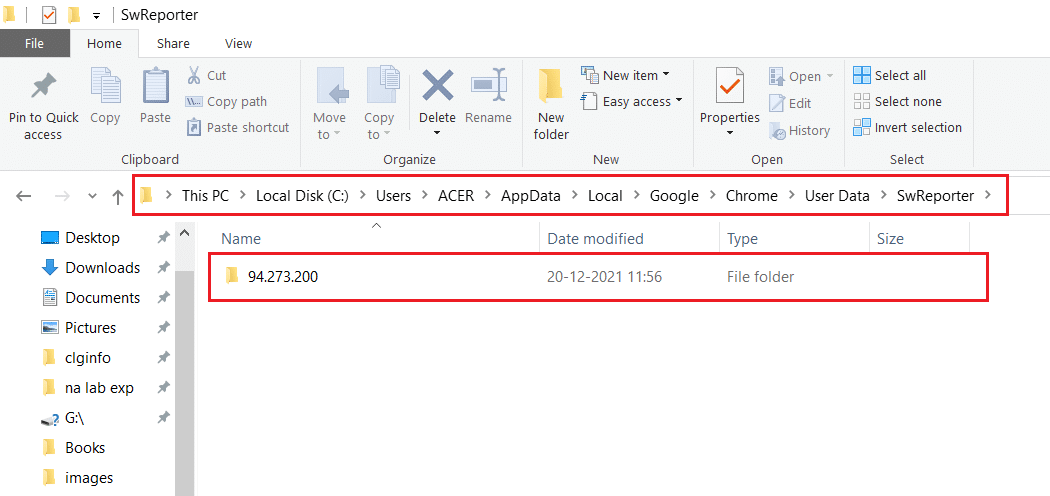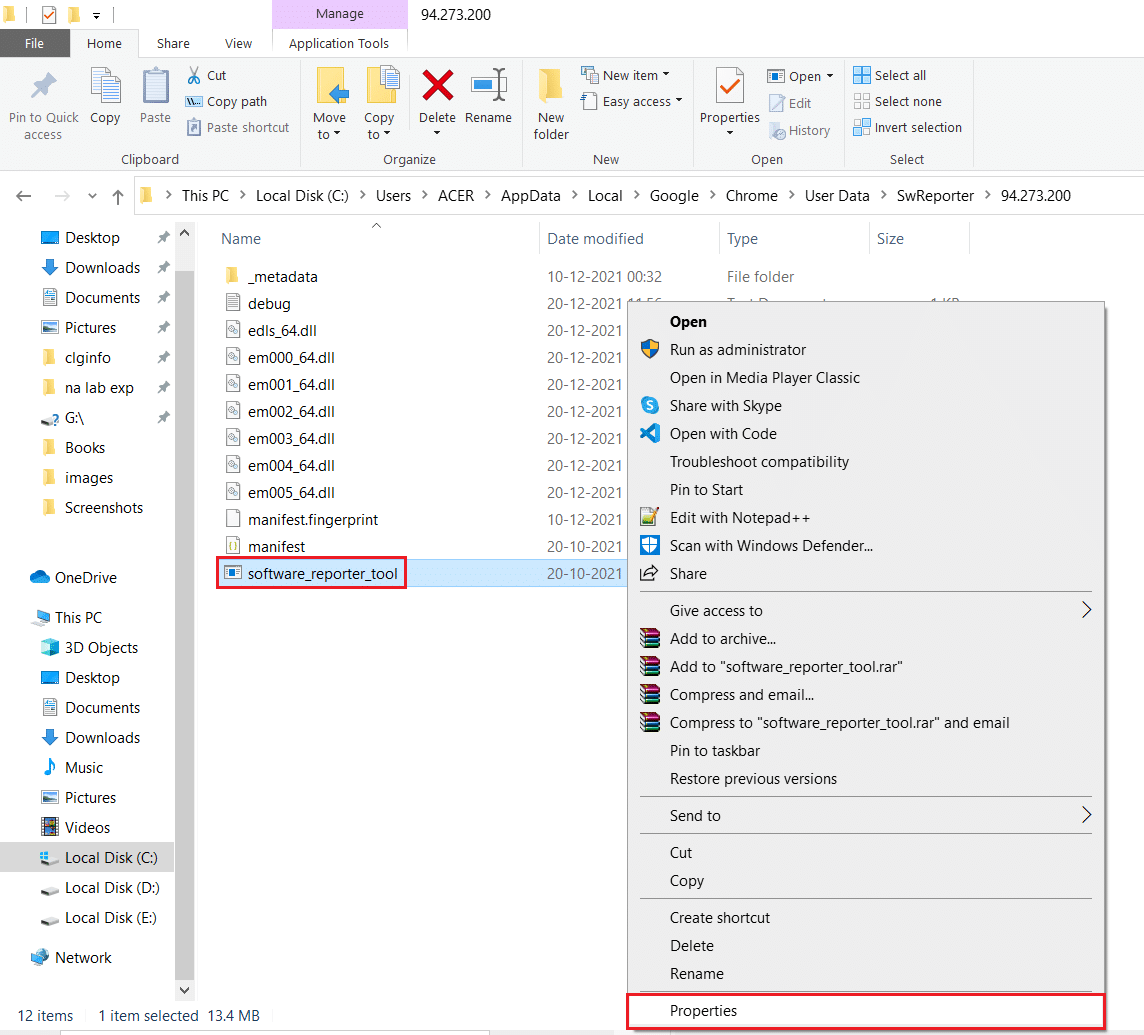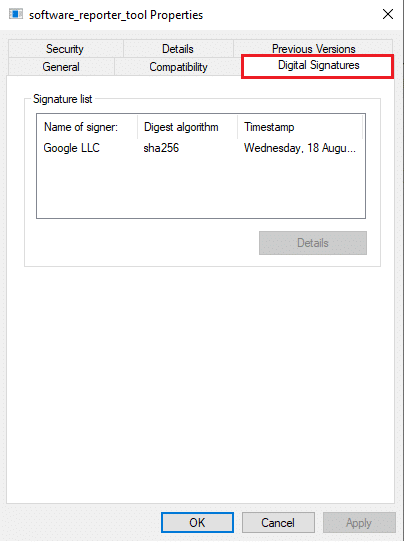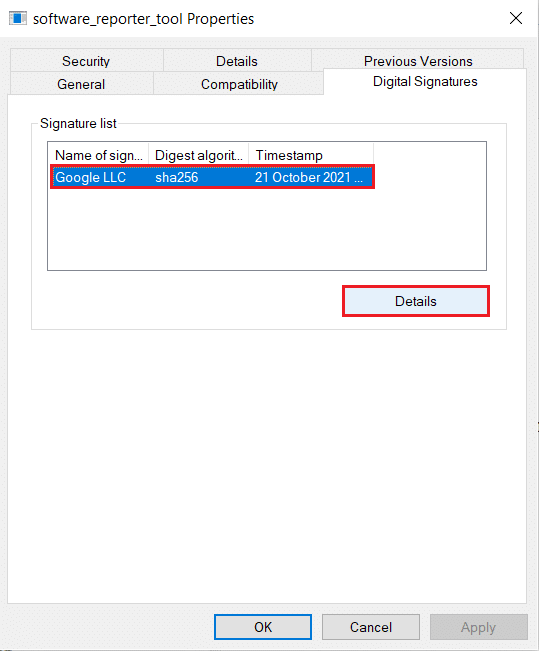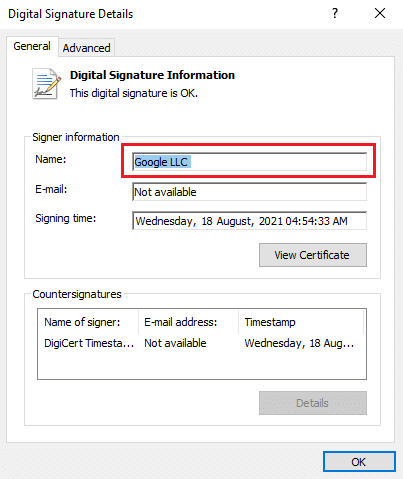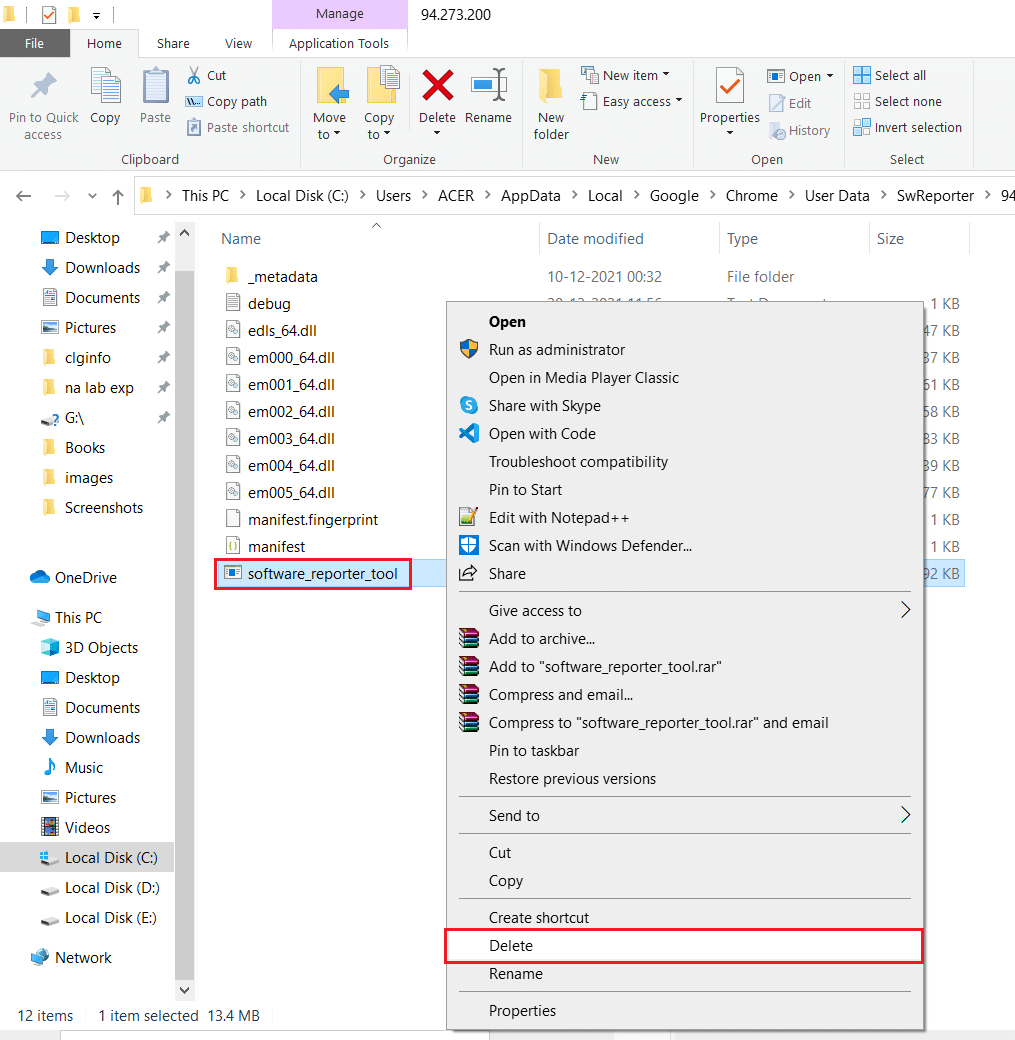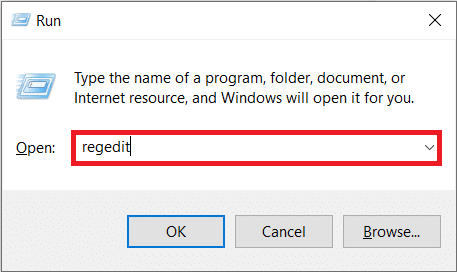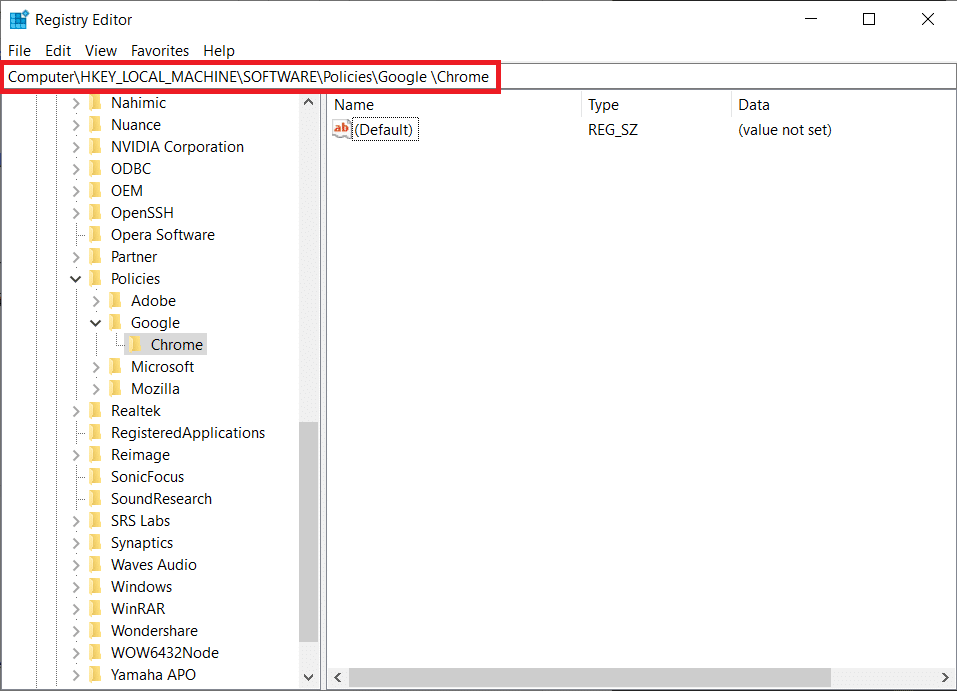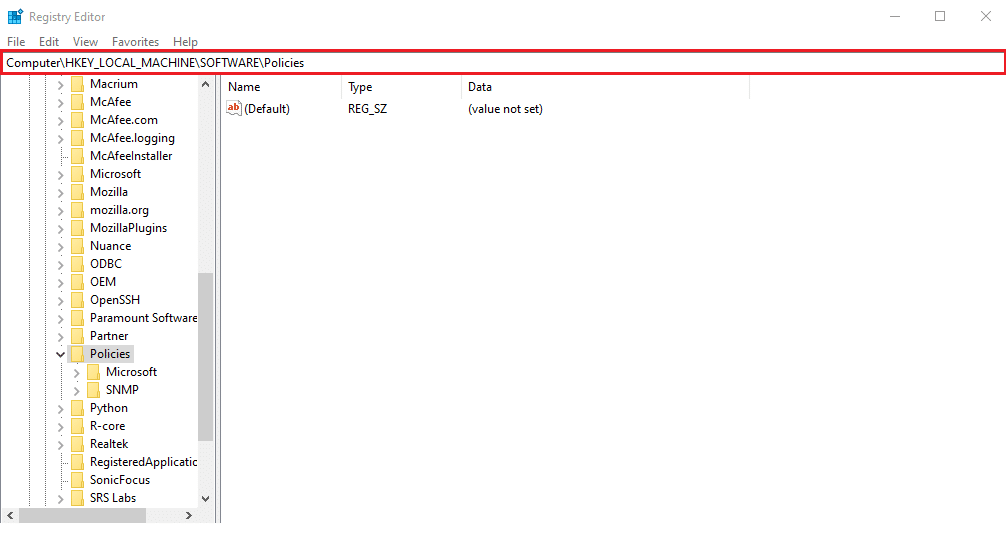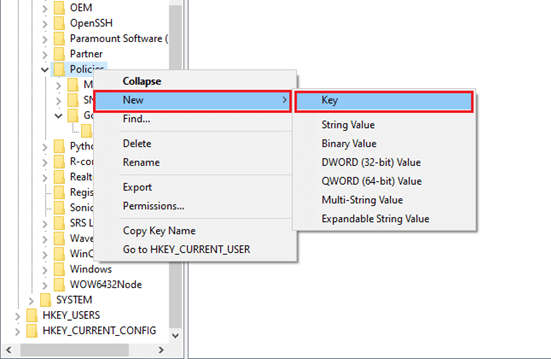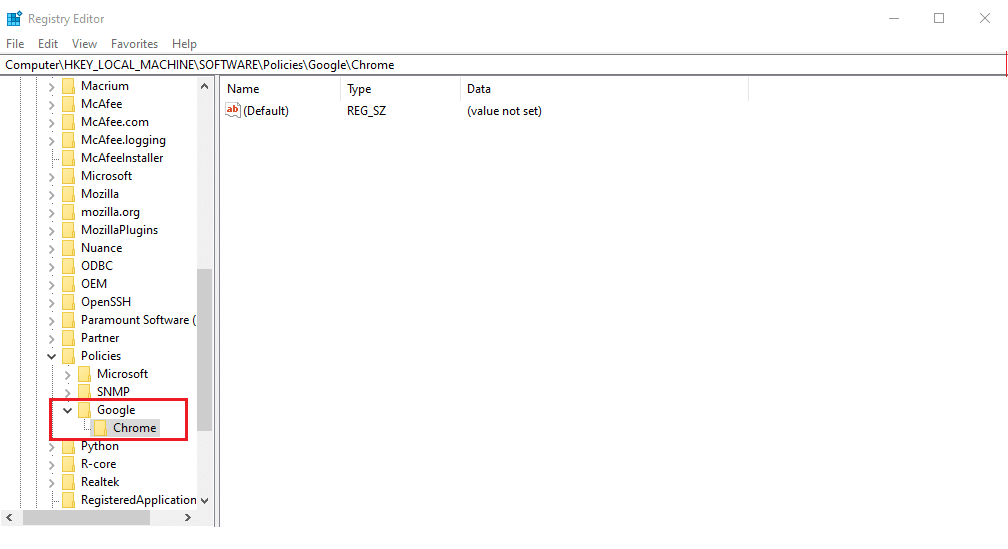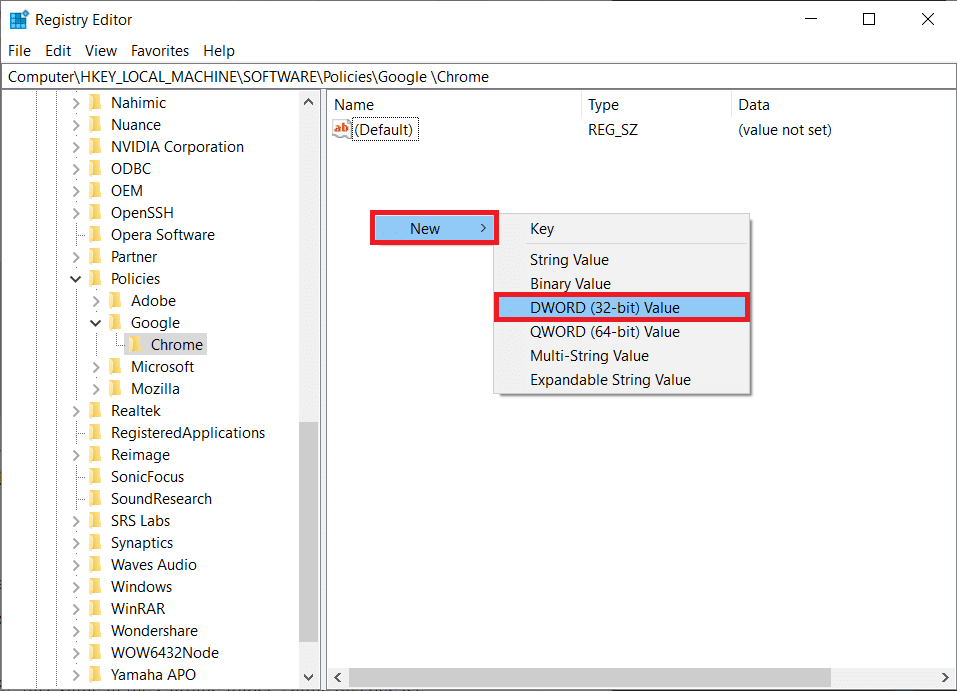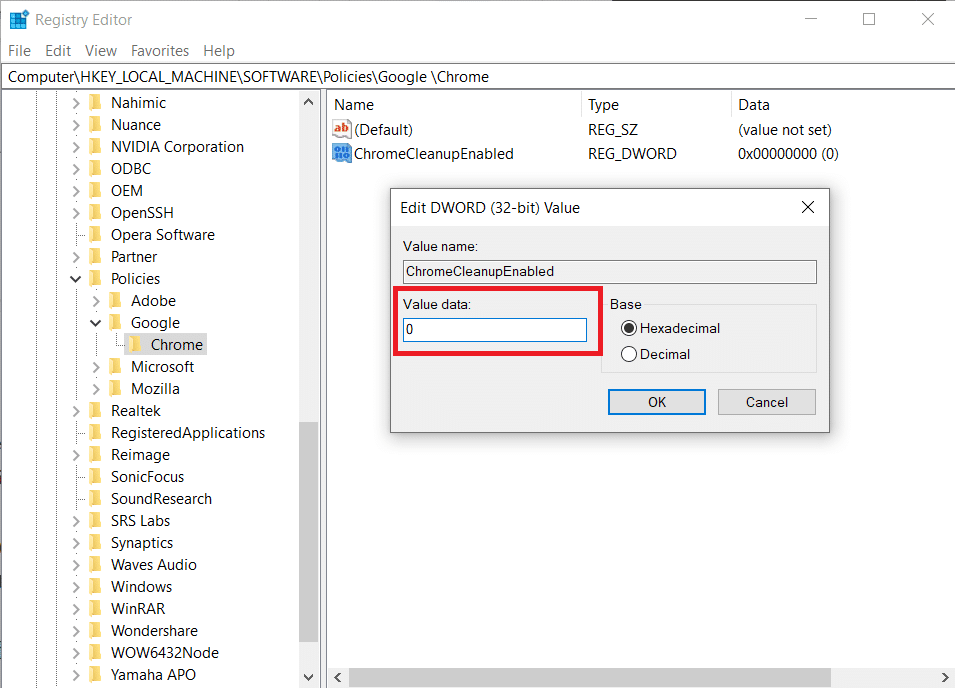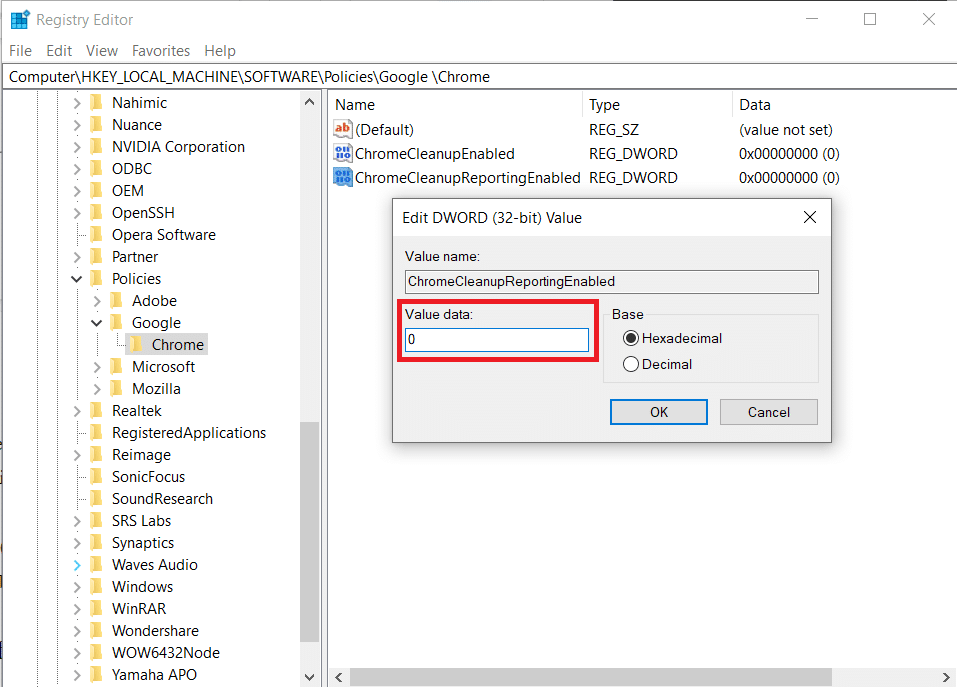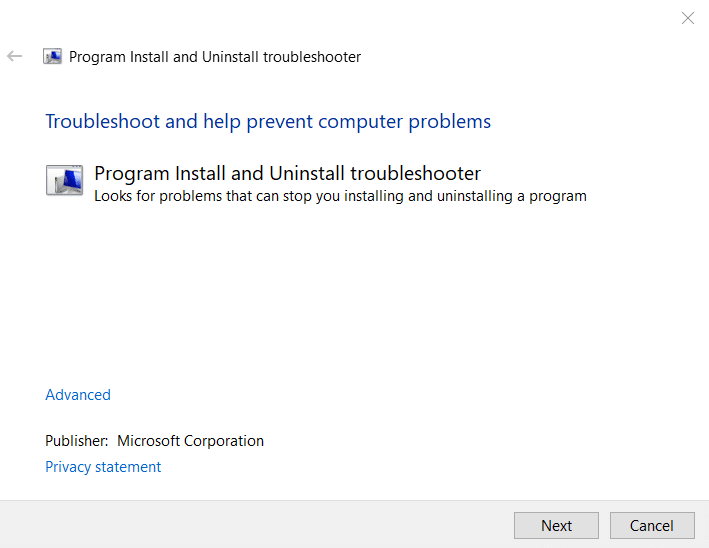How to Disable Google Software Reporter Tool
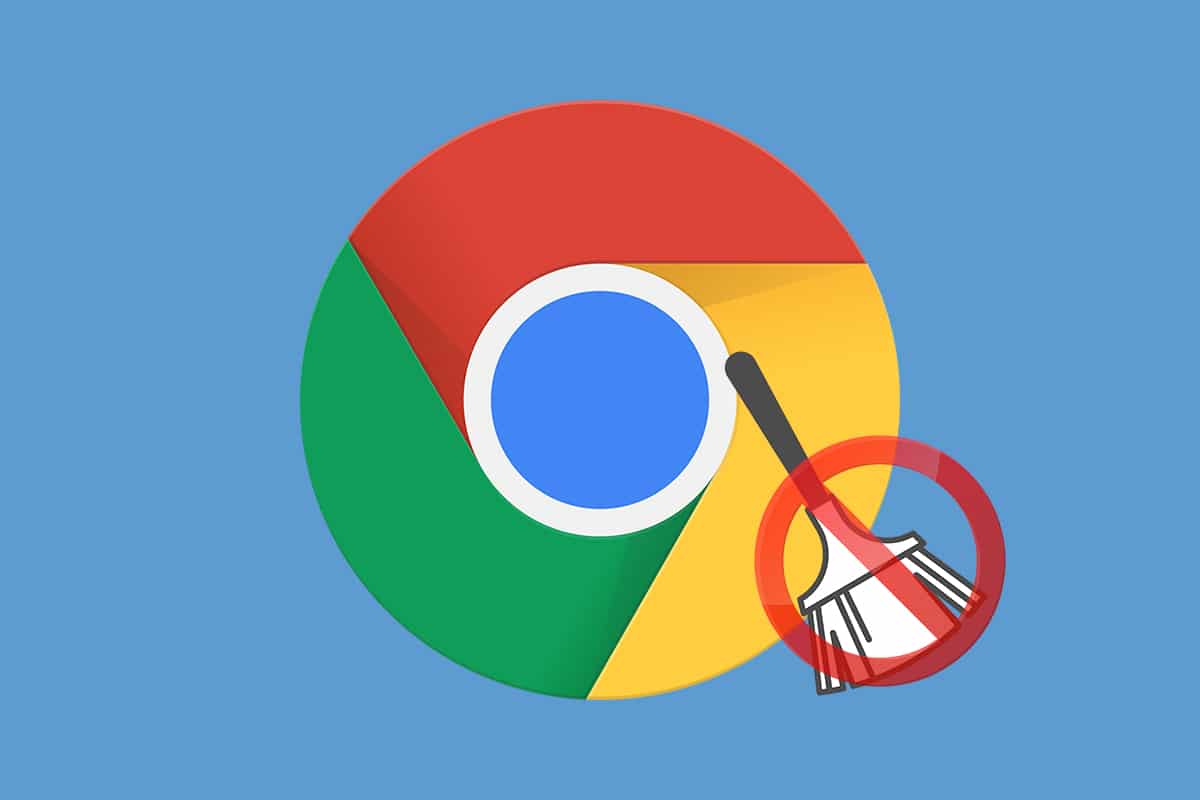
According to Statcounter, Chrome had a global market share of roughly 60+% as of November 2021. While the wide variety of features and its ease of use can be the primary reasons for its fame, Chrome is also notoriously known for being a memory-hungry application. Web browser aside, Google Software Reporter Tool, which comes bundled with Chrome, can also consume an abnormal amount of CPU and Disk memory and lead to some serious lag. Google software reporter tool helps Google Chrome to stay updated and patch itself, on its own. However, if you want to disable it, read this guide to learn how to disable Google Software Reporter Tool on Windows 10.
How to Disable Google Software Reporter Tool
As the name indicates, the software reporter tool is used for reporting purposes. It is a part of Chrome cleanup tool which removes conflicting software.
- The tool periodically, i.e. once every week, scans your PC for programs or any third-party extensions that might be interfering with the performance of the web browser.
- It then, sends the detailed reports of the same to Chrome.
- Apart from interfering programs, the reporter tool also maintains & sends a log of application crashes, malware, unexpected advertisement, user-made or extension-made modifications to the startup page & new tab, and anything that might have caused disturbance to the browsing experience on Chrome.
- These reports are then used to alert you about harmful programs. Such malicious programs can therefore be removed by the users.
Why Disable Google Software Reporter Tool?
Though this reporter tool helps you to keep your PC safe, other concerns would make you disable this tool.
- While it is useful in maintaining the health of Google Chrome, the software reporter tool sometimes utilizes high amounts of CPU and Disk memory while running the scan.
- This tool will slow down your PC and you might be unable to use other applications when the scan is running.
- Another reason why you may want to disable the software reporter tool is due to concerns over privacy. Google documents state that the tool only scans the Chrome folders on the PC and does not connect to the network. However, it might be best to disable the tool if you do not wish your personal information to be shared.
- The tool is also known to pop up error messages when it stops running abruptly.
Note: Unfortunately, the tool cannot be uninstalled from the device as it is a part of the Chrome application, however, it can be disabled/blocked from running in the background.
There are several methods to prevent Google Software Reporter Tool from hogging your crucial PC resources. If you want to disable this reporter tool then follow any of the below-mentioned methods.
Note: When the software reporter tool is blocked/disabled on your Windows PC, malicious programs may find it easy to hinder your browsing experience. We recommend performing regular antivirus/malware scans using third-party antivirus programs or the Windows Defender to keep such programs at bay. Always stay vigilant of the extensions you install and the files you download off the internet.
Method 1: Through Google Chrome Browser
The easiest way to disable the tool is from within the web browser itself. The option to disable the reporting tool was added in the latest version of Google, which means you will have full control over your privacy and information from being shared.
1. Open Google Chrome and click on the three vertical dotted icon present at the top-right corner.
2. Select Settings from the ensuing menu.
3. Then, click on the Advanced category on the left pane and select Reset and clean up, as shown.
4. Click on Clean up computer option.
5. Uncheck the box marked Report details to Google about harmful software, system settings, and processes that were found on your computer during this cleanup shown highlighted.
You should also disable Google Chrome from running in the background to prevent its overuse of resources. To do so, follow the steps given below:
6. Navigate to the Advanced section and click System, as shown.
7. Switch Off the toggle for Continue running background apps when Google Chrome is closed option.
Also Read: How to Export Saved Passwords from Google Chrome
Method 2: Remove Inherited Permissions
A permanent solution to prevent high CPU usage by the Google Software Reporter tool is to revoke all its permissions. Without the required access and security permissions, the tool would not be able to run in the first place and share any information.
1. Go to File Explorer and navigate to the following path.
C:UsersAdminAppDataLocalGoogleChromeUser Data
Note: Change the Admin to the user name of your PC.
2. Right-click on the SwReporter folder and choose Properties from the context menu.
3. Go to the Security tab and click the Advanced button.
4. Click the Disable inheritance button, shown highlighted.
5. In the Block Inheritance pop-up, choose to Remove all inherited permissions from this object.
6. Finally, click on Apply > OK to save changes.
If the actions were performed correctly and the operation was successful the Permission entries: area will display the following message:
No groups or users have permission to access this object. However, the owner of this object can assign permission.
7. Restart your Windows PC and the reporter tool will no longer run and cause high CPU usage.
Also Read: How to Enable DNS over HTTPS in Chrome
Method 3: Remove Illegitimate Reporter Tool
Step I: Verify Digital Signature
If you continue to see the software_reporter_tool.exe process running and consuming high amounts of CPU memory in the Task Manager, you will need to verify if the tool is genuine or malware/virus. This can easily be done by verifying its digital signature.
1. Press Windows + E keys simultaneously to open File Explorer
2. Navigate to the following path in the File Explorer.
C:UsersAdminAppDataLocalGoogleChromeUser DataSwReporter
Note: Change the Admin to the user name of your PC.
3. Open the folder (e.g. 94.273.200) that reflects the current Google Chrome version on your PC.
4. Right-click on the software_reporter_tool file and select the Properties option.
5. In software_reporter_tool Properties window, switch to the Digital Signatures tab, as shown.
6. Select Google LLC under Name of signer: and click the Details button to view the signature details.
7A. Here, ensure that the Name: is listed as Google LLC.
7B. If the Name is not Googe LLC in the Signer information, then delete the tool following the next method as the tool might indeed be malware which explains its abnormally high CPU usage.
Step II: Delete Unverified Reporter Tool
How do you stop an application from using your system resources? By removing the application, itself. The executable file for the software_reporter_tool process can be deleted to prevent it from starting in the first place. However, deleting the .exe file is just a temporary solution as every time a new Chrome update is installed, the application folders and contents are restored. Thus, the tool will automatically be reactivated on the next Chrome update.
1. Navigate to the directory where the software_reporter_tool file is saved as earlier.
C:UsersAdminAppDataLocalGoogleChromeUser DataSwReporter94.273.200
2. Right-click on the software_reporter_tool file and select Delete option, as depicted below.
Also Read: Fix Wi-Fi Adapter Not Working in Windows 10
Method 4: Through Registry Editor
Another way to permanently disable software reporter tool on your PC is via Windows Registry. Although, be extremely careful when following these steps as any mistake can prompt several unwanted problems.
1. Press Windows + R keys together to launch Run dialog box.
2. Type regedit and hit Enter key to open Registry Editor.
3. Click on Yes in the User Account Control pop-up that follows.
4. Navigate to the given path as shown.
ComputerHKEY_LOCAL_MACHINESOFTWAREPoliciesGoogleChrome
Note: If these sub-folders do not exist, you will need to create them yourself by executing steps 6 and 7. If you already have these folders, skip to step 8.
6. Right-click the Policies folder and choose New and select the Key option, as depicted. Rename the key as Google.
7. Right-click on the newly created Google folder and choose New > Key option. Rename it as Chrome.
8. In the Chrome folder, right-click on an empty space in the right pane. Here, click New> DWORD (32-bit) Value, as illustrated below.
9. Enter Value name: as ChromeCleanupEnabled. Double-click on it and set Value data: to 0, and click on OK.
Setting ChromeCleanupEnable to 0 will disable the Chrome Cleanup tool from running
10. Again, create DWORD (32-bit) Value in the Chrome folder by following Step 8.
11. Name it ChromeCleanupReportingEnabled and set Value data: to 0, as shown highlighted.
Setting ChromeCleanupReportingEnabled to 0 will disable the tool from reporting the information.
12. Restart your PC to bring these new registry entries into effect.
Also Read: How to Remove Chrome Themes
Pro Tip: How to Delete Malicious Apps
1. You can use a dedicated program such as Revo Uninstaller or IObit Uninstaller to completely remove all traces of a malicious program.
2. Alternately, if you face issues while uninstalling it, run Windows Program Install and Uninstall Troubleshooter instead.
Note: When reinstalling Google Chrome, download the installation file from the official Google website only.
Recommended:
We hope this article helped you to disable Google software reporter tool in your system. Let us know which method worked for you. Also, if you have any queries/suggestions regarding this article, then feel free to drop them in the comments section.