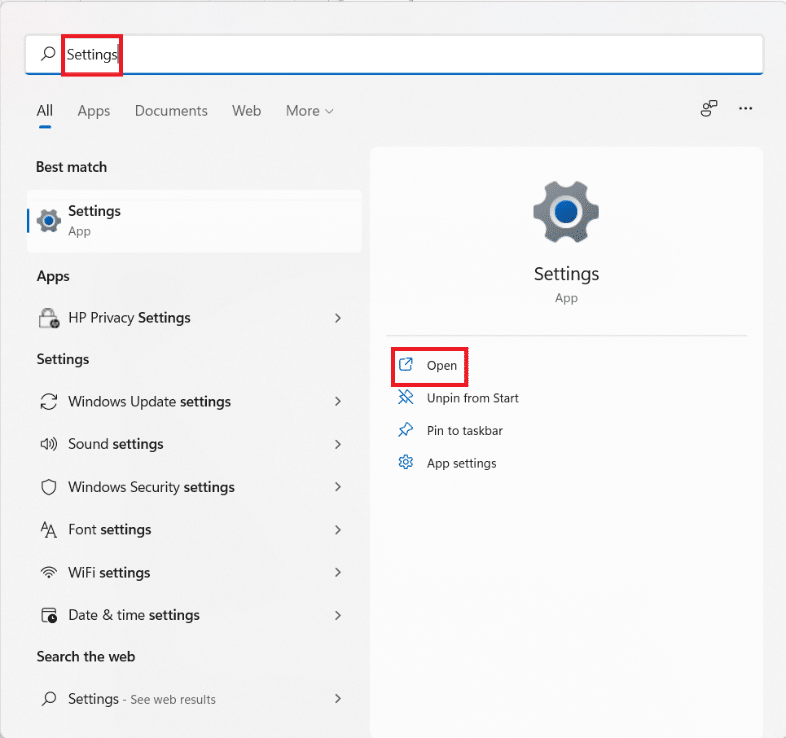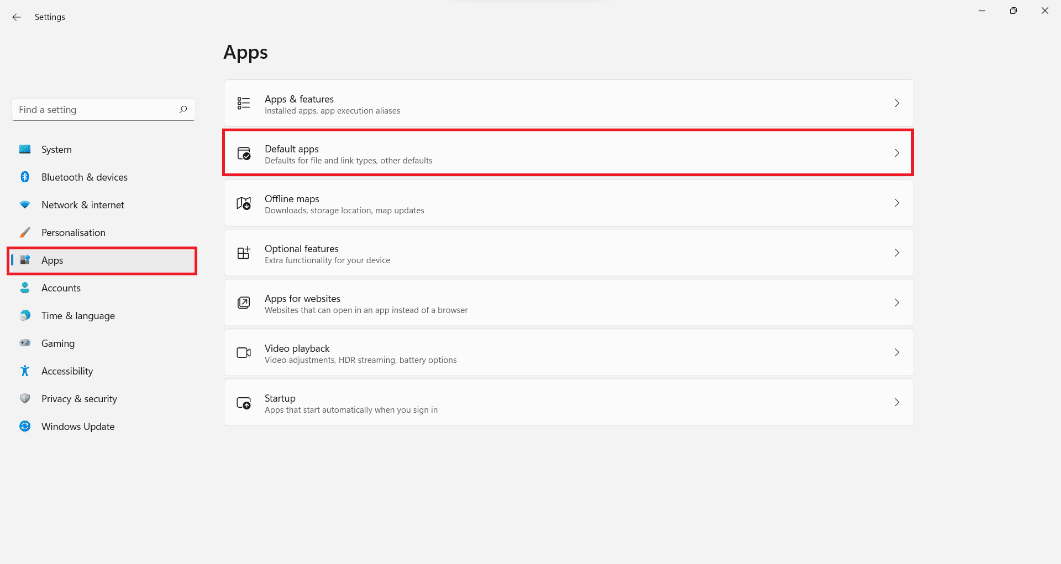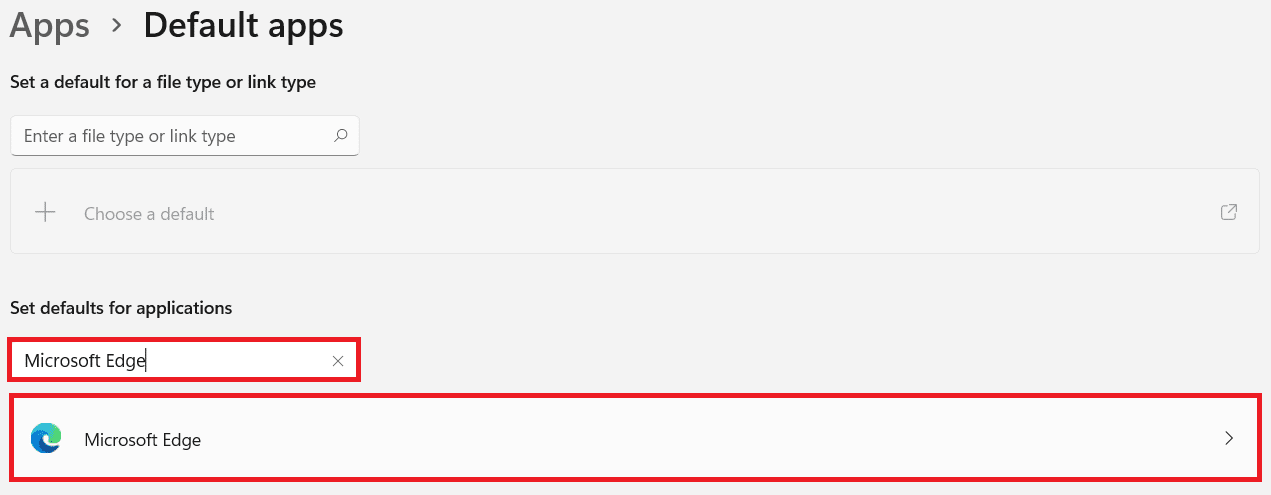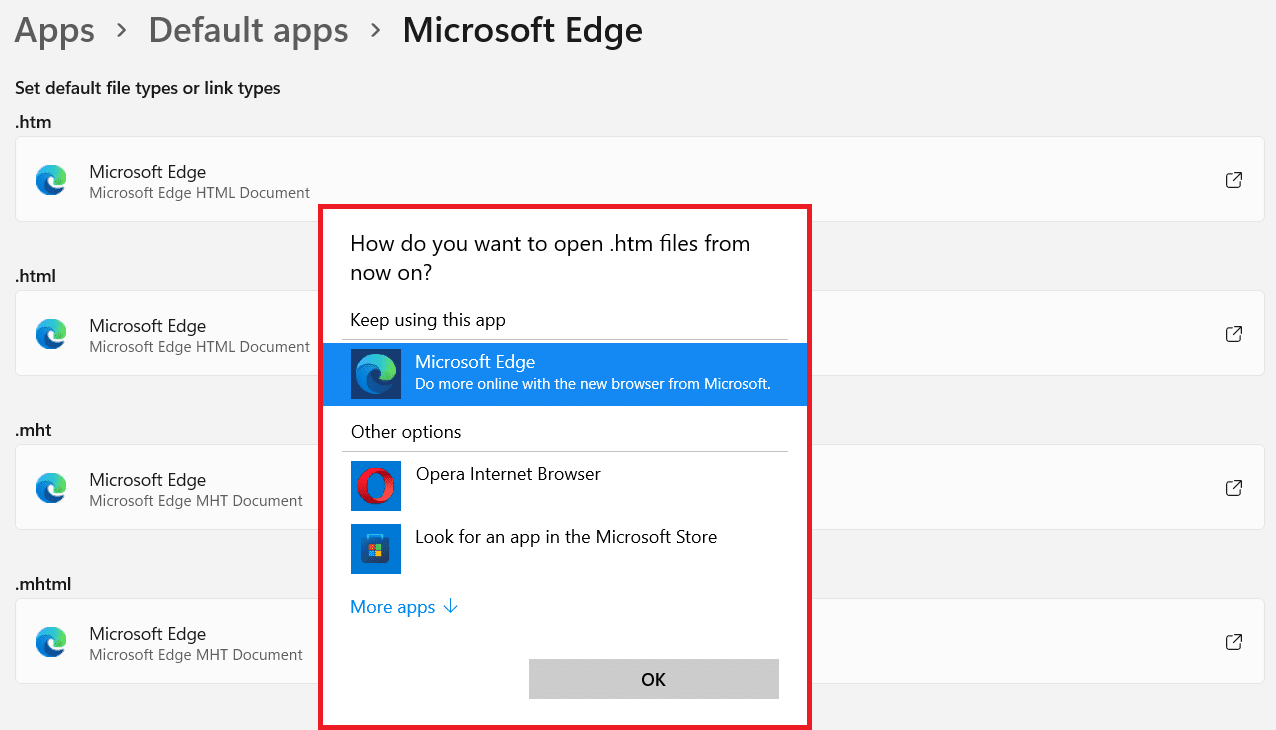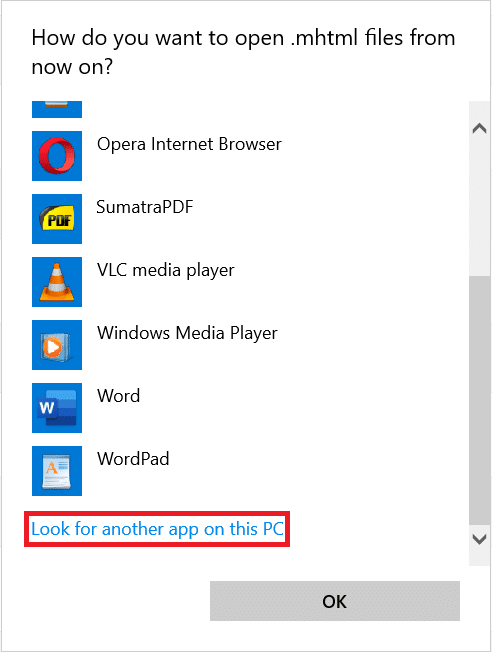How to Disable Microsoft Edge in Windows 11
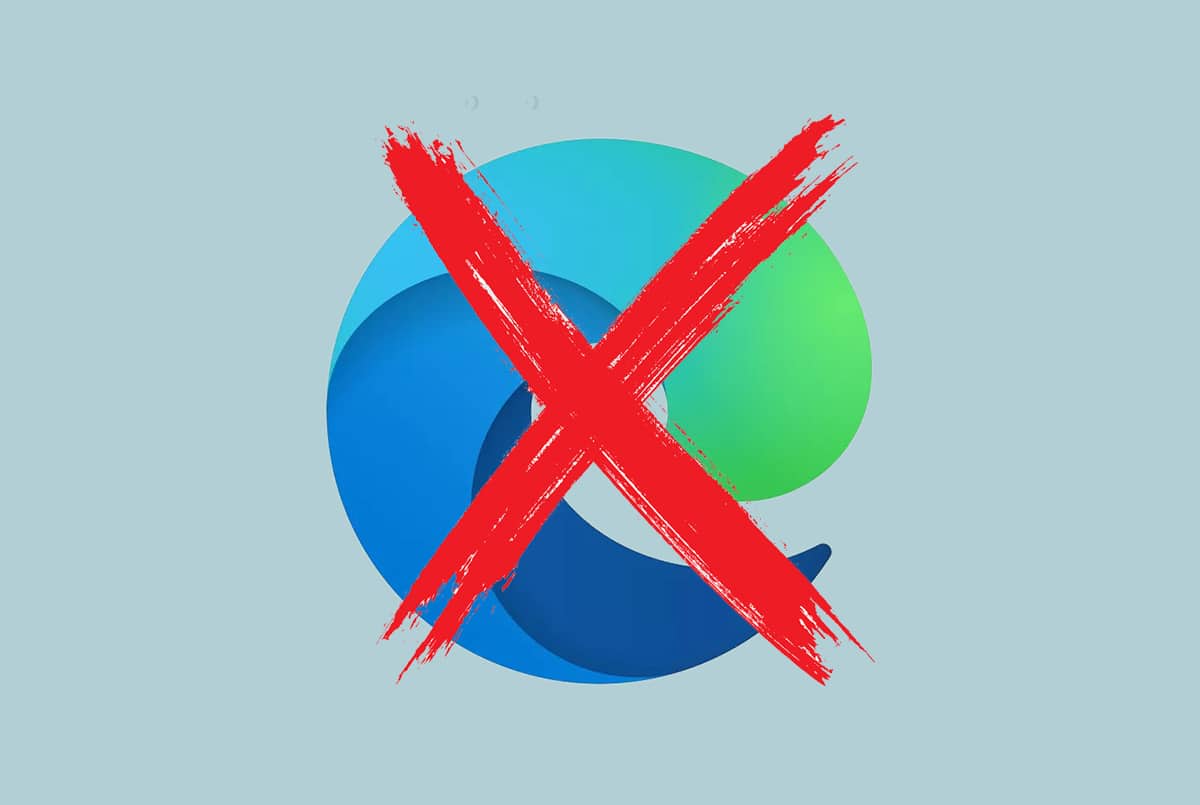
Windows, like any other operating system, comes with a set of pre-installed apps as well. Users may or may not like it, but they might use it to some extent. For instance, its web browser Microsoft Edge is an application that is rarely chosen over its competitors: Chrome, Firefox, or Opera. The procedure of entirely disabling Microsoft Edge from opening any web pages, URLs, or any other form of file is to change the default setting of the app. Unfortunately, it is a little more complex than in earlier versions of Windows. However, just because something is difficult does not necessarily imply that it cannot be done. We bring to you a helpful guide that will teach you how to disable Microsoft Edge in Windows 11 permanently.
How to Permanently Disable Microsoft Edge in Windows 11
The only way how to permanently disable Microsoft Edge on Windows 11 is to modify all of the default file types and link them to a different browser. Follow the given steps to do so:
1. Click on Start and type Settings in the search bar. Then, click on Open, as depicted.
2. In the Settings window, click on Apps in the left pane.
3. Then, click on Default apps in the right pane, as shown.
4. Type Microsoft Edge in the Search box provided and click on Microsoft Edge tile.
5A. Choose a different web browser from Other options to set it for the respective file or link type. Repeat the same for all file types such as .htm, .html, .mht & .mhtml.
5B. In case, you do not find the application of choice from the given list, click on Look for another app on this PC and navigate to the installed app.
6. Finally, click on OK to set it as the default app for all file & link types.
Recommended:
We hope you found this article interesting and helpful on how to disable Microsoft Edge in Windows 11. You can send your suggestions and queries in the comment section down below. Stay tuned for more information on Windows 11!