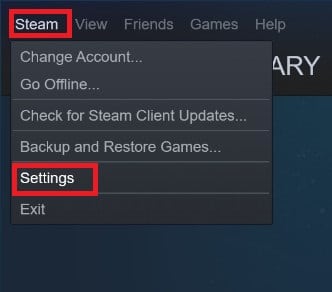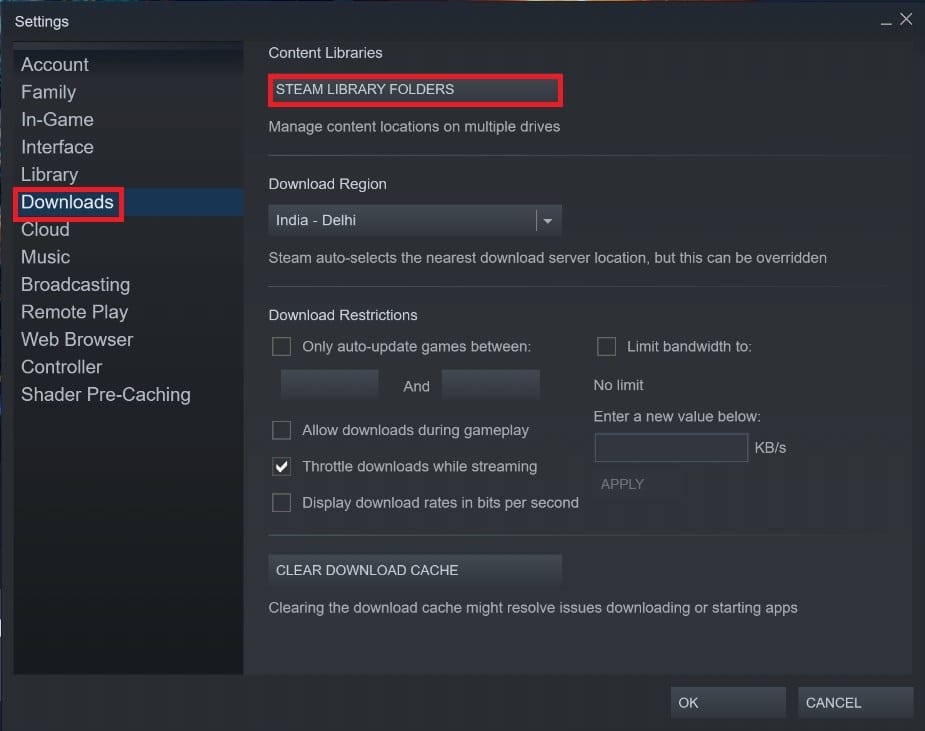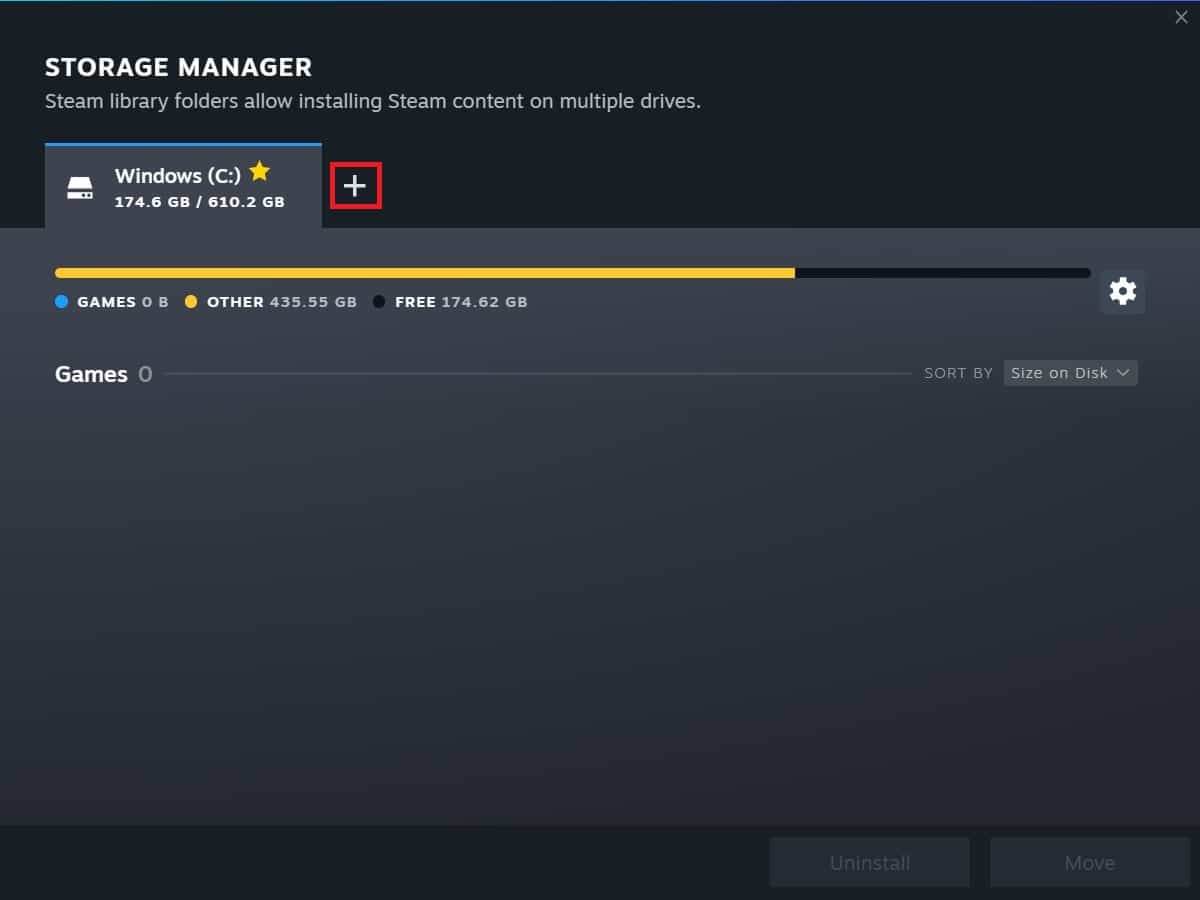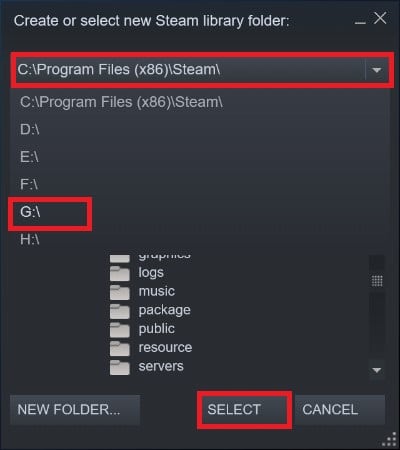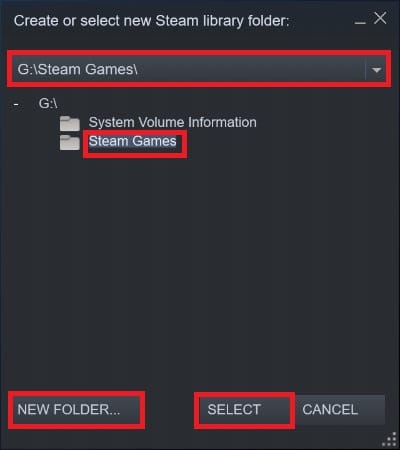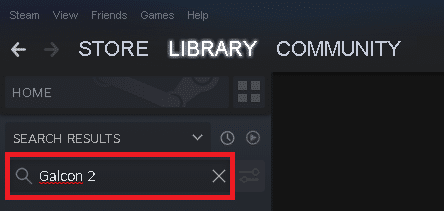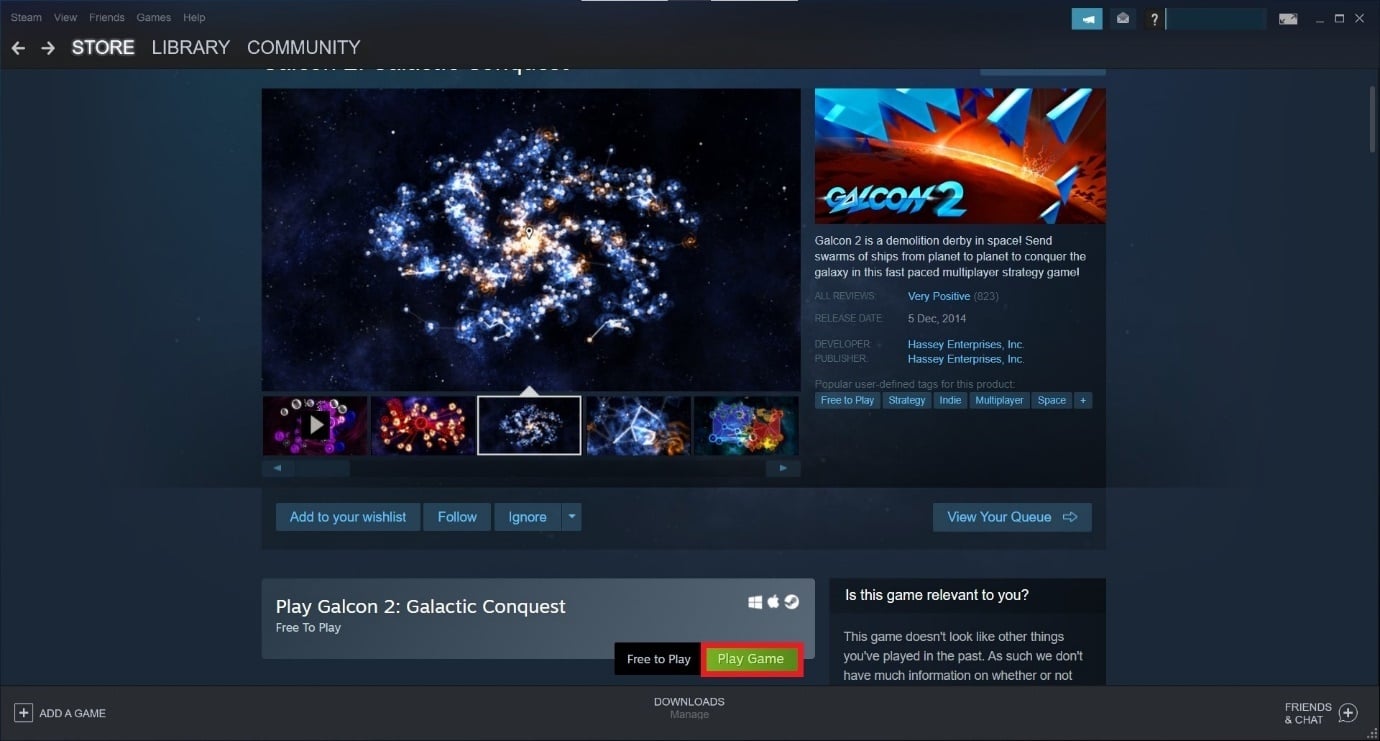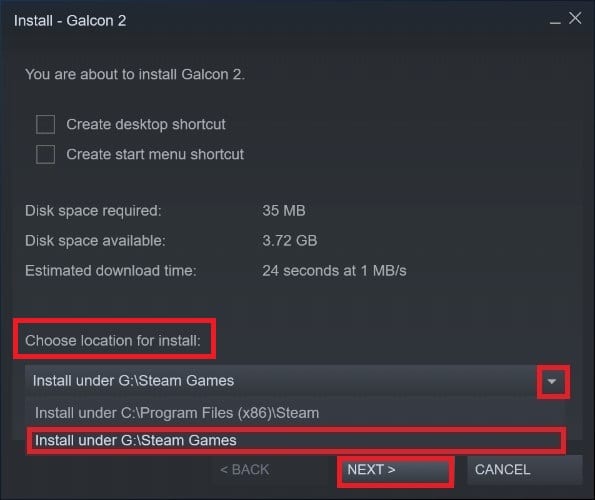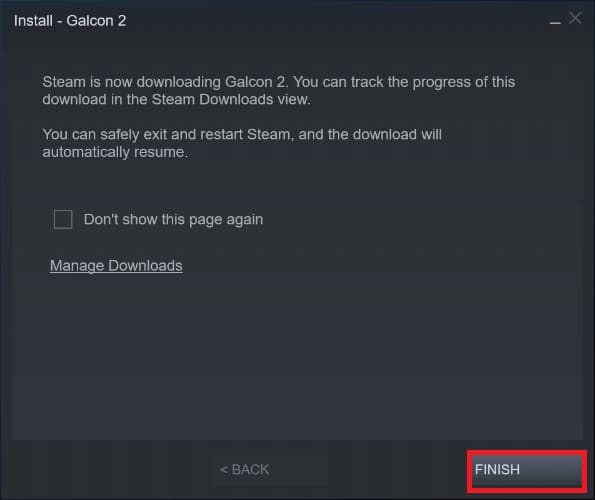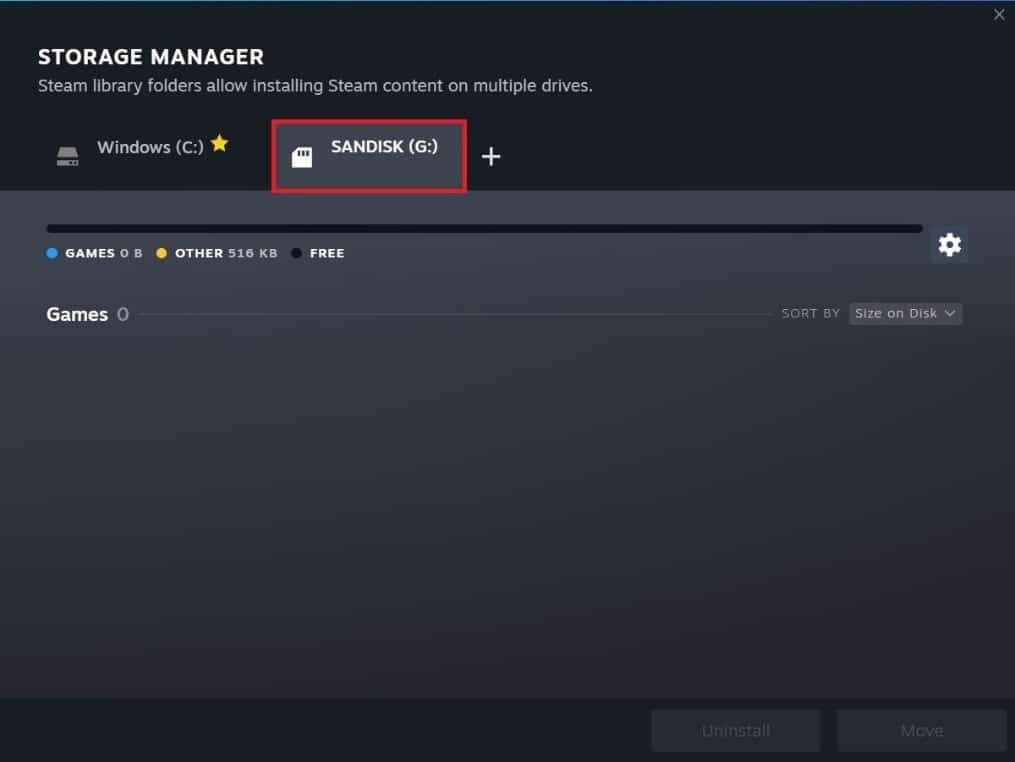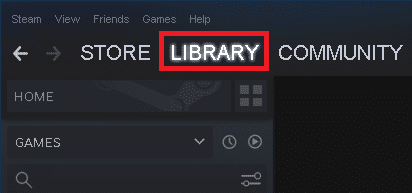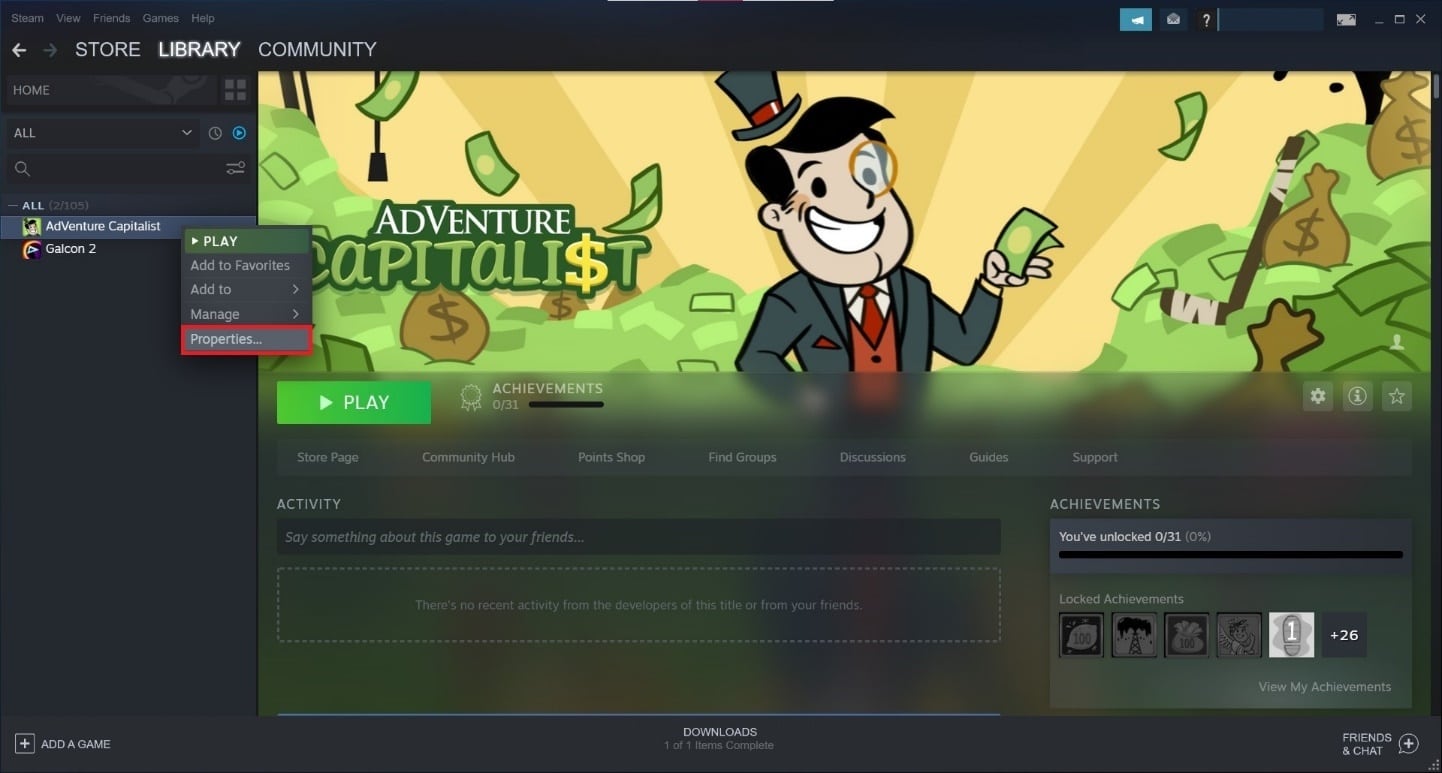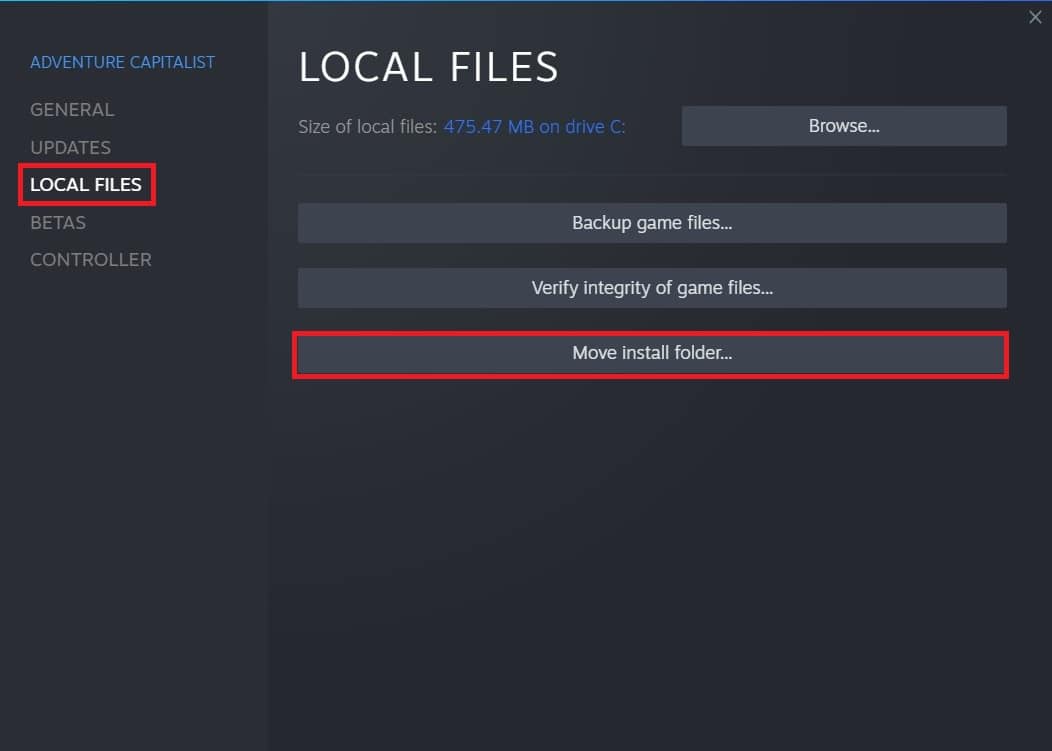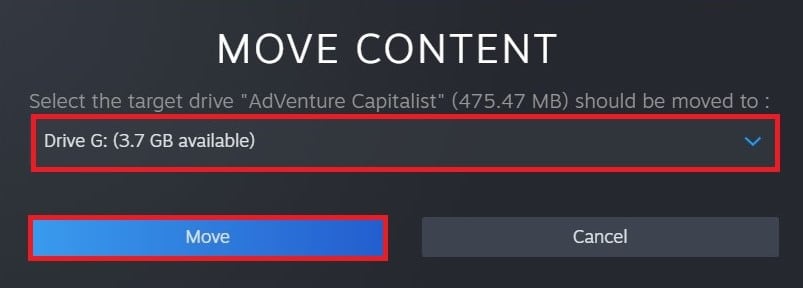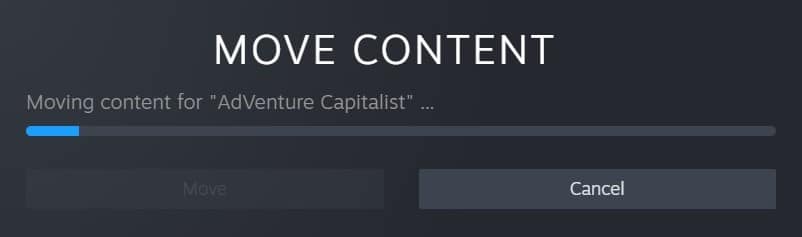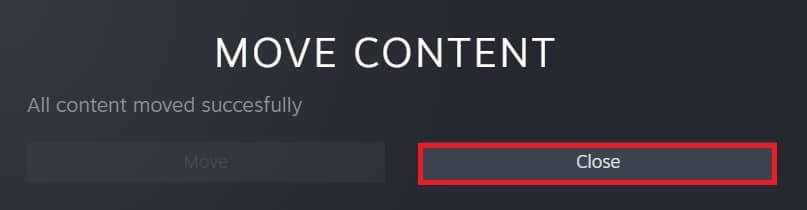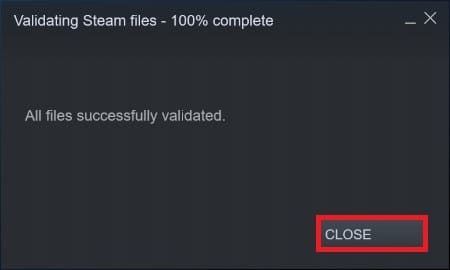How to Download Steam Games on External Hard Drive

Steam games are thrilling & exciting to play, but they can be truly enormous in size. This is the main concern amongst most gamers. The disk space games occupy after installation is huge. When a game downloads, it keeps growing and takes up space greater than its primary downloaded size. An external hard drive can save you a ton of time and stress. And, it is not hard to set it up. In this guide, we will teach you how to download Steam games on external hard drive.
How to Download & Install Steam Games on External Hard Drive
A single game can burn up to 8 or 10 GB of room in your HDD. The larger the size of the downloaded game, the more disc space it will acquire. But the good news is that we can directly download Steam games on external hard drive. It might also interest you to read How to Move Origin Games to Another Drive.
Preliminary Checks
When you are downloading or moving the game files into your external hard drive, perform these checks to avoid data loss & incomplete game files:
- Connection of the hard drive with the PC should never be interrupted
- Cables should never be loose, broken, or poorly connected
Method 1: Download Directly To Hard Drive
In this method, we are going to demonstrate how to download steams games on an external hard drive directly.
1. Connect the External Hard Drive to the Windows PC.
2. Launch Steam and Log-in using your Account name & Password.
3. Click on Steam from the top-left corner of the screen. Then, click on Settings, as shown.
4. Click Downloads from the left pane and click on STEAM LIBRARY FOLDERS in the right pane.
5. In the STORAGE MANAGER window, click on the (plus) + icon beside system Drive viz Windows (C:).
6. Select the Drive letter corresponding to External Hard Drive from the drop-down menu, as depicted below.
7. Create a New folder or select Pre-existing folder in External HDD. Then, click on SELECT.
8. Go to the Search Bar and search for the Game e.g. Galcon 2.
9. Next, click on Play Game button shown highlighted.
10. Under Choose location for install drop-down menu, select External Drive and click on Next.
11. Wait for the Installation process to complete. Lastly, click on the FINISH button, as shown.
Within the next few seconds, the Game will be installed on External drive. To check for it, go to STORAGE MANAGER (Steps 1-5). If you see a new tab of External HDD with Game Files, then it has been successfully downloaded & installed.
Also Read: Where Are Steam Games Installed?
Method 2: Use Move Install Folder Option
The game which is pre-installed on your internal hard drive can be easily moved elsewhere with this feature within Steam. Here’s how to download Steam games to external hard drive:
1. Plug in your External HDD to your Windows PC.
2. Launch Steam and click on the LIBRARY tab.
3. Here, right-click on the Installed Game and click on Properties… as illustrated below.
4. On the new screen, click on LOCAL FILES > Move install folder… as shown.
5. Choose the Drive, in this case, External Drive G: , from Select the target drive “name & size of game” should be moved to drop-down menu. Then, click on Move.
6. Now, Wait for the process to complete. You can check progress in the MOVE CONTENT screen.
7. Once the moving process is completed, click on Close, as highlighted below.
Also Read: Fix Steam Keeps Crashing
Pro Tip: Verify Integrity of Game Files
Once the downloading/ moving process is completed, we recommend confirming that the game files are intact and error-free. Read our guide on How to Verify Integrity of Game Files on Steam. Make sure you receive All files successfully validated message, as shown below.
Recommended:
We hope that this guide was helpful and you were able to learn how to download Steam games on external hard drive. Let us know which method you liked better. If you have any queries or suggestions, feel free to drop them in the comments section below.