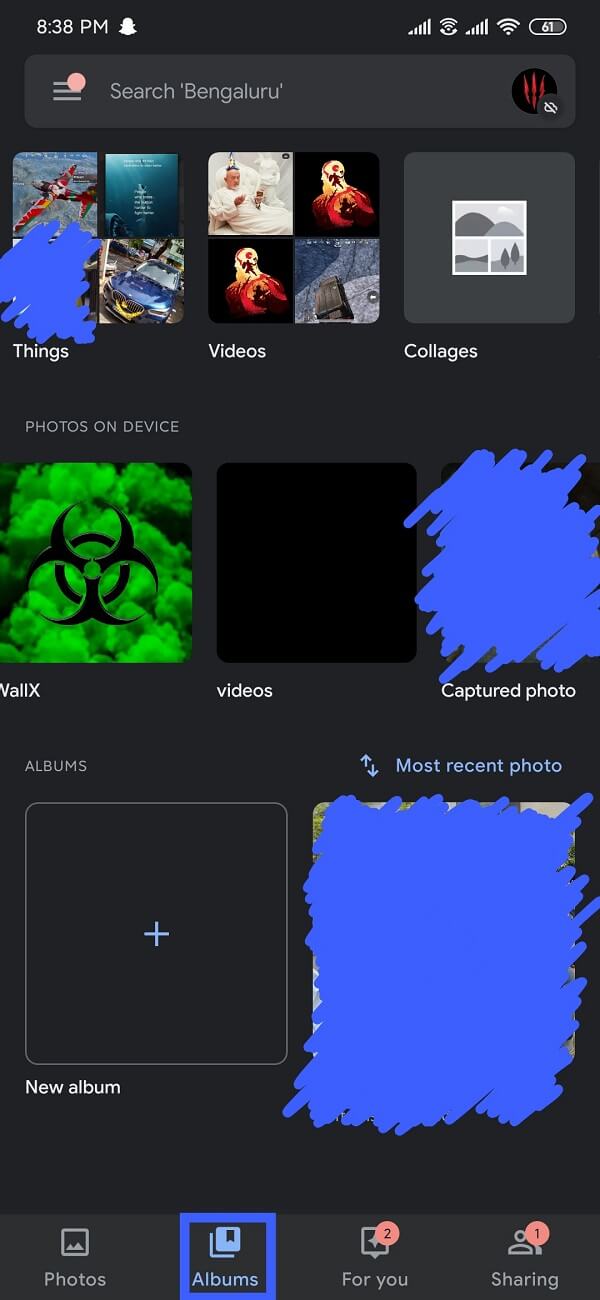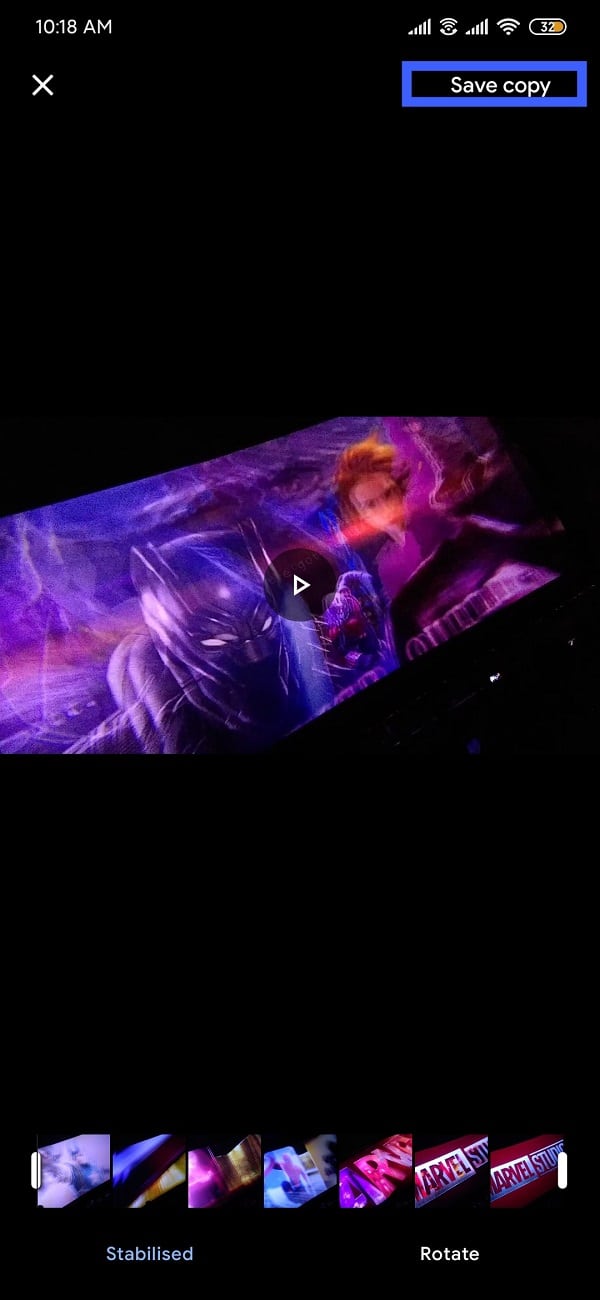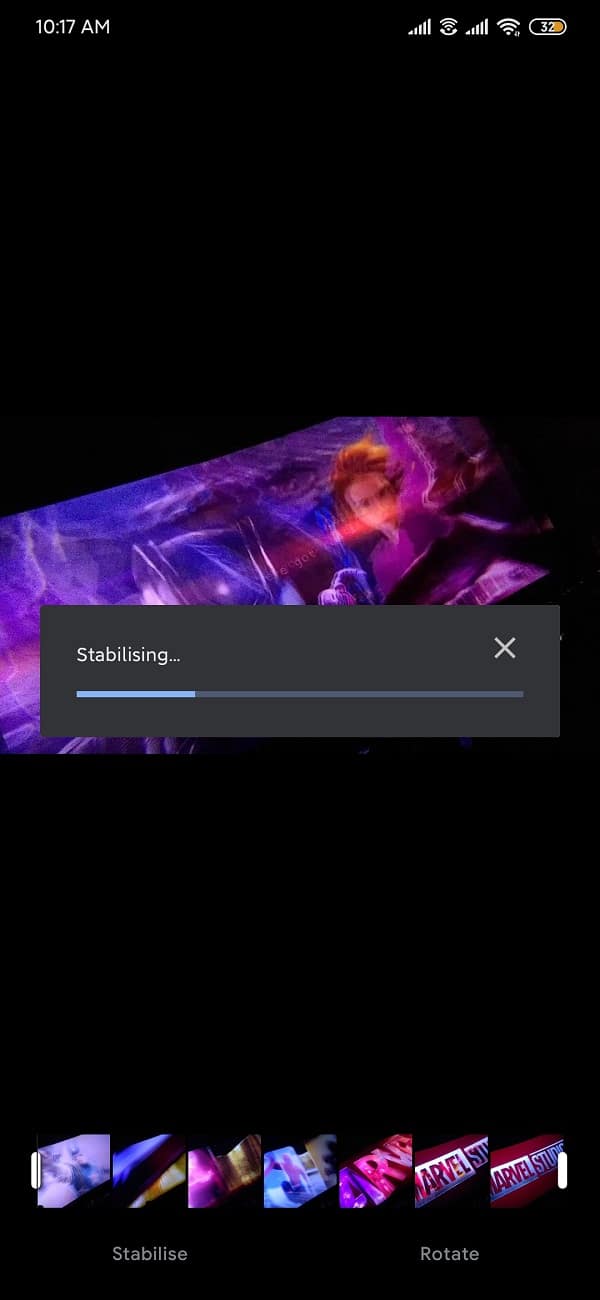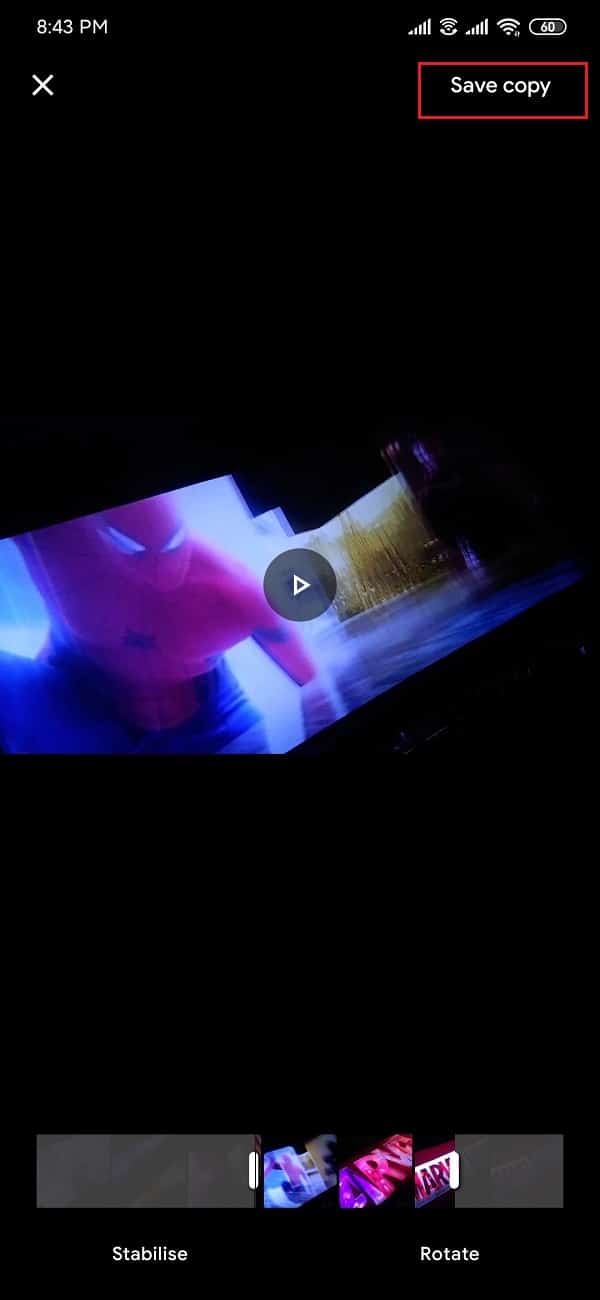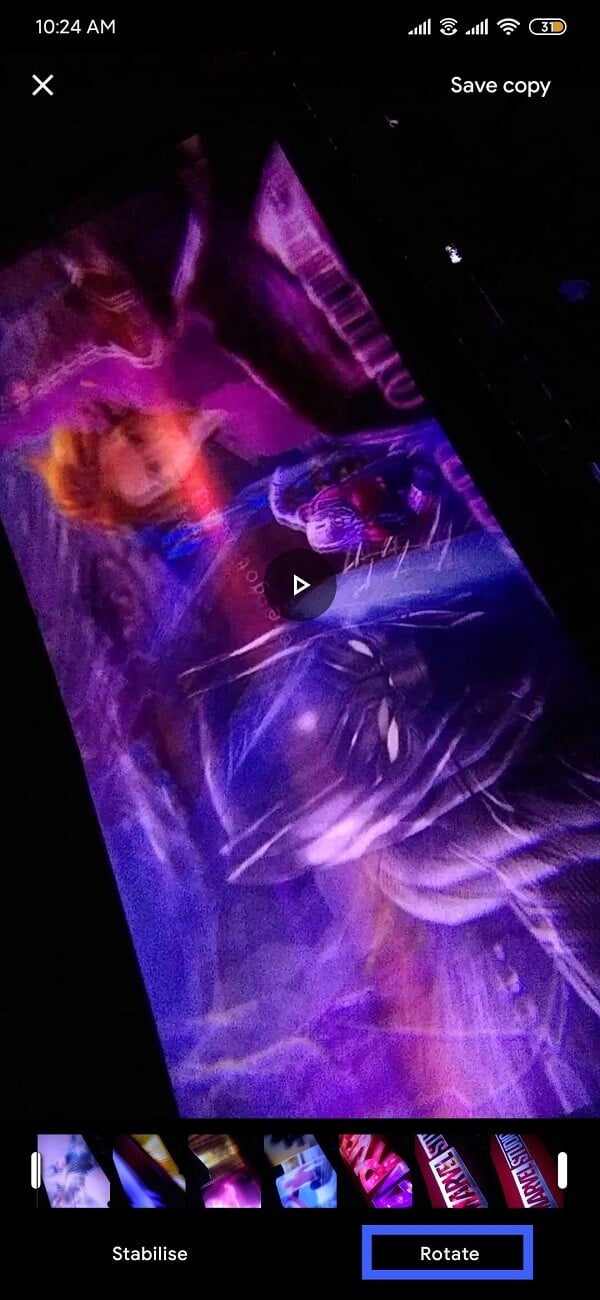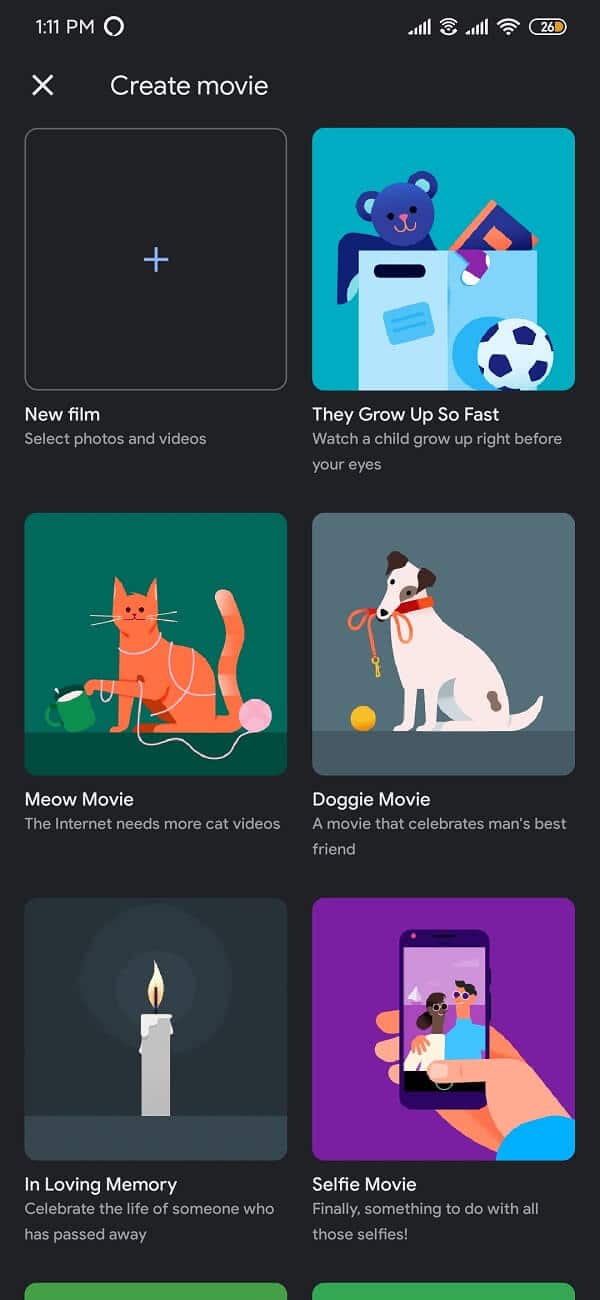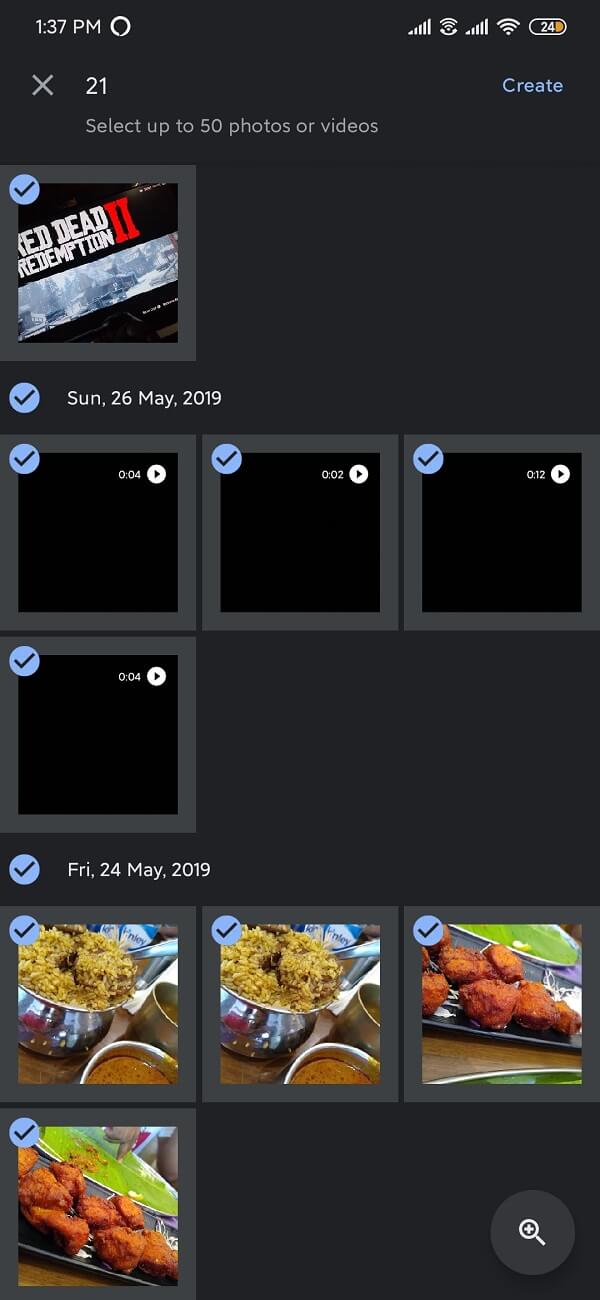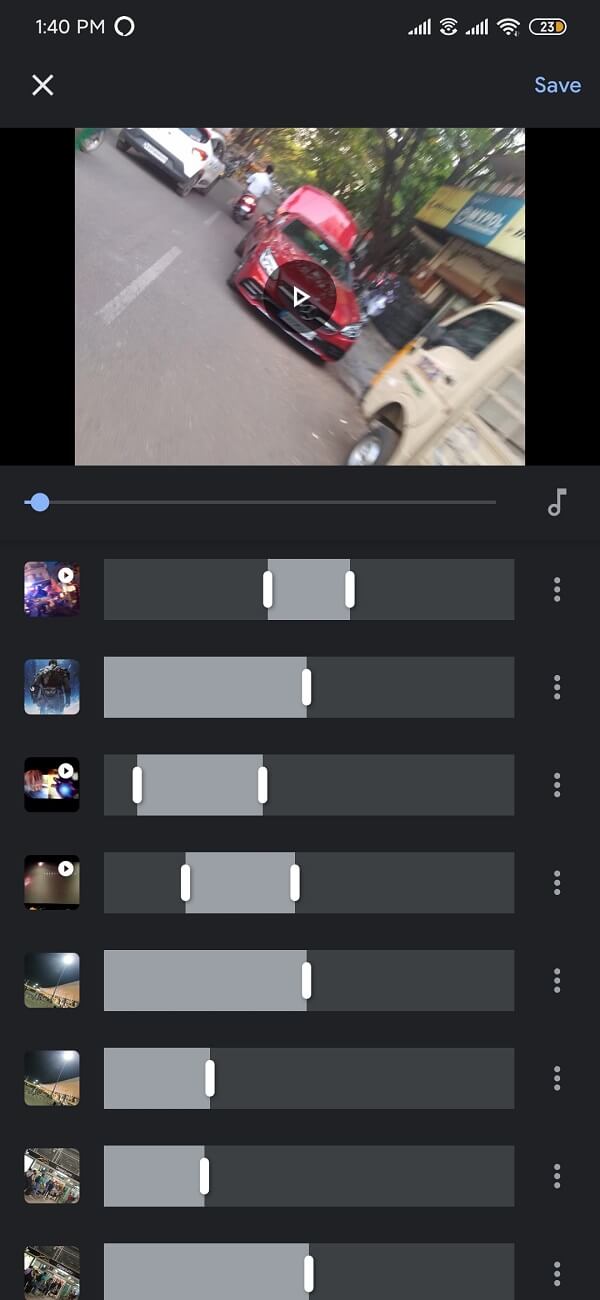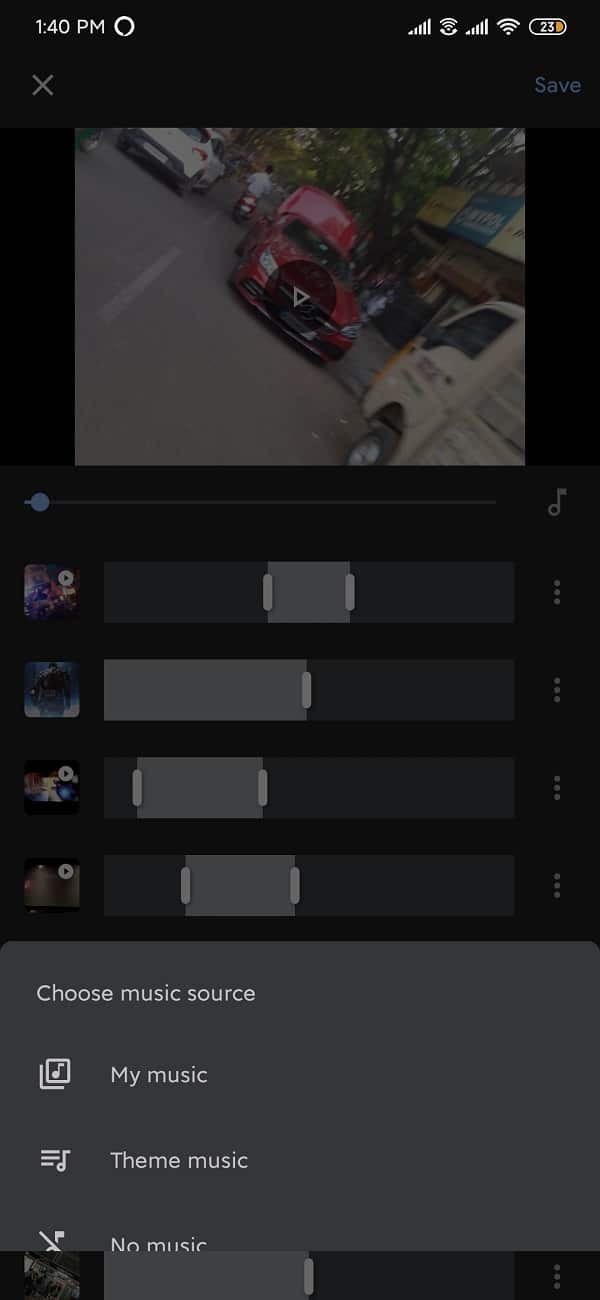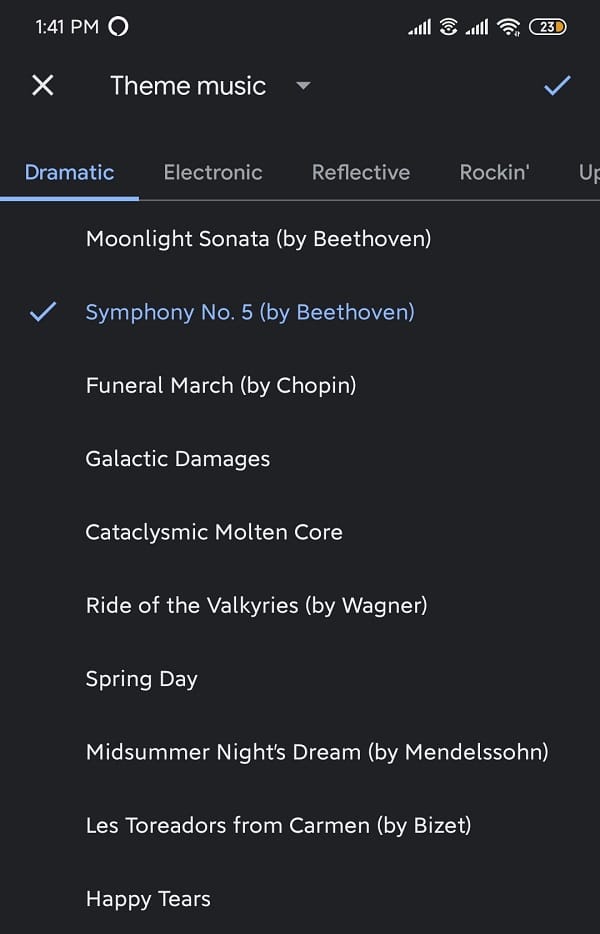How to Edit Videos in Google Photos for Android
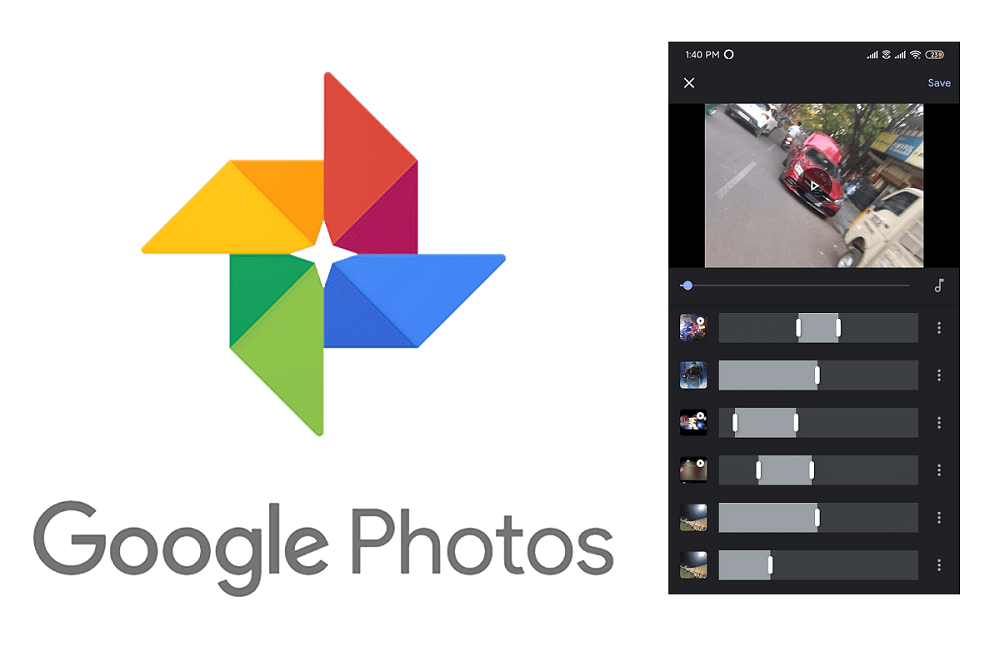
Google Photos has been updated with a new video editor. Now you can easily edit videos on your Android phone using the Google Photos app. Read along to find out more!
The popularity of Google Photos among a large number of Android users, if not all of them has significantly increased over the past few years. Google Photos boasts a plethora of features including unlimited storage, backup and various editing tools, which makes it more preferable to the users when compared to the stock gallery application. Google Photos has proven to be one of the best ways to keep your photos and videos organized and in an orderly fashion.
A great feature that has been introduced in recent updates is the systematic classification of different people, animals and places which makes it easier for the user to carry out his searches.
The best part about Google Photos is that as long as the device on which the image is originally captured is synced to your Google account; the pictures can be accessed from any device using the same Google account credentials. Another exceptional feature available in Google Photos is the ability to create collages and animations out of your existing photos which eliminate the necessity of downloading a 3rd party college app from the play store.
Google Photos has a built-in video editor which provides a couple of basic yet essential video editing tools. Although the video editing features are not as vast when compared to the ones available for photo editing, these prove to be enough for the average smartphone users.
How to Edit Videos in Google Photos for Android
Stated down below are ways in which you can take advantage of built-in video editor and create simple yet wonderful videos through the help of Google Photos application.
Keep in mind that these video editing features are only available on the Google Photos app available on Android or iOS and cannot be used otherwise (Website application on desktops/laptops).
See Also:
How to Download YouTube Videos in Mobile Gallery
7 Ways to Fix WhatsApp Not Syncing Contacts on Android
How to Convert HEIC to JPG on Android
How to Download All Facebook Photos at Once
How to Open Bin File on Android
#1. Trimming videos
1. Open the Google photos application on your device.
2. Select Videos under Albums.
3. Select the Video that you want to edit.
4. Tap on the Edit icon present at the bottom of the screen (the icon in the middle).
5. Move the sliders to trim the video as per your preference.
6. Tap on “Save a copy” once you’re done trimming the video (top right of the screen).
#2. Stabilization
1. Open the Google photos application on your device.
2. Select Videos under Albums.
3. Open the video that you wish to edit.
4. Tap on the Edit icon situated at the bottom of the screen (the icon in the middle).
5. Tap on Stabilize.
Note: This may take some time depending on your devices hardware and the size of the video.
6. If you want to stabilize only a certain portion of the video, move the sliders and then tap on “Stabilize”.
7. Tap on “Save copy” after the video is stabilized.
Also Read: Fix Google Photos not uploading photos on Android
#3. Rotation
1. Open the Google photos application on your device.
2. Select Videos under Albums.
3. Open the video that you wish to edit.
4. Tap on the Edit icon situated at the bottom of the screen (the icon in the middle).
5. Tap on Rotate, doing so will rotate the video by 90 degrees. Tap on Rotate again if you wish to rotate the video again (180 degrees). You can rotate the video a total of 4 times before it comes back to its original state.
6. Tap on “Save copy” once you’re finished.
#4. Designing a movie in Google photos
The features shown above are some of the most basic yet essential tools required for editing any video. However, Google photos have taken video editing a step further by introducing more advanced features slightly for the creation of short movies.
1. Open the Google photos application on your device.
2. Tap on the For you icon (also known as the Assistant icon) situated at the bottom of the screen.
3. Select the Movie under “Create new”.
4. You can either choose between 2 options:
- The set of pre-set films that are preloaded with animations and background music. All you need to do is add the desired images and videos. The movie will be automatically created for you.
- If none of these movies seems to interest you, there is an option available to design your own custom movie from scratch.
5. Then select a New film under Create movie.
6. You can choose up to 50 photos or videos of your desire.
7. Adjusting the sliders next to each video allows you to trim the videos according to your preference. Doing so for photos will result in the regulation of the amount of screen time you want for each photo.
8. To add music to your movie tap on the Musical note icon.
9. You can either choose to add music provided by Google, or you can add music from your devise library. (Google has various options available, and it’s definitely worth giving it a look).
10. Apart from this, there’s an option available not to include any music (no music).
11. Tap on ✅ icon situated at the top of the screen and select Save once you’re finished.
12. To share the movie, head over to Movies under Albums and select the movie you’ve created.
13. Tap on the Share icon situated at the bottom of the screen.
14. From here on, you can share the movie on Instagram, WhatsApp, Gmail or even save it on Google drive.
Recommended:
We hope that you find this information helpful and were able to edit videos in Google Photos. If you still have any queries or suggestions regarding this article then feel free to ask them in the comment section.