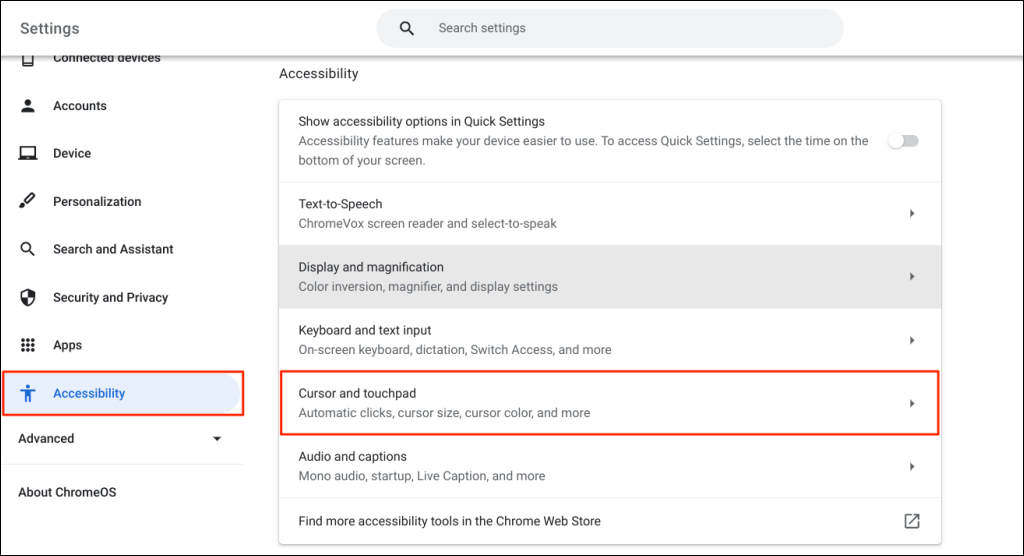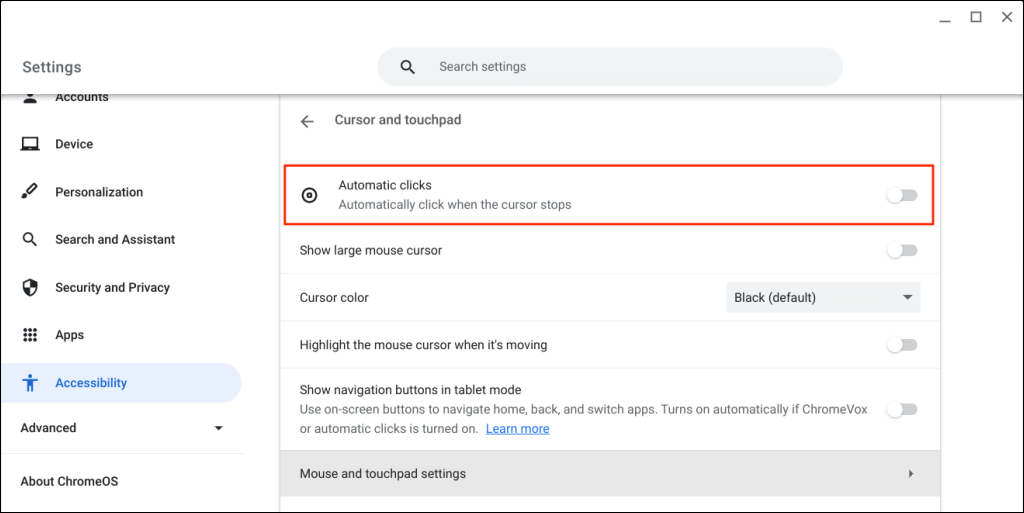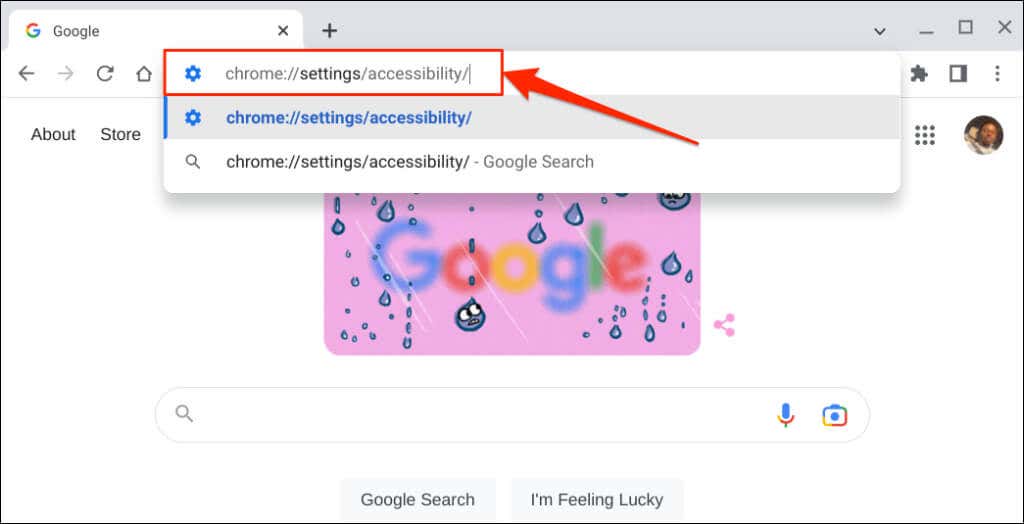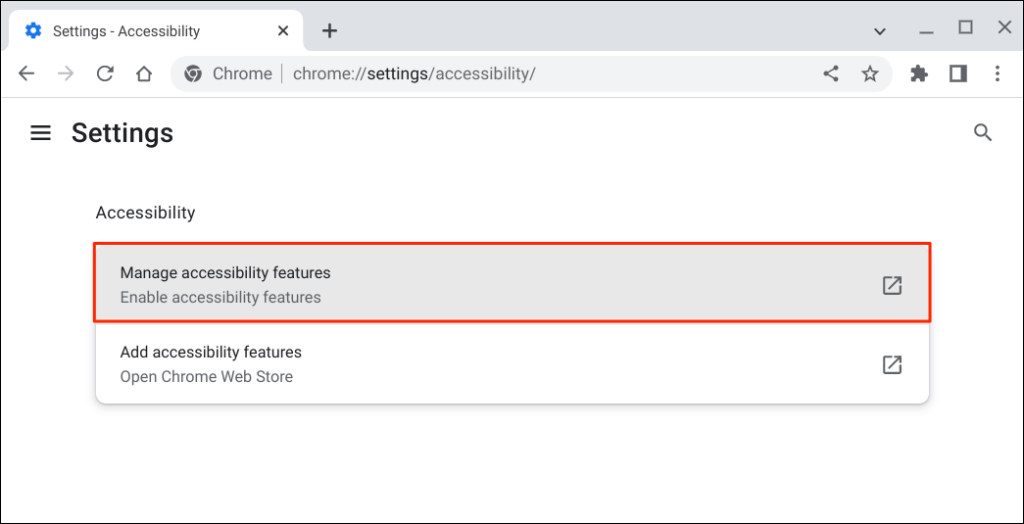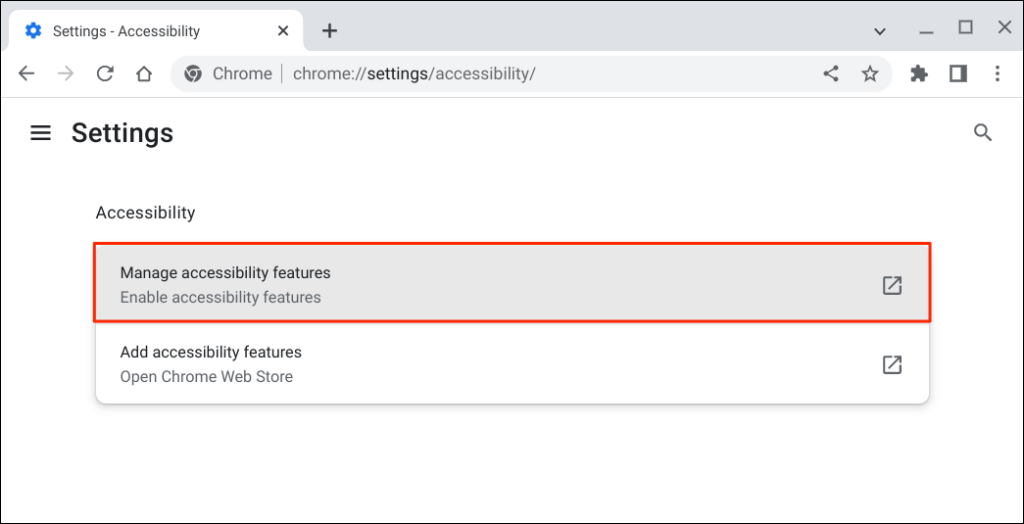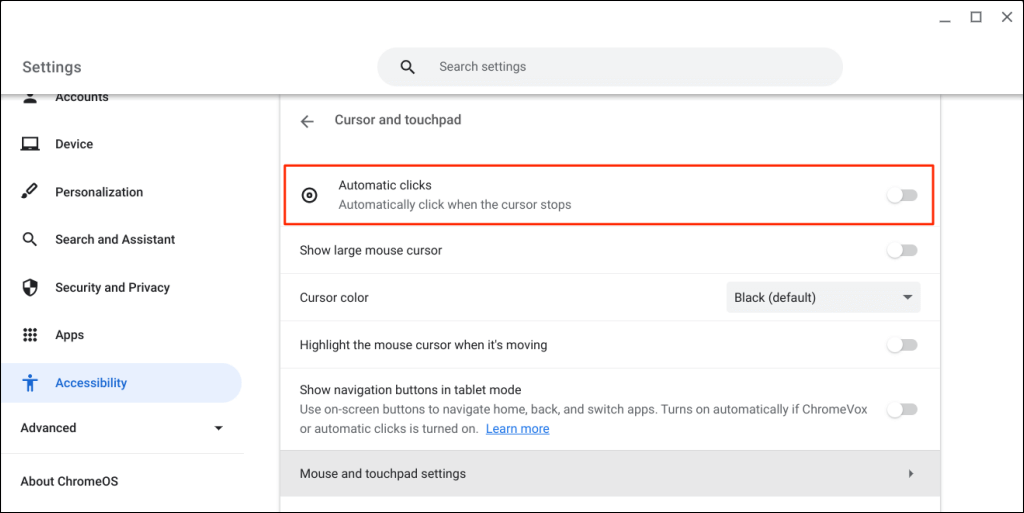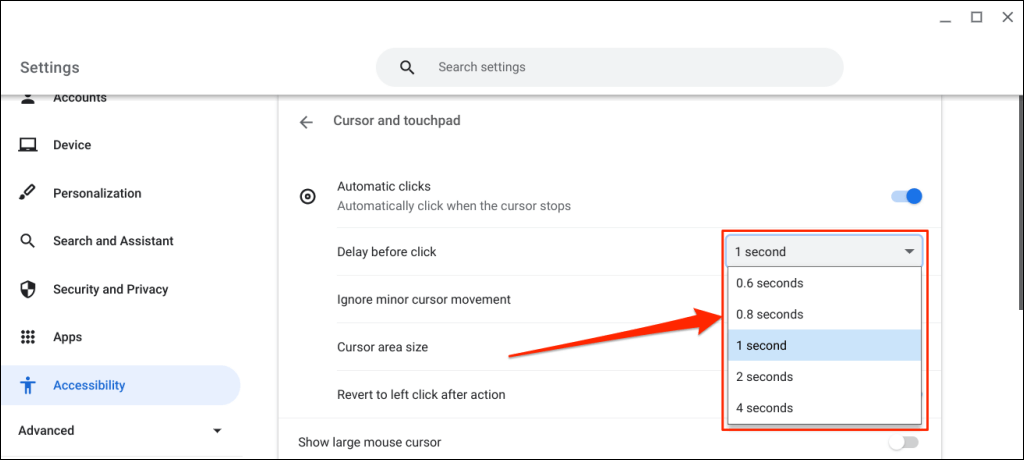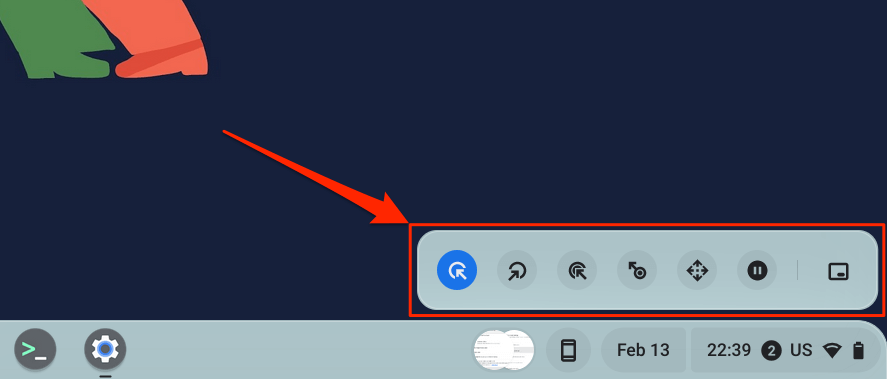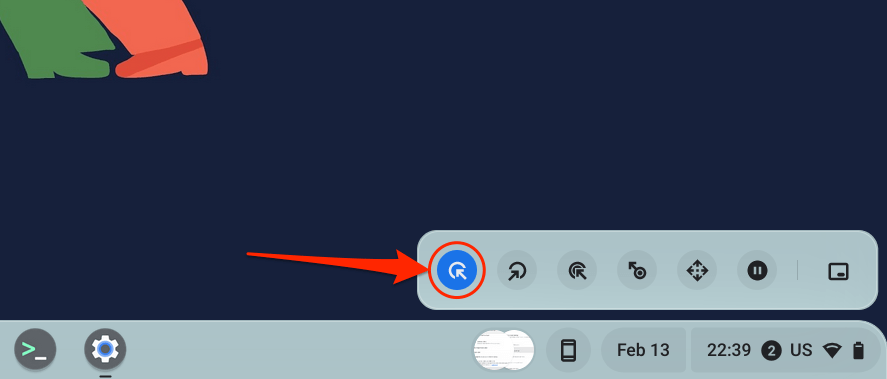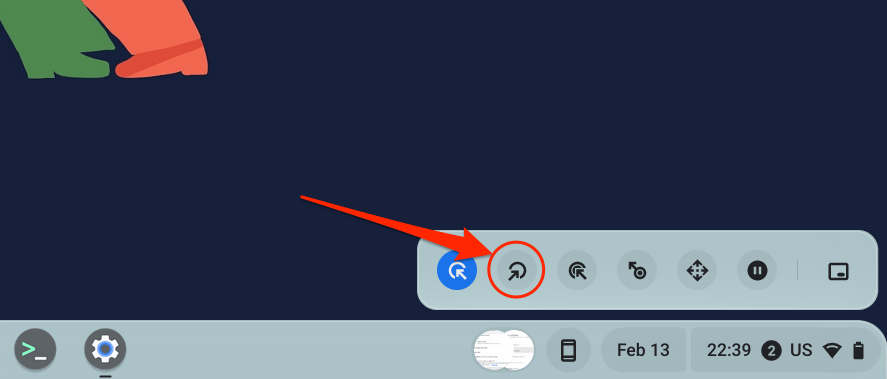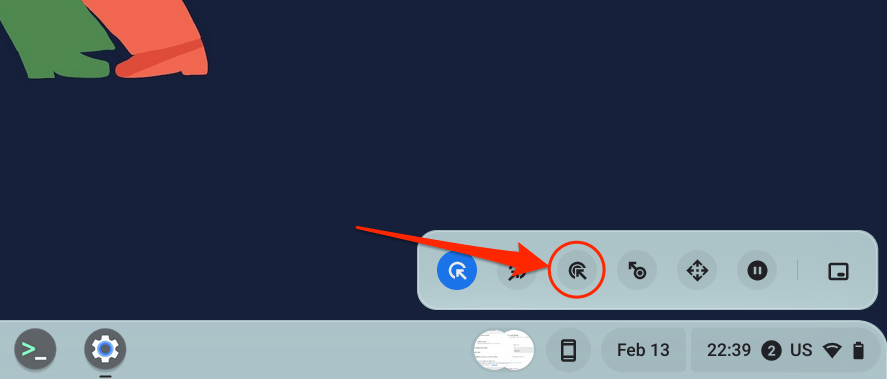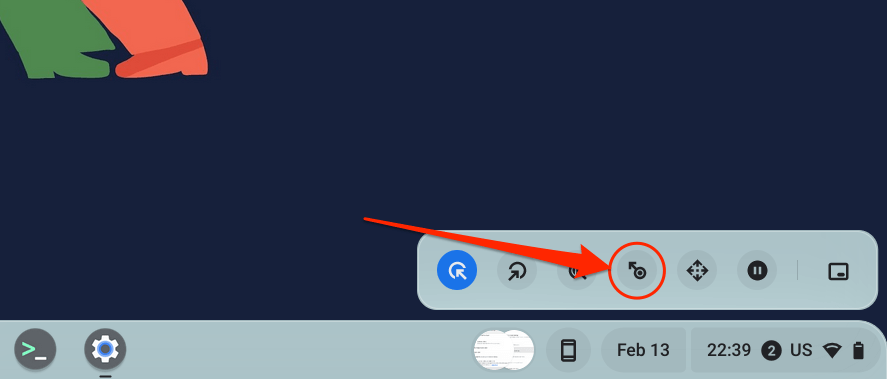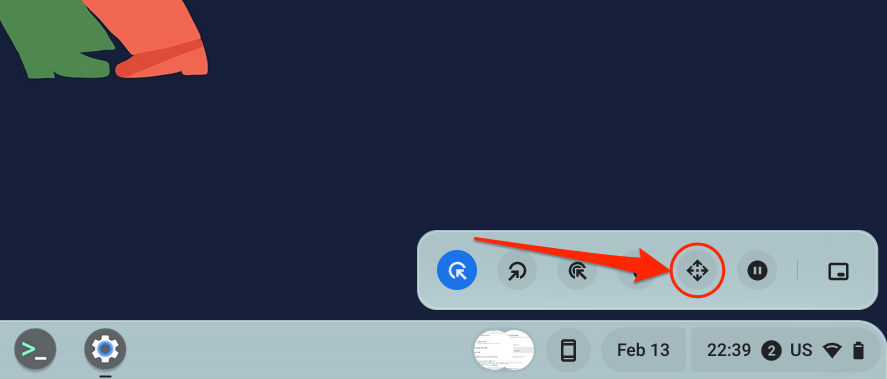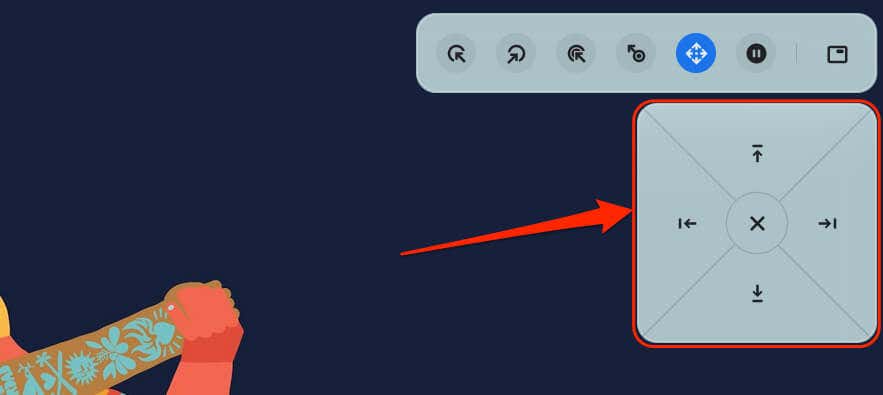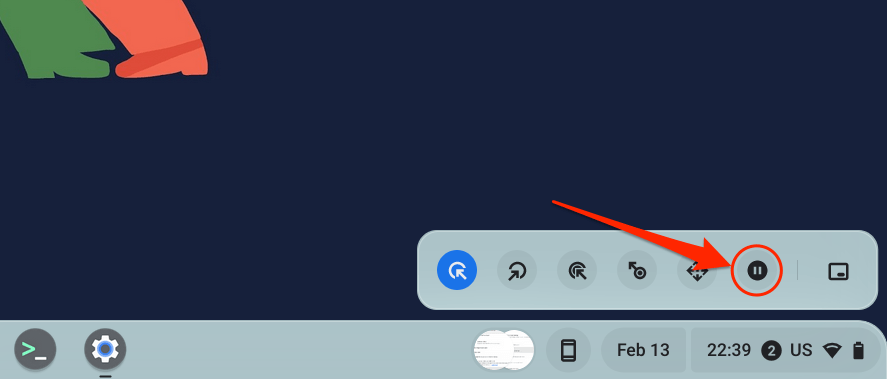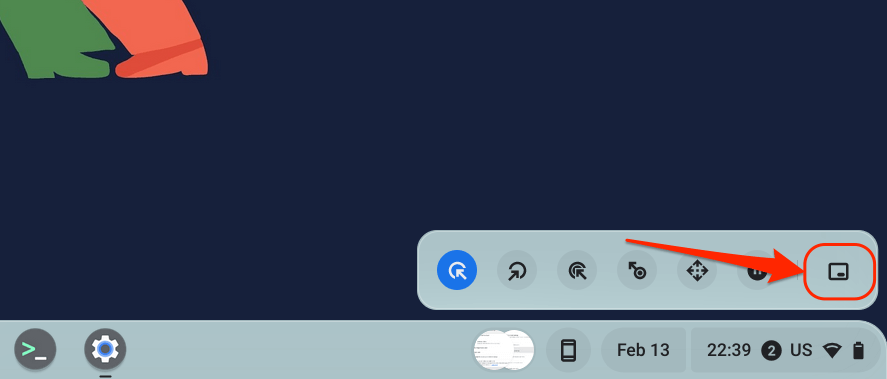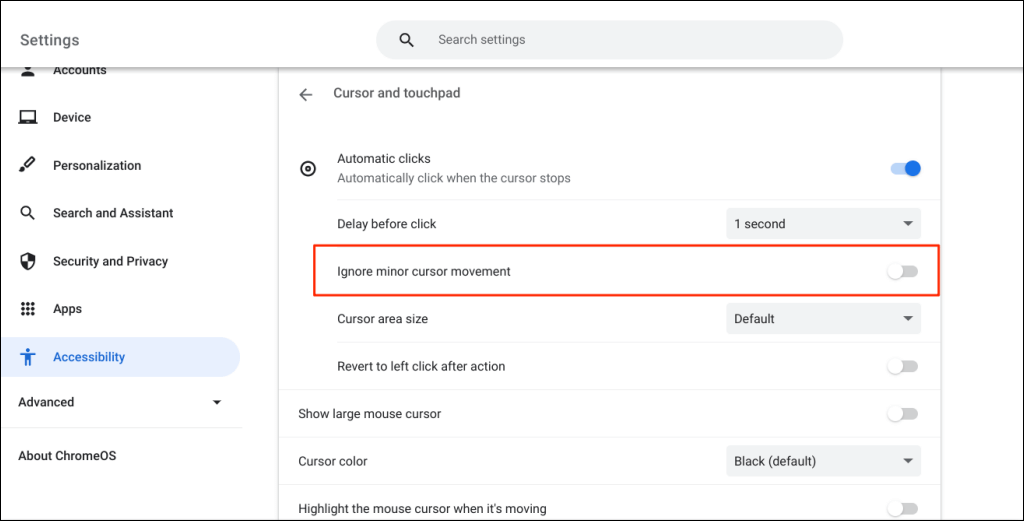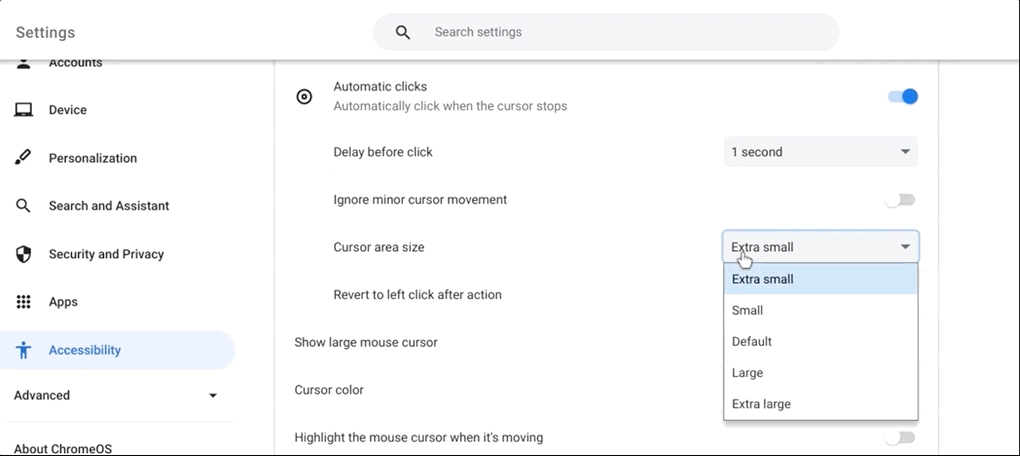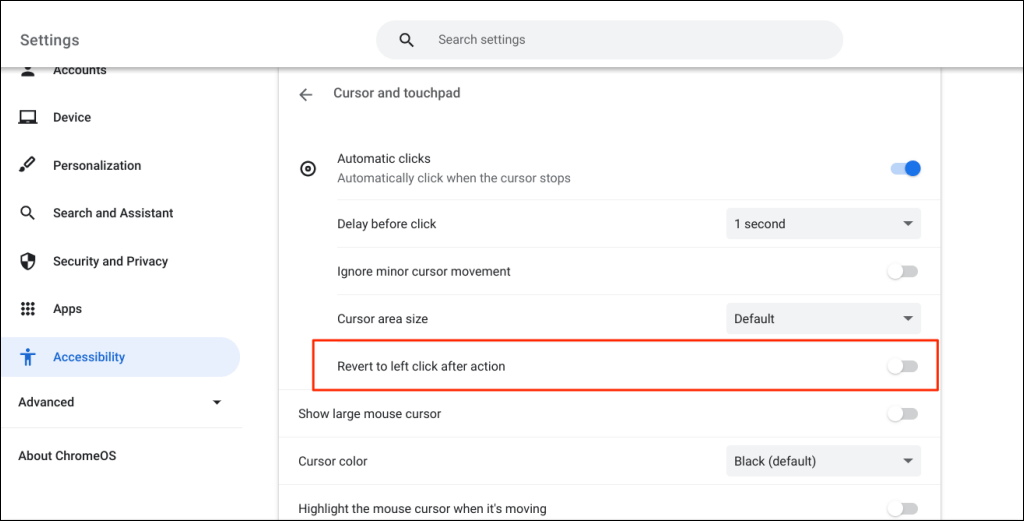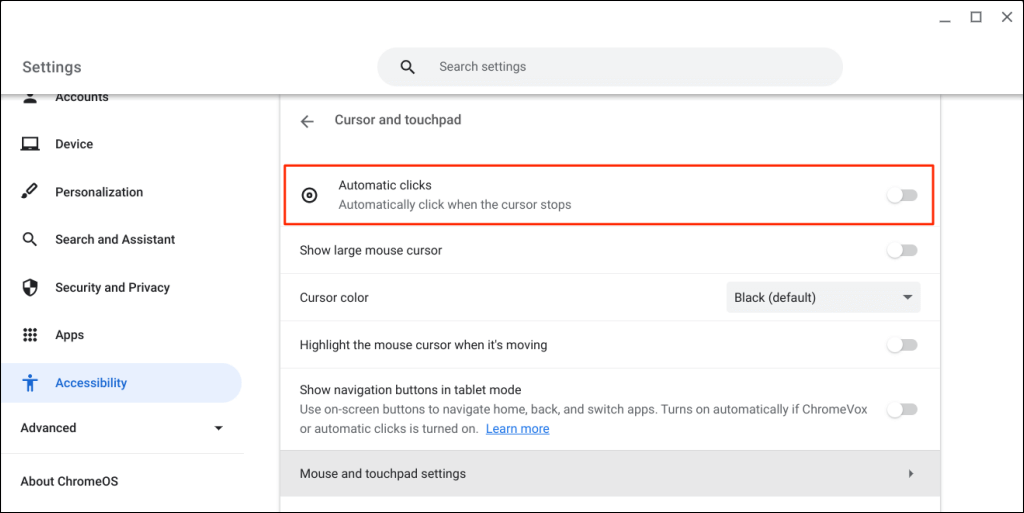How to Enable and Use Auto-Clicker on Your Chromebook

Listed here are the steps on allow and Use Auto-Clicker on Your Chromebook
- Open the Settings app.
- Click on on Accessibility.
- Scroll all the way down to Mouse and touchpad.
- Toggle on Routinely click on when the mouse cursor stops.
- You can too regulate the Delay earlier than clicking and the Motion threshold.
Upon getting enabled Auto-Clicker, your Chromebook will mechanically click on each time the mouse cursor stops. The delay earlier than clicking is the period of time that the mouse cursor have to be stopped earlier than a click on is registered. The motion threshold is the quantity of motion that the mouse cursor should make earlier than a click on is registered.
To make use of Auto-Clicker, merely transfer the mouse cursor to the specified location and cease. The Chromebook will mechanically click on at that location.
Listed here are some extra suggestions:
- You should utilize Auto-Clicker to automate duties that require repeated clicks. For instance, you need to use Auto-Clicker to farm in a online game or to automate a click-based workflow.
- You can too use Auto-Clicker to simulate a bodily click on. For instance, you need to use Auto-Clicker to click on on a hyperlink or to open a file.
- Auto-Clicker is a strong instrument, nevertheless it can be abused. Watch out to not use Auto-Clicker in a manner that violates the phrases of service of any web site or utility.
The built-in ChromeOS auto-clicker mechanically performs particular actions when your cursor stops. The instrument permits you to left/proper click on, double-click, and choose textual content with out urgent your Chromebook’s touchpad or clicking mouse buttons.
It’s an accessibility-focused function designed to assist Chromebook customers with motor impairments. This tutorial covers every part about enabling, utilizing, and customizing the built-in auto-clicker in your Chromebook.
See Also:
How to Turn Off Num Lock on Your Computer
How to Turn On and Off Profile View History on TikTok
Easy methods to Allow Auto-Clicker on Chromebooks
- Open Settings, open the Accessibility tab (on the sidebar) and choose Cursor and touchpad (or Mouse and touchpad).
- Activate the Computerized clicks possibility.
Your Chromebook will choose gadgets or carry out a left click on when the mouse pointer stops shifting. Level your cursor to the merchandise you need to click on/choose and anticipate a second.
Allow Auto-Clicker by way of Google Chrome
You can too allow the automated clicker by way of your Chromebook’s browser.
- Open the Google Chrome browser, kind or paste chrome://settings/accessibility/ within the tackle bar, and press Enter.
- Choose Handle accessibility options. That’ll open the “Accessibility” web page in your Chromebook’s settings app.
- Choose Cursor and touchpad.
- Toggle on Computerized clicks.
Change the Auto-Clicker Delay
By default, the ChromeOS auto-clicker acts after a one-second delay. You’ll be able to prolong or cut back the delay to your choice on the “Cursor and touchpad” settings web page.
Activate Computerized clicks, develop the “Delay earlier thanclick on” drop-down menu, and select how lengthy your Chromebook pauses earlier than performing an auto-click motion.
The Floating Auto-Clicker Menu
A floating auto-clicker menu seems within the bottom-left nook of your Chromebook’s display while you activate “Computerized clicks.”
The menu packs the next sorts of clicks and actions:
- Left-click: That is the icon on the floating menu’s left wing. Choose the icon to carry out a left click on while you level to an merchandise.
- Proper-click: Deciding on this configures the auto-clicker to open the right-click context menu when your Chromebook’s cursor stops shifting.
- Double-click: This instructs the auto-clicker to double-click an merchandise.
- Click on and drag: This motion permits you to choose textual content utilizing the auto-clicker. Select the Click on and drag icon and place your cursor in the beginning of the textual content you need to choose. Anticipate the auto-click delay and transfer your cursor to the top of the textual content.
- Scroll: This lets you navigate and scroll by way of internet pages, paperwork, and any app utilizing the auto-clicker. Choose the Scroll icon to disclose the navigation bar.
Place your cursor on the web page or app you need to navigate and anticipate the auto-click delay. Afterward, hover your cursor on the left/proper/up/down arrow keys or scroll choices to navigate the web page. Lastly, press the X icon within the center to shut the navigation bar—the auto-clicker reverts to the left-click possibility.
- Pause or No motion: Choose this icon to droop the auto-clicker from performing any motion when the cursor stops shifting. This feature permits you to quickly disable the auto-clicker with out turning it off within the system menu.
- Toggle menu place: This motion modifications the situation of the floating auto-clicker menu. Choose the icon to maneuver the floating transfer across the corners of your Chromebook’s show.
Customise Auto-Click on Settings
Along with growing or lowering the auto-click delay, there are different methods to configure your Chromebook’s auto-clicker.
Allow Computerized clicks in your Chromebook’s settings (Settings > Accessibility > Cursor and touchpad) and discover these computerized click on options:
- Ignore Minor Cursor Motion: Enabling this setting prevents the auto-clicker from performing any motion while you make minor or unintended mouse/cursor actions.
- Cursor SpaceDimension: This setting permits you to change the cursor ring or space dimension. Open the drop-down menu and select a most well-liked cursor space dimension—Further small, Small, Default, Massive, or Furthergiant.
- Revert to left-click after motion: Toggle this on to have the auto-clicker revert to the left-click possibility after each motion.
Disable Your Chromebook’s Auto-Clicker
Wish to flip off the auto-click instrument? Head to Settings > Accessibility > Cursor and touchpad and toggle off Computerized clicks.
Get pleasure from Stress-Free Navigation
Share this tutorial with any Chromebook customers with motor impairments or associated disabilities. They’ll thanks for it. Restart your Chromebook or update its operating system when you have bother enabling or utilizing the auto-clicker instrument.