How to Enable Google Feed in Nova Launcher
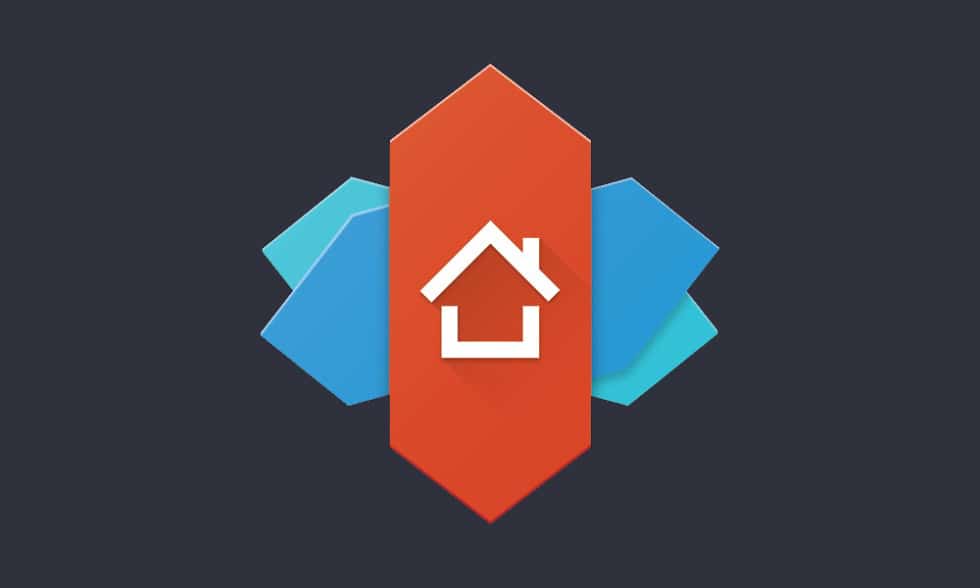
Nova Launcher is one of the most popular launchers among Android users. This is because it provides a much better user interface than the in-built stock launchers. It offers a variety of customizable features. Starting from an overall theme to transitions, icon packs, gestures, etc., Nova Launcher allows you to modify your device’s interface in any way that you like. Although a lot of launchers exist in the market, only a few of them are as versatile and efficient as Nova Launcher. It not only improves the look of your device but also makes it faster.
The only shortcoming of Nova Launcher is the missing Google Feed integration. Most of the stock launchers come with a Google Feed page out of the box. By swiping to the leftmost home screen, you will be able to access the Google Feed. It is a collection of news and information based on your interests curated specially for you. Google Feed, which was earlier known as Google Now, provides you with stories and news snippets that might be appealing to you.
Take for, example, the score of a live game for the team that you follow or an article about your favorite TV show. You can even customize the kind of feed that you would like to see. The more data you provide Google regarding your interests, the more relevant the feed becomes. It is a real bummer that using Nova Launcher would mean doing away with Google Feed.
However, there is no need to lose hope just yet. Tesla Coil Software has created an app called Nova Google Companion, which will solve this issue. It will allow you to add the Google Feed page to Nova Launcher. In this article, we are going to learn how to enable Google Feed in Nova Launcher.
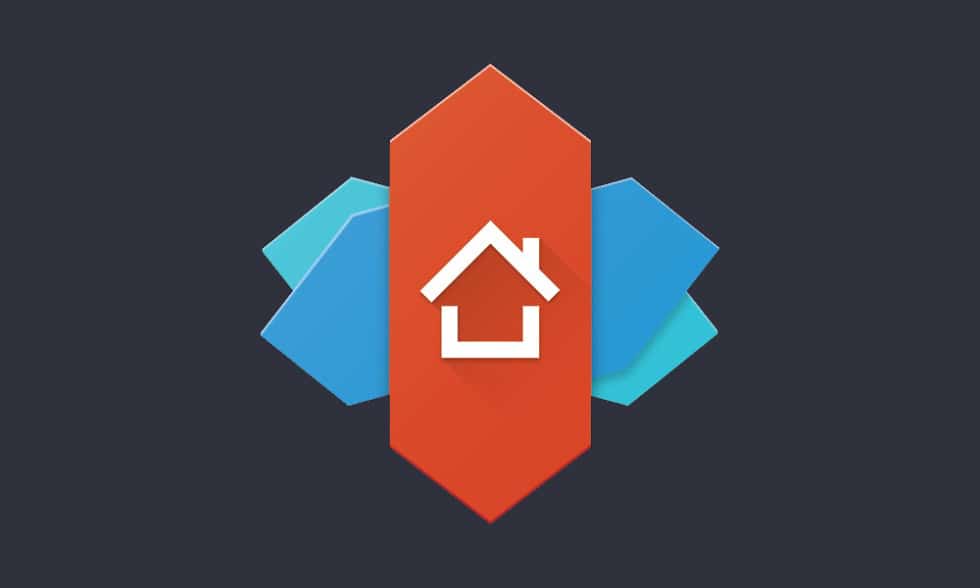
How to Enable Google Feed in Nova Launcher
How to Download and Install Nova Google Companion
Before you begin downloading the companion app, you need to download or update Nova Launcher to its latest version. Click here to download or update Nova Launcher. Once you have the latest version of Nova Launcher installed on your device, you can proceed with downloading the Nova Google Companion.
See Also:
How to Delete Google Chat Account
How to Install Same App Twice Without Parallel Space
How to Enable (and Customize) Dark Mode in Windows 11
How to Track Someone on Google Maps Without Them Knowing
14 Ways to Fix AOL Mail Not Working on Android and iOS
You won’t find the app on the Play Store as it is essentially a debuggable client and hence, against Google’s policy. Due to this reason, you need to download the APK file for this app from APKMirror.
Download Nova Google Companion from APKMirror
Take note that while you are downloading this file, you will receive a warning that the app might be harmful in nature. Ignore the warning and continue with the download.
In order to install this APK, you need to enable Unknown sources setting for your browser. This is because, by default Android system does not allow any app installations from anywhere apart from the Google Play Store. Follow the steps given below to enable Unknown Sources:
1. Open the Settings on your phone.
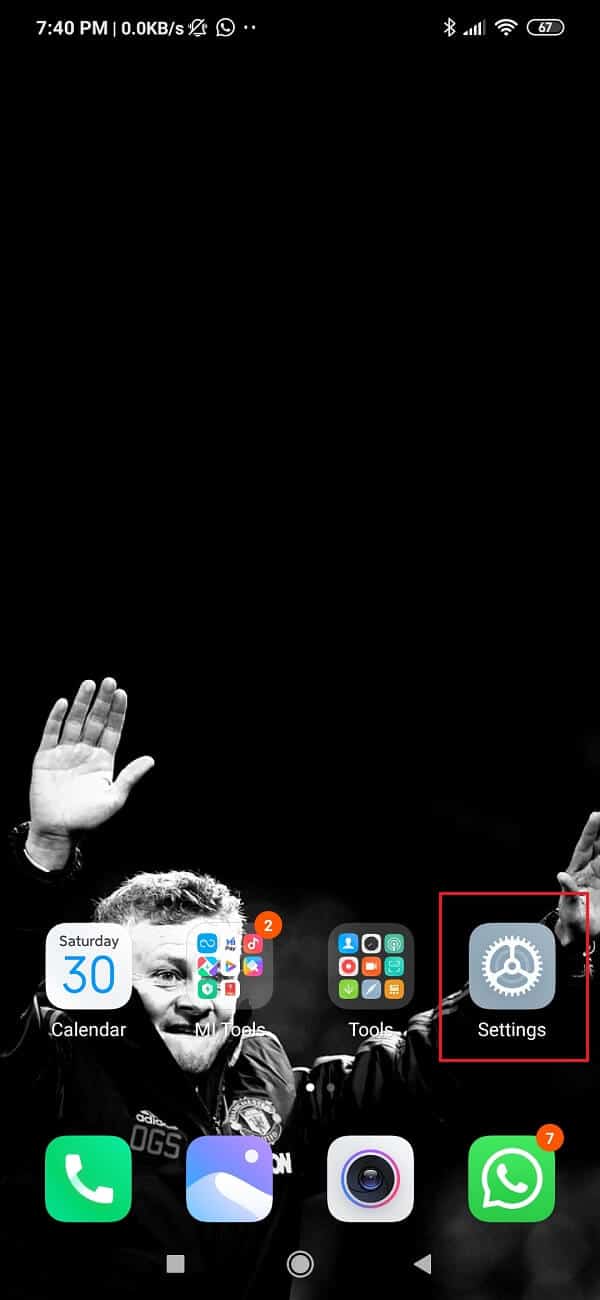
2. Now, tap on the Apps option.
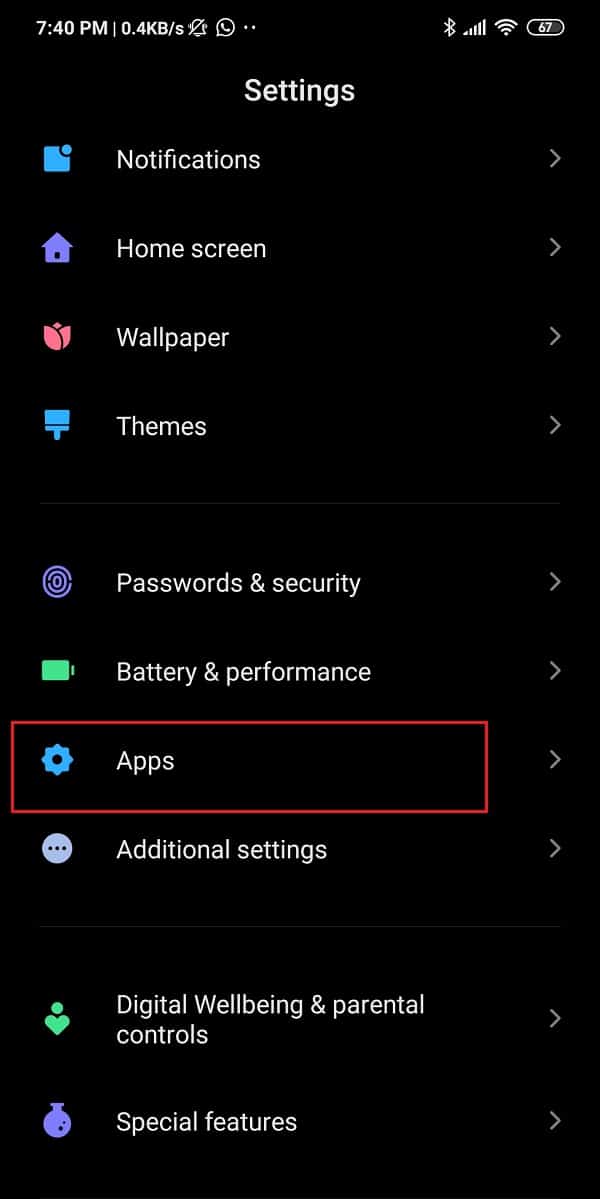
3. Scroll through the list of apps and open Google Chrome.
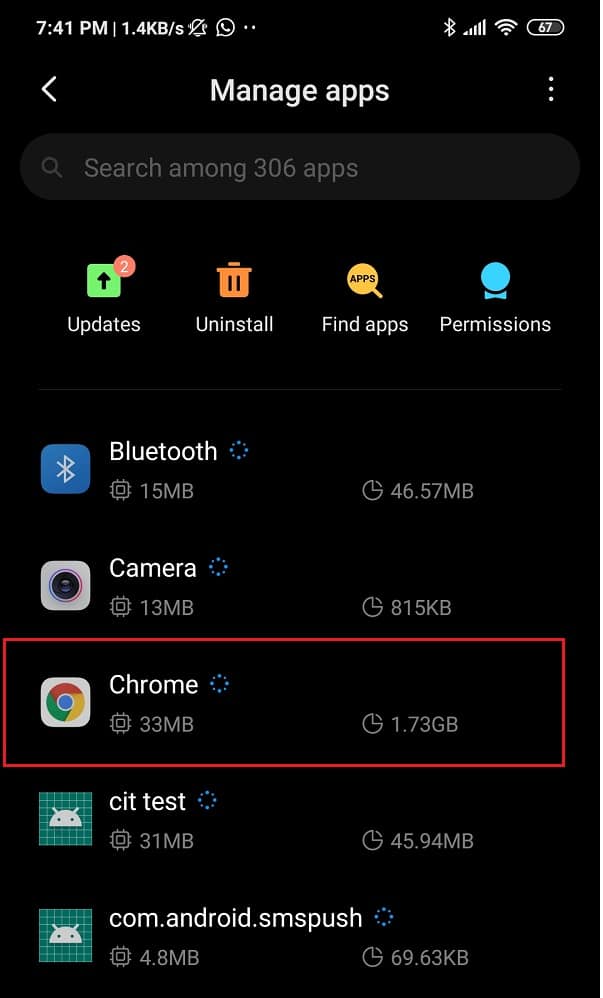
4. Now, under Advanced settings, you will find the Unknown Sources option. Click on it.

5. Here, simply toggle the switch on to enable the installation of apps downloaded using the Chrome browser.
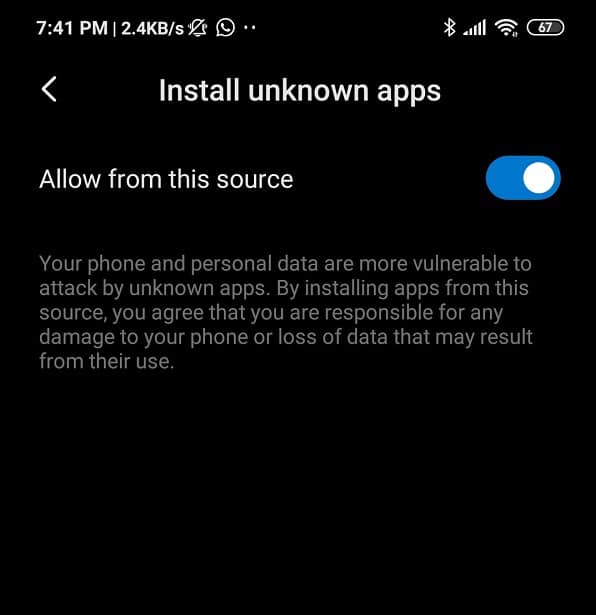
Now, you can proceed to install the app without any obstruction. Simply head over to your File Manager and look for the Nova Google Companion (it would most likely be in the Downloads folder). Simply tap on the APK file and follow the on-screen instructions to complete the installation.
Once the app is successfully installed, you need to disable the Infinite Scrolling feature for Nova Launcher. This is because for Google Feed to work, it has to be the leftmost screen, and it would not be possible if infinite scrolling was still enabled. Follow the steps given below to do this:
1. Tap and hold on an empty space on the screen until the home screen editing options are displayed.
2. Now click on the Settings option.
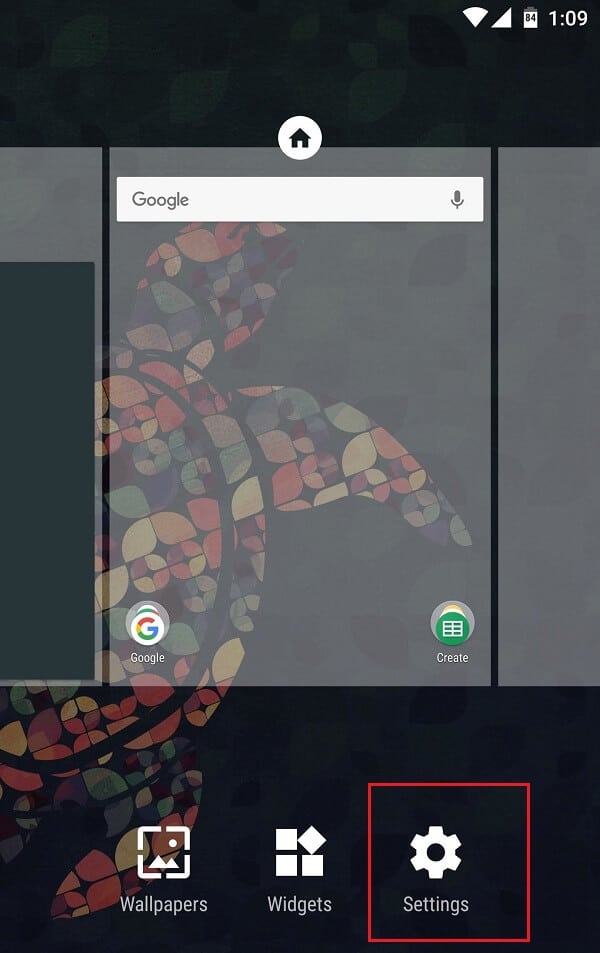
3. Here, select the Desktop option.
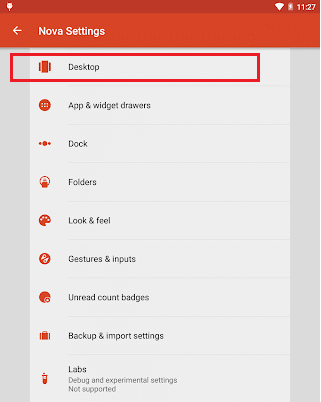
4. After that, simply toggle the switch off for the Infinite scroll feature.
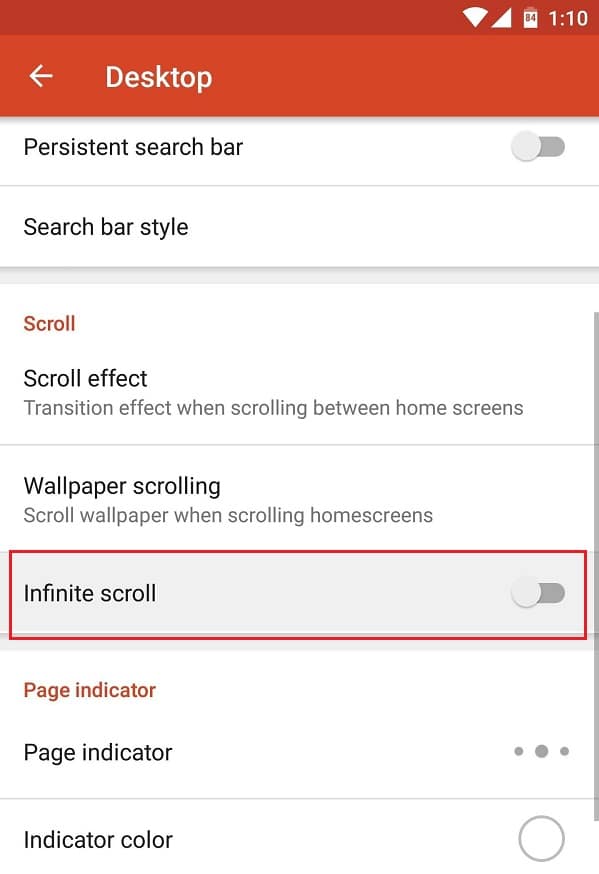
5. Restart your Nova Launcher after this. You will find this option under the Advanced tab in the Settings.
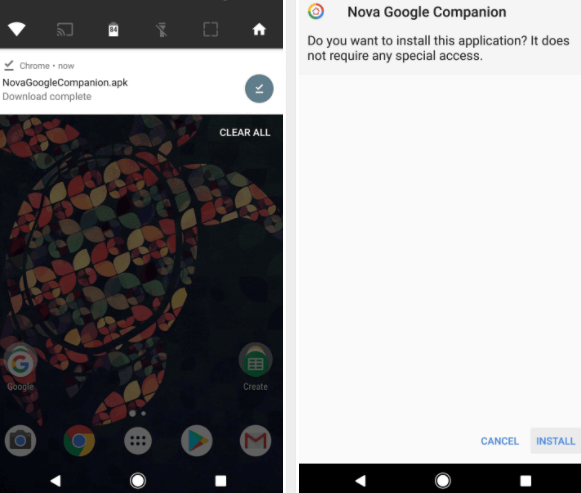
When your device starts, you will receive a message that Nova Launcher will be using the Nova Google Companion app to add the Google Feed page to your home screen. In order to see if it works or not, simply scroll to the leftmost pane, and you should find Google Feed page just as you would find it in a stock launcher.
Also Read: How to Install APK Using ADB Commands
How to Customize Google Feed Pane
This is a really cool thing about Nova Launcher. It allows you a variety of customization options, and Google Now is no exception. Follow the steps given below to explore the various customization options provided by Nova Launcher:
1. Tap and hold on an empty space on the screen until the home screen editing options are displayed.
2. Now, click on the Settings option.
3. Here, tap on the Integrations option.
4. You will now find a number of customization options starting with a simple toggle switch to enable or disable Google Now page.
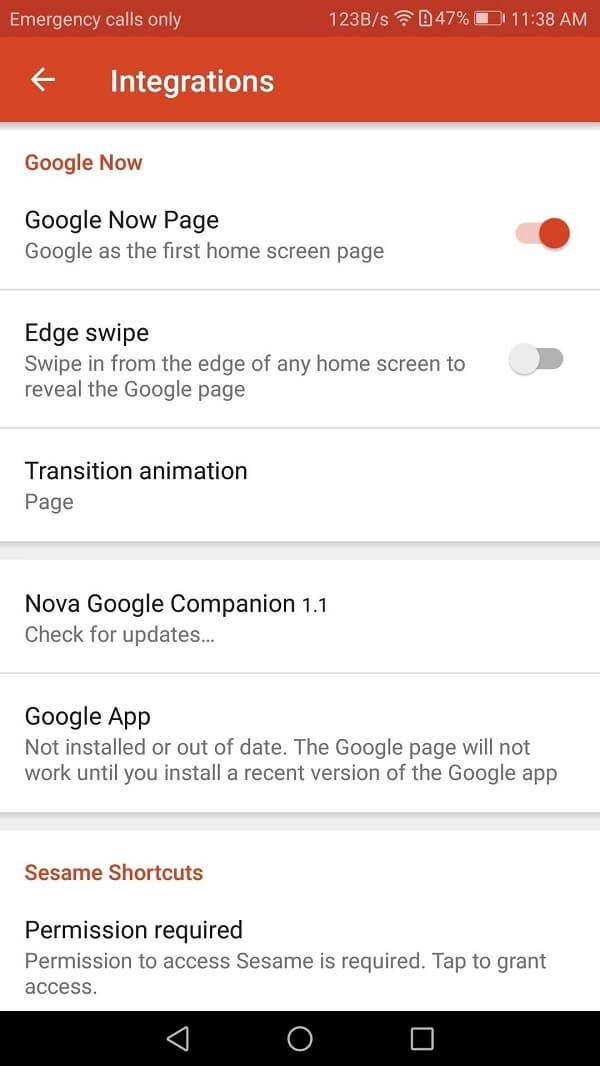
5. The next option is called Edge swipe. If you enable it, then you will be able to open Google Feed by swiping in from the edge of any home screen page.
6. You will also find the option to choose between the two transition options.
7. Also, this is where you will find updates for the Nova Google Companion.
Google Now pane was the only thing that was missing from Nova Launcher but with the help of the Nova Google Companion, the problem is solved once and for all. The transition effect is very smooth, and the user experience is great. In no way does it feel that it is a work of a third-party app. It works exactly the same way as an in-built feature, and we hope that soon the Google Now and Nova Launcher integration becomes official.
Recommended:
I hope this guide was helpful and you were able to enable Google Feed in Nova Launcher without any issues. But if you still have any questions regarding this tutorial then feel free to ask them in the comment section.