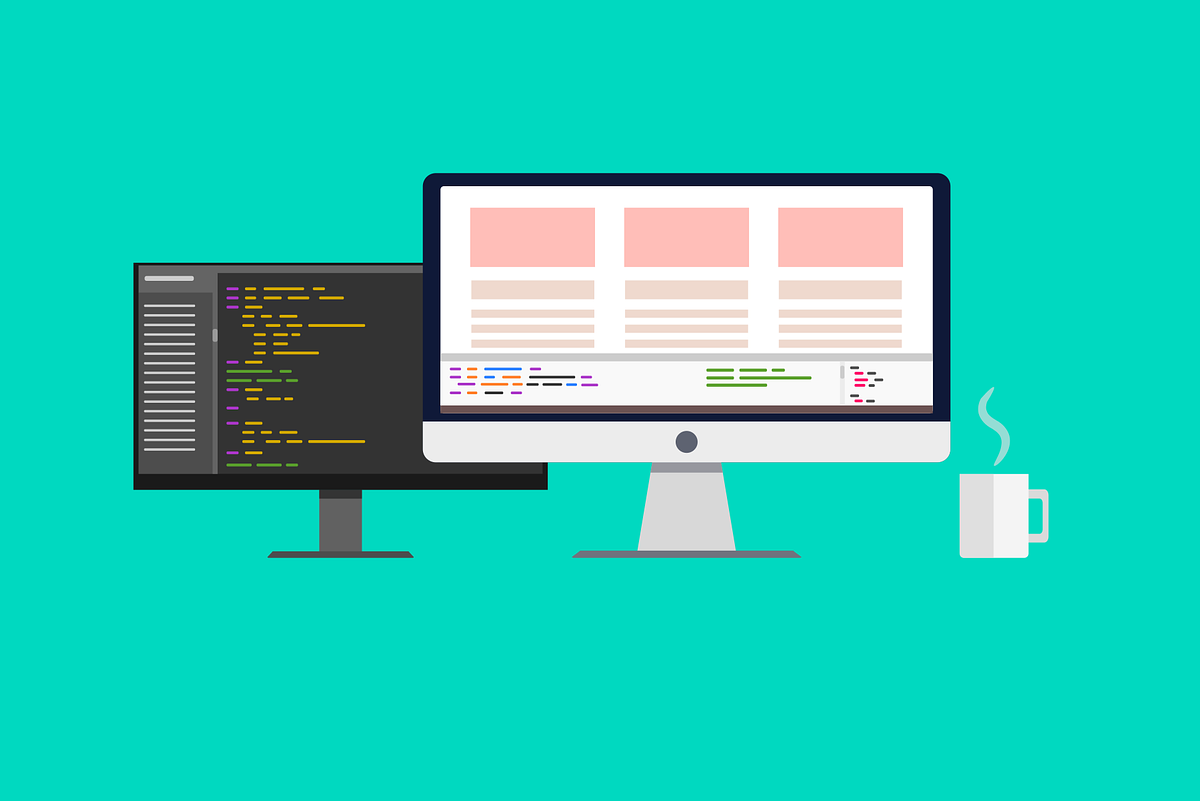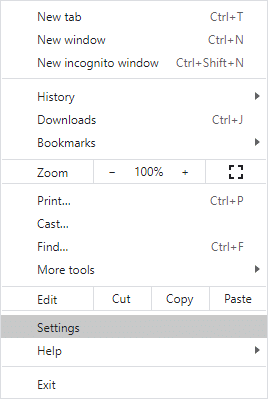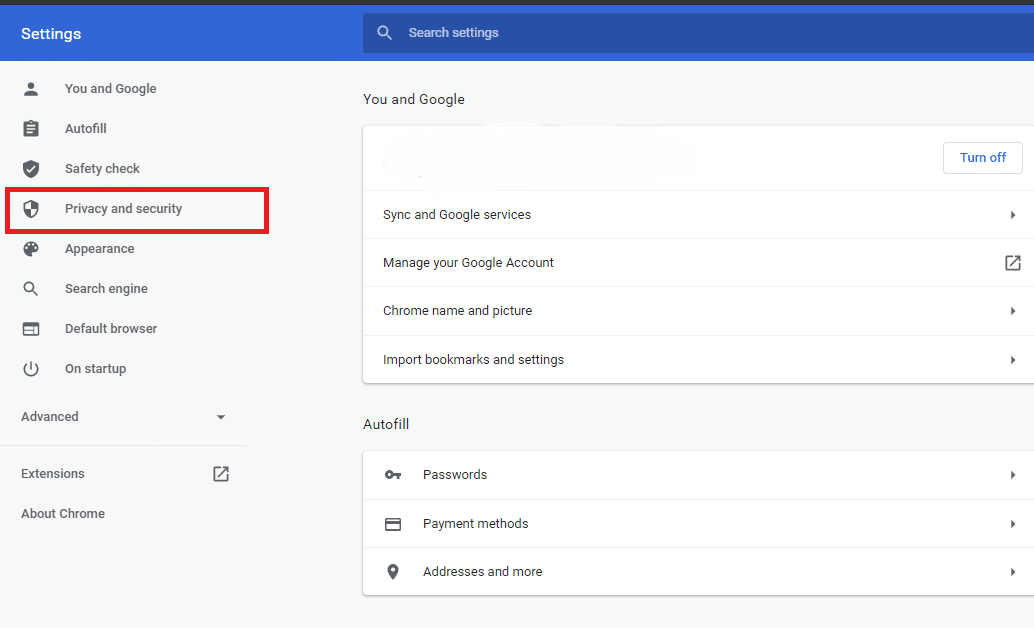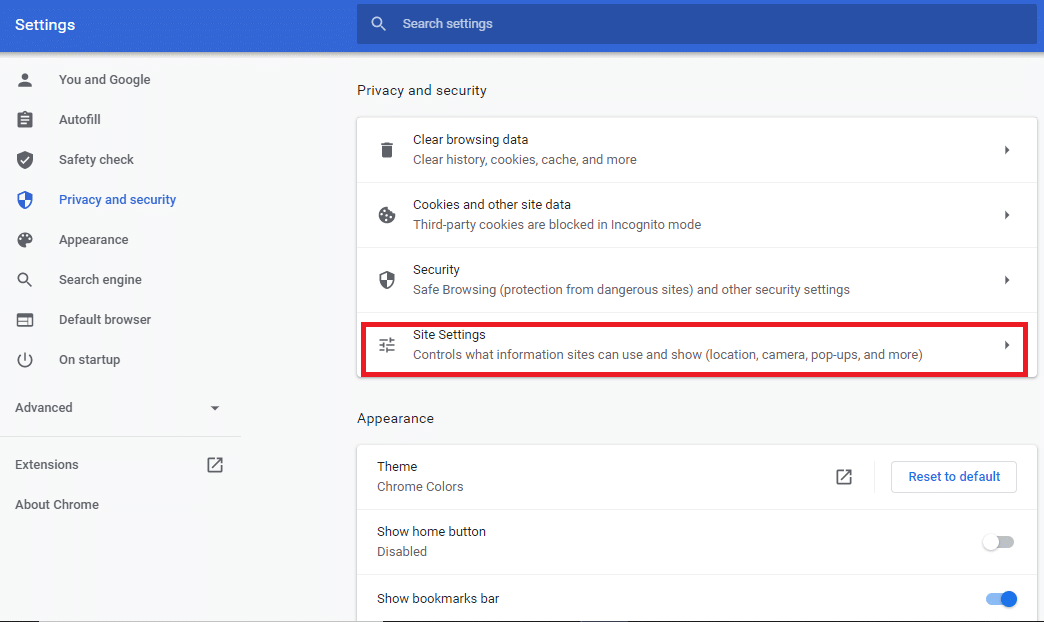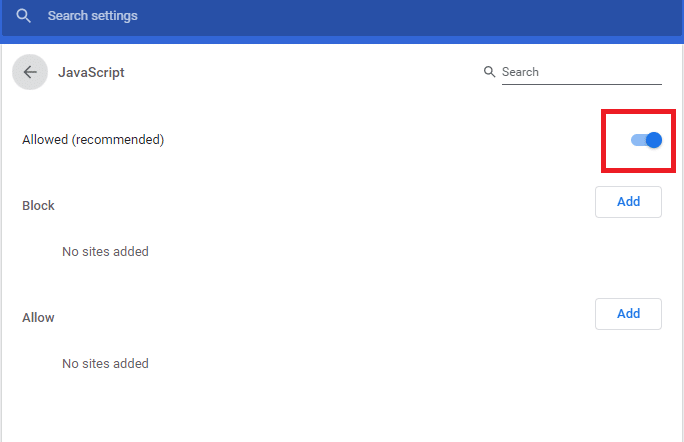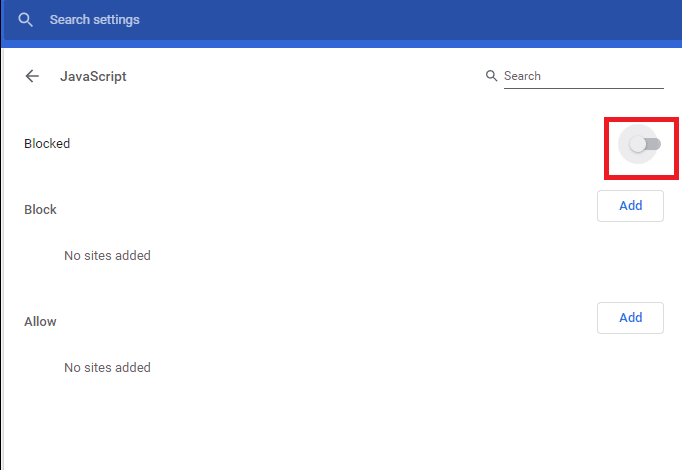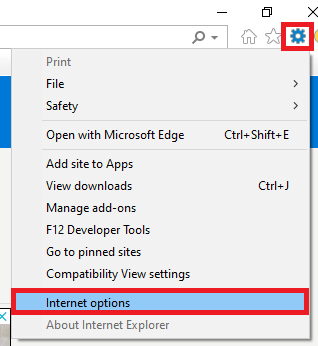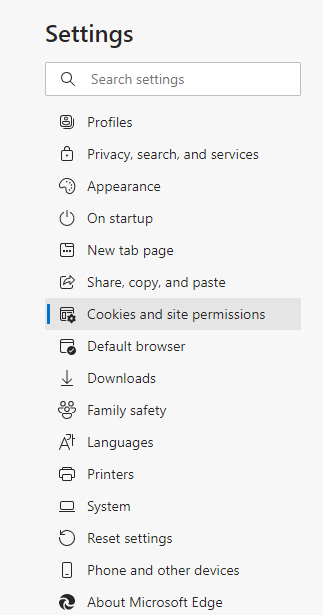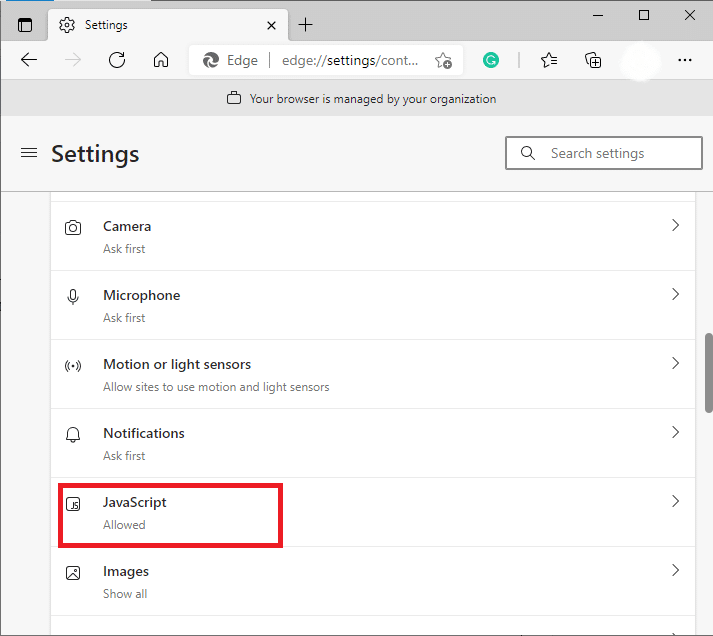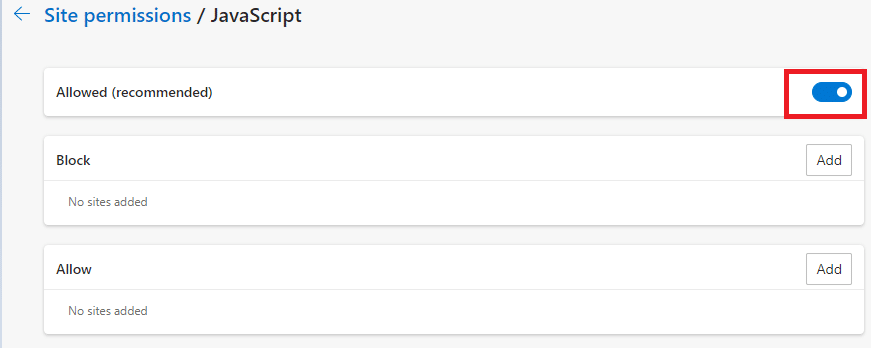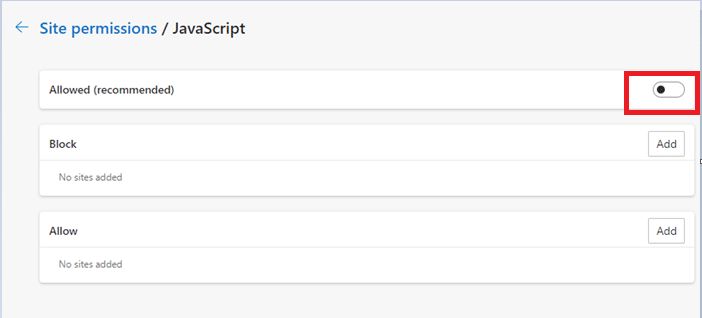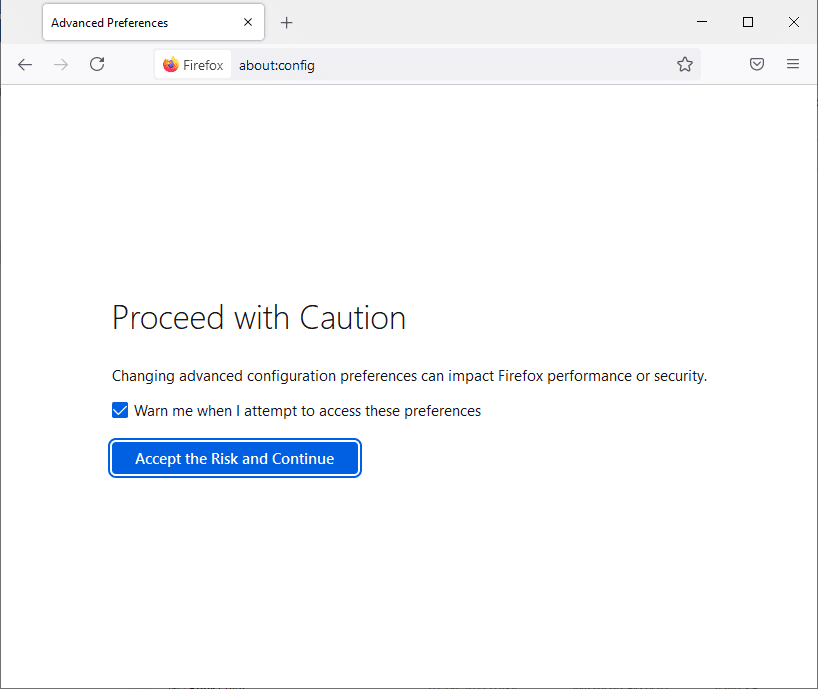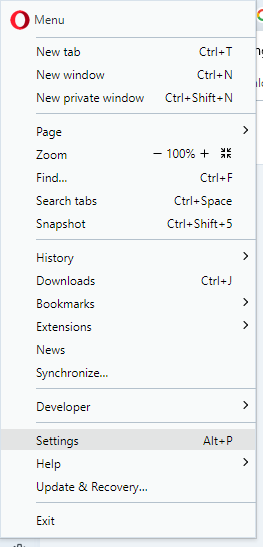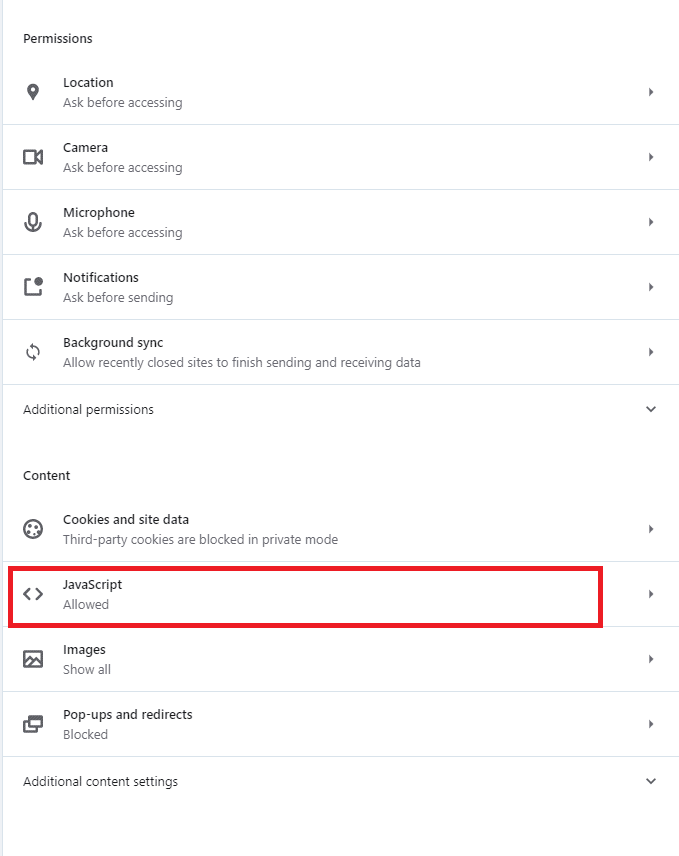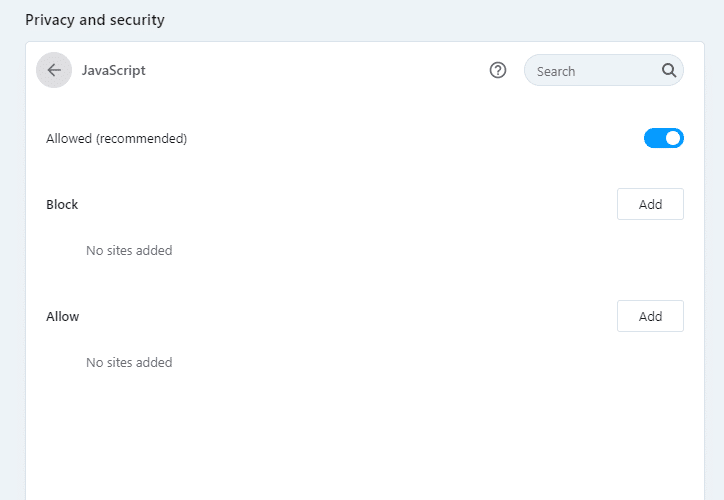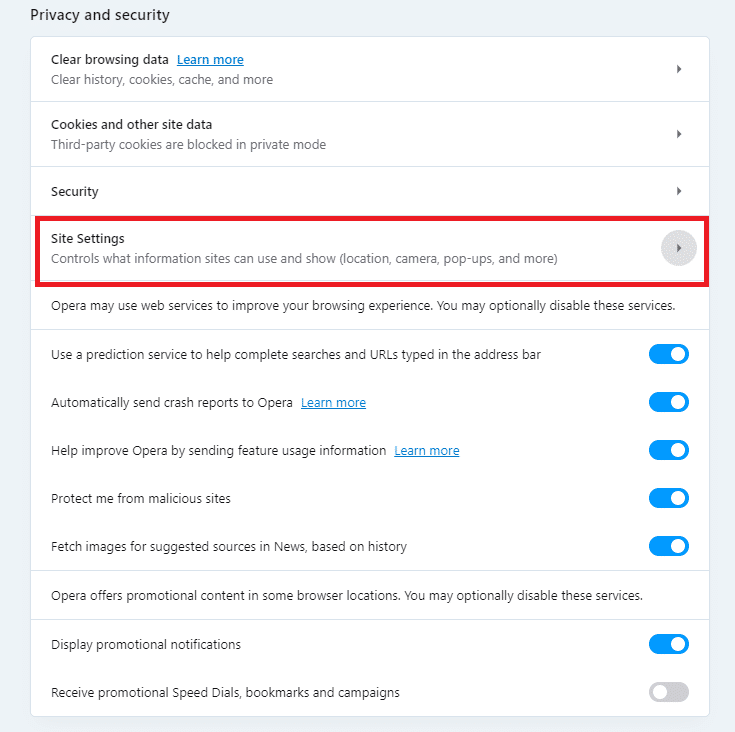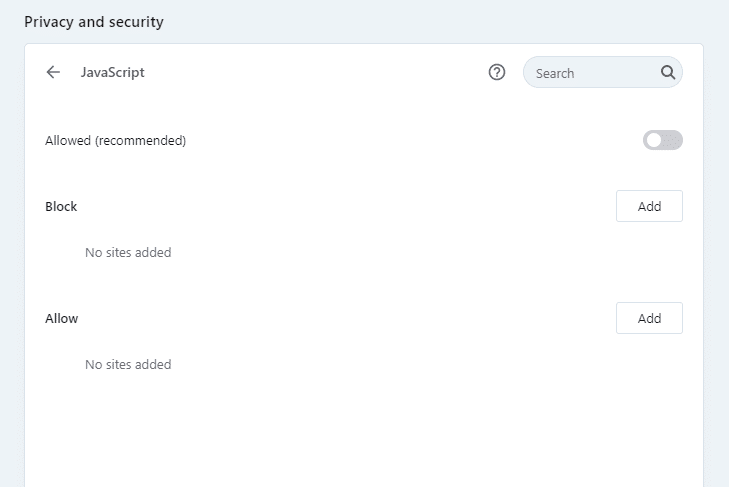How to Enable or Disable JavaScript in your Browser
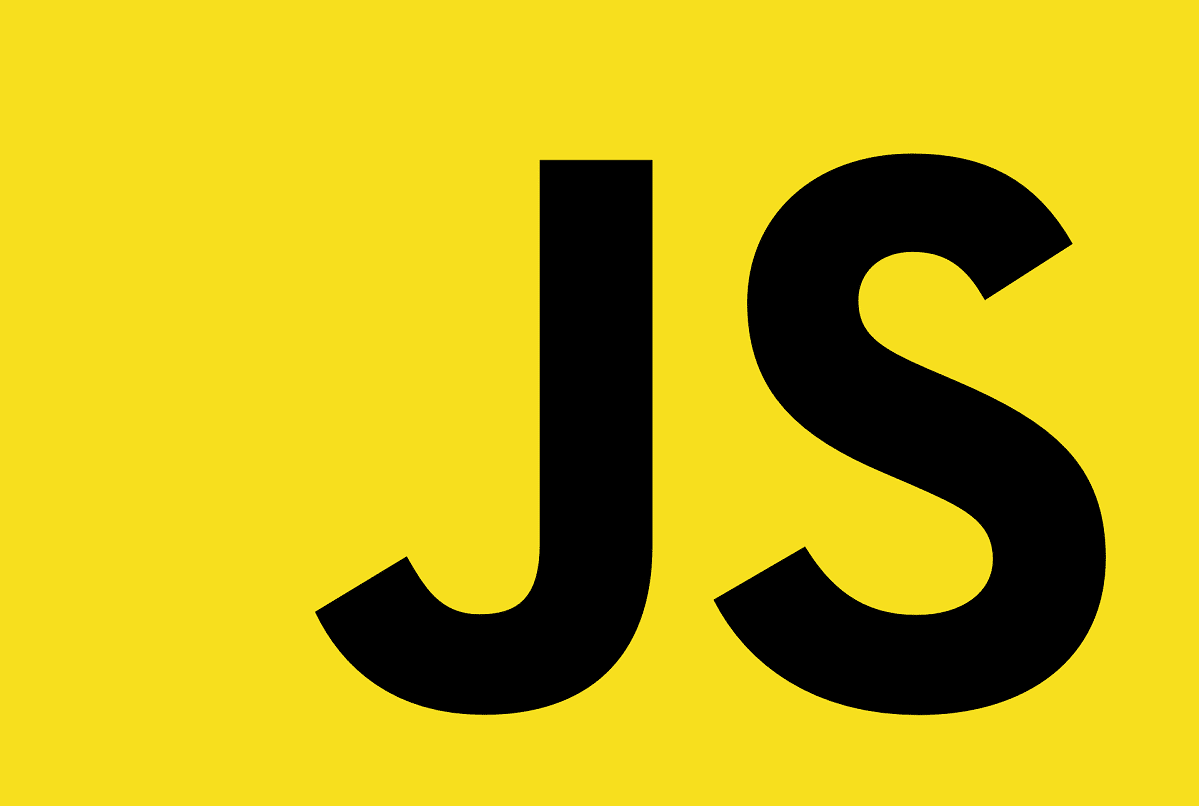
Several internet browsers use JavaScript to run interactive features like audio content, advertisements, or animations that enhance the user experience. Android and iOS devices also run on JavaScript-based browsers, as they are easier and more compatible. Sometimes, due to performance issues and security reasons, JavaScript needs to be disabled from the browser. If you want to enable it again, read till the end to learn various tricks that will help you navigate such situations. Here is a perfect guide, on how to enable or disable JavaScript in your browser.
How to Enable or Disable JavaScript in Your Browser
How to Enable JavaScript in Google Chrome
1. Launch the Chrome browser.
2. Now, click on the three-dotted icon at the top right corner.
3. Here, click on the Settings option as depicted below.
4. Now, click on Privacy and security on the left pane.
5. Under the Privacy and Security section, click on Site settings as depicted in this picture.
6. Scroll down until you see an option titled JavaScript. Click on it.
7. Toggle ON the setting to the Allowed (recommended) option as shown below.
Now, JavaScript is enabled in your Google Chrome web browser.
Also Read: Fix Field Browser Doesn’t Contain a Valid Alias Configuration
How to Disable JavaScript in Google Chrome
1. Navigate to the Site Settings option by following steps 1-5 as explained above.
2. Now, scroll down to JavaScript and click on it.
3. Turn OFF the toggle under the Blocked option as depicted below.
Now, you have disabled the JavaScript in the Chrome browser.
Also Read: How to Copy from Right-click Disabled Websites
How to Enable JavaScript in Internet Explorer
1. Launch the Internet Explorer and click on the gear icon.
2. Now, select Internet options as shown below.
3. Here, switch to the Security tab.
4. Now, click on the Custom Level icon and scroll down to the Scripting head.
5. Next, check Enable under Active scripting and click on OK. Refer given picture.
6. Restart the browser and JavaScript will be enabled.
How to Disable JavaScript in Internet Explorer
1. Follow steps 1-3 as instructed in the ‘How to enable JavaScript in Internet Explorer.’
2. Now, click on the Custom Level icon. Keep scrolling down until you reach the heading titled Scripting.
3. Click on Disable icon under Active scripting. Then, click on OK as shown.
4. Restart Intern Explorer and Javascript will be disabled.
How to Enable JavaScript in Microsoft Edge
1. Open your Microsoft Edge browser.
2. Now, click on the three-dotted icon to open the menu and click on Settings.
3. Here, navigate to Cookies and site permissions and click on it. Refer to the below picture.
4. Now, scroll down and click on JavaScript.
5. Toggle ON the setting to Allowed (recommended) to enable JavaScript in Microsoft Edge browser.
How to Disable JavaScript in Microsoft Edge
1. Navigate to Cookies and site permissions as explained in steps 1-3 in the previous method.
2. To the right of the window, scroll down to JavaScript and click on it.
3. Toggle OFF the setting to Allowed (recommended) as displayed below. This will disable JavaScript in the Microsoft Edge browser.
How to Enable JavaScript in Mozilla Firefox
1. Open a new window in Mozilla Firefox.
2. Type about:config in the search bar and hit Enter.
3. You will receive a warning prompt. Click on Accept the Risk and Continue as depicted below.
4. The Preferences search box will pop up. Type javascript.enabled here as shown.
5. Click on the double-sided arrow icon to set the value to true as illustrated below.
Now, JavaScript will be enabled in Mozilla Firefox.
Also Read: How To Fix Firefox Black Screen Issue
How to Disable JavaScript in Mozilla Firefox
1. Navigate to the Preferences search box by following steps 1-3 in the above method.
2. Here, type ‘javascript.enabled‘.
3. Click on the double-sided arrow icon and set the value to false. Refer given picture.
JavaScript will be disabled in the Firefox browser.
How to Enable JavaScript in Opera
1. Open the Opera browser and open a new window.
2. Click on the Opera symbol at the top left corner to open its menu.
3. Now, scroll down the screen and click on Settings as shown.
4. Here, click on Site Settings.
5. Click the option titled JavaScript under the Site Settings menu as seen here.
6. Toggle ON the settings to Allowed (recommended) to enable JavaScript in Opera browser.
How to Disable JavaScript in Opera
1. Navigate to Site Settings as explained above.
2. Here, click on the JavaScript option.
3. Toggle OFF the settings of Allowed (recommended) to disable JavaScript in the Opera browser.
Also Read: How to Fix javascript:void(0) Error
Applications of JavaScript
The applications of JavaScript have expanded a lot over the past decade. A few of them are listed below.
- Dynamic webpages: It promotes dynamic interaction between the user and the webpage. For example, the user can now load new content (either an image or an object) without refreshing the window.
- Web and App Development: The libraries and frameworks present in JavaScript are well suited to develop a web page and/or an application.
- Game Development: 2 Dimensional and even 3 Dimensional games can be developed with the help of frameworks and libraries offered by JavaScript.
- Building Servers: Apart from web and application development, the user can build web servers and work on back-end development as well.
Advantages of Enabling JavaScript in Your Browser
- The user interactivity is increased in web pages.
- The user can access several interactive web pages once JavaScript is enabled in the browser.
- The time required to establish a connection between the server and the system is reduced since JavaScript works on the client side.
- When JavaScript is enabled, the bandwidth and the load are considerably reduced.
Drawbacks of Enabling JavaScript in Your Browser
- The implementation of JavaScript cannot be carried out with the help of a single-parent body.
- It is less secure since users can download the page source or image source on their systems.
- It does not offer multiprocessing support to the system.
- JavaScript cannot be used to access or monitor the data available on the web page of another domain. Yet, the user can view pages from different domains.
Recommended:
We hope this guide was helpful and you are able to enable or disable JavaScript in your browser. Let us know how much this article helped you. If you have any queries/comments regarding this article, then feel free to drop them in the comments section.