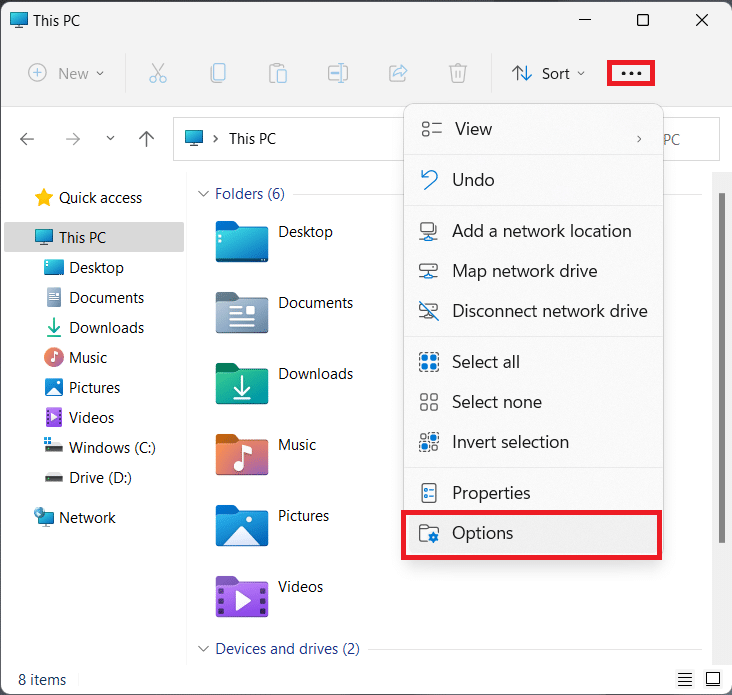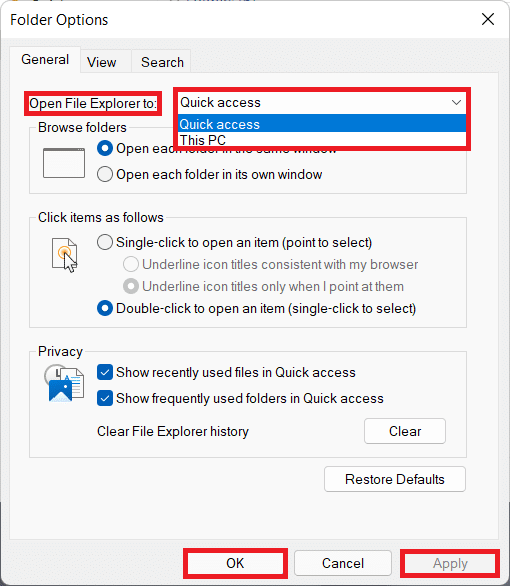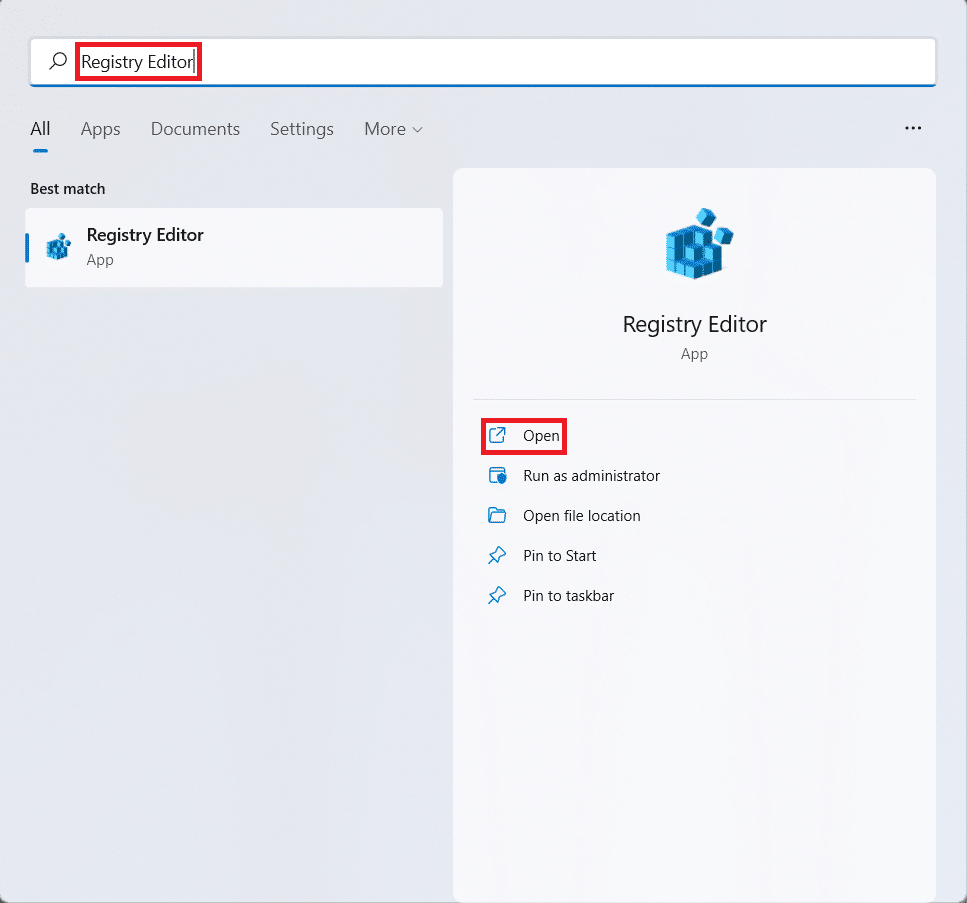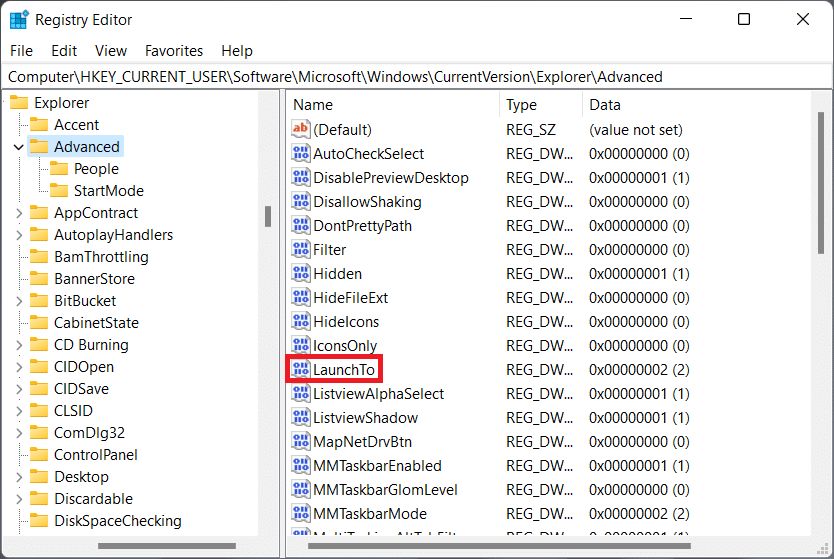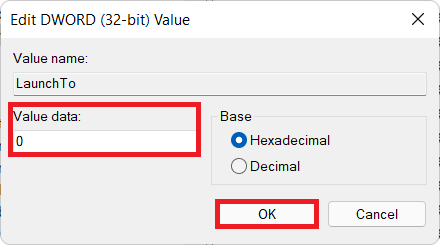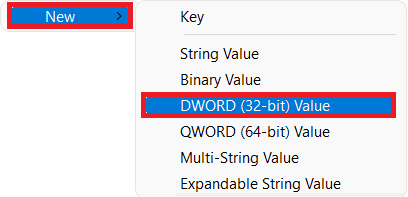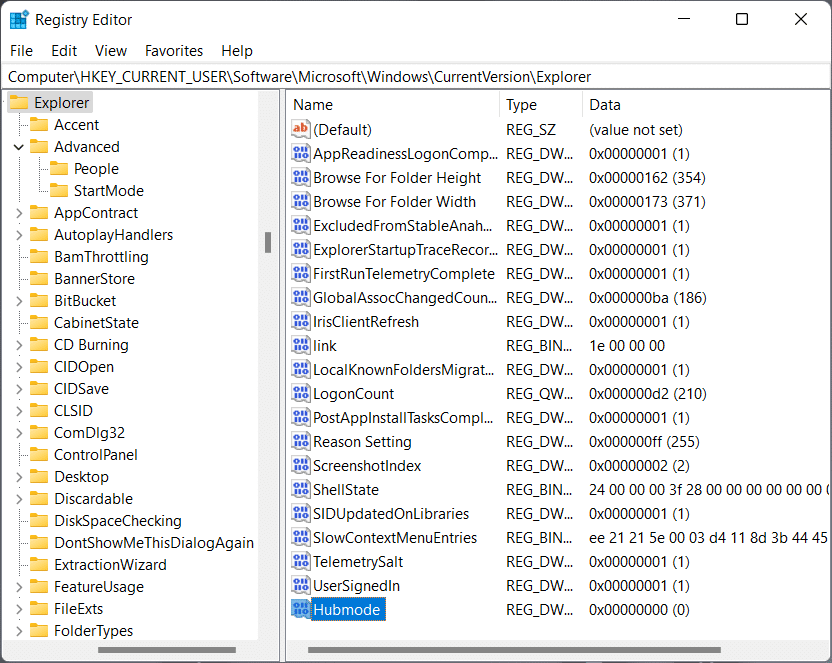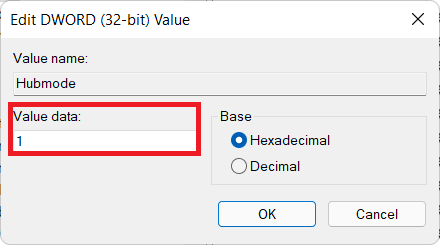How to Enable or Disable Quick Access in Windows 11
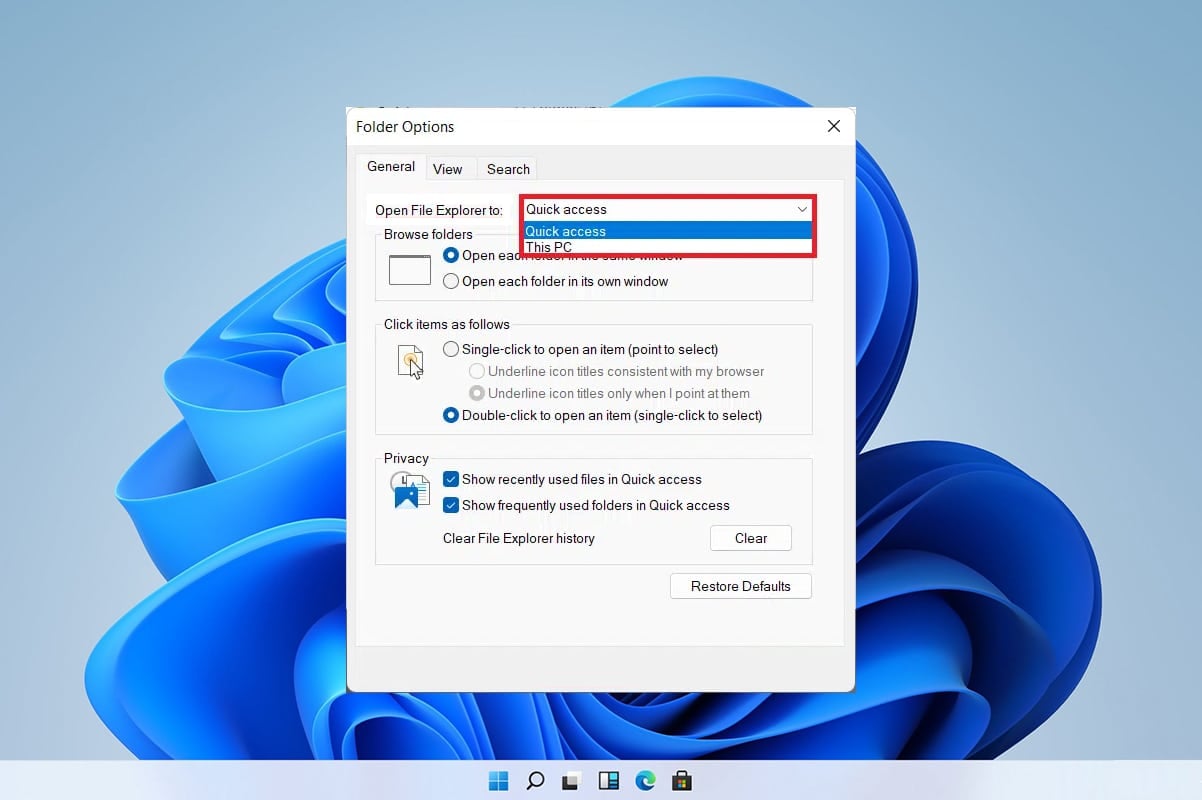
Quick Access lists all your recently opened files to be within your reach, whenever needed, in a jiffy. It replaces Favorites which was present in the previous versions of Windows. Although the idea behind Quick Access is great and appreciated, it could also let others know about files that you used recently. Hence, privacy becomes a huge concern on shared computers. To avoid this, you could easily disable Quick access in Windows 11 and enable it again when you want. We bring to you a helpful guide to enable quick access in Windows 11 and also how to disable it. So, continue reading!
How to Enable or Disable Quick Access in Windows 11
You can pin, remove and navigate to your frequently used files and folder with just one click using Quick Access feature in Windows 11. However, you can choose to enable or disable it due to privacy or other reasons. Although there is no particular setting to enable or disable quick access in File Explorer, you can take the help of the Registry Editor to accomplish the same.
How to Enable Quick Access in File Explorer
Follow the steps mentioned below to enable quick access on Windows 11:
1. Press Windows + E keys together to open File Explorer.
2. Click on the three horizontal dotted icon to open the See More menu and select Options, as depicted below.
3. In the Folder Options window, select Quick Access from Open File Explorer to: drop-down list, as illustrated below.
4. Click on Apply > OK to save the changes.
Also Read: How to Hide Recent Files and Folders on Windows 11
How to Disable Quick Access in File Explorer
If you want to disable quick access on Windows 11, then follow the given steps:
1. Click on the Search icon, type Registry Editor and click on Open.
2. Click on Yes in the User Account Control prompt.
3. Go to the following path in the Registry Editor, as shown.
ComputerHKEY_CURRENT_USERSOFTWAREMicrosoftWindowsCurrentVersionExplorerAdvanced
4. Double click string named LaunchTo to open the Edit DWORD (32-bit) Value dialog box.
5. Here, change the Value data to 0 and click on OK to disable Quick Access in Windows 11.
6. Finally, restart your PC.
Also Read: How to Disable Online Search from Start Menu in Windows 11
How to Completely Remove Quick Access in File Explorer
To completely remove quick access in File Explorer, implement the given steps in Registry Editor as follows:
1. Launch Registry Editor as earlier.
2. Navigate to the following location in Registry Editor.
ComputerHKEY_CURRENT_USERSOFTWAREMicrosoftWindowsCurrentVersionExplorer
3. Right-click on an empty space in the right pane to open the context menu. Click on New > DWORD (32-bit) Value, as illustrated below.
4. Rename the newly created value as Hubmode.
5. Now, double-click Hubmode to open Edit DWORD (32-bit) Value dialog box.
6. Here, change the Value data to 1 and click on OK.
7. Lastly, restart your PC.
Recommended:
We hope this article helped you understand how to enable or disable quick access in Windows 11. You can reach out to us with your valuable feedback and suggestions via comment box below.