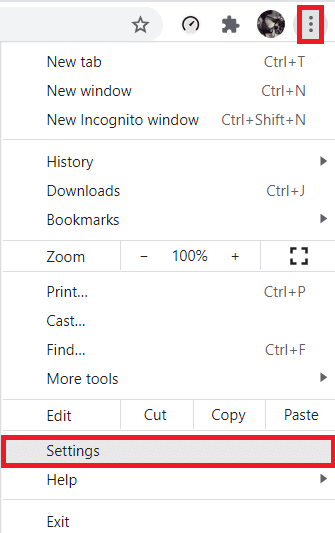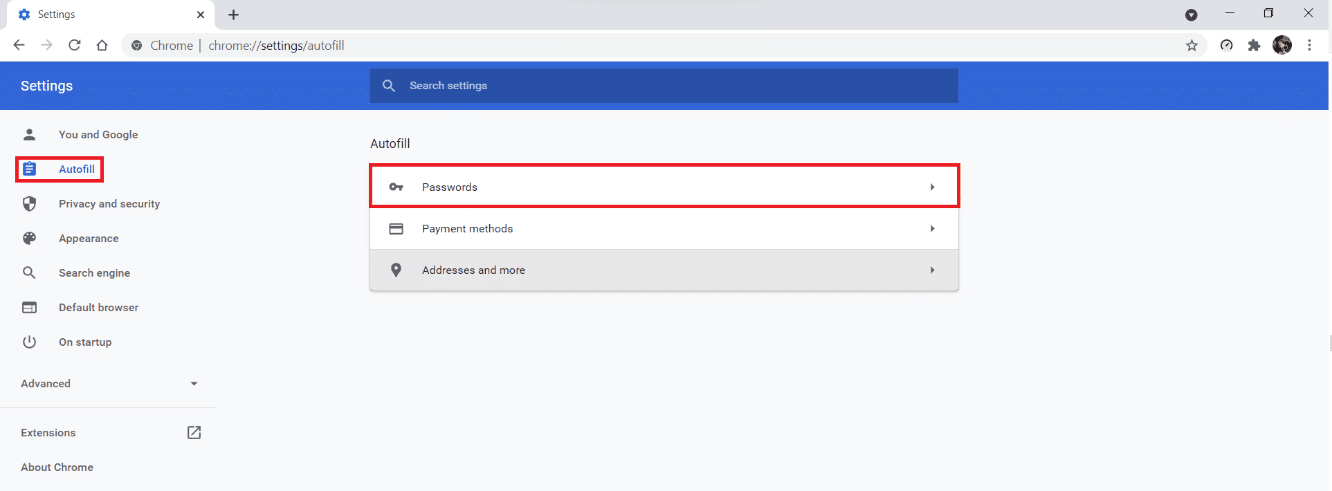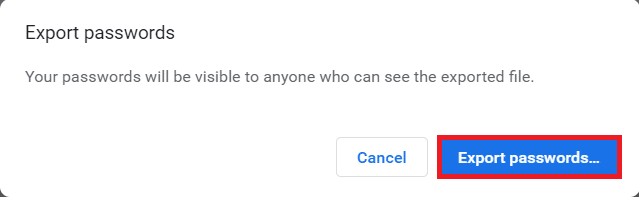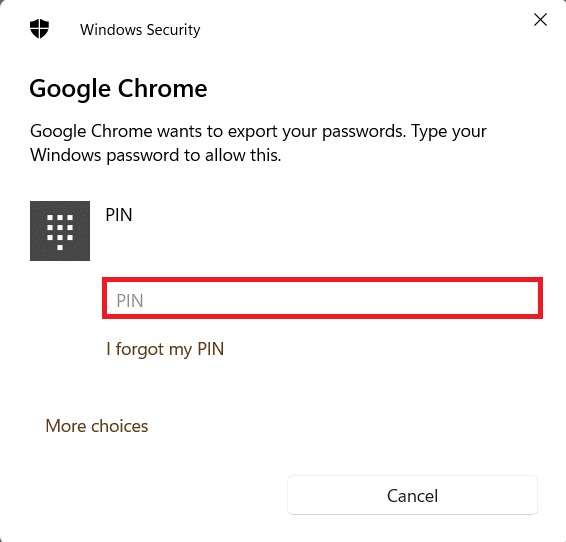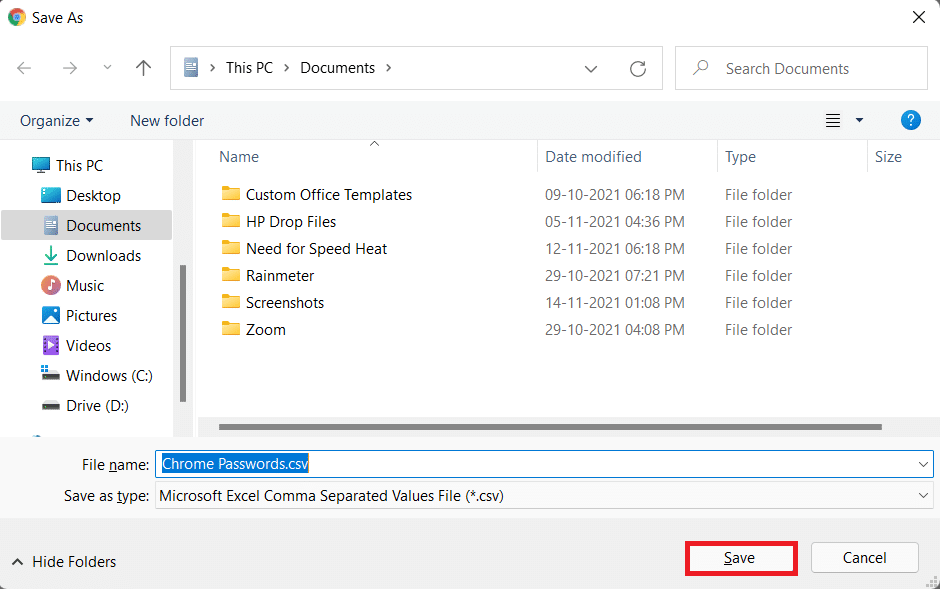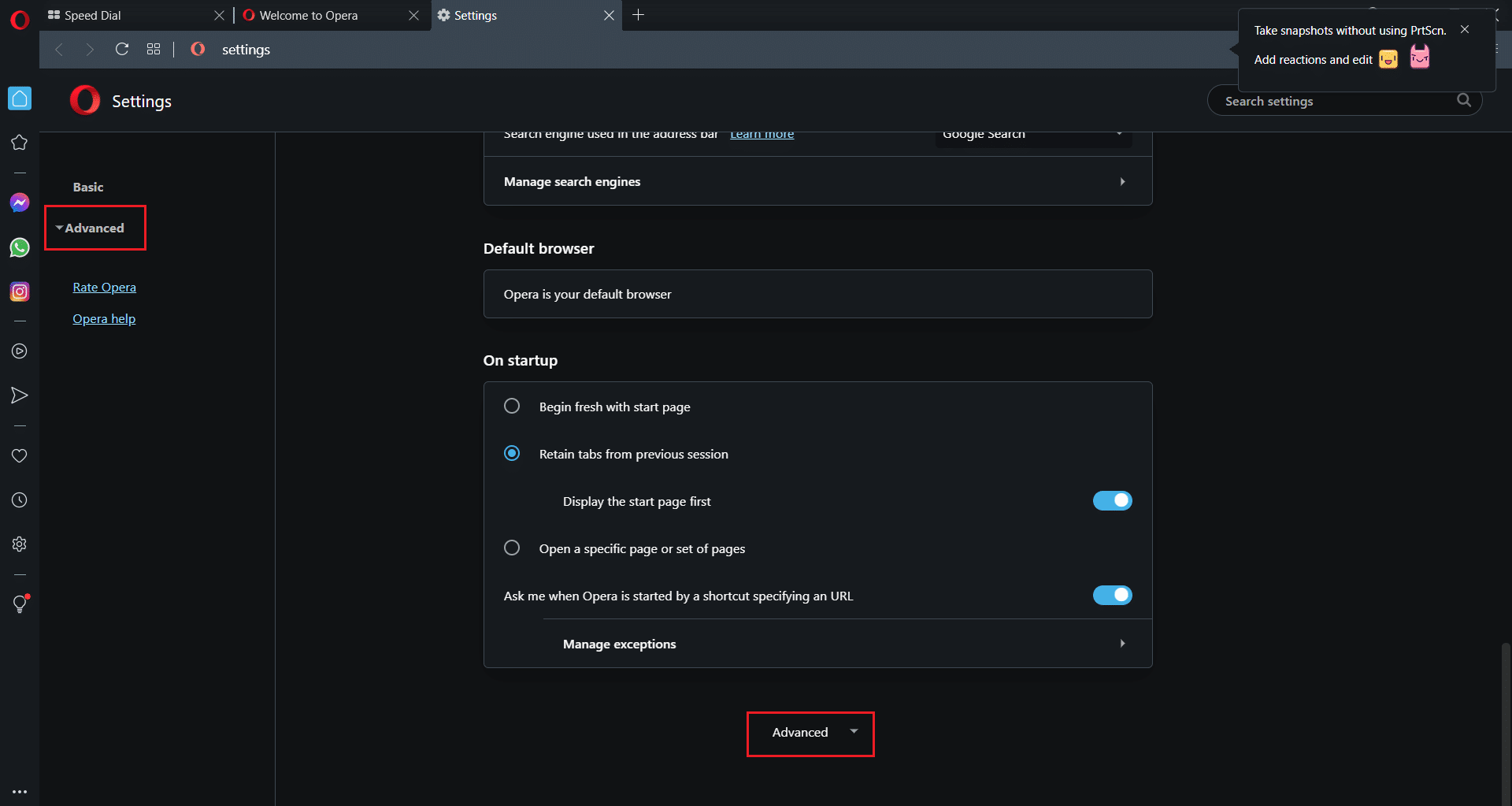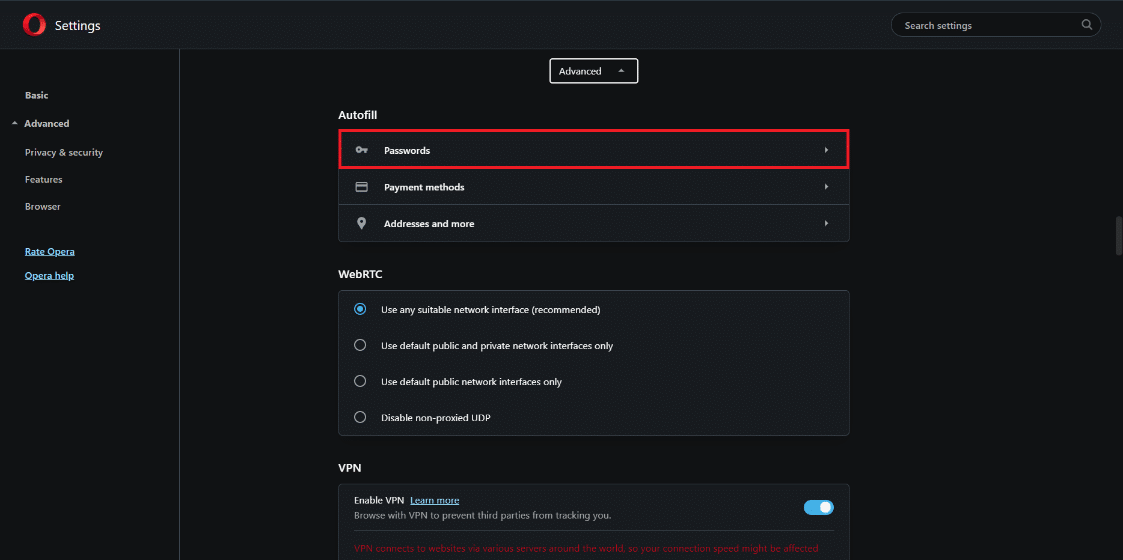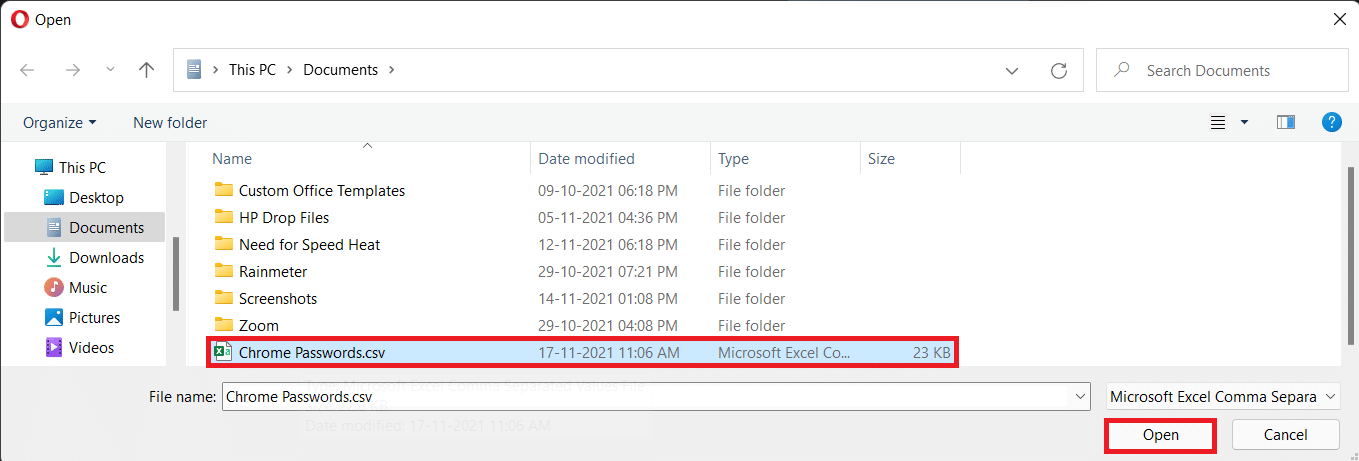How to Export Saved Passwords from Google Chrome
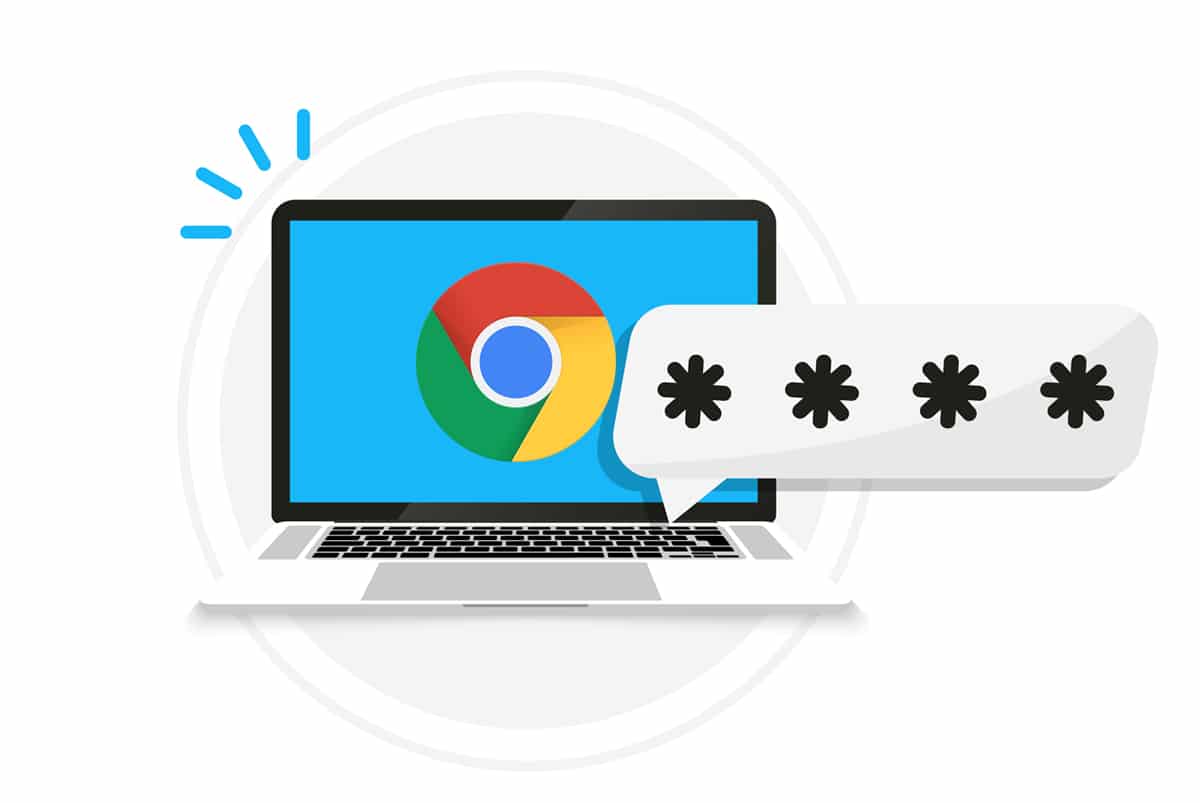
Google Chrome, the favorite web browser for many, includes a password manager that can be used for autofill & autosuggestion. Although Chrome password manager is adequate, you may want to investigate other third-party password managers because Chrome may not be the most secure. This article will demonstrate how to export your saved passwords from Google Chrome to one of your own choosing.
How to Export Saved Passwords from Google Chrome
When you export your passwords from Google, they are saved in CSV format. The advantages of this CSV file are:
- This file can then be used to keep track of all of your passwords.
- Also, it can be readily imported into alternative password managers.
Hence, exporting saved passwords from Google Chrome is a quick and uncomplicated process.
Note: You must be signed in to your Google account with your browser profile to export your passwords.
Follow the steps listed below to export Google Chrome passwords:
1. Launch Google Chrome.
2. Click on three vertical dots on the right-hand corner of the window.
3. Here, click on Settings from the menu that appears.
4. In the Settings tab, click on Autofill in the left pane and click on Passwords in the right.
5. Then, click on the three vertical dotted icon for Saved Passwords, as shown.
6. Select Export passwords… option, as depicted below.
7. Again, click on Export passwords… button in the pop-up box that appears.
8. Enter your Windows PIN in the Windows Security page, as shown.
9. Now, choose the Location where you want to save the file and click on Save.
This is how you can export saved passwords from Google Chrome.
Also Read: How to Manage & View Saved Passwords in Chrome
How to Import Passwords in Alternate Browser
Follow the given steps for importing passwords in a web browser of your choice:
1. Open the web browser you want to import the passwords to.
Note: We have used Opera Mini as an example here. The options and menu will vary according to the browser.
2. Click on the gear icon to open Browser Settings.
3. Here, select Advanced menu in the left pane.
4. Scroll down to the bottom, click on the Advanced option in the right pane to expand it.
5. In the Autofill section, click on Passwords as shown highlighted.
6. Then, click on three vertical dots for Saved Passwords option.
7. Click on Import, as shown.
8. Select the .csv Chrome passwords file you exported from Google Chrome earlier. Then, click on Open.
Pro Tip: It is advised that you delete passwords.csv file as anyone with access to your computer can easily use it to gain access to your accounts.
Recommended:
We hope you learnt how to export saved passwords from Google Chrome & import them to another browser. You can send your suggestions and queries in the comment section below. We would love to know which topic you want us to explore next.