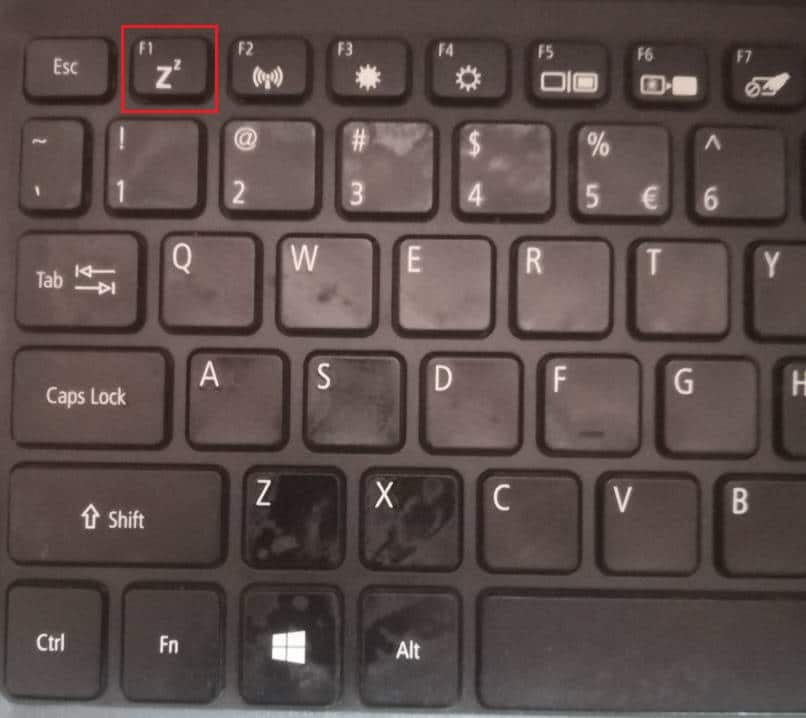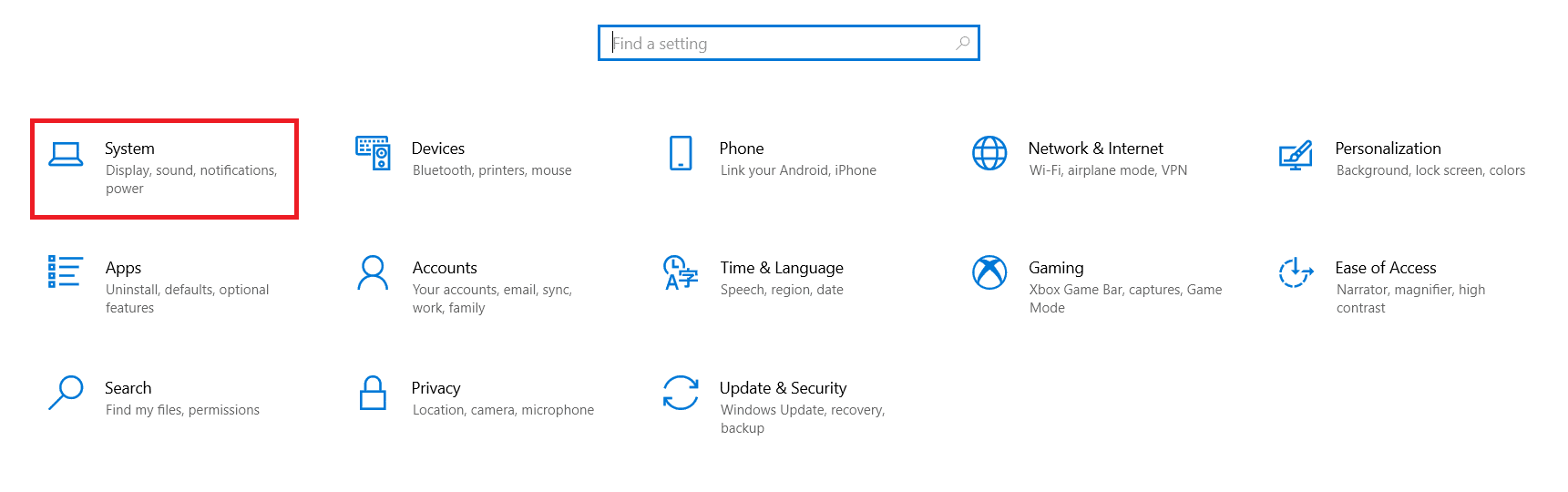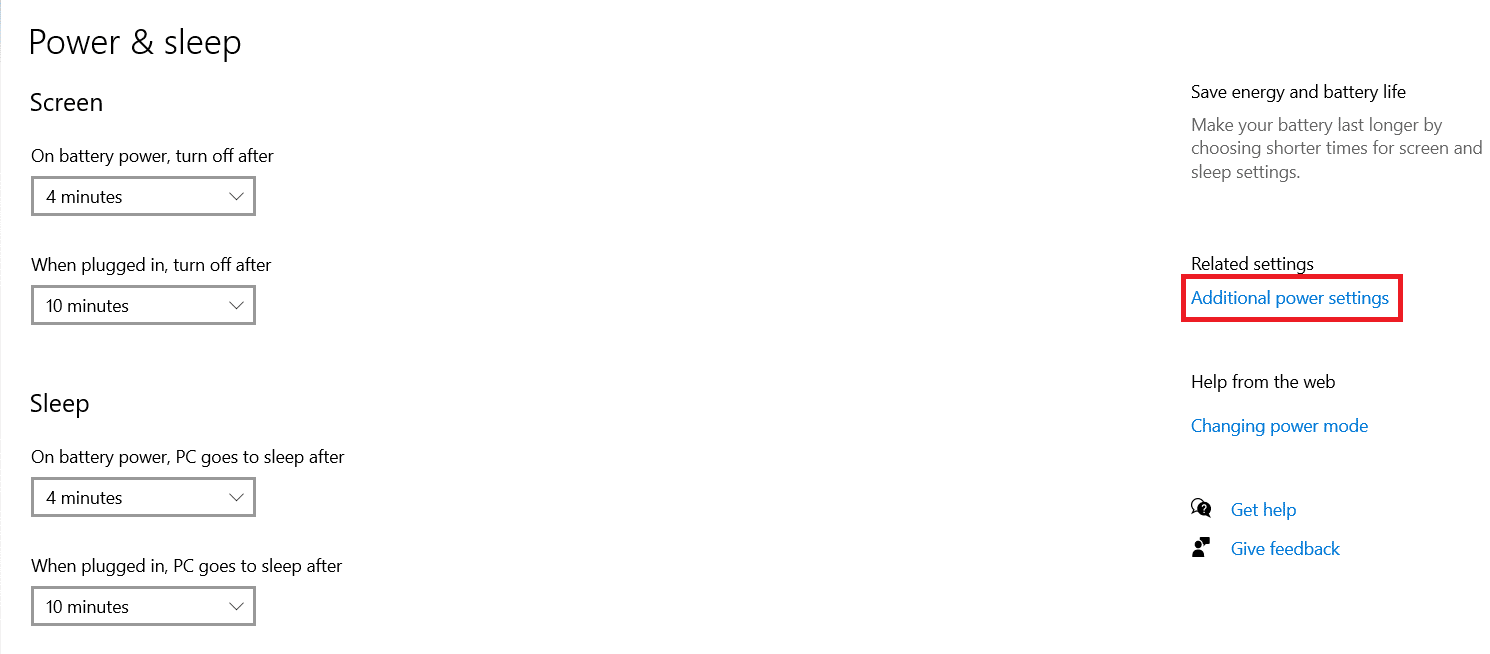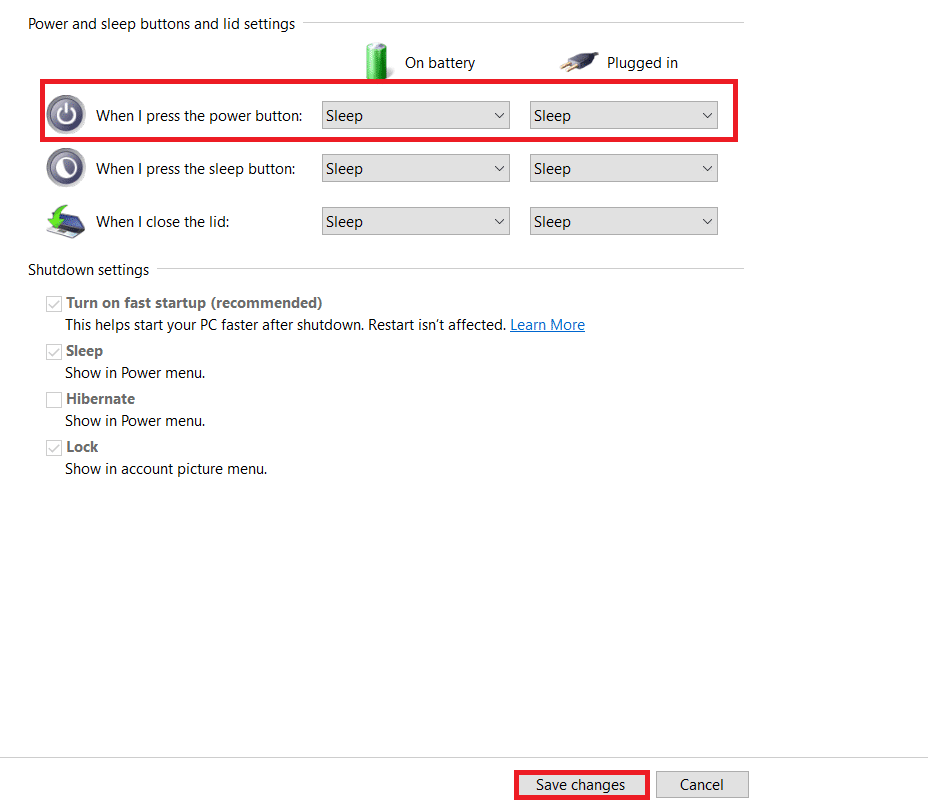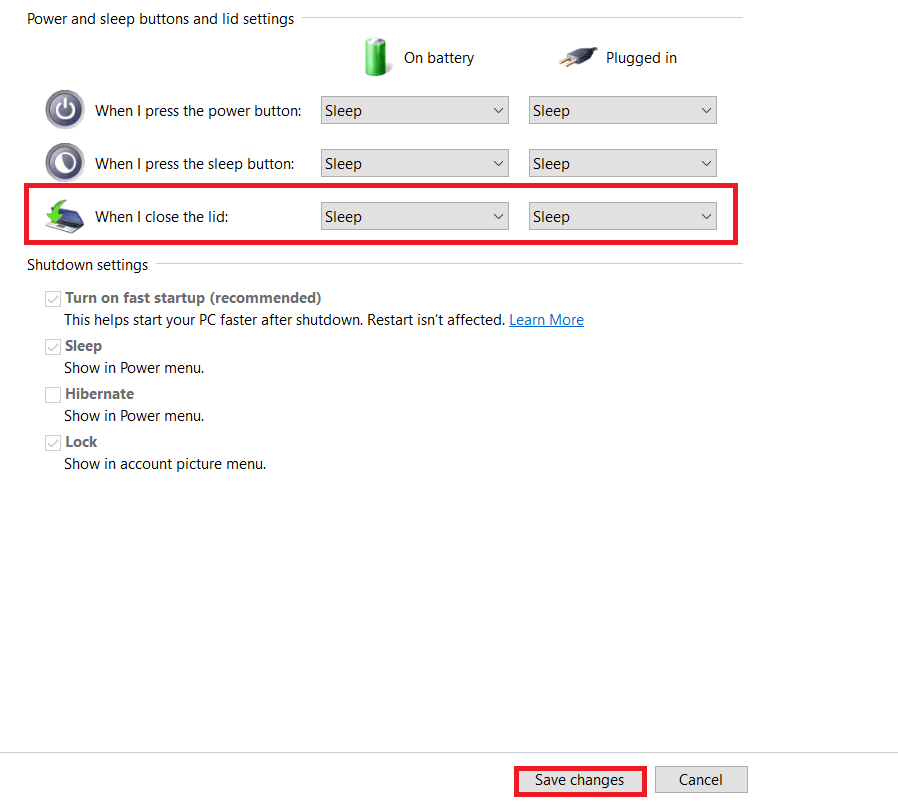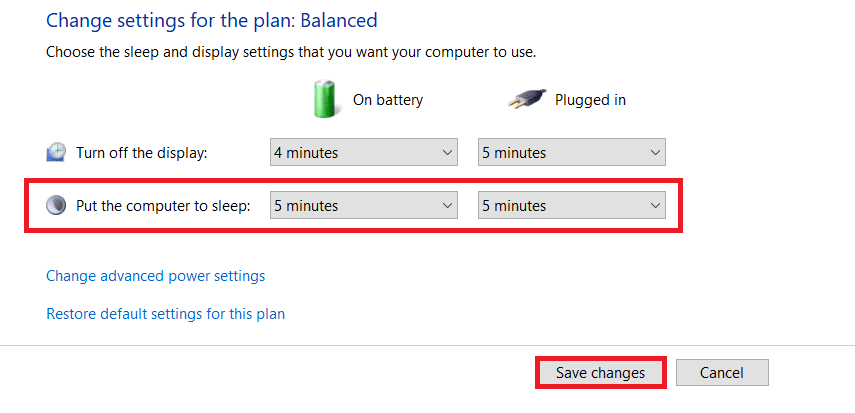How to Find Sleep Button on Windows 10
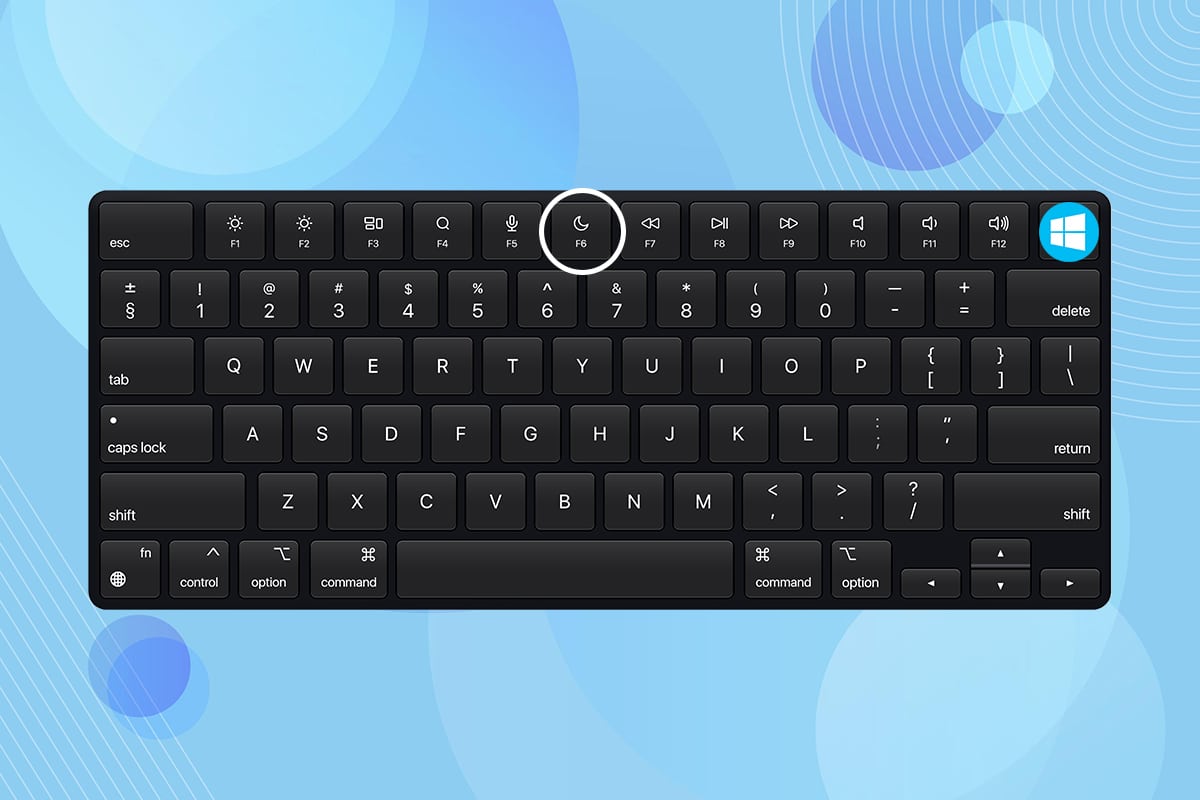
If you have been working for a long period of time and want to take a short break, then you might want to take a break. You would want to close your laptop and not lose your work. Thus, you can put your computer into sleep mode. If you are not sure what is the sleep button and where to find it, then this article will help you find sleep button on Windows 10.
How to Find Sleep Button on Windows 10
Your laptop goes into sleep mode when you close the lid or press the Power button. When a laptop or desktop is put in sleep mode,
- The system uses lesser power.
- Moreover, you can resume exactly where you left off.
- Windows will save your work automatically and turn off the PC if the battery is low.
You can wake up your device by:
- simply pressing any key on the keyboard or
- clicking the mouse button.
- opening the lid of the laptop.
Follow any of the below-mentioned methods to find the sleep button on Windows 10.
This is the easiest method to find sleep button on Windows 10.
1. Press the Windows key.
2. Click on the Power icon as shown.
3. Select Sleep option shown highlighted to put your Windows PC in Sleep mode.
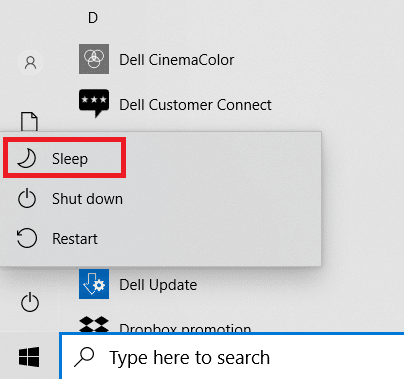
Also Read: Fix Windows 10 Sleep Mode Not Working
Method 2: Using Alt + F4 Shortcut
You can also use the Alt + F4 shortcut to put your system to sleep from Desktop screen on Windows 10.
Note: To use this, ensure that none of the programs are selected and minimized.
1. Press Alt + F4 keys simultaneously. This will open a Shut Down Windows pop-up.
2. Select Sleep from the drop-down menu and click OK as shown highlighted.
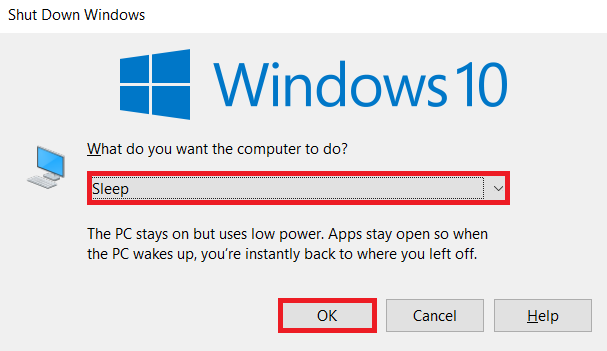
Method 3: Using Keyboard Combinations
The usage of key combinations varies with the system manufacturer and model. Some keyboards provide a crescent moon icon or ZZ on a function key or a dedicated key which you can press to enable sleep mode.
Pro Tip: Keyboard Shortcuts for Popular Brands
- Dell: In the Dell Inspiron 15 series, Function + Insert key combination would put the laptop to sleep.
- Lenovo: The combination of Function key + F1 or Function key + 4 would work depending on the model.
- Asus: You should press the Function + F1 key to access the sleep feature.
- HP: Most HP laptops have a key with a crescent moon on it. Press the Function + crescent moon key to put the computer to sleep.
- Acer: Acer laptops have the symbol ZZ on the F4 key. You have to press the Function key + F4 to access the sleep feature
Also Read: Fix There Are Currently No Power Options Available
Method 4: Using Customized Sleep Options
If you don’t want to use keyboard combinations to put your laptop to sleep, you can customize a few options to find and access sleep button on Windows 10 as follows:
1. Press the Windows key and click the Settings icon.
2. Select System as shown.
3. Click Power & Sleep in the left pane.
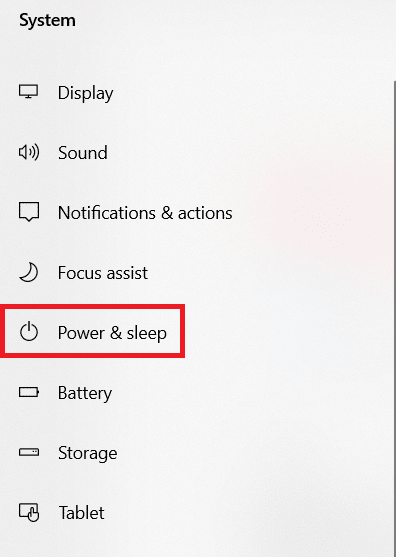
4. Click on Additional power settings under Related settings as shown highlighted.
5. Click Choose what the power buttons do in the left pane.
Note: In some systems, this option might be titled Choose what the power button does.
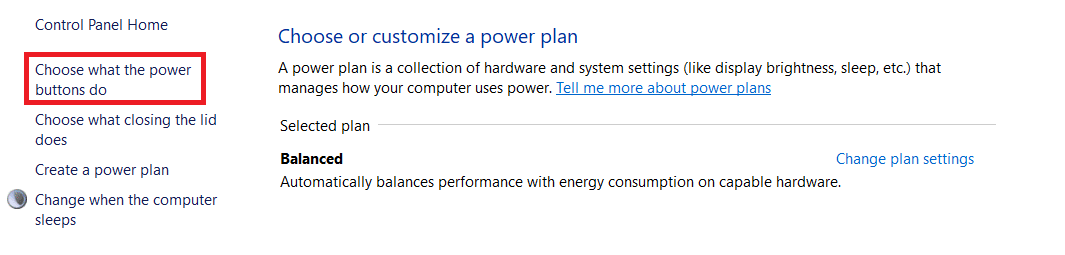
6. Select the Sleep option under On battery and Plugged in for When I press the power button action as illustrated below.
7. Similarly, select the Sleep option under On battery and Plugged in next to When I close the lid. Then, click Save Changes.
8. Now, go to the Power options window shown in Step 5.
9. This time, click Change when the computer sleeps option as shown.
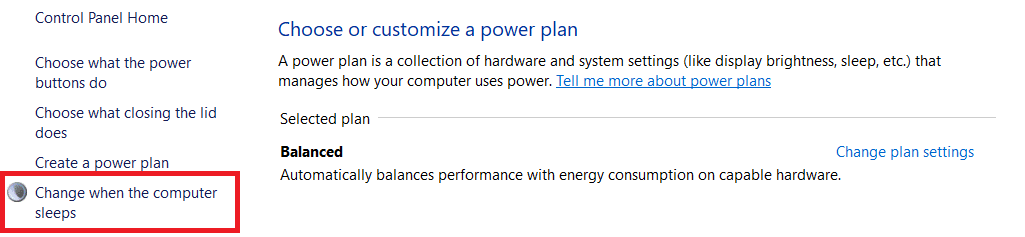
10. Select the desired duration under On battery and Plugged in next to Put the computer to sleep option as depicted below. This will automatically put your system to sleep if it is inactive for the specified duration.
11. Click Save changes button and exit.
Also Read: How to Set Alarms in Windows 10
Frequently Asked Questions (FAQs)
Q1. What is the option to close my system for a longer duration without losing my data?
Ans. In this case, you can put your PC in hibernate mode. This option will consume lesser power than the sleep mode. However, this hibernate option is not available on all PCs.
Q2. How do I fix the printer not working issue after waking the system from sleep?
Ans. If any of the external devices such as scanners, monitors, or printers did not respond after waking up the system from sleep, disconnect and reconnect the device. If it does not work even after reconnecting it then, try restarting the system instead.
Q3. Are there any tools to customize sleep mode in the system?
Ans. SleepTimer Ultimate and Adios are the best tools available in the market to customize sleep mode. These include setting a timer to shut down your PC or putting your system to sleep, downloading a program during a particular time and date, and running a program on a timer. You can read our guide on How to Create Windows 10 Sleep Timer on your PC to learn the same.
Q4. Which is better: sleep or shut down?
Ans. If you want to take a short break, then you can put your laptop to sleep. Hibernation is recommended if you’re going without saving your work for a while. But it is always good to shut down your system once in a while for fresh and long-lasting performance.
Recommended:
We hope that this article helped you understand what is the sleep button and how to find Sleep button on Windows 10 and customize it. Feel free to drop your suggestions and queries in the comment section below.