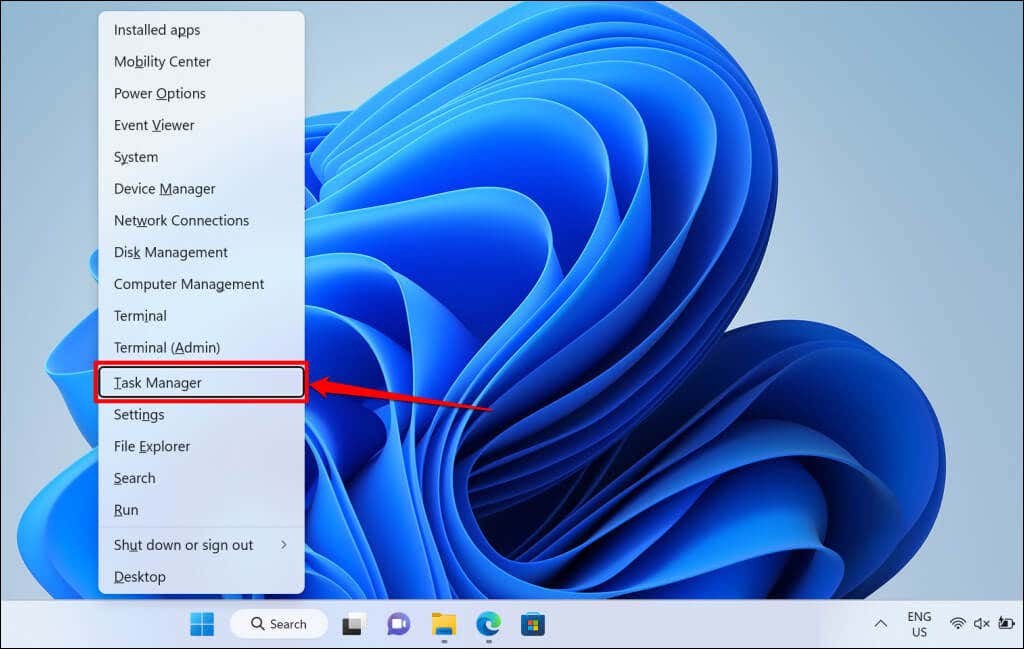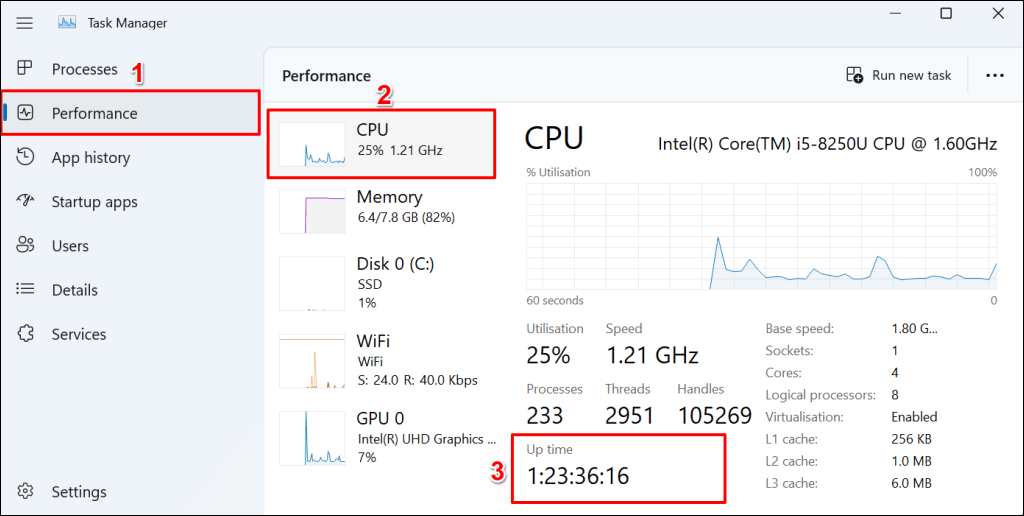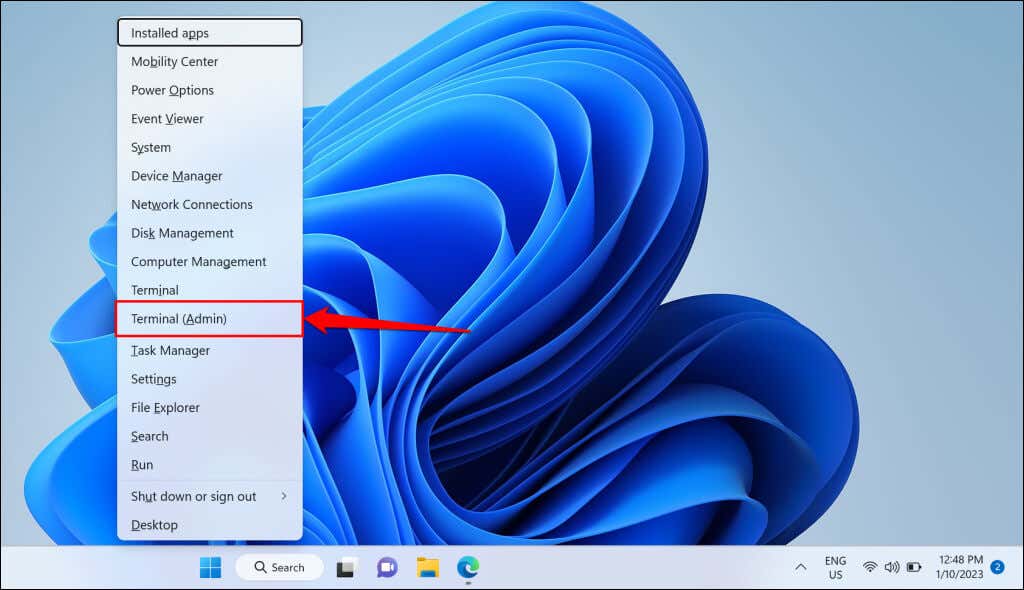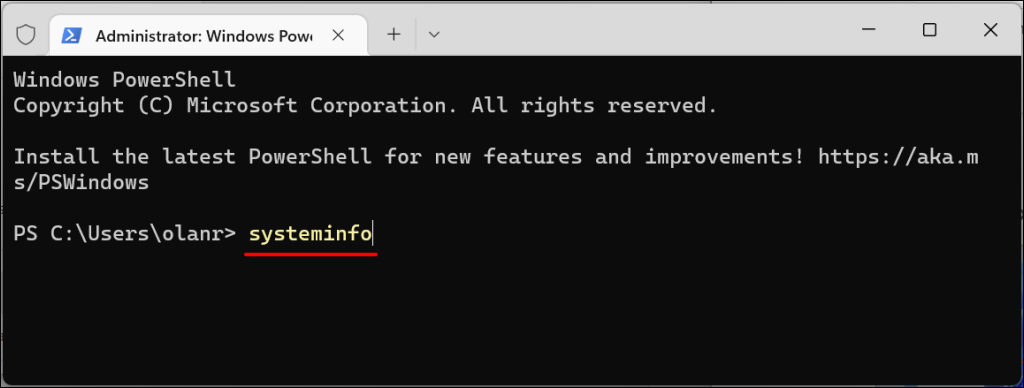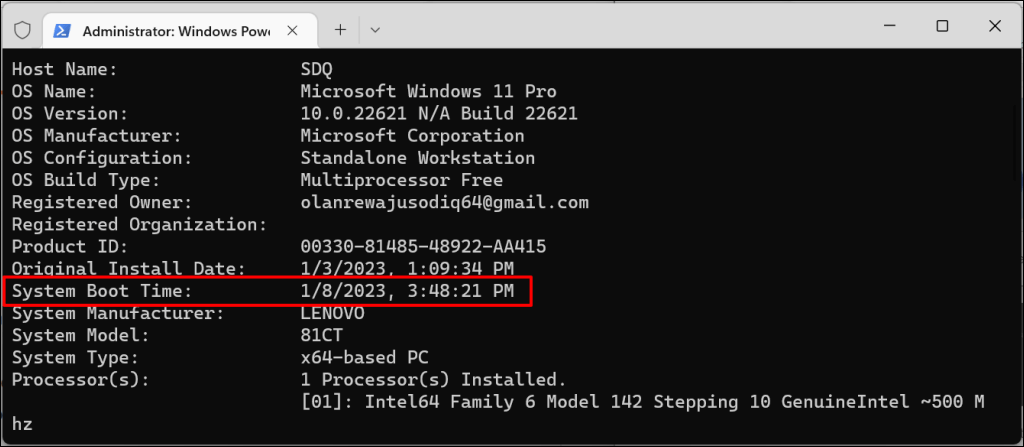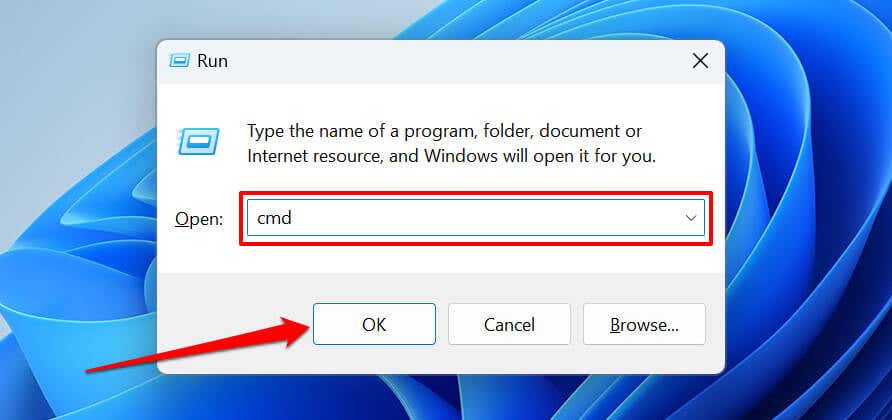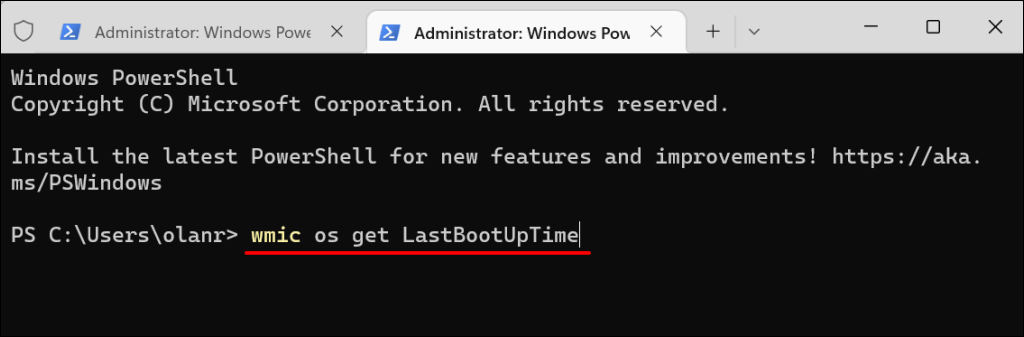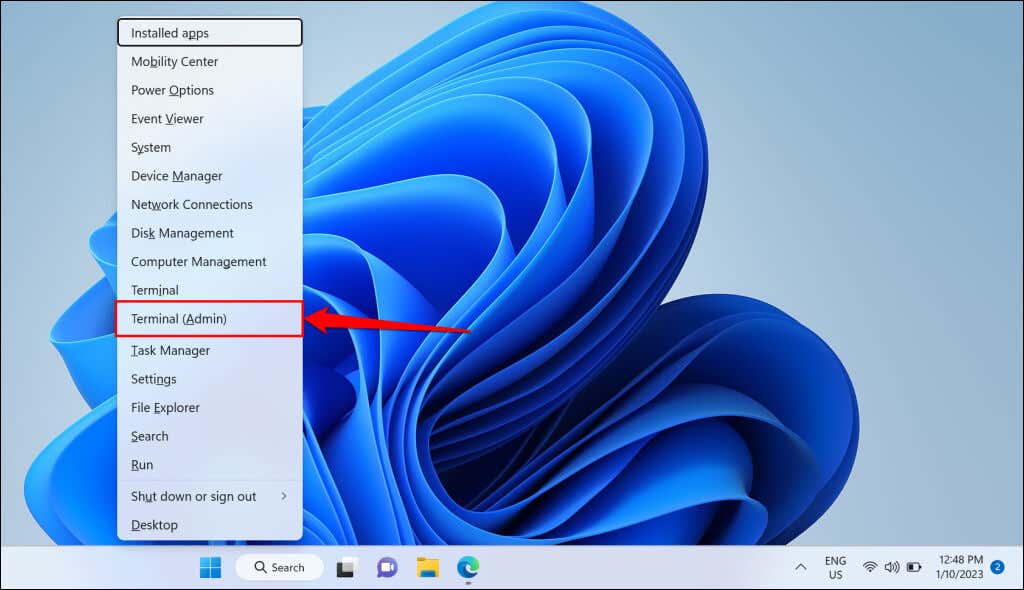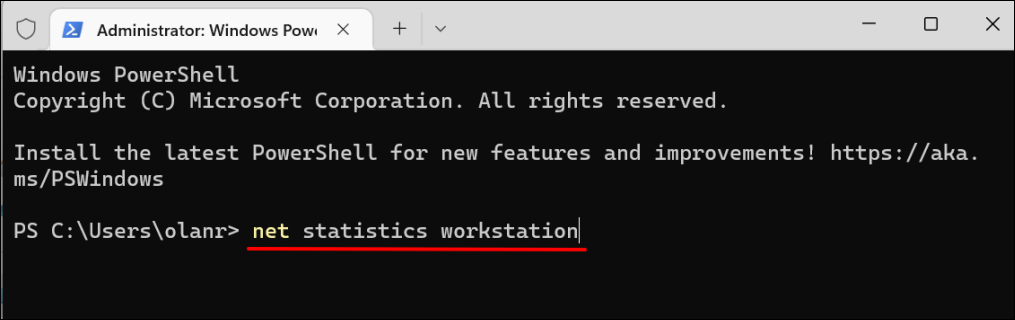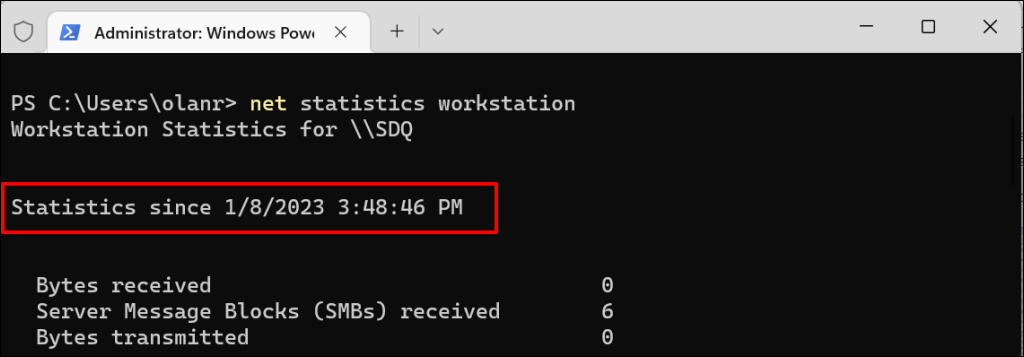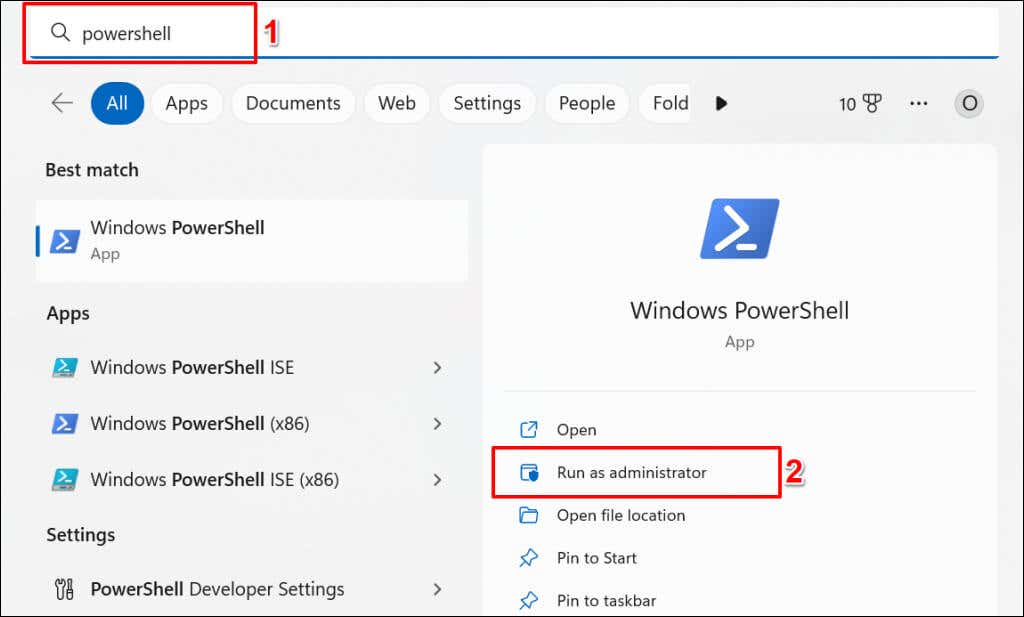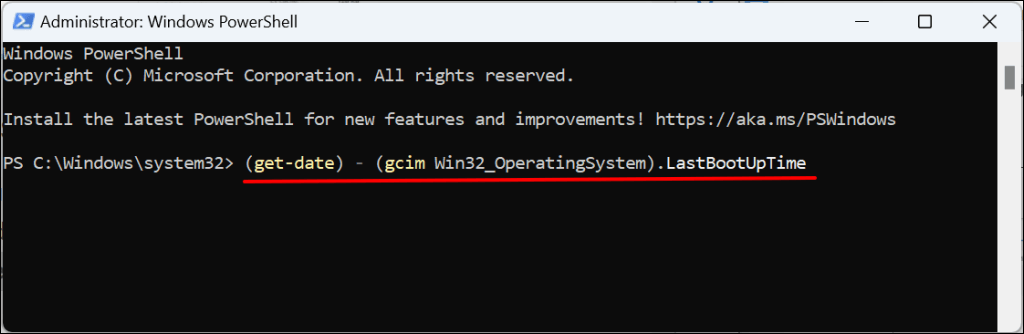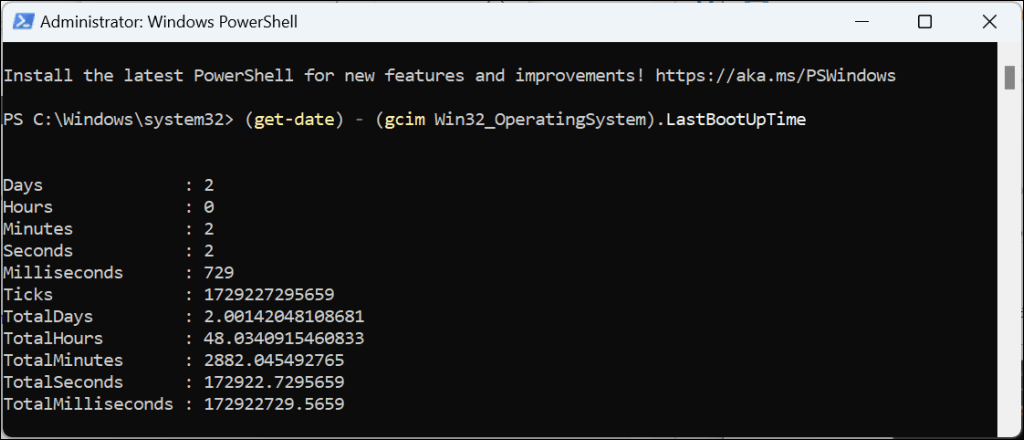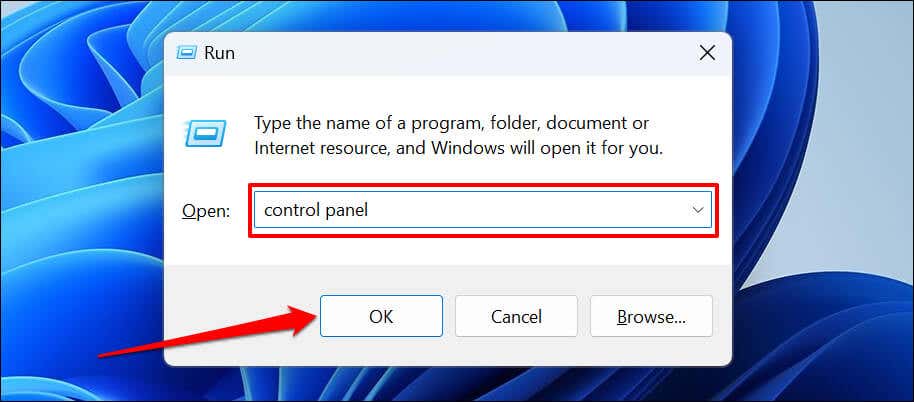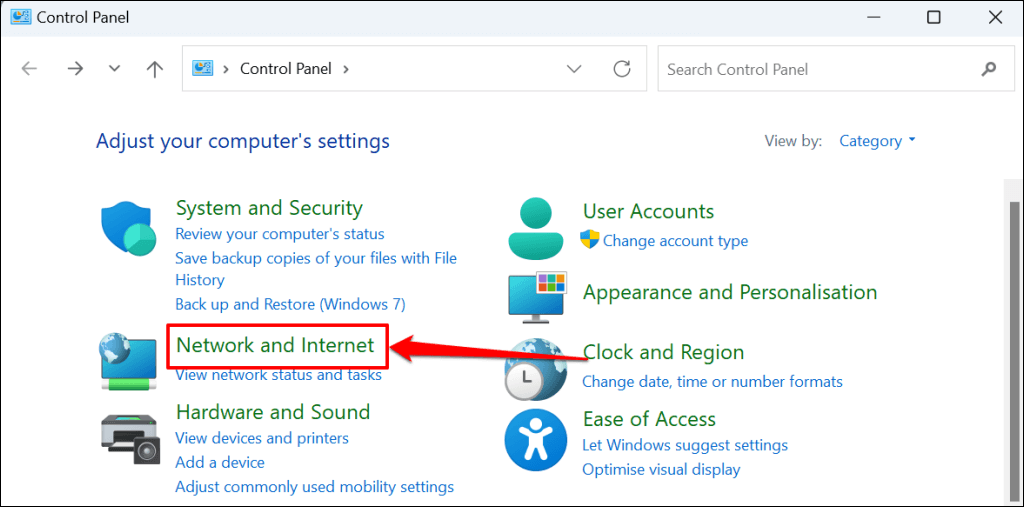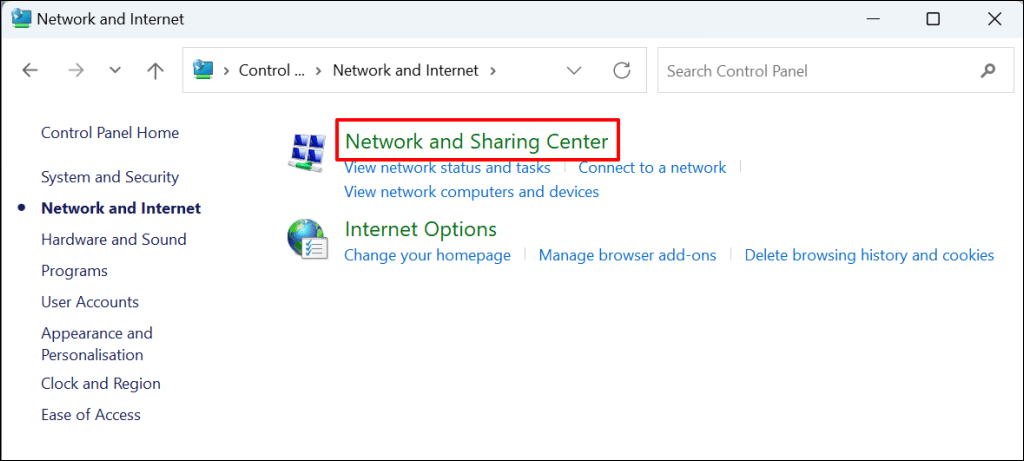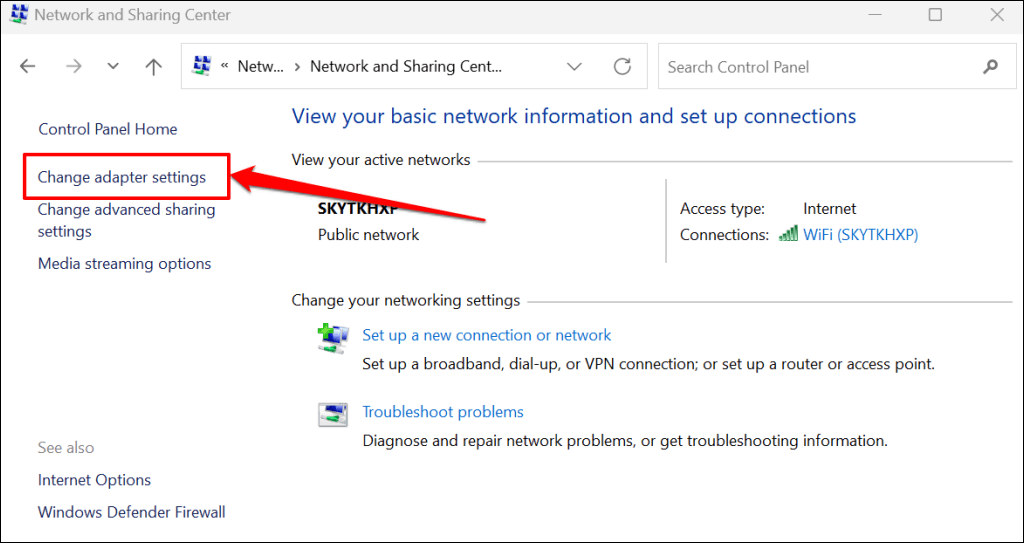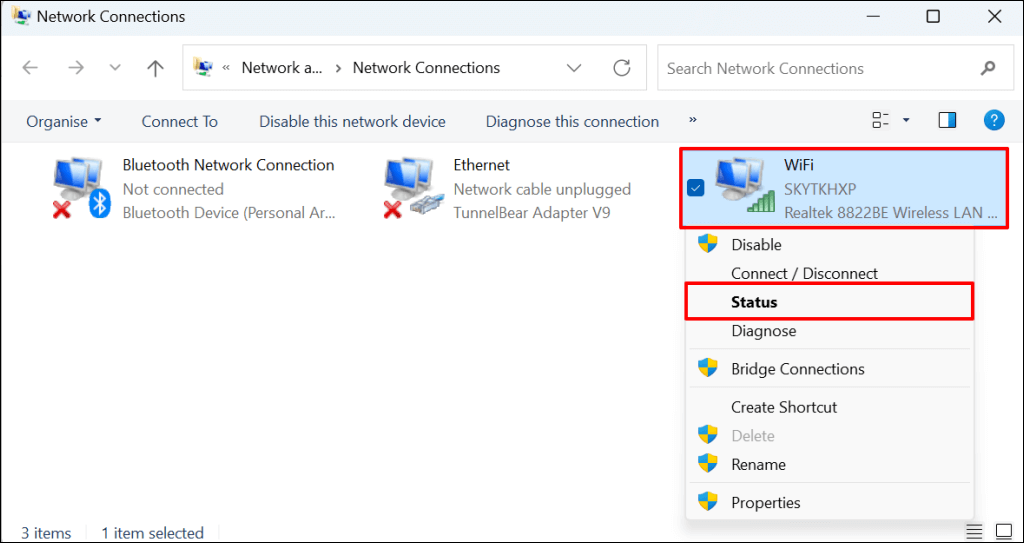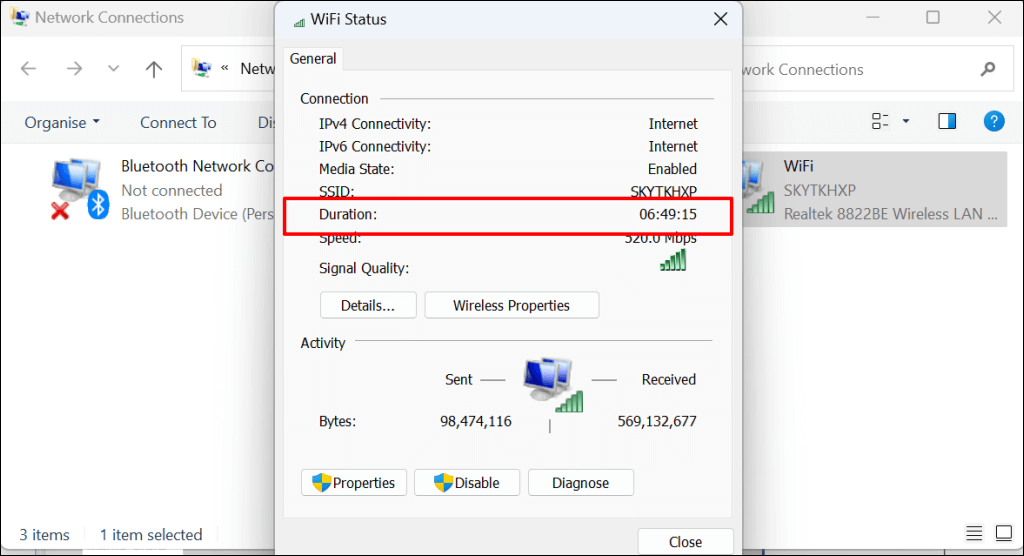- in windows 11 by Admin
How to Find Your Computer’s Uptime in Windows 11

Your computer’s uptime describes the CPU’s operating duration since the last reboot. That is, how long your PC has been running since it was powered on. You might need to monitor your computer’s uptime when troubleshooting memory leaks and other performance issues.
Windows has several built-in tools for checking how long your computer has been turned on. This tutorial explains how to check uptime in Windows through the Task Manager, Control Panel, Command Prompt, and PowerShell.
Check System Uptime via Task Manager
The Windows 11 Task Manager provides real-time information about your computer’s hardware, software, and overall performance.
Here’s how to check your Windows 11 computer’s uptime using Task Manager.
- Press Ctrl + Shift + Esc to open Task Manager. Alternatively, right-click the Start menu and select Task Manager.
- Open the Performance tab on the sidebar and select CPU. You’ll find your computer’s up time in the “Up time” section.
Check Uptime Using Command Prompt
You can run several Command Prompt commands in Windows to check your processor’s uptime.
Method 1: Run the systeminfo Command
The “systeminfo” command displays information about your PC’s operating system and hardware (RAM, CPU, disk space, etc.). Follow the steps below to check your computer’s uptime using the “systeminfo” command.
- Press Windows key + X and select Terminal (Admin).
- Type or paste systeminfo in the terminal and press Enter.
- Check the “System Boot Time” row to see your computer’s last boot date and time.
The difference between the “System Boot Time” and the current time/date is your computer’s uptime.
Method 2: Run the wmic Command
The Windows Management Instrumentation Command Line (WMIC) is another powerful utility for pulling information about your Windows computer. You can use the WMIC tool to view your CPU’s uptime, apps installed on your PC, hard drive health, etc.
Here’s how to use the WMIC utility to check the uptime of any Windows computer.
- Press the Windows key + R to open the Windows Run box. Type cmd in the dialog box and select OK.
Alternatively, press the Windows key + X and select Terminal (Admin).
- Type or paste the command below in the terminal and press Enter.
wmic os get LastBootUpTime
The output shows the last time you booted your computer. The numbers may seem confusing, but it’s easy to understand when broken down as follow:
2023 | 01 | 08 | 15 | 48 | 21 | 500000 | +000
- Year (first four digits) — 2023
- Month (fifth and sixth digits) — 01
- Day (seventh and eighth digits) — 08
- Hour (ninth and tenth digits) — 15
- Minute (eleventh and twelfth digits) — 48
- Seconds (thirteenth and fourteenth digits) — 21
- Milliseconds (six digits after the period) — 500000
- GMT (timezone) — +000
Method 3: Run the Net Statistics Command
The “Net Statistics” command displays network-related information and your computer’s last boot date and times.
- Right-click the Start menu and select Terminal (Admin).
- Paste the command below in the Terminal console and press Enter.
net statistics workstation
- Check the “Statistics since” row to see your computer’s last boot time and date.
Check Uptime Using Windows Powershell
Follow the steps below to check your computer’s uptime through Windows PowerShell.
- Open the Start menu, type powershell in the search bar, and select Run as administrator.
- Paste the command below in the Powershell terminal and press Enter.
(get-date) – (gcim Win32_OperatingSystem).LastBootUpTime
The command displays the last boot time in days, hours, minutes, seconds, and milliseconds.
Check Uptime Using Control Panel
If your computer connects to the internet when it boots, you can deduce its uptime from your network adapter’s uptime. This is the least accurate method of figuring out your computer’s uptime. However, it might come in handy if Task Manager won’t open or if Command Prompt and Windows Powershell are malfunctioning.
- Press the Windows key + R, type control panel in the dialog box, and select OK to open the Windows Control Panel.
- Select the Network and Internet category.
- Select Network and Sharing Center.
- Select Change adapter settings on the sidebar.
- Double-click the active network adapter or right-click and select Status.
- Check the “Duration” row for the adapter’s uptime.
Does PC Uptime Affect Performance?
Your computer’s uptime has no direct effect on its performance. Malware, excessive startup programs, overheating, and outdated operating system are some factors that slow down Windows computers.
Shutting down your computer when not in use has several benefits. Occasional restarts are also a good practice. If your computer is slow or freezing, our tutorial on speeding up Windows might help restore its performance.