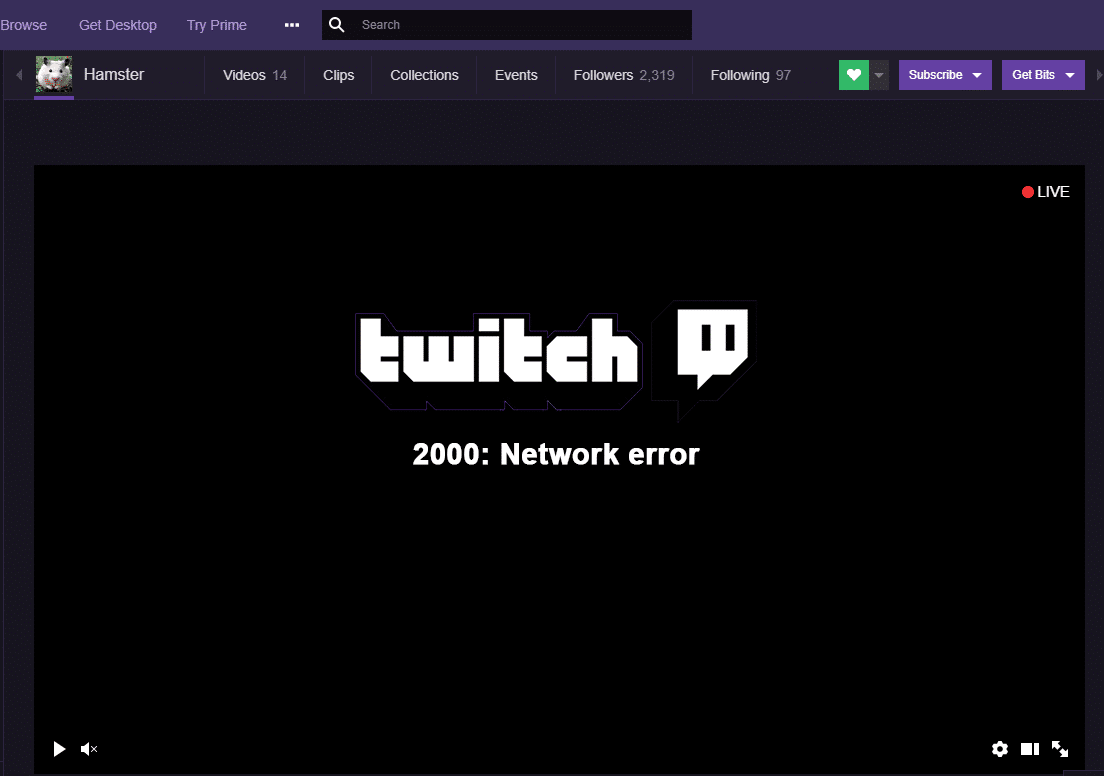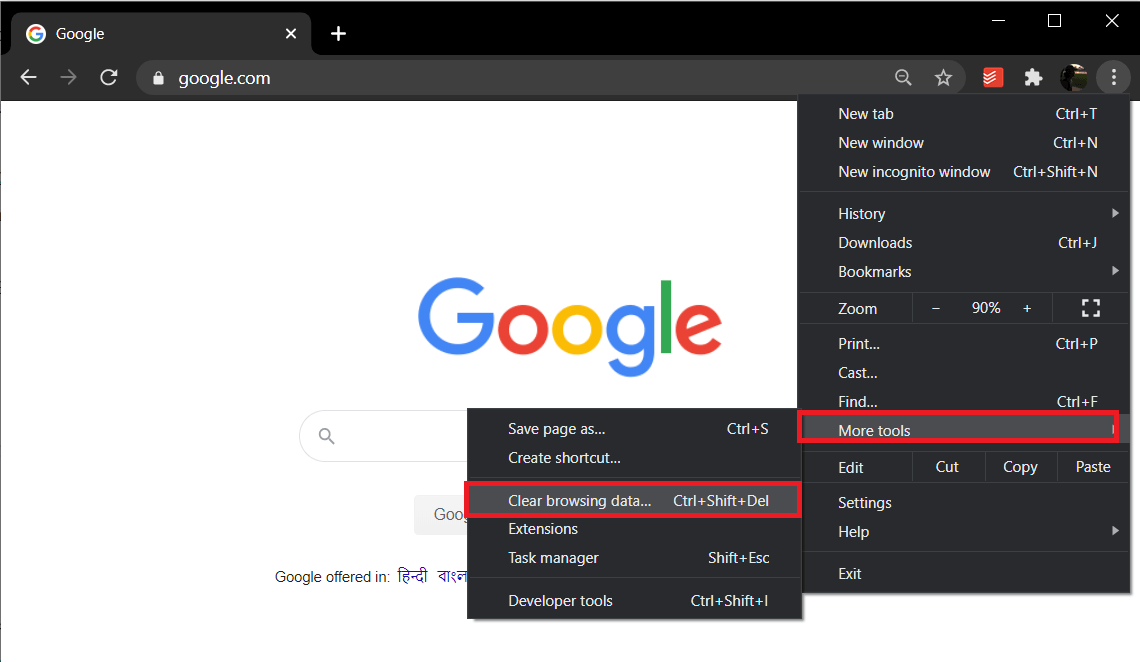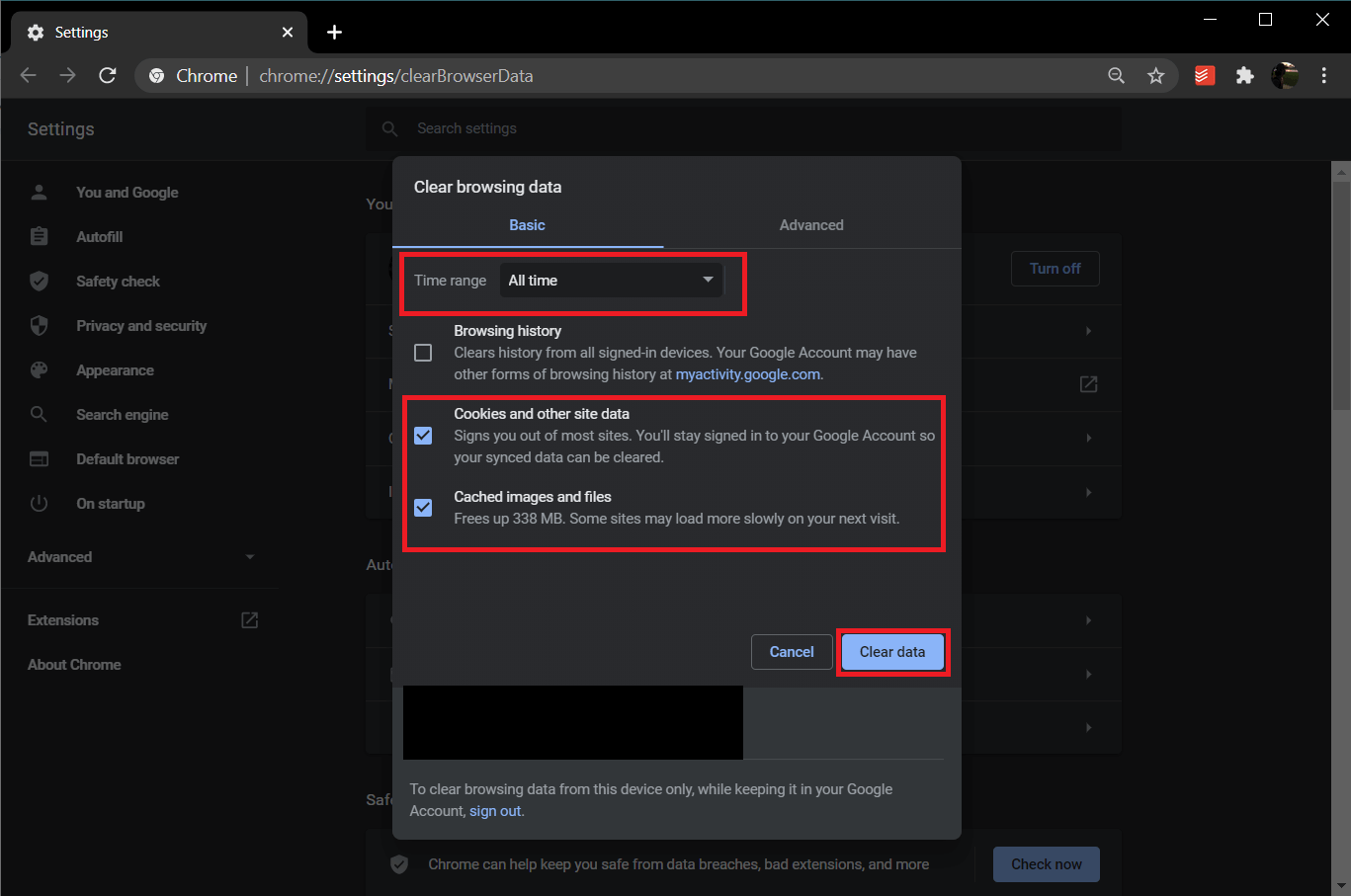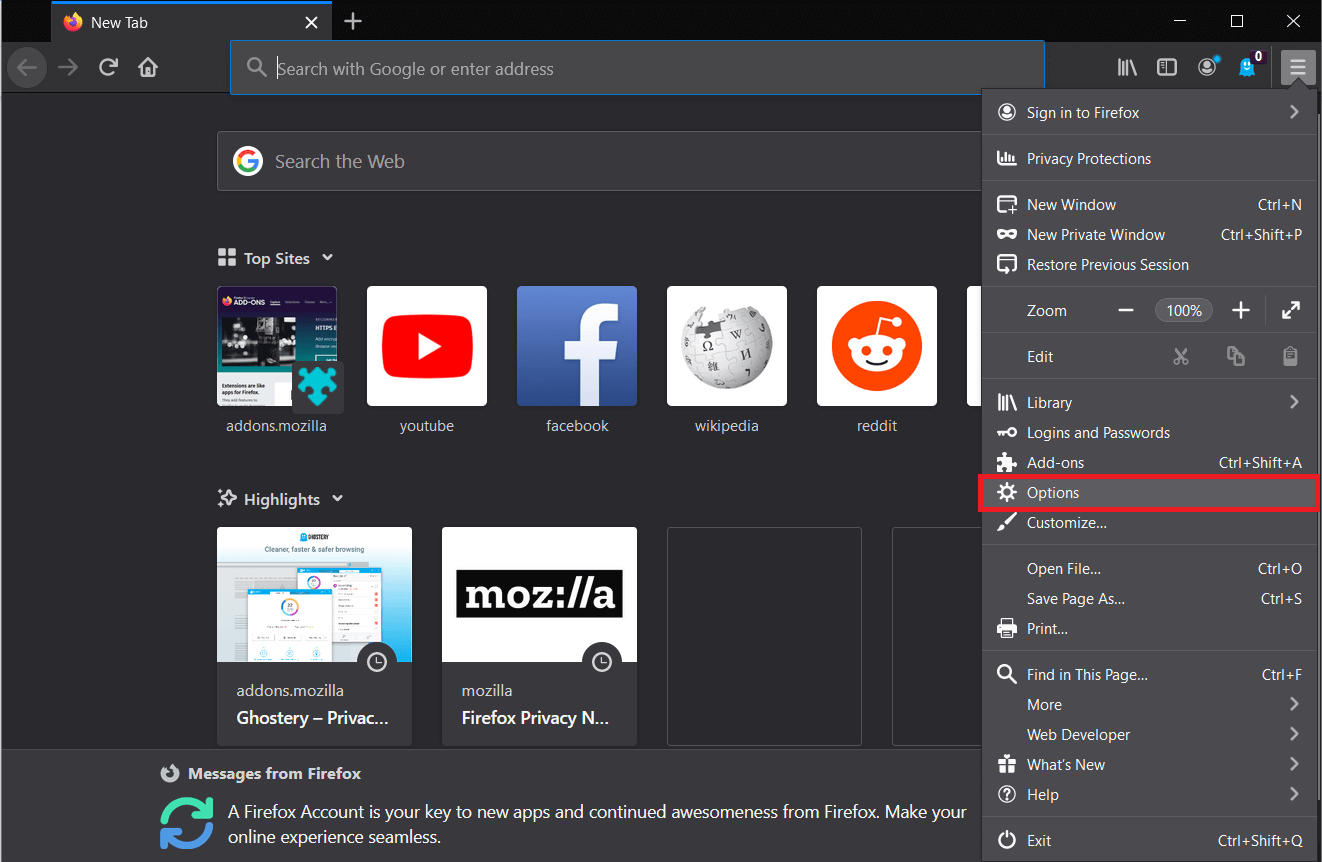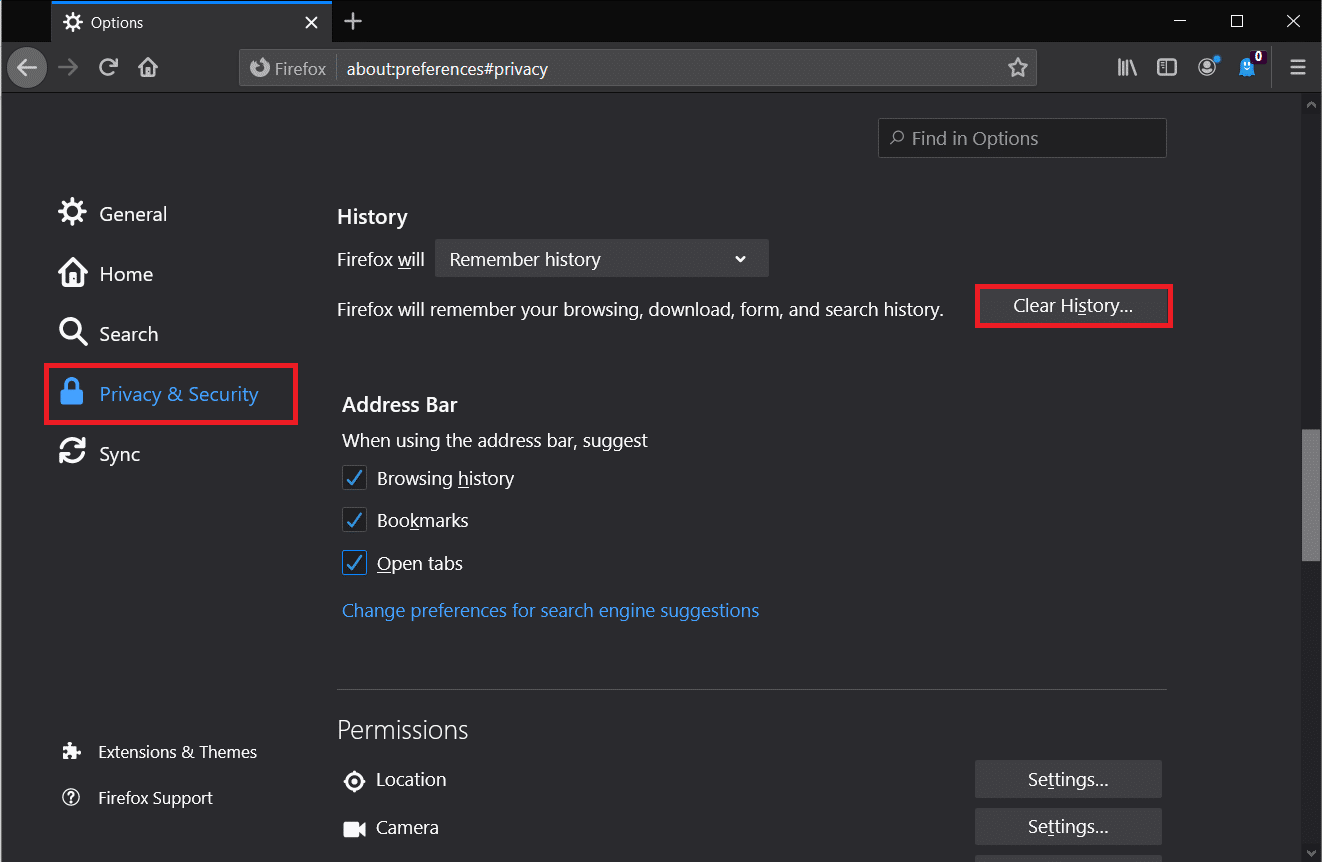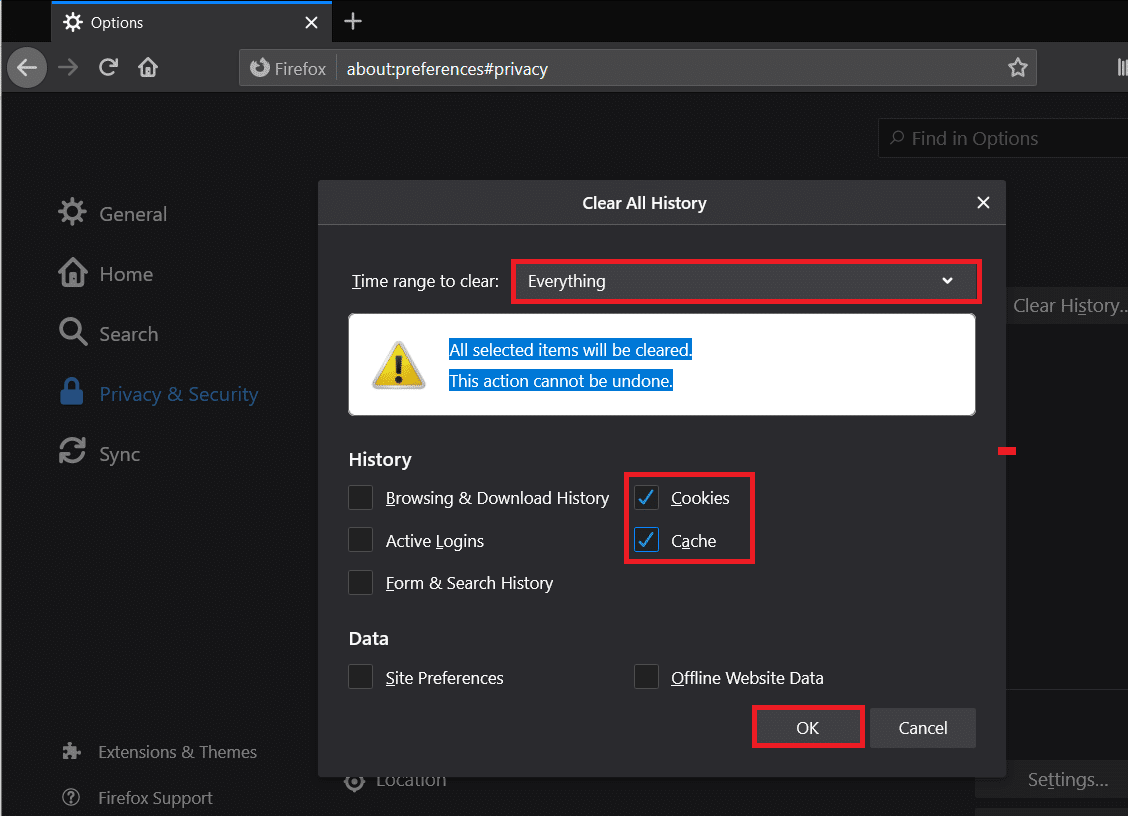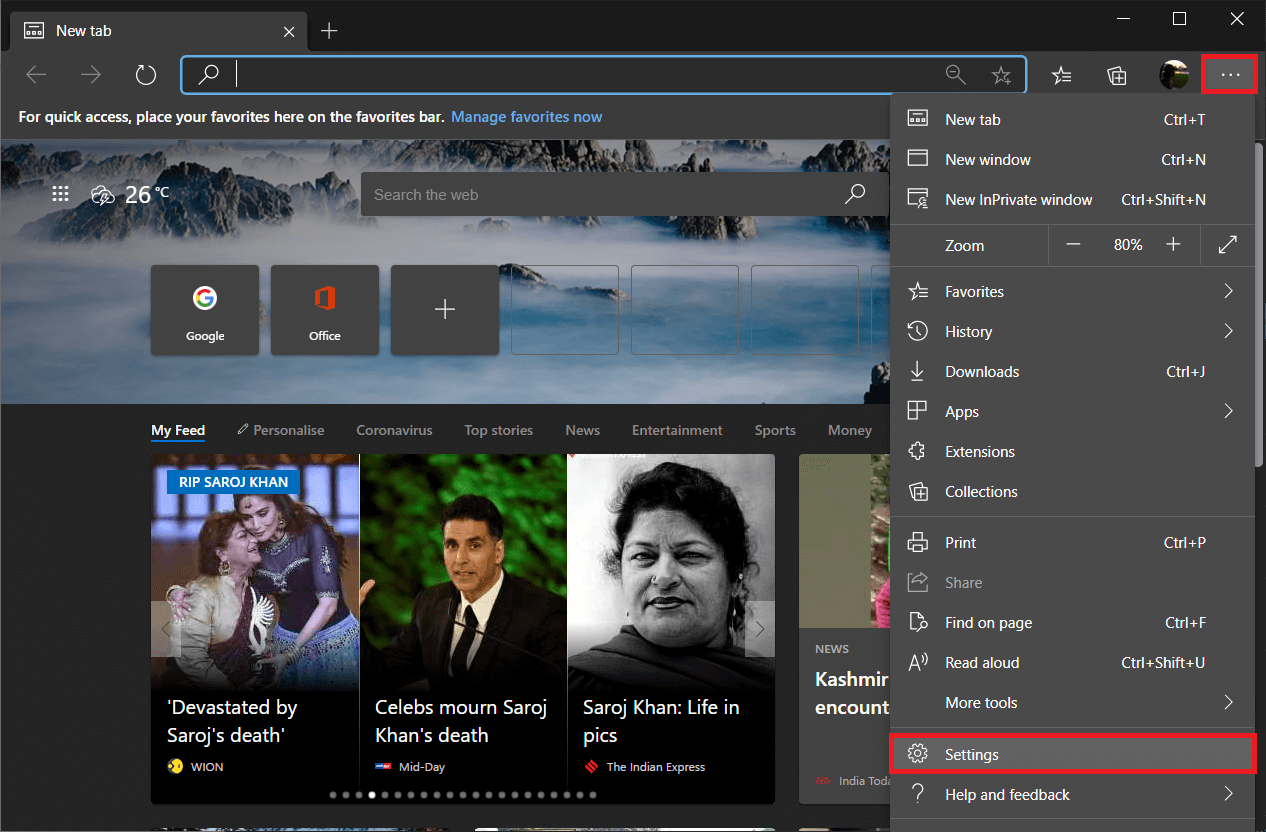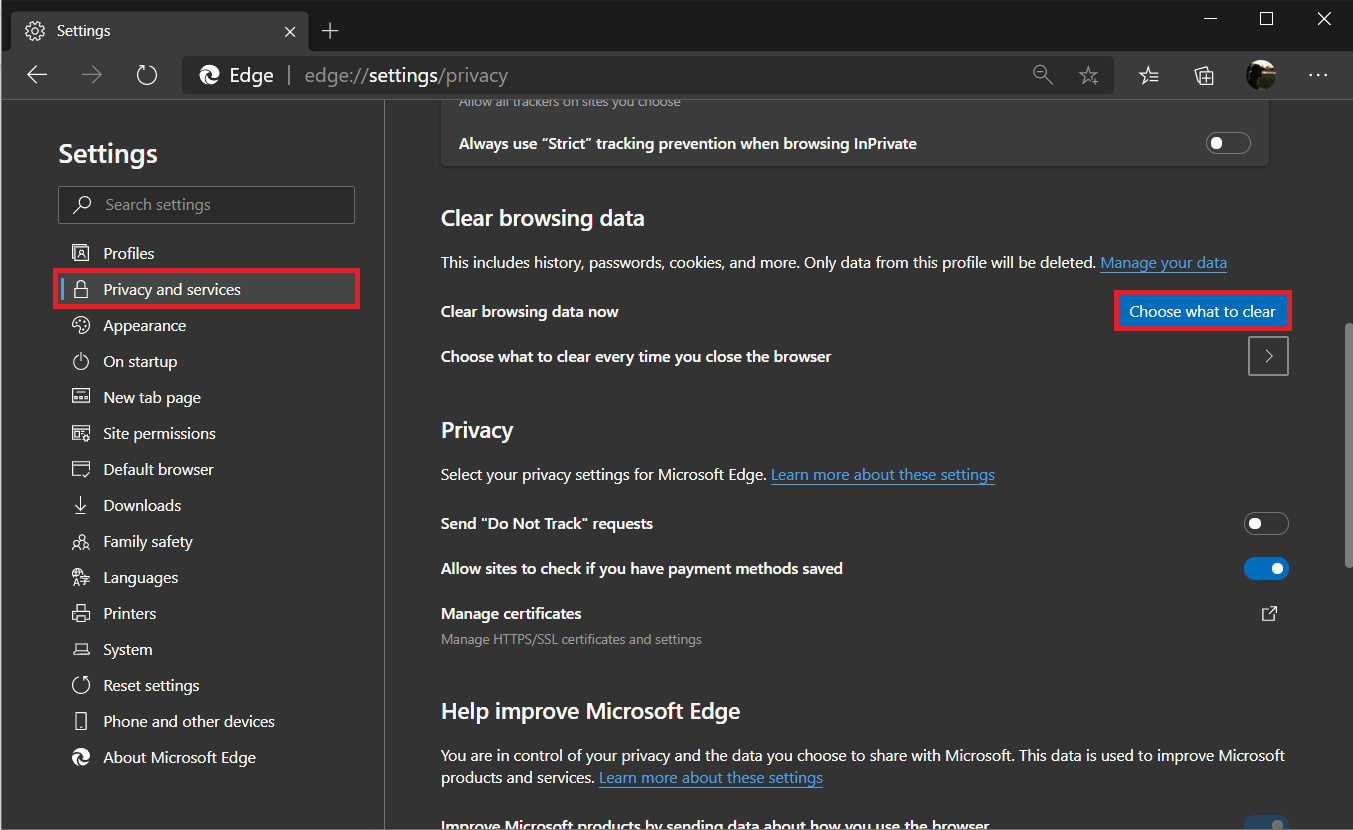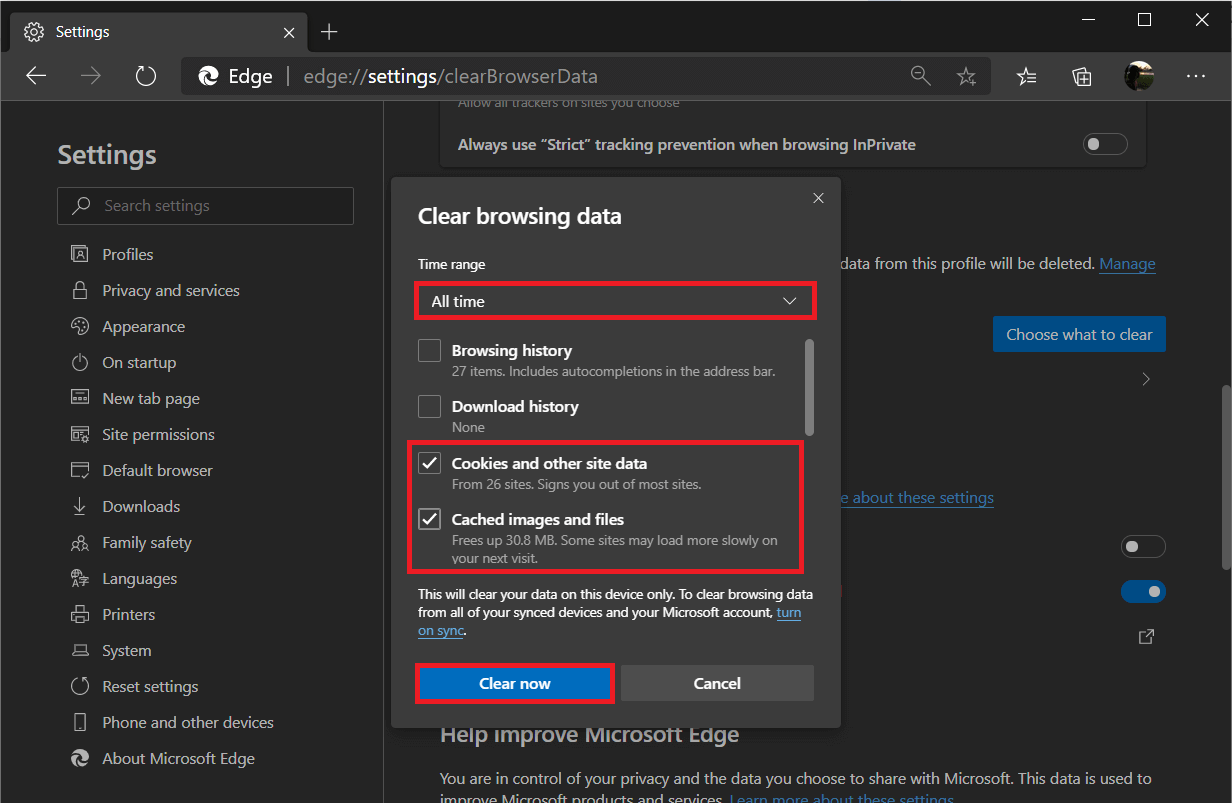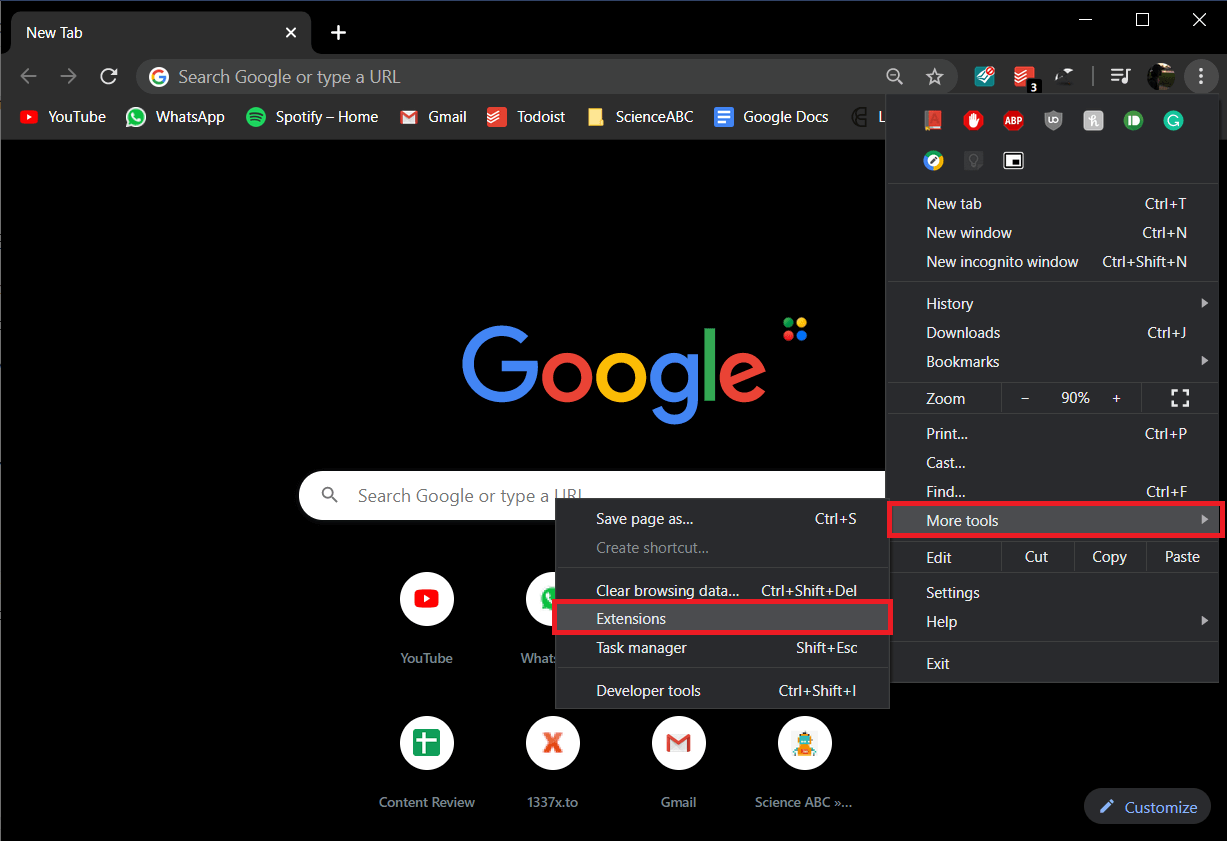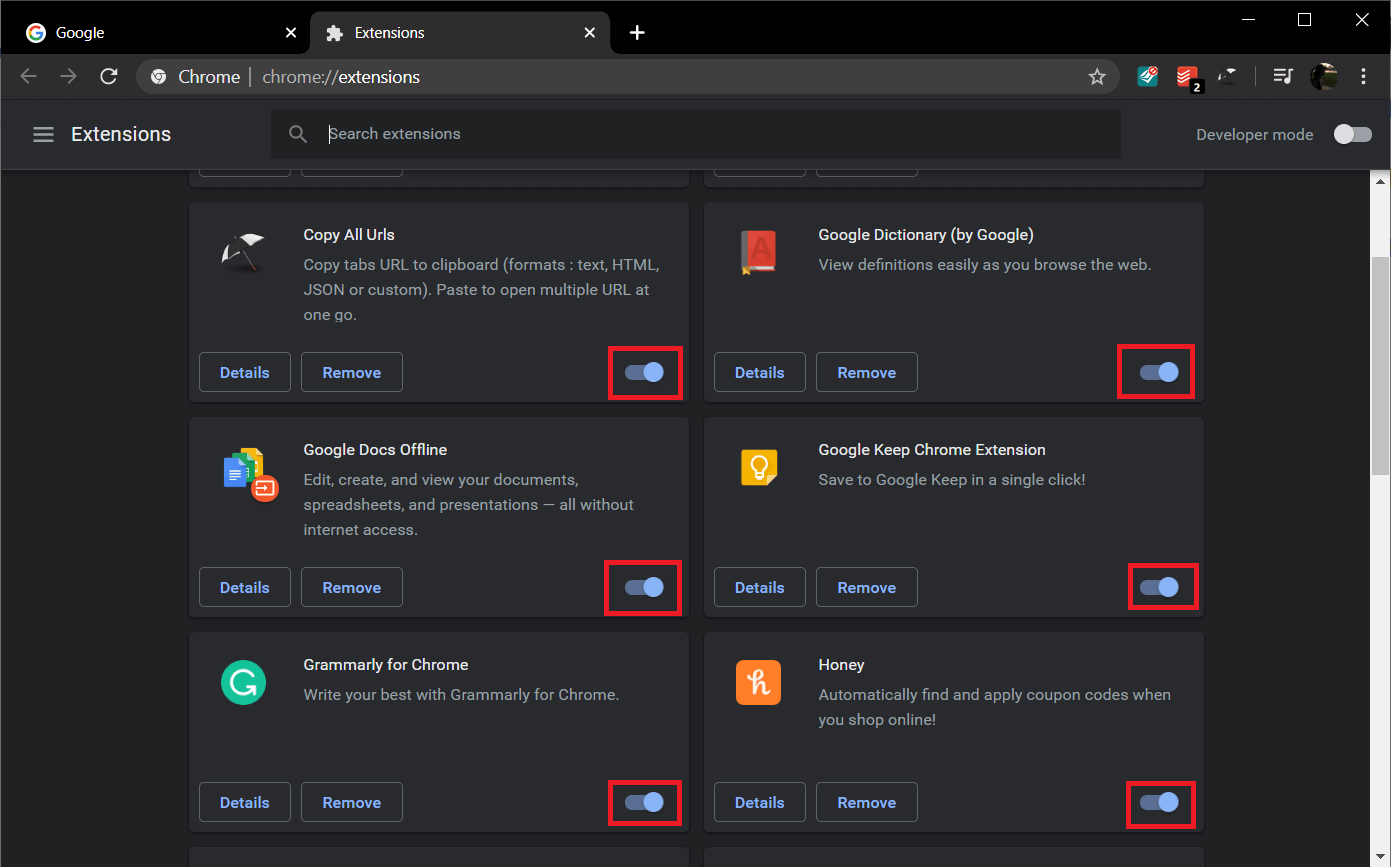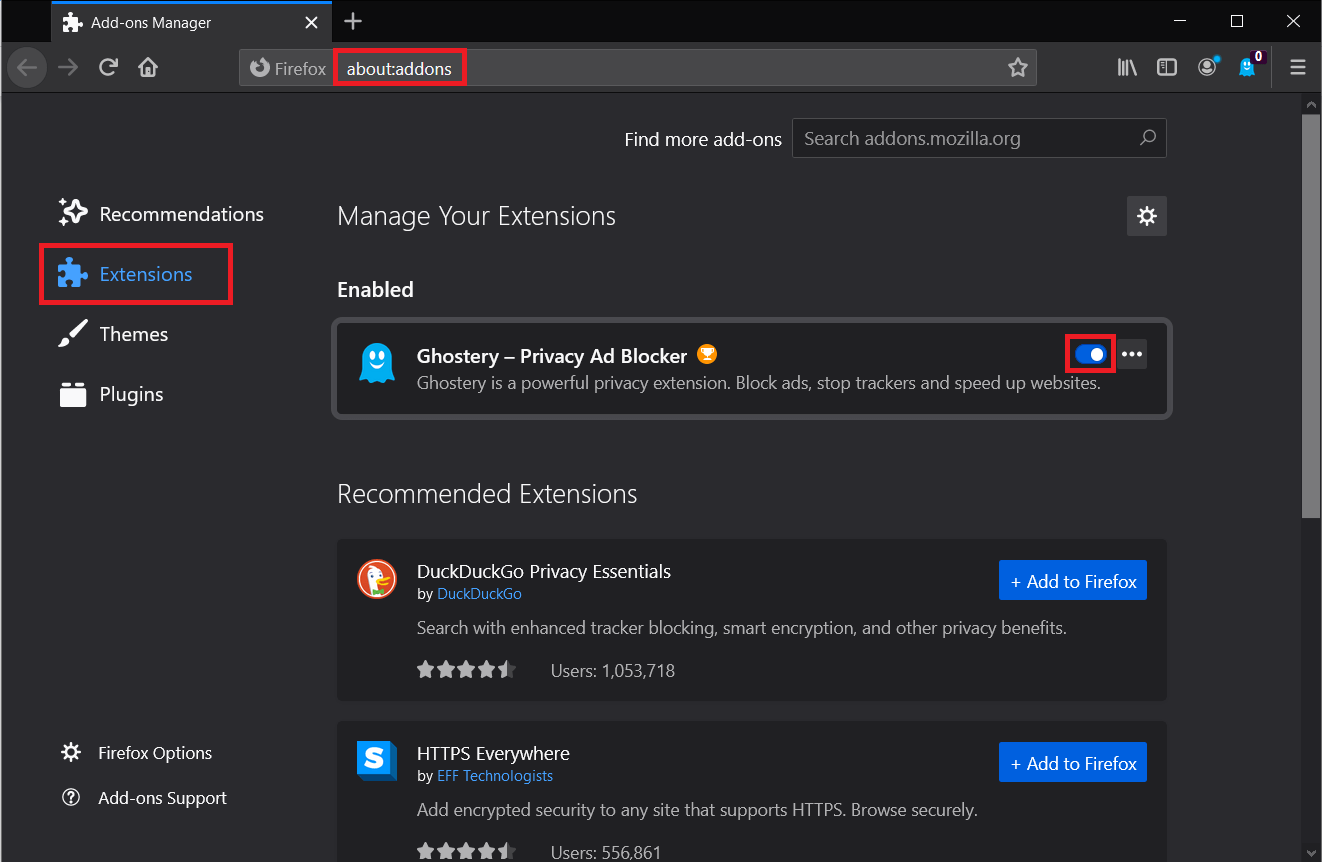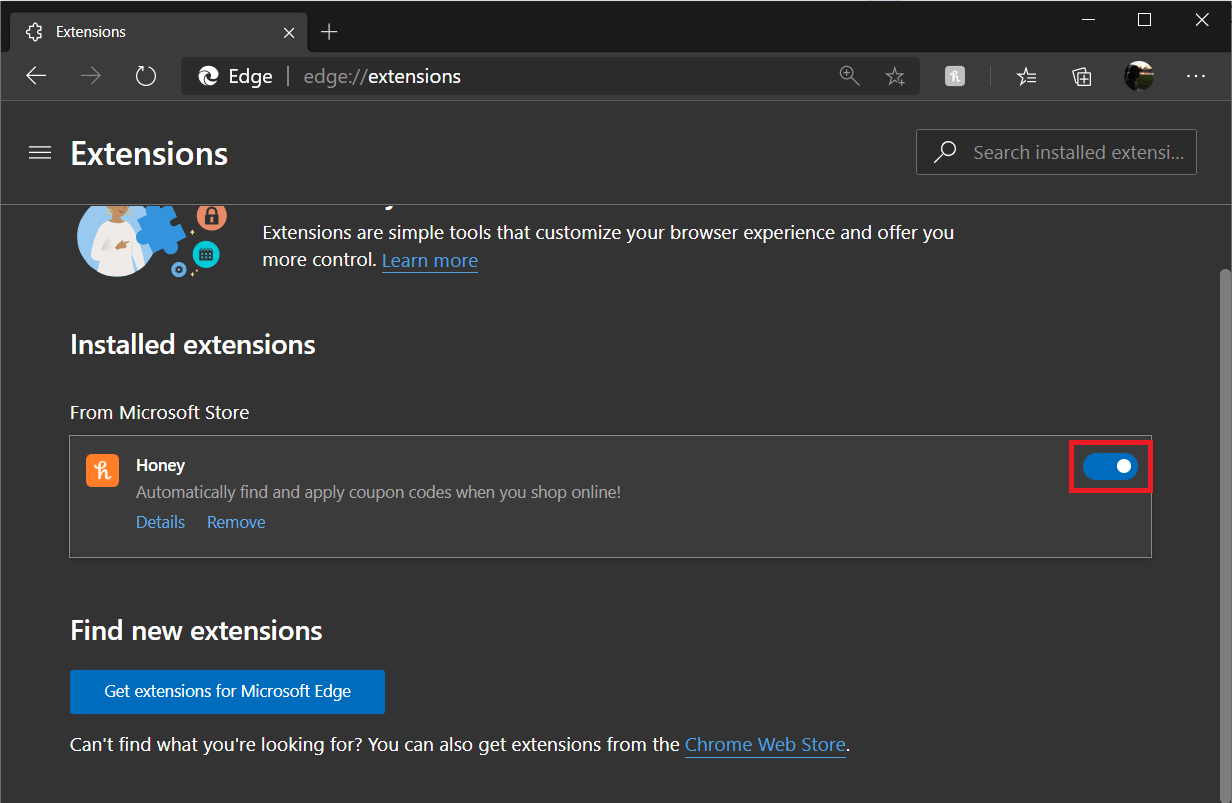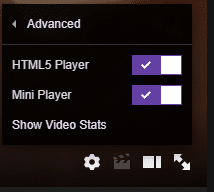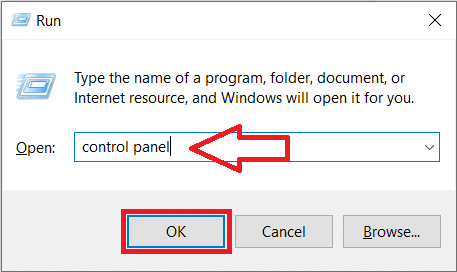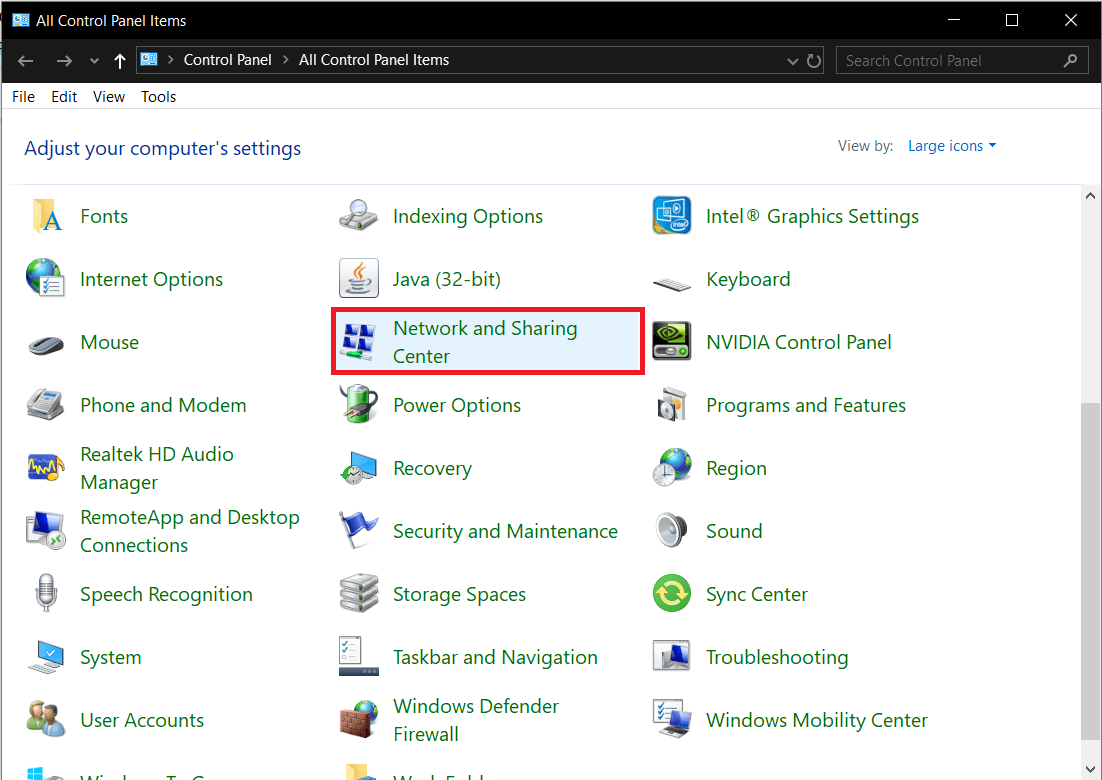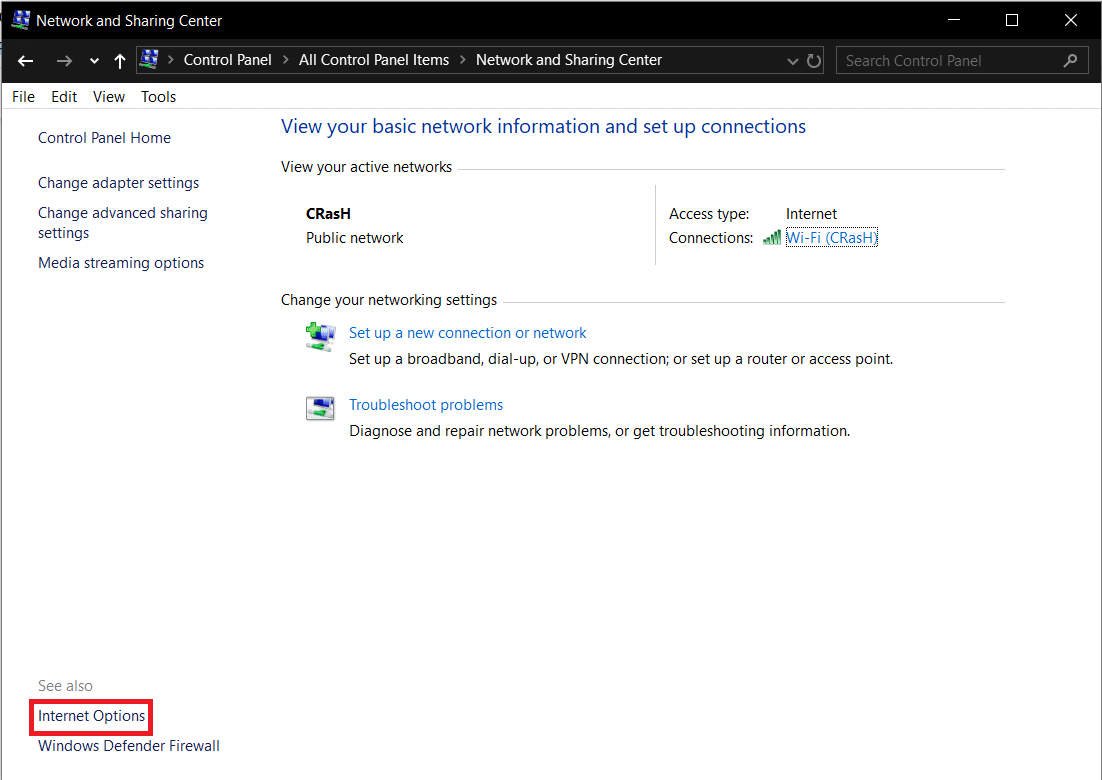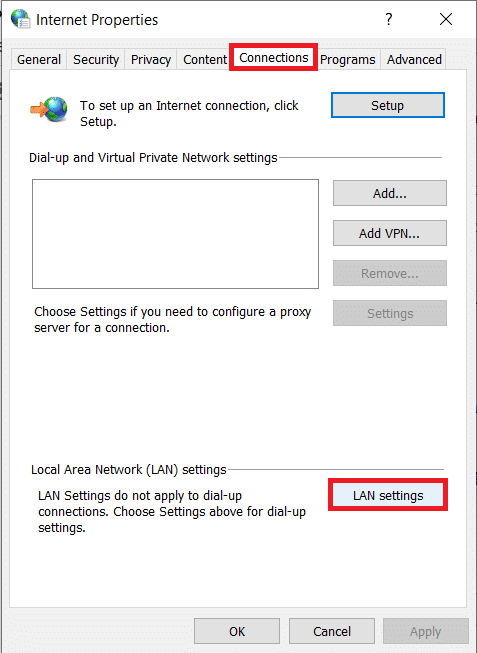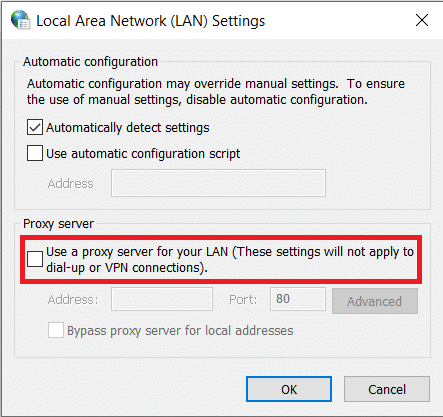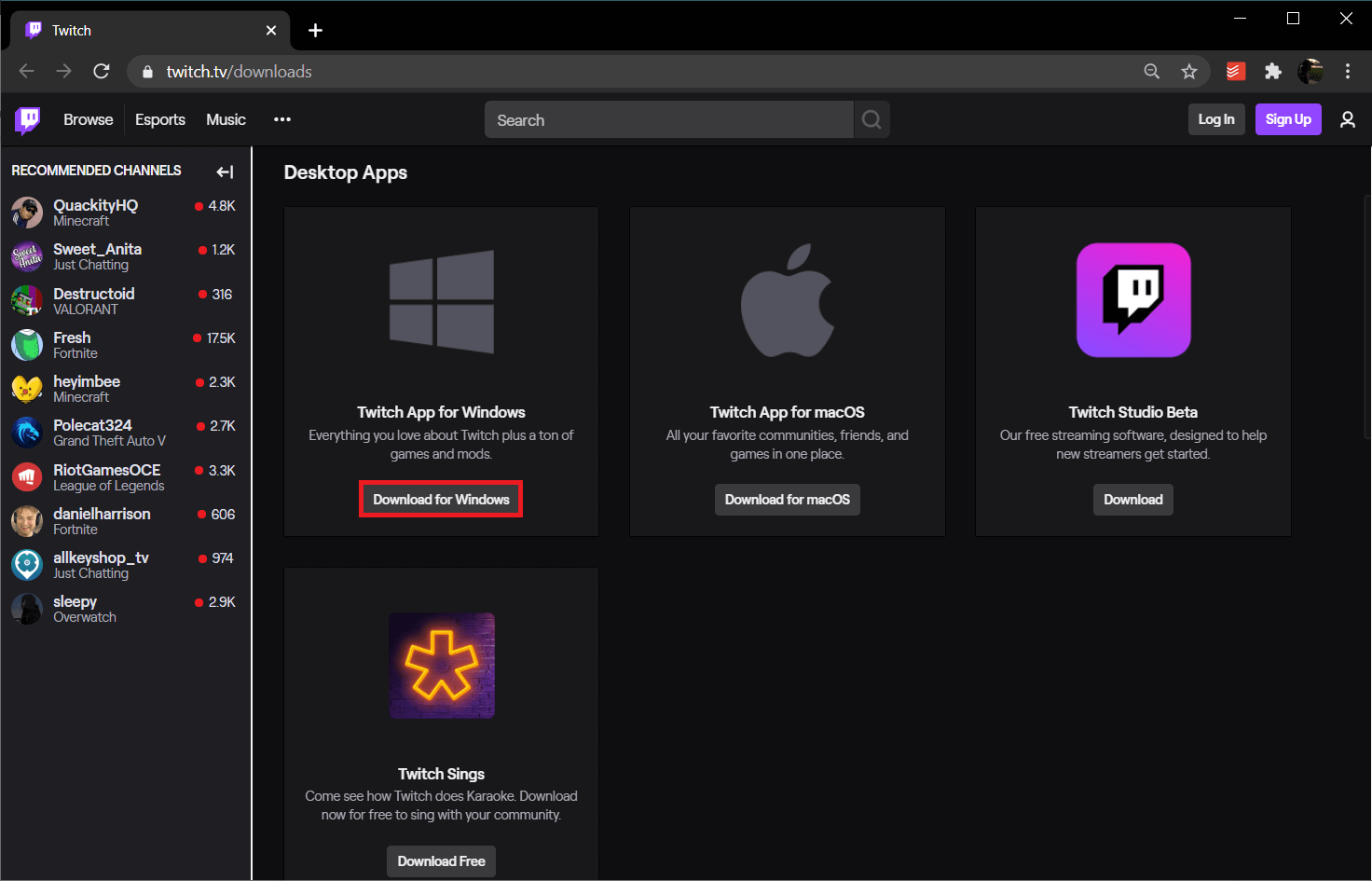How to Fix 2000 Network Error on Twitch
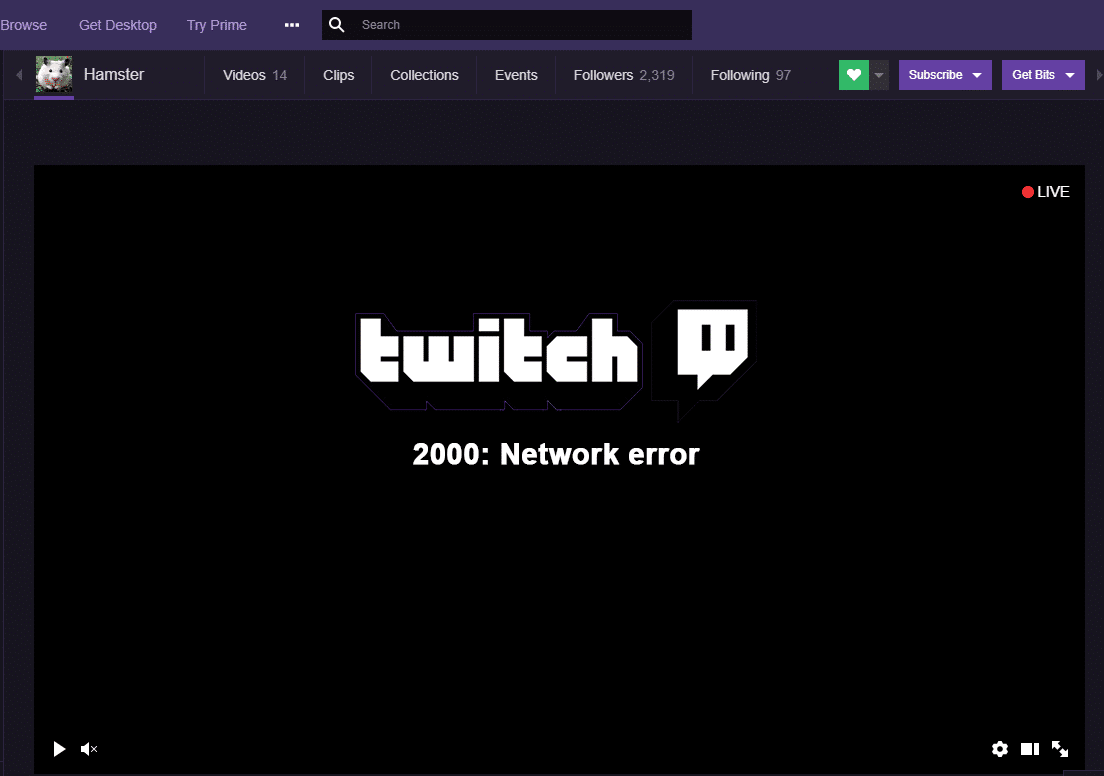
Twitch experienced a meteoric rise in its popularity and was used in the second half of the last decade. Today, it is the greatest rival to Google’s YouTube in the video streaming service genre and edges out YouTube Gaming regularly. As of May 2018, Twitch attracted more than 15 million daily active viewers to its platform. Naturally, with a greater number of users, a great number of issues/errors started being reported. The 2000 Network Error is one of the errors frequently faced by Twitch users.
The 2000 Network Error pops up randomly while watching a stream and results in a black/blank screen. The error also doesn’t allow the user to watch any other streams on the platform. The error is primarily caused due to lack of a secure connection; other reasons that may prompt the error include corrupt browser cookies and cache files, conflict with ad blockers or other extensions, network issues, real-time protection in antivirus programs blocking it or Twitch resource format not supported, etc.
Below are a few solutions known to solve 2000: Network Error on Twitch.
How to fix 2000 network error on Twitch?
The most common solution to the Network error is to delete your browser cookies and cache files. If that doesn’t work, try temporarily disabling all the extensions you have installed on your web browser.
If the error is resulting from a poor network connection, read How to Troubleshoot Network Connectivity Problems on Windows 10 here. Or, try restarting your WiFi router and disabling any VPN or proxy you might have active. Also, make an exception for Twitch.tv in your antivirus program. You can also give Twitch’s desktop application a shot.
Quick Fixes
Before we move to the advanced methods, here are a few quick fixes worth trying:
1. Refresh the Twitch Stream – As elementary as it may sound, simply refreshing the Twitch stream can make the network error go away. Also, check the stream on any other web browser or device you might have handy to ensure that nothing is wrong with the stream itself (the Twitch servers may be down).
2. Restart your computer – Similarly, you can also try restarting your computer to start afresh and get rid of any corrupt or broken services and processes that might be running in the background.
3. Log out and back in – This is another one of those solutions that seems pretty basic but does get the job done. So go ahead and log out of your Twitch account and then log back in to check if the network error still persists.
4. Restart your Internet Connection – Since the error is related to your network connection, restart your WiFi router once (or plug the ethernet cable out and back in after a couple of seconds) and then try watching the stream. You can also connect the computer to your mobile’s hotspot to check if the error is due to a faulty internet connection or something else.
Cookies and cache files, as you might already know, are temporary files created and stored by your web browser to provide you with a better browsing experience. However, a number of issues arise when these temporary files become corrupt or are present in large quantities. Simply clearing them out can resolve most browser-related problems.
To clear cookies and cache files in Google Chrome:
1. As obvious, start by launching the web browser. You can either double-click on Chrome’s shortcut icon on your desktop or the taskbar to open it.
2. Once open, click on the three vertical dots (three horizontal bars in older versions) present at the top right corner to access the customize and control Google Chrome menu.
3. Hover your mouse pointer over More Tools to expand a sub-menu and select Clear Browsing Data.
4. Alternatively, you can press Ctrl + Shift + Del to open the Clear Browsing Data window directly.
5. Under the Basic tab, check the boxes next to ‘Cookies and other site data’ and ‘Cached images and files’. You can also select ‘Browsing history’ if you want to clear that up too.
6. Click on the drop-down menu next to Time Range and select an appropriate time period. We recommend you to delete all the temporary cookies and caches files. To do so, select All Time from the drop-down menu.
7. Finally, click on the Clear Data button at the bottom right.
To delete cookies and cache in Mozilla Firefox:
1. Open Mozilla Firefox and click on the three horizontal bars at the top right corner. Select Options from the menu.
2. Switch to the Privacy & Security Options page and scroll down until you find the History section.
3. Click on the Clear History button. (Similar to Google Chrome, you can also directly access the Clear History option by pressing ctrl + shift + del)
4. Tick the boxes next to Cookies and Cache, select a Time Range to clear (again, we recommend you delete Everything) and click on the OK button.
To delete cookies and cache in Microsoft Edge:
1. Launch Edge, click on the three horizontal dots at the top right and select Settings.
2. Switch to the Privacy and Services page and click on the Choose what to clear button under the Clear browsing data section.
3. Select Cookies and other site data & Cached images and files, set the Time Range to All-time, and click on Clear now.
Also Read: Fix Could Not Connect to the Steam Network Error
Method 2: Disable browser extensions
All of us have a couple of useful extensions added to our browser. While most extensions don’t have anything to do with the Twitch Leecher download network error, a few do. The extensions in question are primarily ad blockers like Ghostery. Some websites have started incorporating a counter to ad blockers which can in turn result in issues viewing or interacting with the site.
First, try opening the concerned Twitch stream in an incognito tab. If the stream plays perfectly over there then the network error is definitely caused due to a conflict between one of your browser extensions and the Twitch website. Go ahead and disable all your extensions and then enable them one by one to single out the culprit. Once found, you can either choose to remove the culprit extension or disable it when viewing Twitch streams.
To disable extensions in Google Chrome:
1. Click on the three vertical dots, followed by More Tools and select Extensions from the sub-menu. (or visit chrome://extensions/ in a new tab)
2. Click on the toggle switches next to each extension to disable them all.
To disable extensions in Mozilla Firefox:
1. Click on the horizontal bars and select Add-Ons from the menu. (or visit about:addons in a new tab).
2. Switch to the Extensions page and disable all the extensions by clicking on their respective toggle switches.
To disable extensions in Edge:
1. Click on the three horizontal dots and then select Extensions.
2. Disable all of them one by one.
Method 3: Disable HTML5 player in Twitch
Disabling the HTML5 player on Twitch has also been reported by some users to resolve the Network error. The HTML 5 player basically allows web pages to directly play video content without requiring an external video player application but can also result in issues regularly.
1. Go to your Twitch Homepage and play a random video/stream.
2. Click on the Settings icon (cogwheel) present at the bottom right of the video screen.
3. Select Advanced Settings and then disable the HTML5 player.
Method 4: Turn Off VPN and Proxy
If the 2000 Network Error isn’t caused due to a misconfigured browser, it is likely due to your network connection. Moreover, it might be your VPN that’s blocking you from watching the Twitch stream. VPN services often interfere with your network connection and lead to a number of problems, the 2000 Network Error on Twitch is one of them. Disable your VPN and play the stream to verify if it is the VPN that’s the real culprit.
To disable your VPN, right-click on the network icon in the taskbar (or the system tray), go to network connections and then disable your VPN or directly open your VPN application and disable it through the dashboard (or settings).
If you aren’t using a VPN but instead a proxy server, then consider disabling that too.
To turn off proxy:
1. To open the Control Panel, launch the run command box (Windows key + R), type control or control panel, and press OK.
2. Click on Network and Sharing Center (or Network and Internet, depending on your Windows OS version).
3. In the following window, click on Internet Options present at the bottom left.
4. Move to the Connections tab of the next dialog box and click on the LAN settings button.
5. Under Proxy server, untick the box next to ‘Use a proxy server for your LAN’. Click on OK to save and exit.
Also Read: How to set up a VPN on Windows 10
Method 5: Add Twitch to your antivirus’ exception list
Similar to ad blocking extensions, the antivirus program on your computer might be causing the Network error. Most antivirus programs incorporate a real-time protection feature that protects your computer from any malware attack that might occur while you are busy surfing the internet and also prevent you from accidentally downloading any kind of malware application.
However, the feature can also conflict with a website’s counter-measures against ad blocking software resulting in a few issues. Disable your antivirus software temporarily and play the stream to check if the error persists. You can disable your antivirus by right-clicking on its icon in the system tray and then selecting the appropriate option.

If the network error ceases to exist, the antivirus program is indeed the one causing it. You can either switch to another antivirus program or add Twitch.tv to the program’s exception list. The procedure to add items to the exception or exclusion list is unique to each program and can be found by performing a simple Google search.
Method 6: Use the Twitch Desktop client
A number of users have reported that they only faced the 2000 network error on the web client of the streaming service and not on its desktop application. If you continue to face the error even after trying all the above methods, consider using the Twitch desktop application.
The desktop client of Twitch is much more stable in comparison to the web client and provides a greater number of features too, resulting in a better overall experience.
1. Visit Download the Twitch app in your preferred web browser and click on the Download for Windows button.
2. Once downloaded, click on TwitchSetup.exe in the download bar and follow the on-screen instructions to install the Twitch Desktop application.
If you accidentally closed the download bar, press Ctrl + J (in Chrome) to open the downloads page or open your computer’s Downloads folder and run the .exe file.
Recommended:
Let us know which method helped you resolve the 2000 Network Error on Twitch and get back to the stream in the comments below.