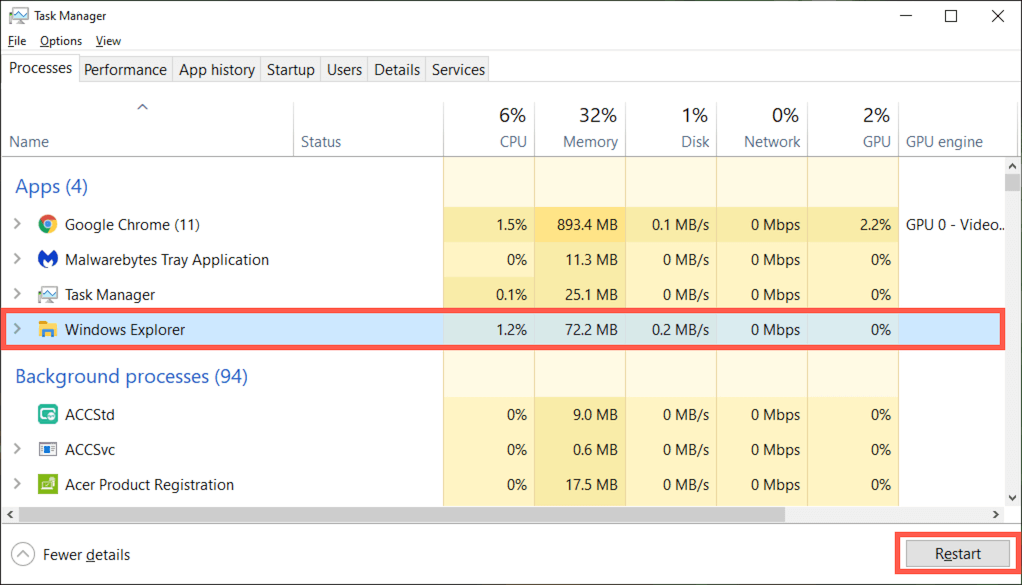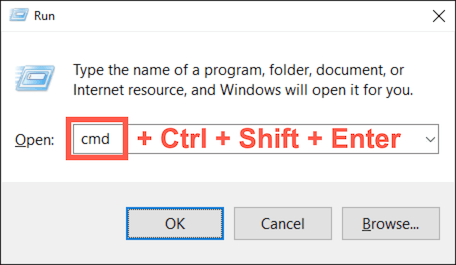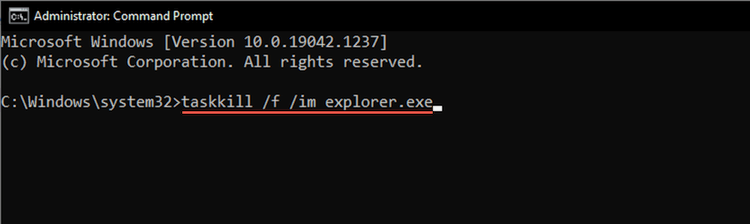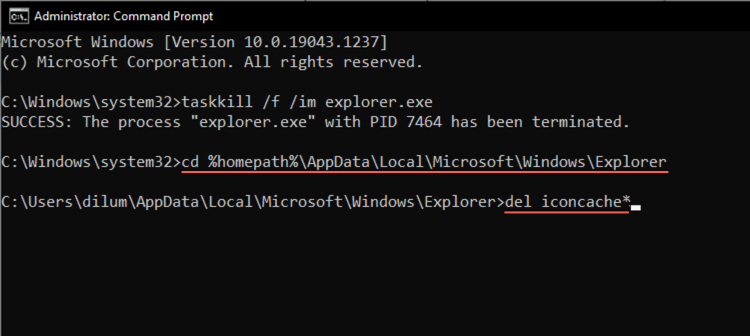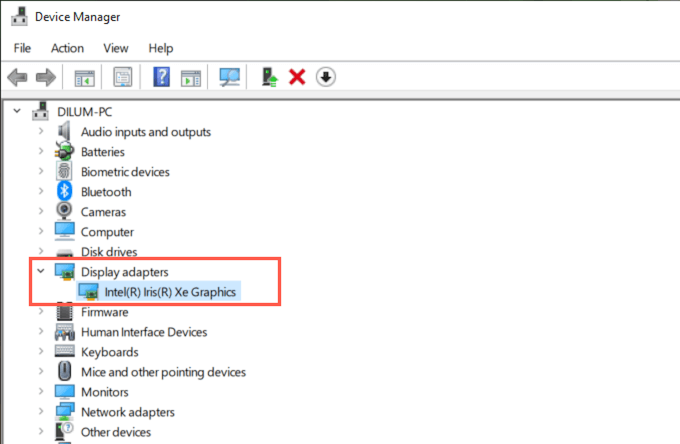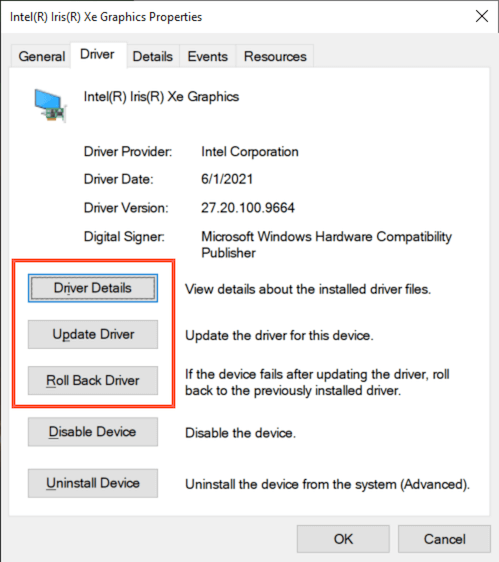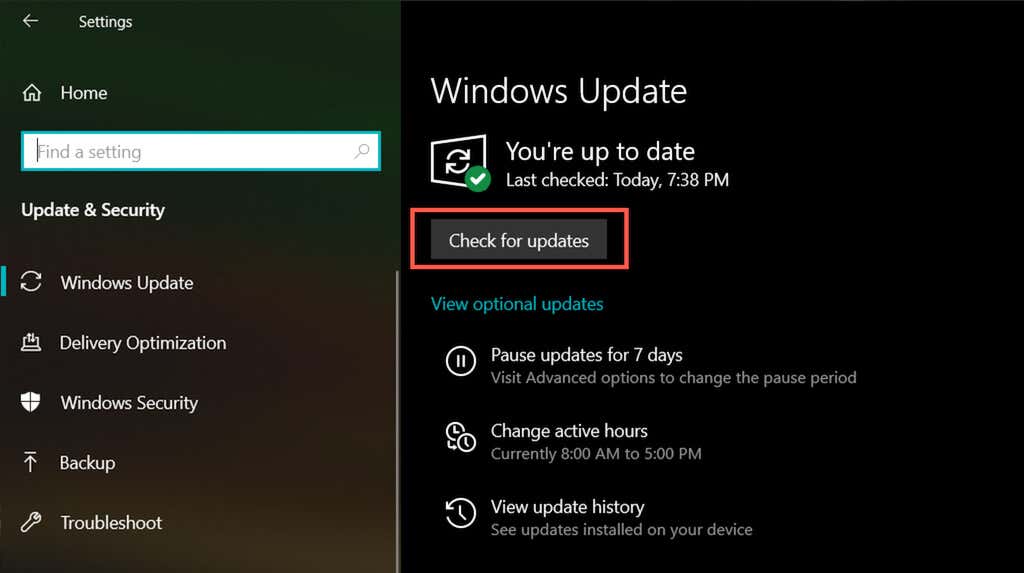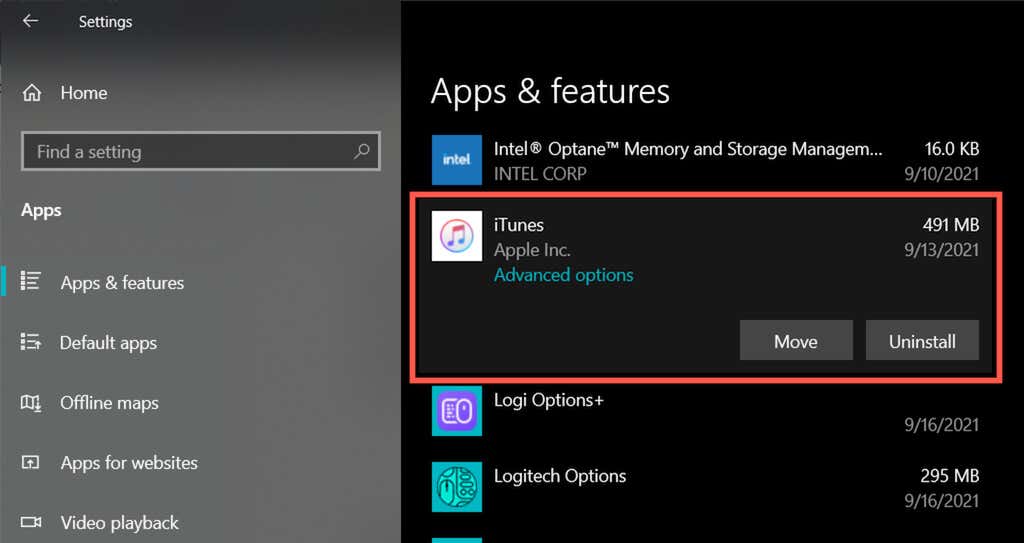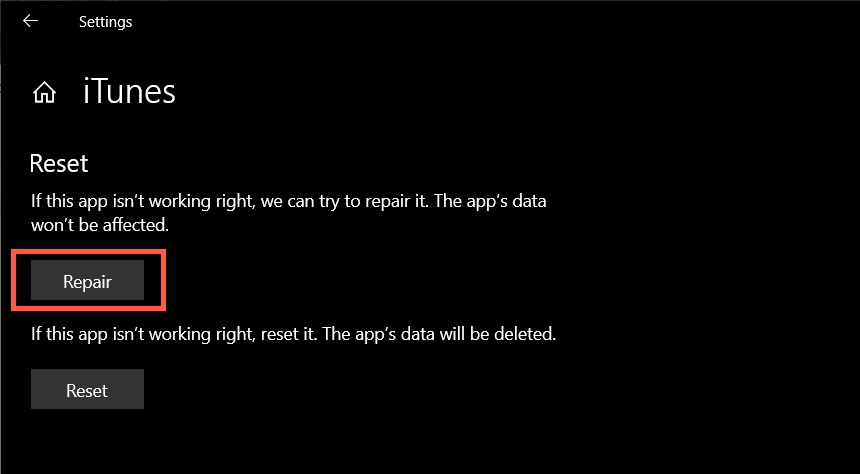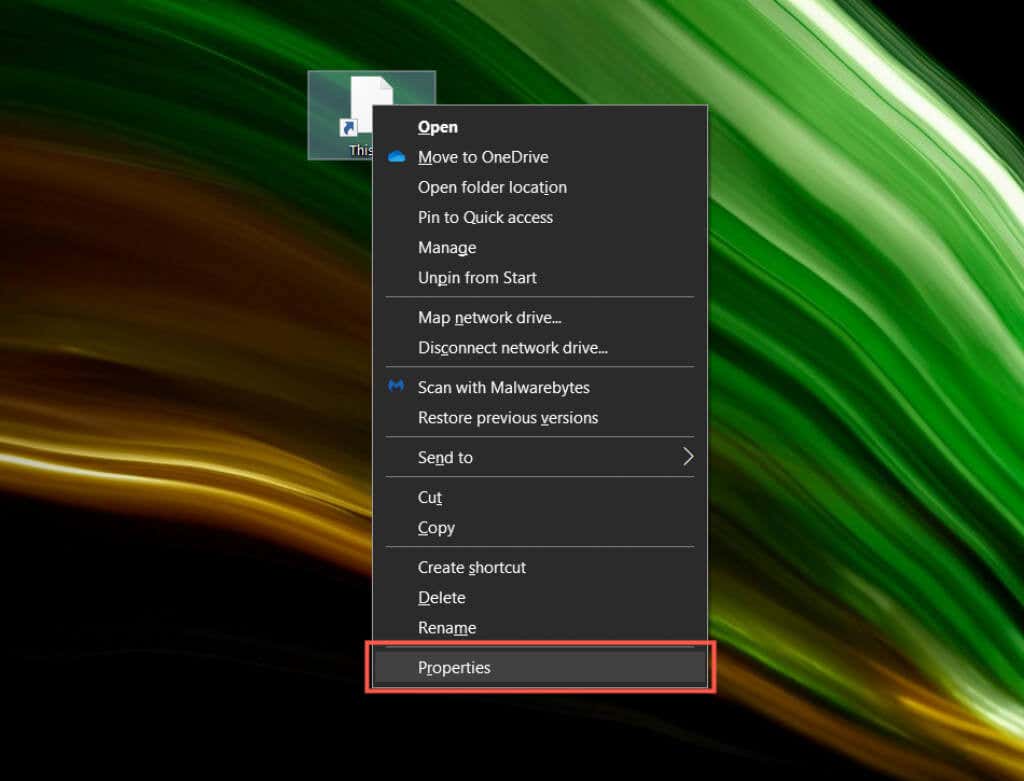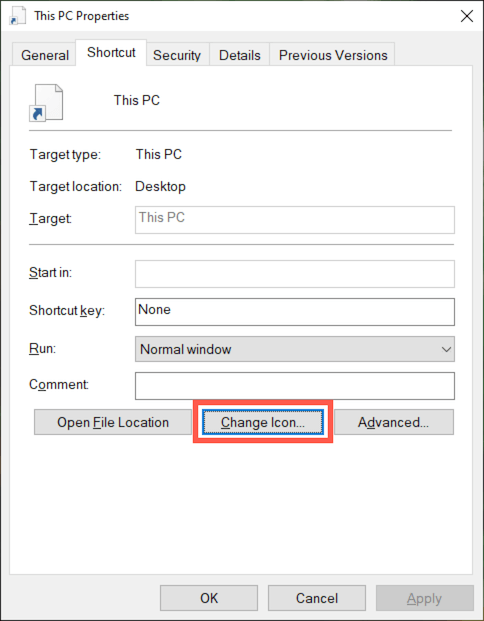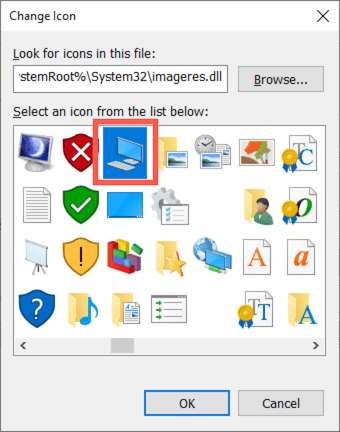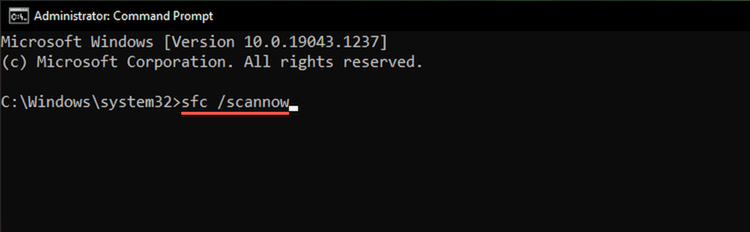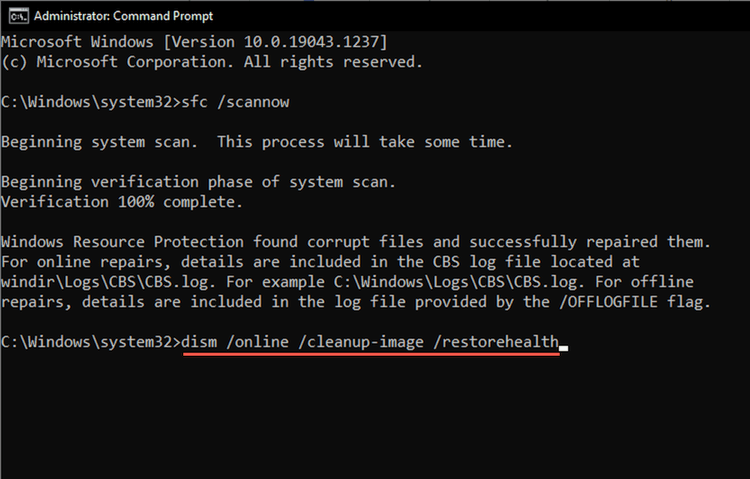Do you keep coming across blank icons in Windows 10? The issue could be limited to a handful of shortcuts on the desktop. Or, it may be widespread and affect other areas such as the Start menu and taskbar.
Considering how essential icons are in helping you distinguish between applications and file types, you must fix that as soon as possible.
Work your way through the list of solutions below to fix blank icons in Windows 10. If you also have issues with blank thumbnails, check our guide to fixing thumbnail previews in Windows 10 for more fixes.
Restart File Explorer
If the issue with blank icons in Windows 10 showed up only recently, it’s best to kick things off by restarting File Explorer. That just might end up fixing the issue for good.
1. Press Ctrl + Shift + Esc to open the Task Manager.
2. Select More details to expand the default Task Manager view.
3. Locate and select Windows Explorer under the Process tab.
4. Select Restart. The desktop and taskbar will disappear and reappear within the span of a few seconds as the operating system reboots File Explorer.
5. Exit the Task Manager.
If that didn’t fix the problem, restart your computer before moving on with the rest of the fixes.
Reset the Icon Cache
If restarting File Explorer or your PC doesn’t help, a corrupt icon cache is the most likely reason for the issue. Deleting the icon cache can help. The fastest way to do that is to run several commands via an elevated Command Prompt console.
1. Press Windows + R to open the Run box.
2. Type cmd and press Control + Shift + Enter. That loads the Command Prompt with administrative privileges.
3. Type the following command and press Enter to shut down File Explorer:
taskkill /f /im explorer.exe
4. Run the two commands below, one after the other, to delete the icon cache:
cd %homepath%AppDataLocalMicrosoftWindowsExplorer
del iconcache*
5. Run the command below to relaunch File Explorer:
explorer.exe
Restart your computer, and Windows 10 will begin rebuilding the icon cache over time.
Update the Display Driver
An outdated display driver can cause graphical anomalies and prevent Windows 10 from rendering icons correctly. Check for and install any newer versions by visiting the hardware manufacturer’s website. Or use a free driver updater tool to get the video card drivers on your computer up-to-date.
Additionally, checking your graphics card’s properties via the Device Manager in Windows 10 also provides you with an opportunity to identify the driver version. You also get to install any downloaded updates (if you have trouble installing them normally) or roll back to a previous driver version (if the issue occurred after the most recent driver update).
1. Press Windows + X or right-click the Start button. On the Power User Menu that shows up, select Device Manager.
2. Expand Display Adapters and double-click your video adapter to access its Properties pane.
3. Switch to the Driver tab to view the driver details and options to update or roll back the display driver.
Update Windows 10
Buggy or outdated system files is another reason that can prevent the desktop, taskbar or the Start menu from functioning correctly. Installing the latest updates can help fix things like blank icons in Windows 10.
1. Open the Start menu and go to Settings > Update & Security > Windows Update.
2. Select Check for updates.
3. Select Download or Install to apply available updates.
If you have trouble updating Windows 10, learn how to fix Windows Update.
Update App
If the issue is limited to a specific icon or shortcut related to an application, try updating it. Open the More menu within the Microsoft Store (select icon with three dots) and select Downloads and updates to install the latest updates for Microsoft Store apps.
For apps you downloaded outside of the Microsoft Store, look for any update options inside the app. For example, some programs—such as iTunes—also have dedicated update managers that you can access directly via the Start menu.
Reinstall or Repair App
If updating an app doesn’t help, try repairing or reinstalling it. Depending on the program, you may have the option to do both.
1. Press Windows + X and select Apps and Features.
2. Locate and select the app in question.
3. Select Advanced options or Modify.
4. Select Repair to repair the installation.
If reinstalling the app doesn’t do anything (or if the option isn’t available), select Uninstall to remove the app. You must then redownload the program from the Microsoft Store or the developer’s website.
Set Up a Custom Icon
For blank icons in Windows 10 that show up on the desktop, you can try customizing them. You can use any of the pre-built icons in Windows 10 for that.
1. Right-click a blank icon and select Properties.
2. Switch to the Shortcut tab and select Change Icon.
3. Pick a matching icon or select the Browse icon to select a downloaded icon file.
4. Select OK.
5. Select Apply, then OK.
Check for Malware
If blank icons continue to plague your PC (or the issue recurs after a while), we recommend taking the time to rule out malware from the equation.
Use the built-in Windows Security applet or a dedicated free anti-malware utility to scan for and remove malicious software from your computer.
Run SFC and DISM Tool
If none of the fixes above worked, try running the System File Checker and DISM tool. Both command-line utilities help fix system errors and stability issues in Windows 10. They can help repair issues causing blank icons in Windows 10.
1. Open an elevated Command Prompt console.
2. Type the following command and press Enter to run the System File Checker:
sfc /scannow
3. After the System File Checker finishes scanning the system, type the following command to run the DISM tool:
dism /online /cleanup-image /restorehealth
The DISM tool can take a significant amount of time to complete. Restart your computer afterward and check if Windows 10 starts rendering icons correctly again.
What Else Can You Do?
The fixes above should have helped you fix blank icons in Windows 10. However, if the issue persists, you might want to roll back the operating system to when you didn’t have the problem. You can also try resetting Windows 10, especially if blank icons continue to appear throughout the GUI (graphical user interface). But it likely won’t come to that.