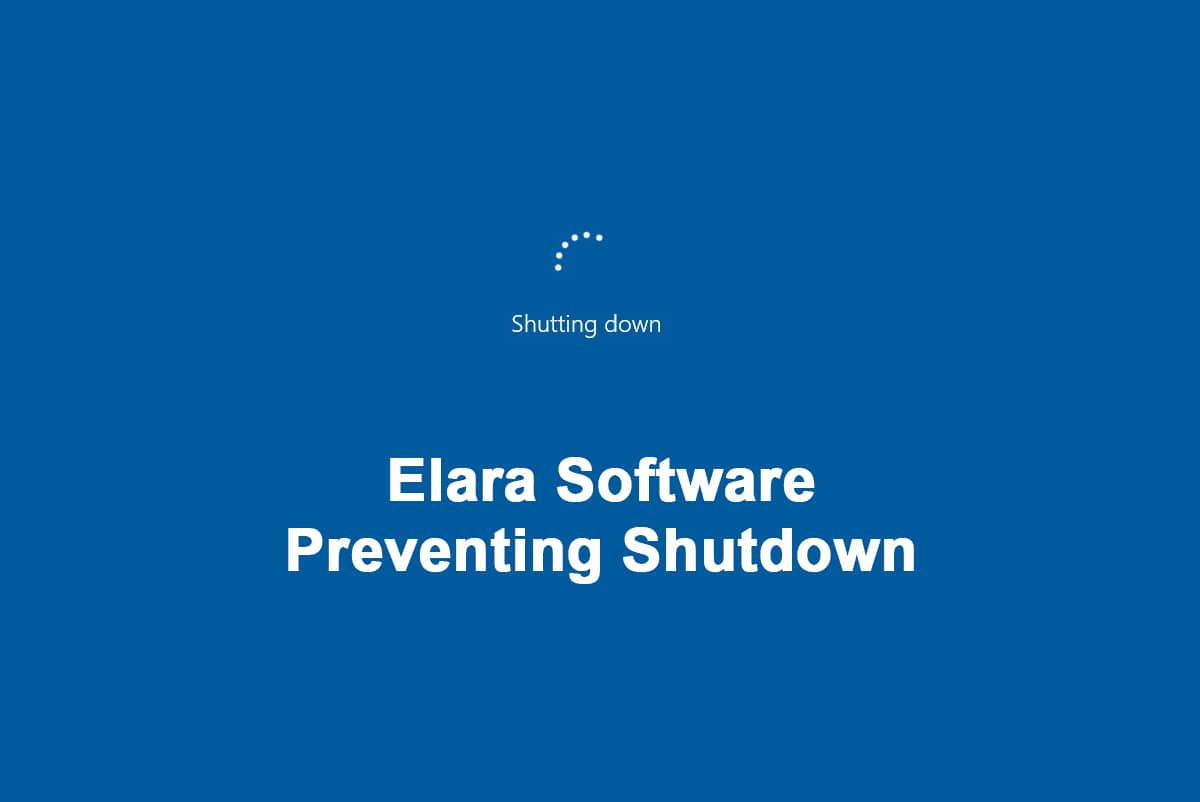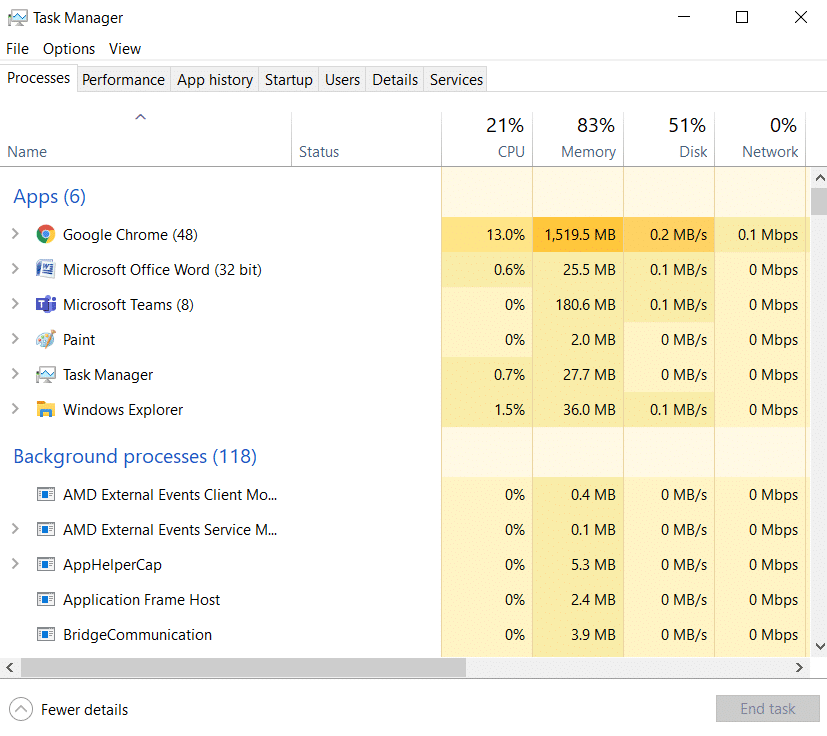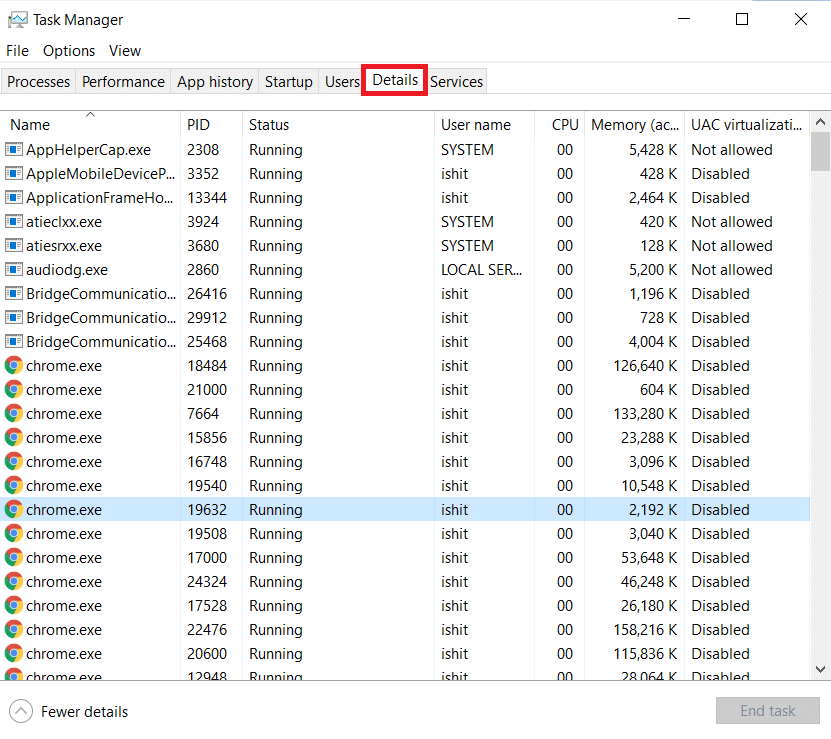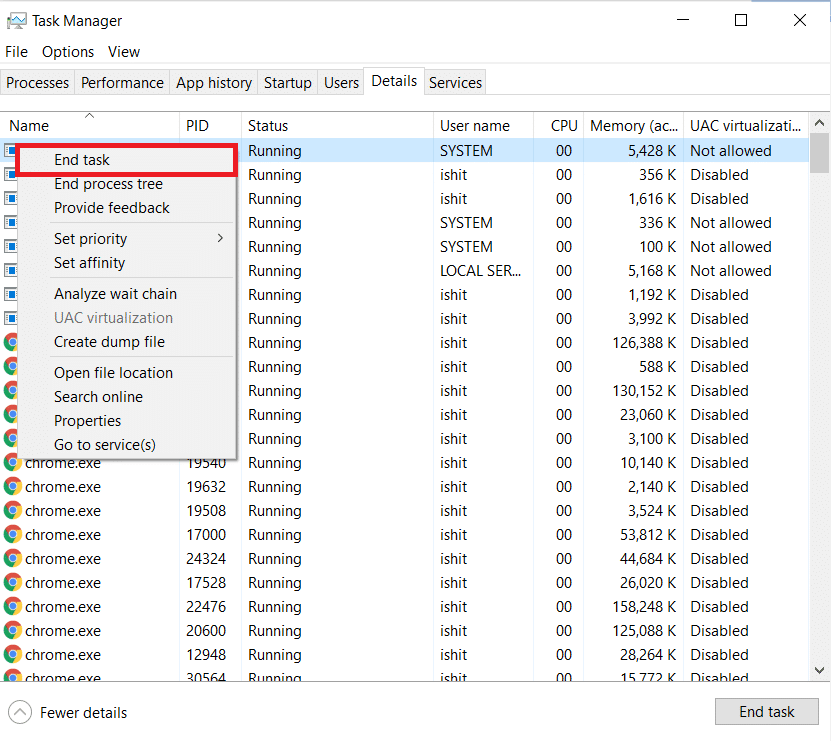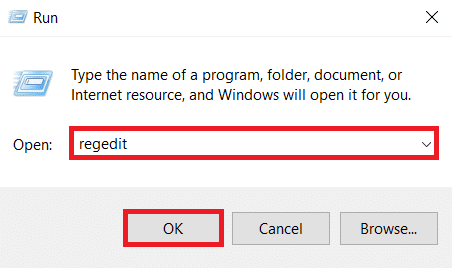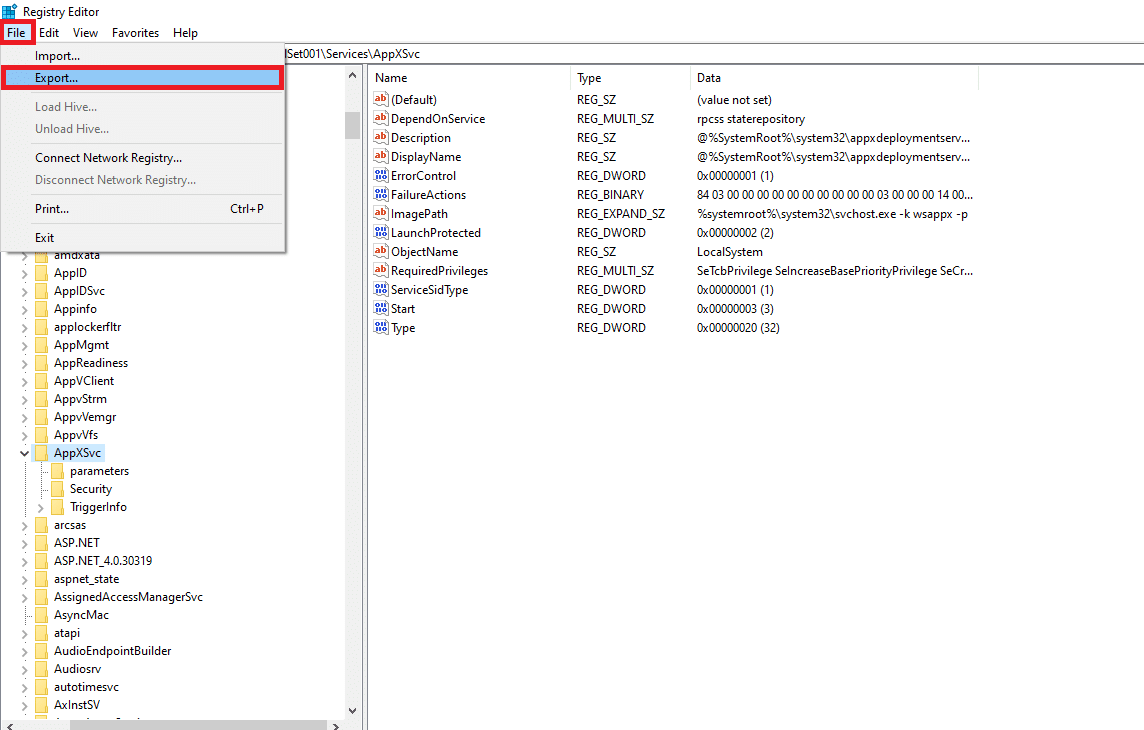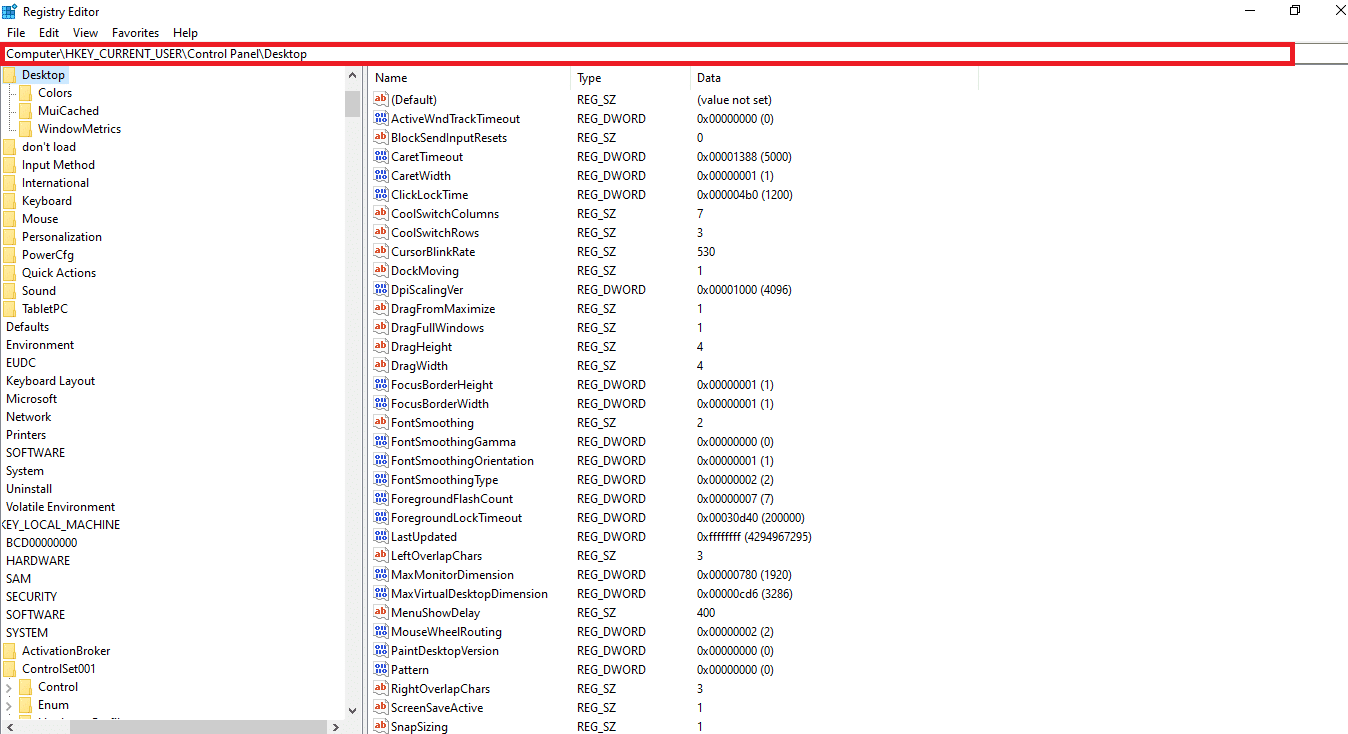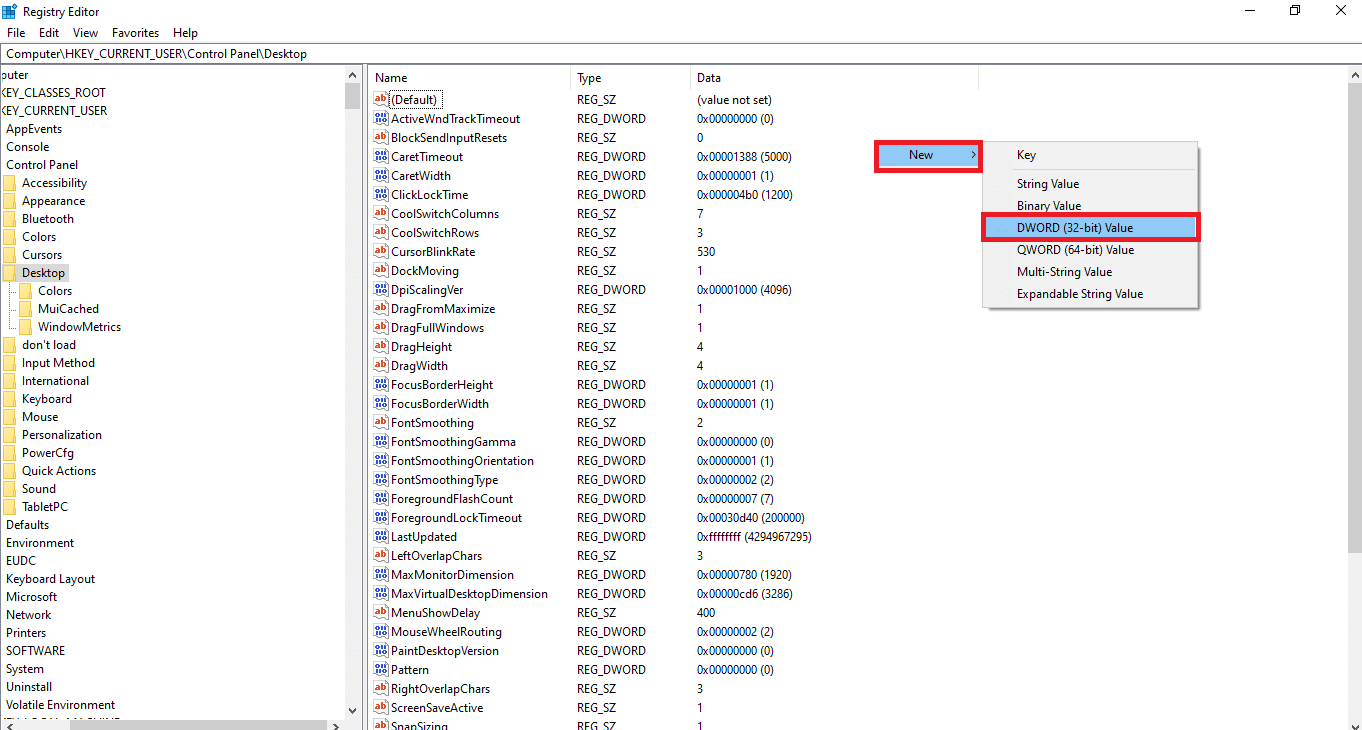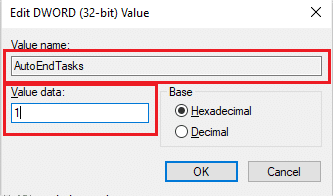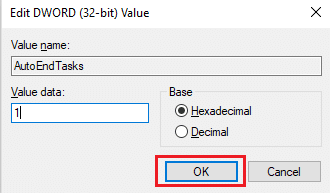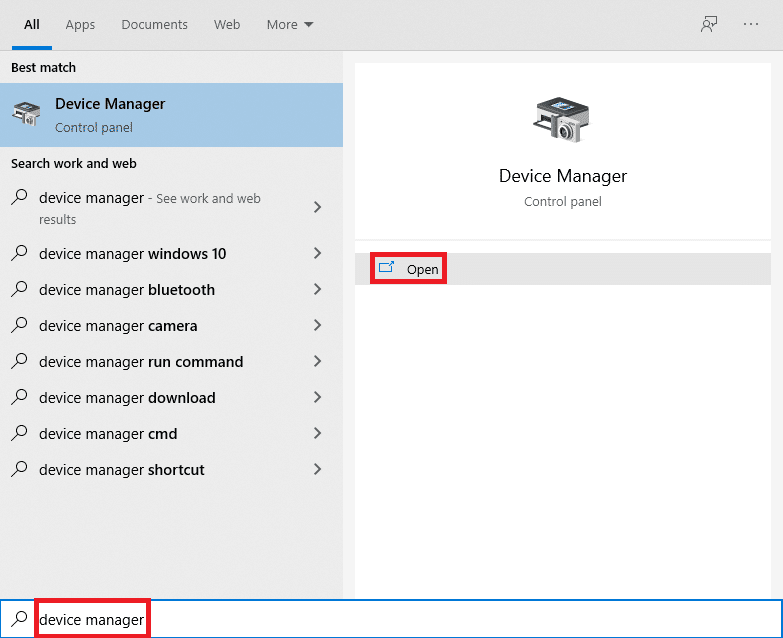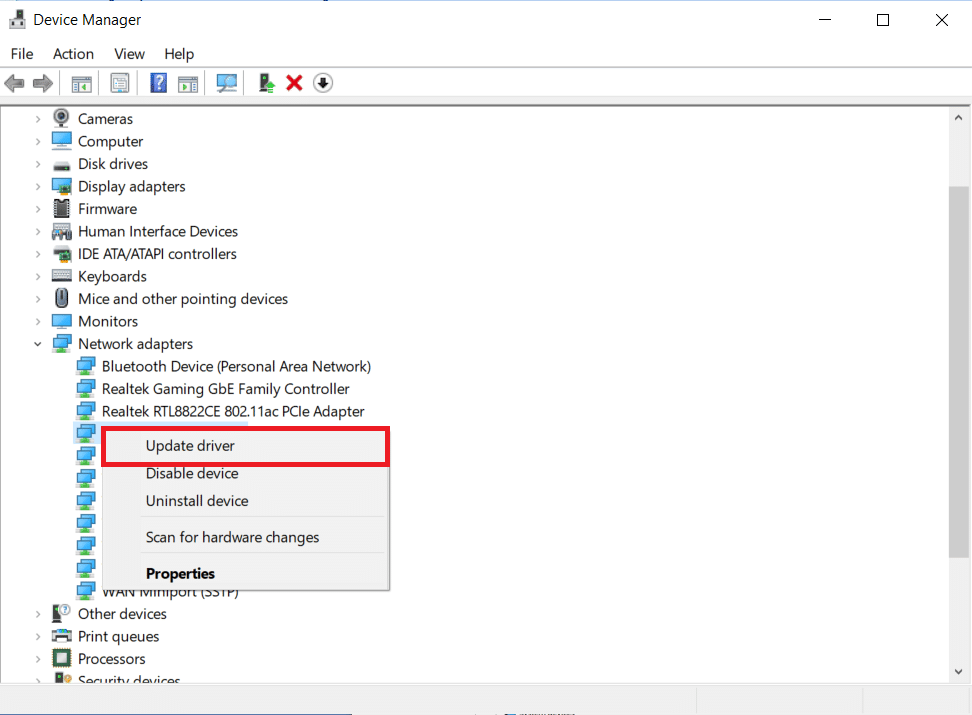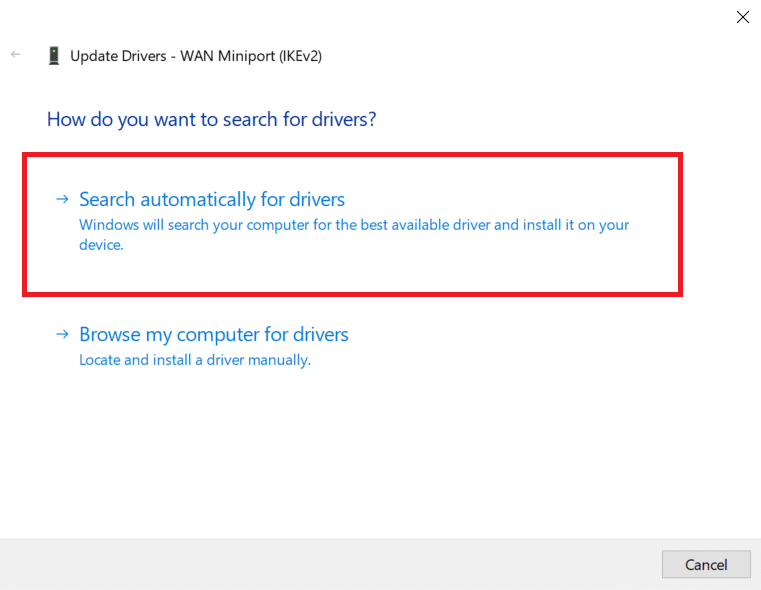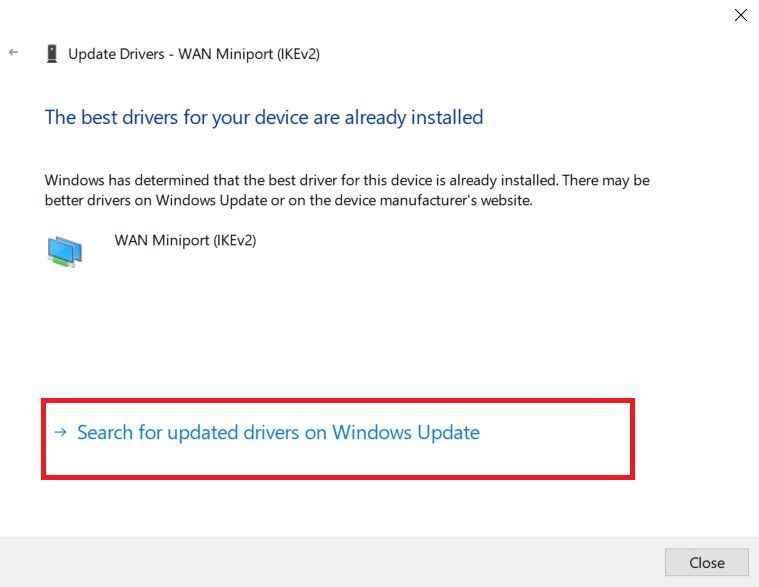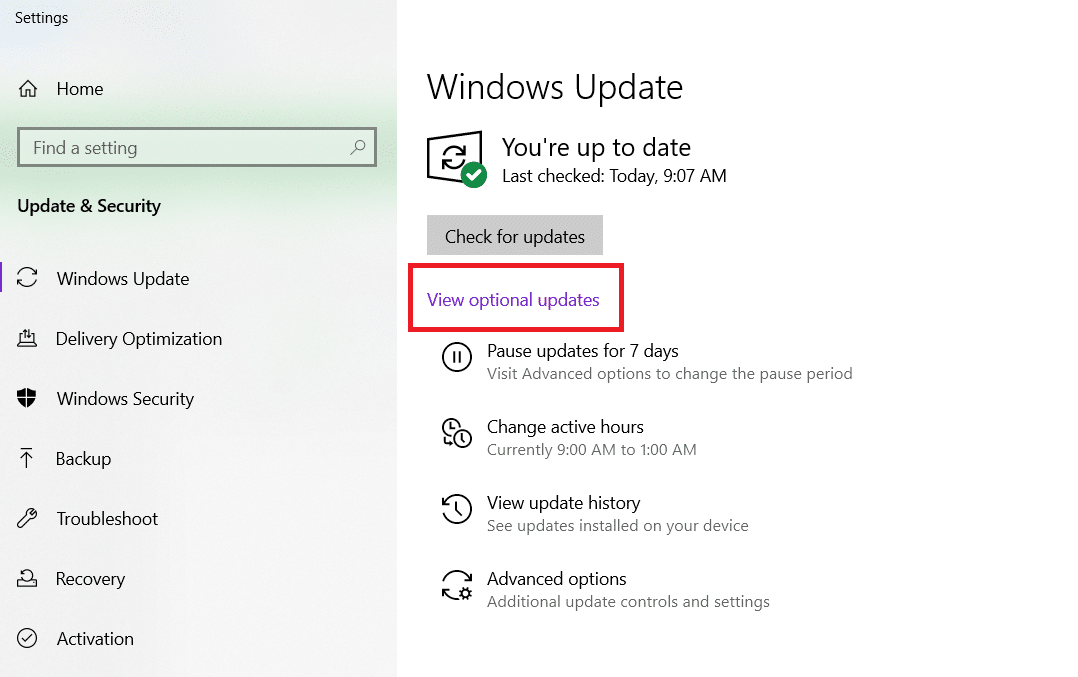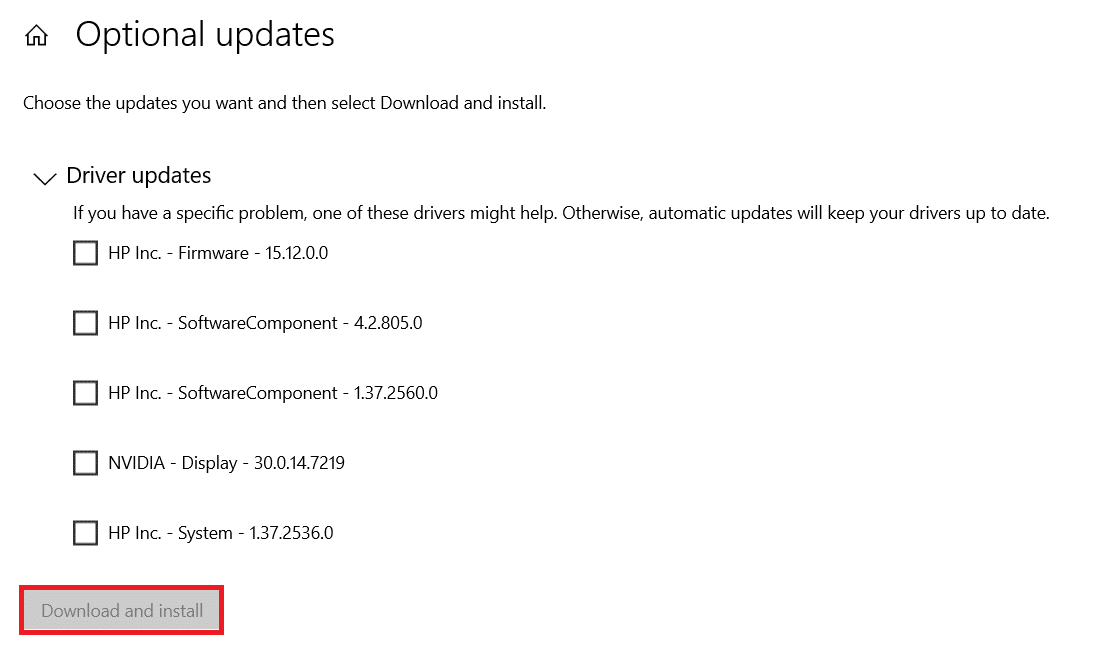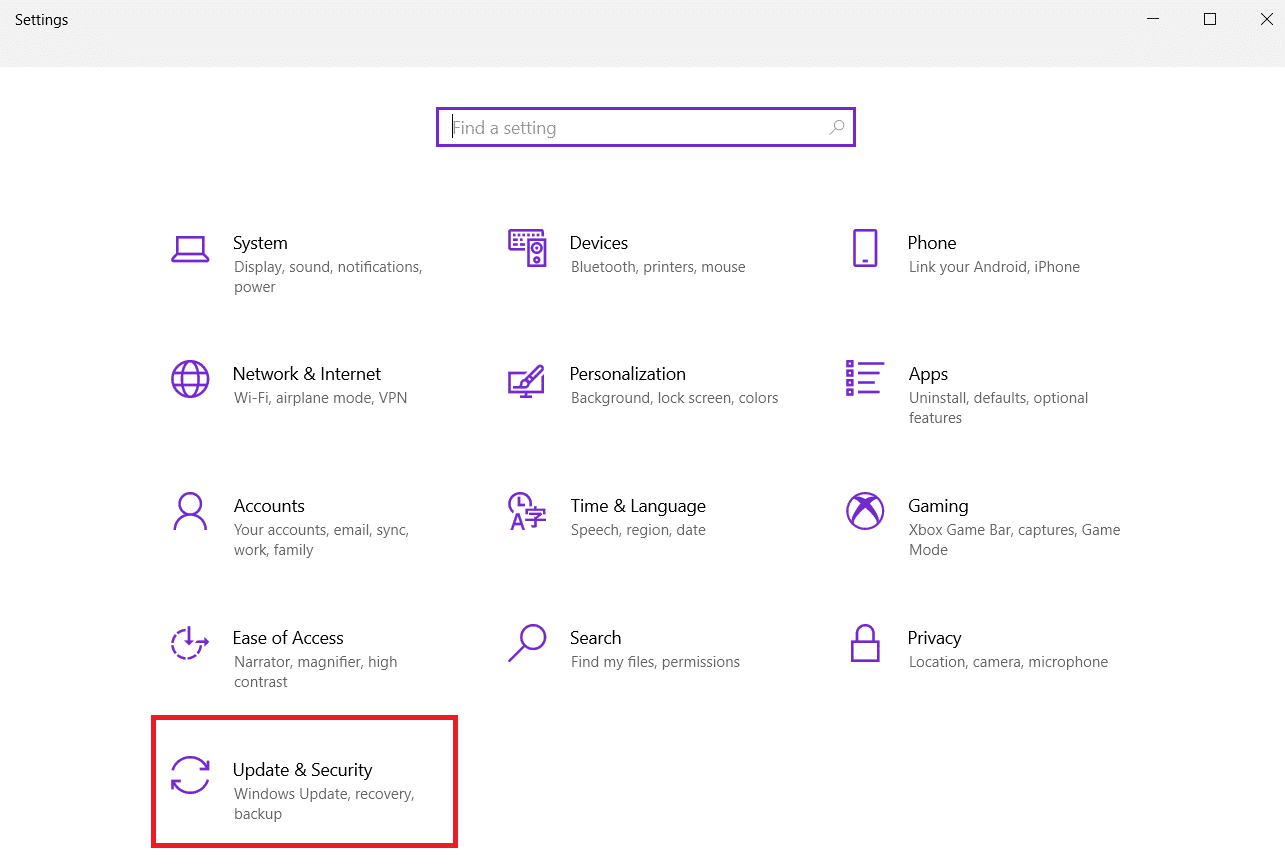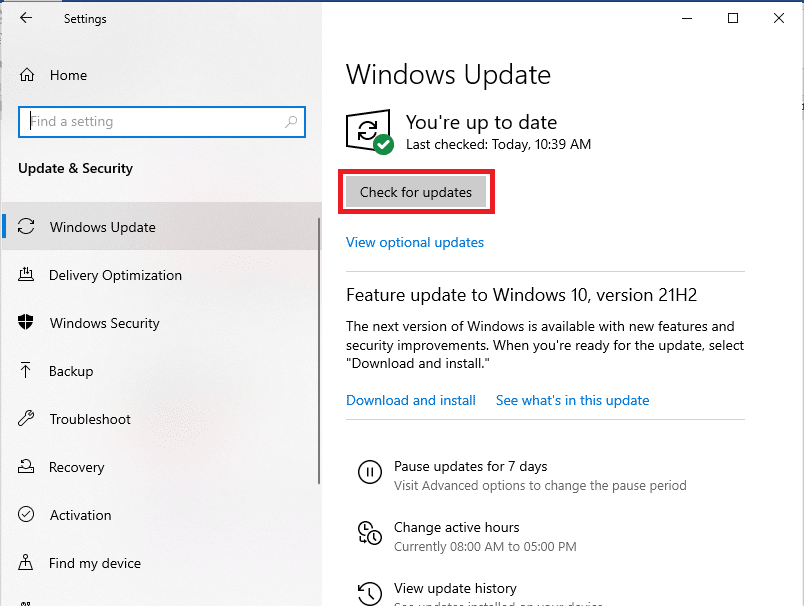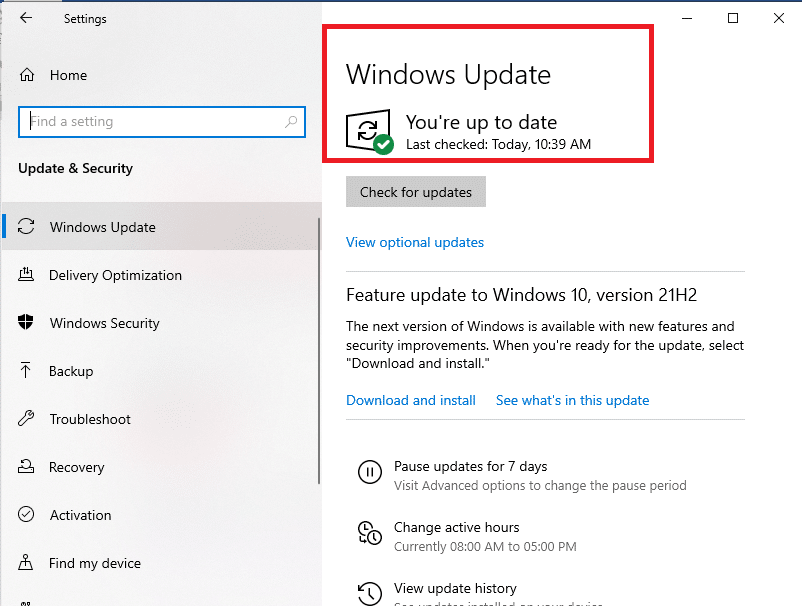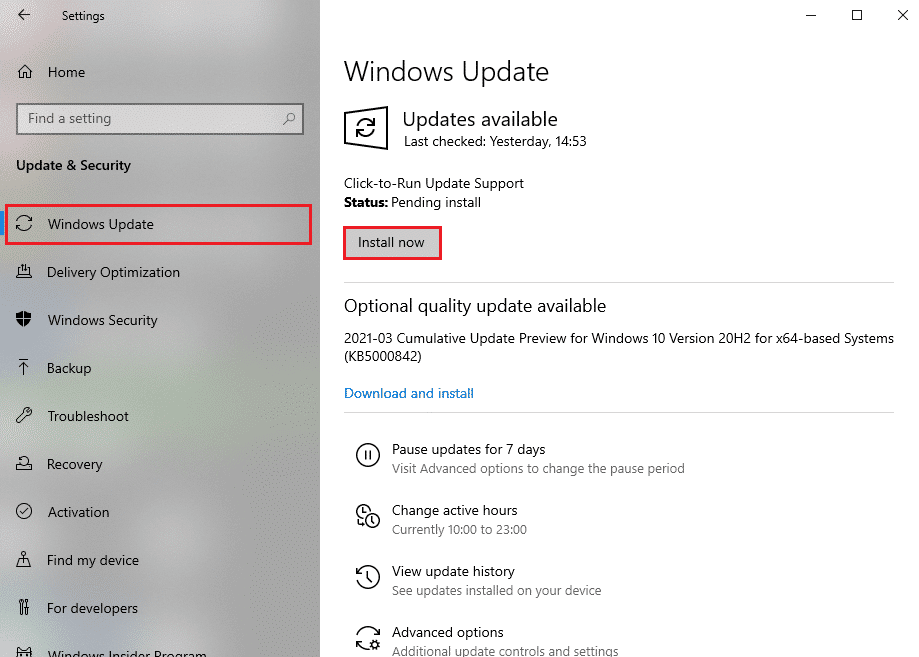How to Fix Elara Software Preventing Shutdown
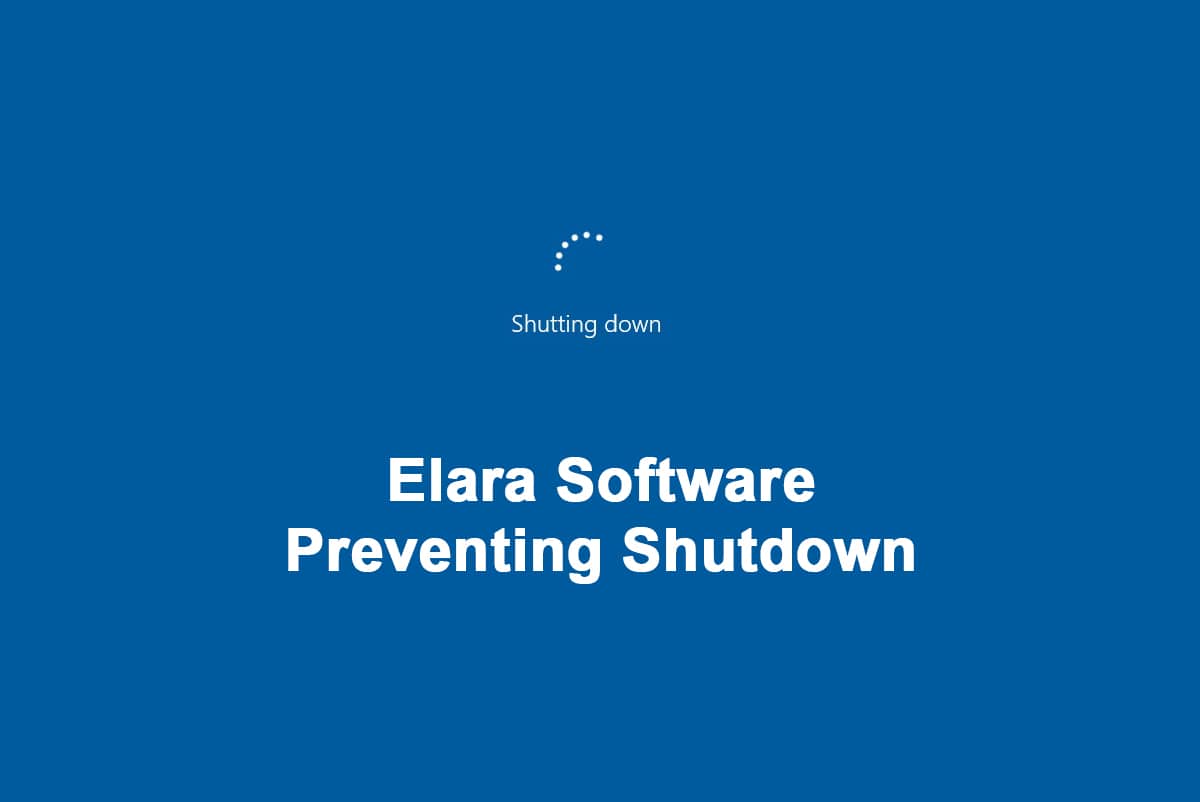
There are few reports of an unknown process, ApntEX.exe running in Task Manager, while others of Elara software is preventing Windows from Shutting Down. If you too are encountering this problem, then you may assume that it is possibly a virus as the process has popped out of nowhere. Although the original Elara app Windows 10 is not malicious, its background process might be corrupted or replaced by malware. The first indicator of an infection is that it slows down your PC and finally destroys the machine. As a result, it is critical to figure out if malware has infected Elara app process. In this post, we will go over how Elara software works, why it prevents Windows shutdown, and how to fix it.
How to Fix Elara Software Preventing Shutdown on Windows 10
Hundreds of little components from hundreds of different small manufacturers are used by all PC manufacturers in their systems. Because many manufacturers employ these components in their products, they are found in a variety of different brands, including HP, Samsung, and Dell. Elara software is used to control one of these components, which is linked to the touchpad on a laptop.
- Because its primary purpose is to facilitate touchpad operation, it is only available on laptops.
- It is an application that comes pre-installed on Dell, Toshiba, and Sony PCs.
- This program is installed in Program Files folder with the PC touchpad driver. It may be incorporated as part of your PC touchpad driver rather than being a separate driver or software.
- ApntEX.exe is the process that may be found in the Task Manager.
When attempting to shut down or log out after installing Elara software on your PC, your may face the following errors:
- Elara app Windows 10 stops Windows from shutting down.
- The software stops Windows from resuming.
- Windows is prevented from logging off by Elara program.
Other PC issues, such as inability to execute legitimate programs, general PCslowness, installation of unfamiliar apps, sluggish Internet connection, and so on, are commonly followed by these errors.
Why does Elara App Prevent Windows from Shutting Down?
Elara App Windows 10, which is constantly running in the background, may prevent Windows from shutting down. When Windows OS shuts down, it terminates all background processes. However, if the operating system determines that a process is sensitive, it cancels the shutdown and notifies you that a sensitive background task exists. If the Apntex.exe process is not infected, it is not recommended that Elara software be removed. It is possible that removing Elara will cause the touchpad to malfunction. Instead, you may use the Windows registry repair we have discussed in this guide.
Method 1: End Apntex.exe via Task Manager
Elara app Windows often starts a background process called Apntex.exe. This procedure has nothing to do with Shutdown avoidance. It is conceivable, though, that the App has been replaced with malware. This might happen to any software executing on your PC. It is a good idea to start scanning with an antivirus or anti-malware program.
However, if you only want to solve this problem temporarily, use Task Manager to terminate this process.
Note: This may cause your touchpad to malfunction, so make sure you have a mouse available as a backup.
1. Press Ctrl + Shift + Esc keys together to open Task Manager
2. Go to the Details tab, scroll down and locate the Apntex.exe process from the list
3. Right-click on the Apntex.exe process and choose End task, as depicted below.
The process will be closed for a brief period, Check whether Elara software preventing shutdown issue is rectified or not.
Also Read: How to End Task in Windows 10
Method 2: Create AutoEndTasks Registry Key
Sometimes when shutting down, your Windows OS will prompt you to close all the applications to proceed further. It will display the Force Shut down button to ask for your permission to do so. If we enable AutoEndTasks, all your applications will be closed automatically without the prompting Window asking for your permission. This will close and terminate Elara software as well. Here’s how to create AutoEndTask registry key in order to fix this issue:
1. Press Windows + R keys simultaneously to open Run dialog box.
2. Type regedit and click OK, as shown, to launch Registry Editor.
3. Click on Yes, in the User Account Control prompt.
Note: Back up your registry first so that you can easily restore it if something goes wrong.
4. Click File and choose Export to create a backup, as depicted below.
5. Now, navigate to HKEY_CURRENT_USERControl PanelDesktop in the Registry Editor.
6. Here, right-click on the empty space in the right pane and select New > DWORD (32 bit) Value as illustrated below.
7. Set the Value data: to 1 and type the Value name: as AutoEndTasks.
8. To save changes, click OK and Restart your PC.
Also Read: Fix The Registry editor has stopped working
Method 3: Update Device Drivers
If the above method did not work for you, try updating your device drivers and check your Elara software preventing shutdown issue is fixed or not. Follow the given steps to update Network adapter drivers:
1. Hit the Windows key, type device manager, and click on Open.
2. Double-click on the device section (e.g. Network adapter) to expand it.
3. Right-click on your device driver (e.g. WAN Miniport (IKEv2)) and choose Update driver from the menu.
4. Select Search automatically for drivers to update the driver automatically.
5A. If a new driver is found, the system will automatically install it and prompt you to restart your PC.
5B. If a notification stating The best drivers for your device are already installed is displayed, click on Search for updated drivers on Windows Update option.
6. In the Windows Update window, click View optional updates in the right pane.
7. Check the boxes next to Drivers that you need to install and then, click on the Download and install button shown highlighted.
8. Repeat the same for Graphics drivers as well.
Also Read: Fix Wi-Fi Adapter Not Working in Windows 10
Method 4: Update Windows OS
Make sure your PC has the most recent Windows OS upgrades installed. As a reminder, Microsoft releases Windows updates regularly to improve the system reliability and resolve other bugs.
1. Press Windows key + I keys simultaneously to open Settings.
2. Choose the Update & security settings.
3. In the Windows Update menu, click on Check for updates in the right pane.
4A. If there is not any update it will show the message: You’re up to date.
4B. If there is update available, click on Install now button to install the update and restart your PC.
Also Read: Fix Windows 10 Taskbar Flickering
Frequently Asked Questions (FAQs)
Q1. Is it possible to remove Elara from my device?
Ans. Elara application should not be uninstalled. Because, as previously said, it is not malicious software. It is a device driver that is in charge of the functioning of laptop mouse touchpad. It is also conceivable that uninstalling it from your laptop can cause some troubles with the operation. However, it only occurs 2-3 times while closing down the PC. We recommend that you attempt the solutions listed above.
Q2. Is Elara application a virus?
Ans. The original Elara application, on the other hand, is not a virus. There is still a chance that malware will be introduced into or replace the application, which may happen when you download the executable file from a third-party source.
Q3. Why is an app blocking Windows 10 from shutting down?
Ans. When programs with unsaved data are still active on Windows, this app obstructing shutdown box is displayed. Then, you get the option of saving and closing the program or closing it without saving anything. As a result, before shutting down Windows, you must end all apps that have unsaved data open in them.
Q4. How can I uninstall Elara Windows 10 app?
Ans: Start by looking for Control Panel in the Start menu. Click Uninstall a Program in the Programs section. Look for Elara software or any other suspicious entries in the list of installed programs. Uninstall each one by one until the OK button appears.
Recommended:
We hope that this information was helpful with the issue regarding Elara software in Windows 10. Let us know which of these techniques worked for you. Drop your queries/suggestions in the comments section.