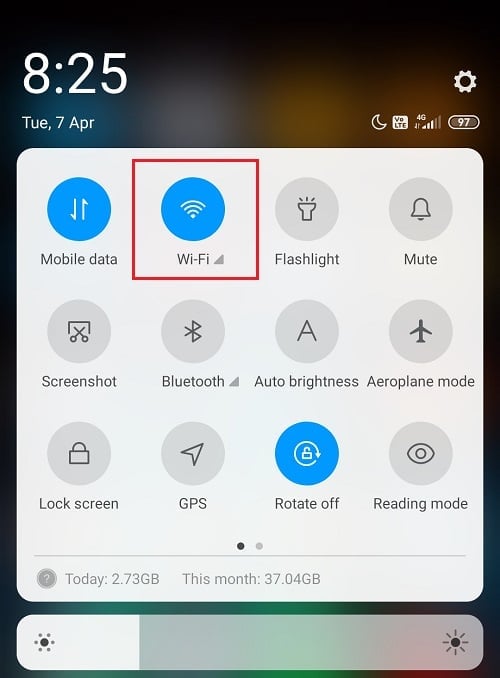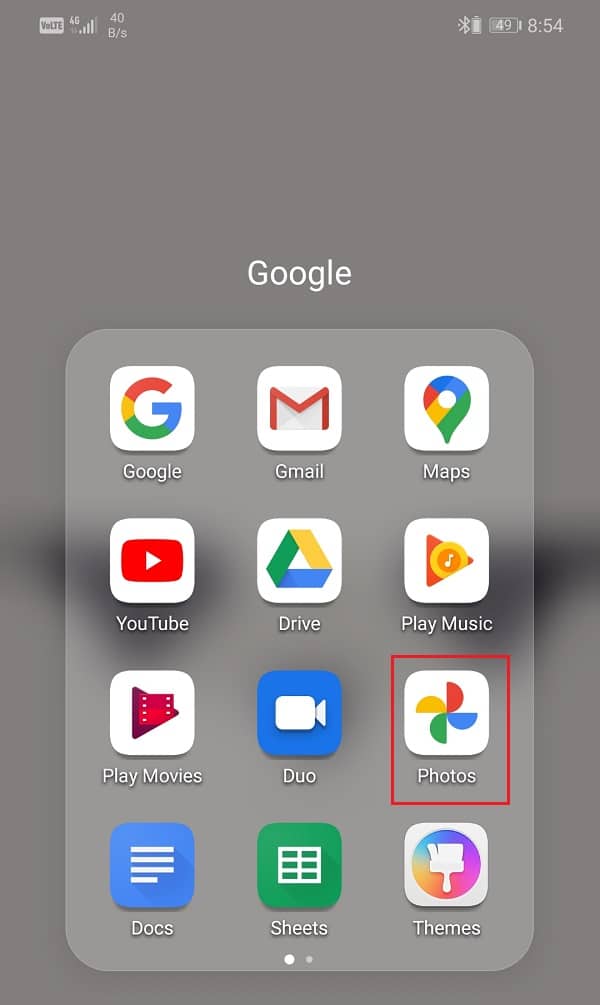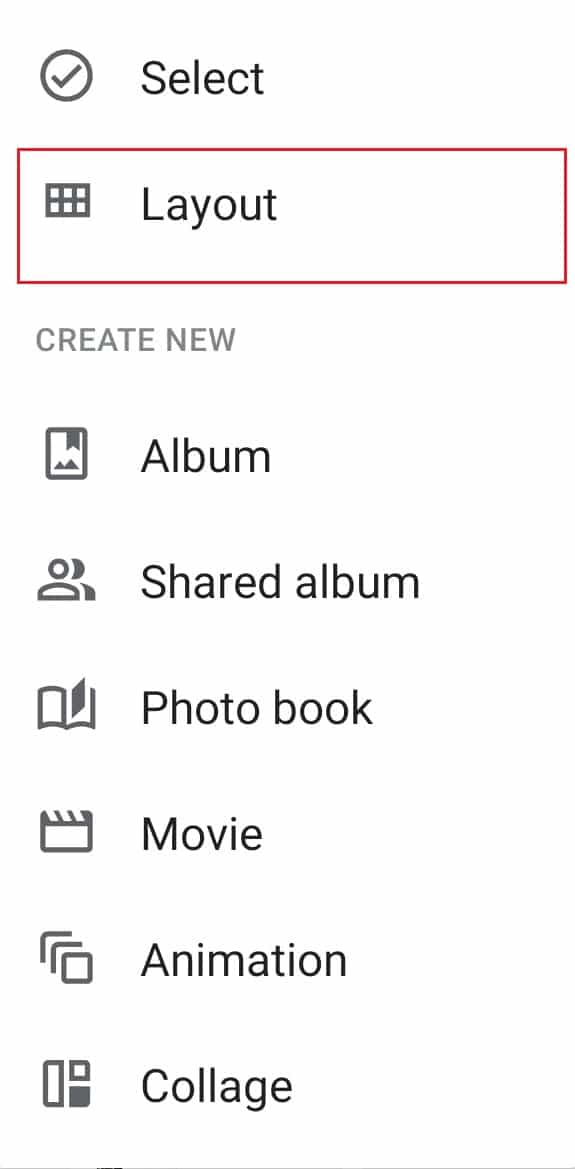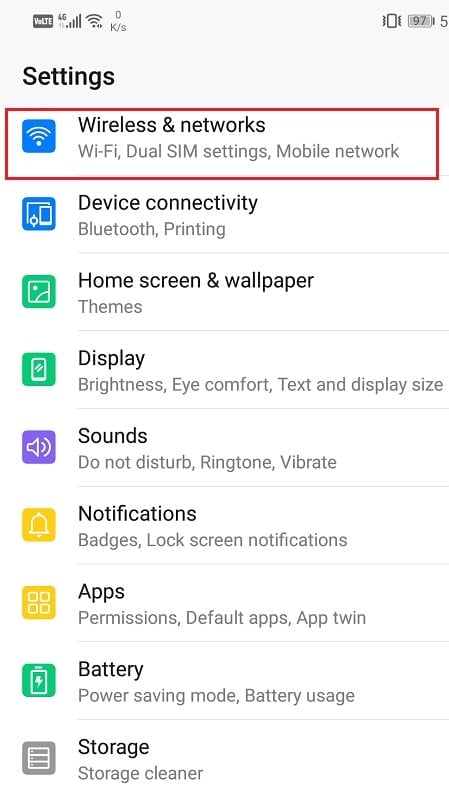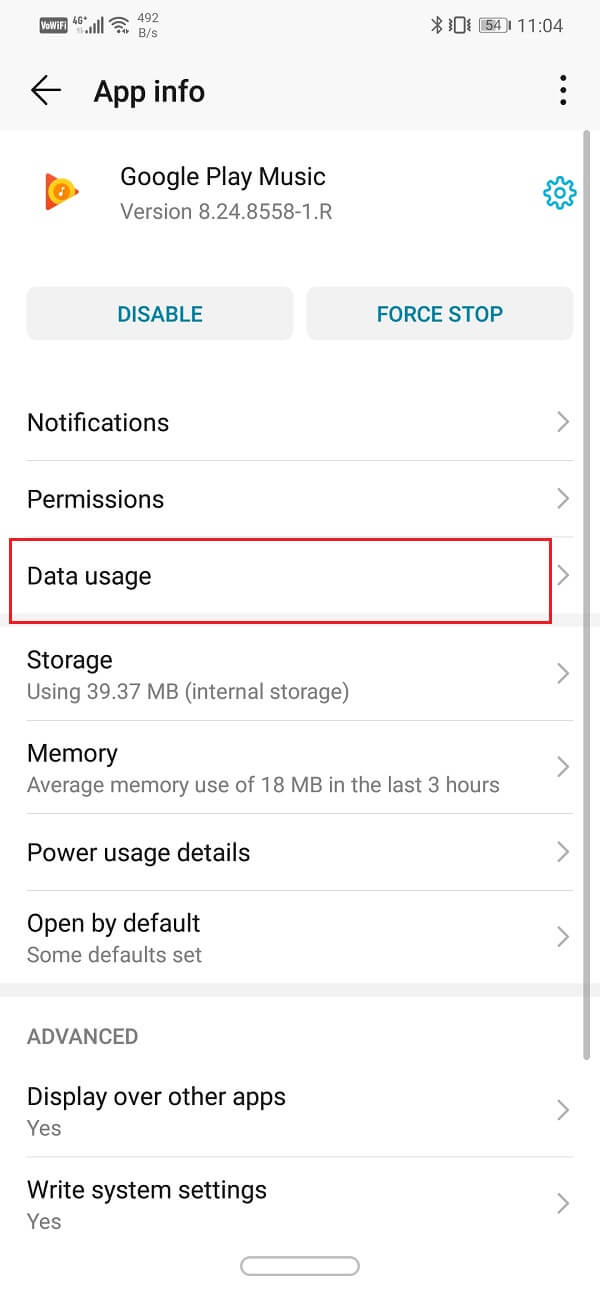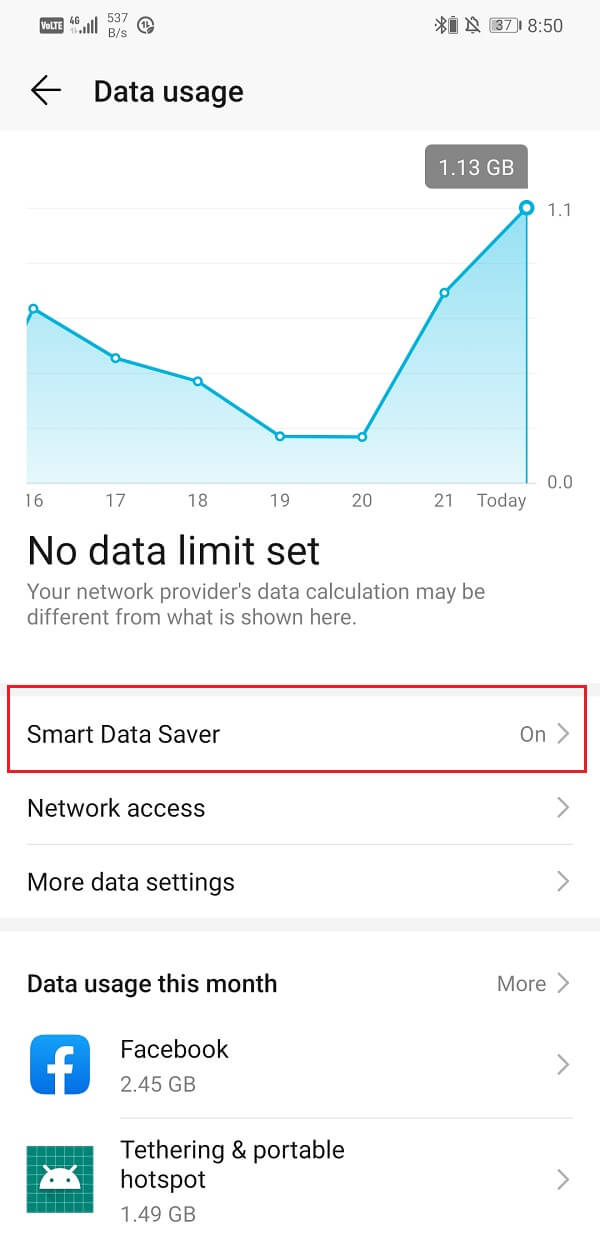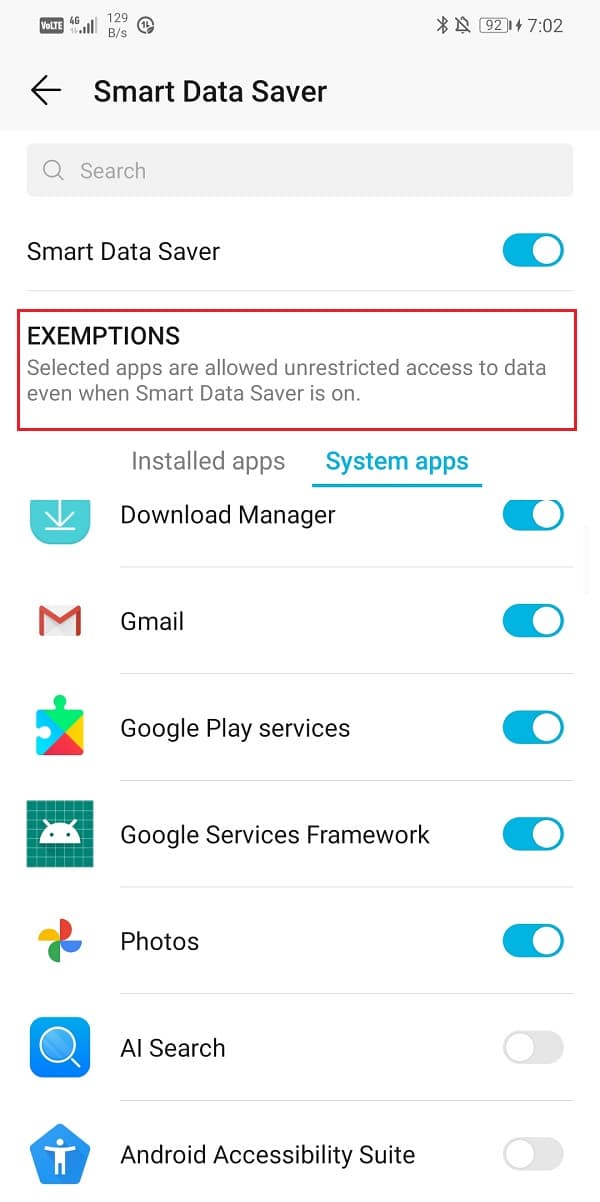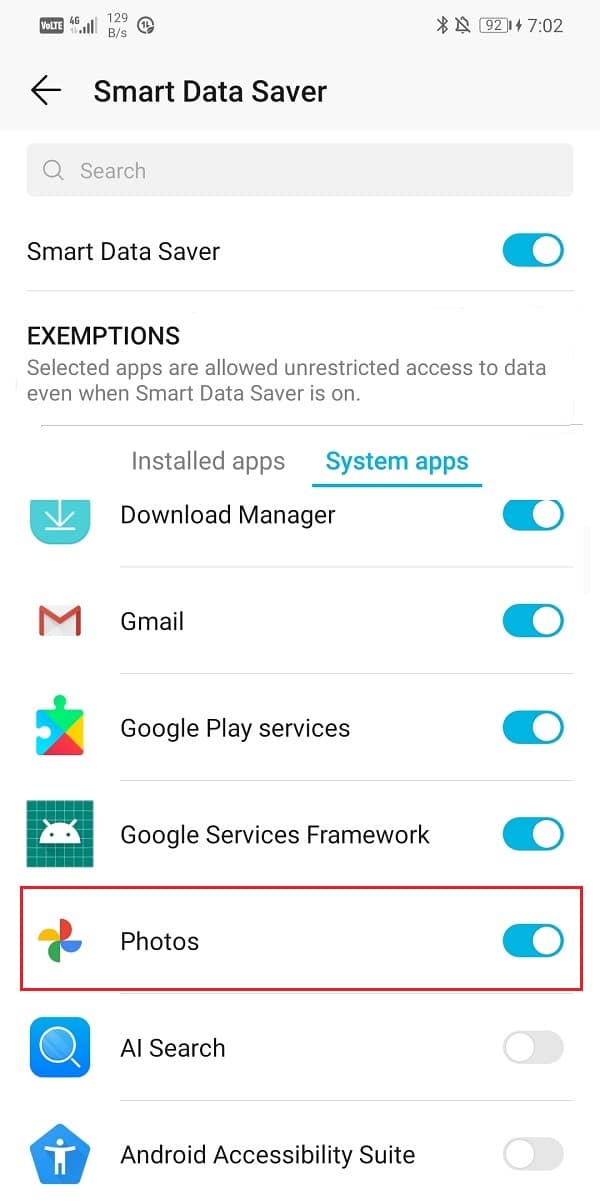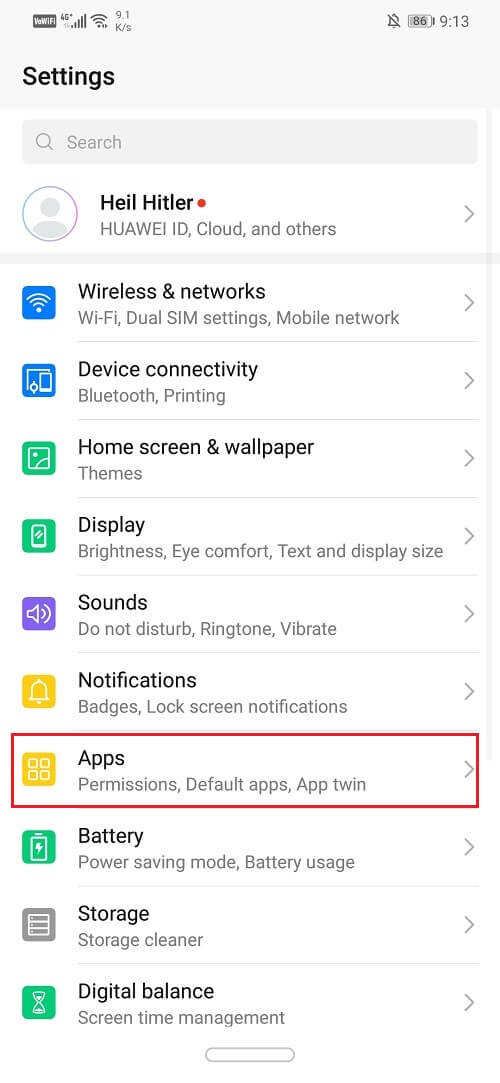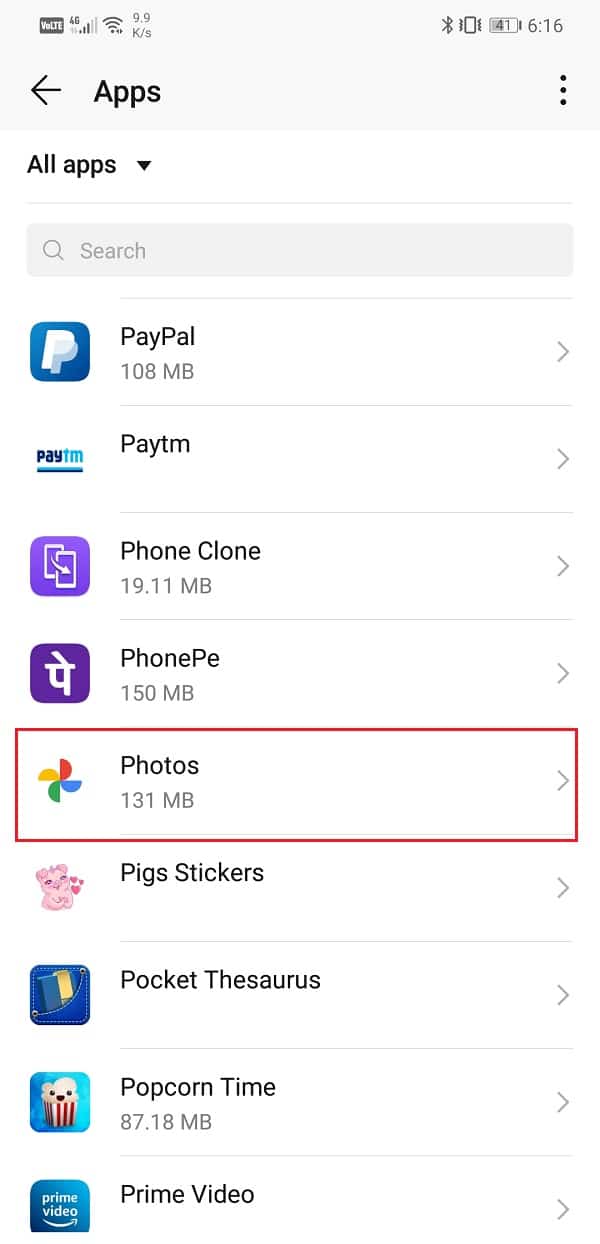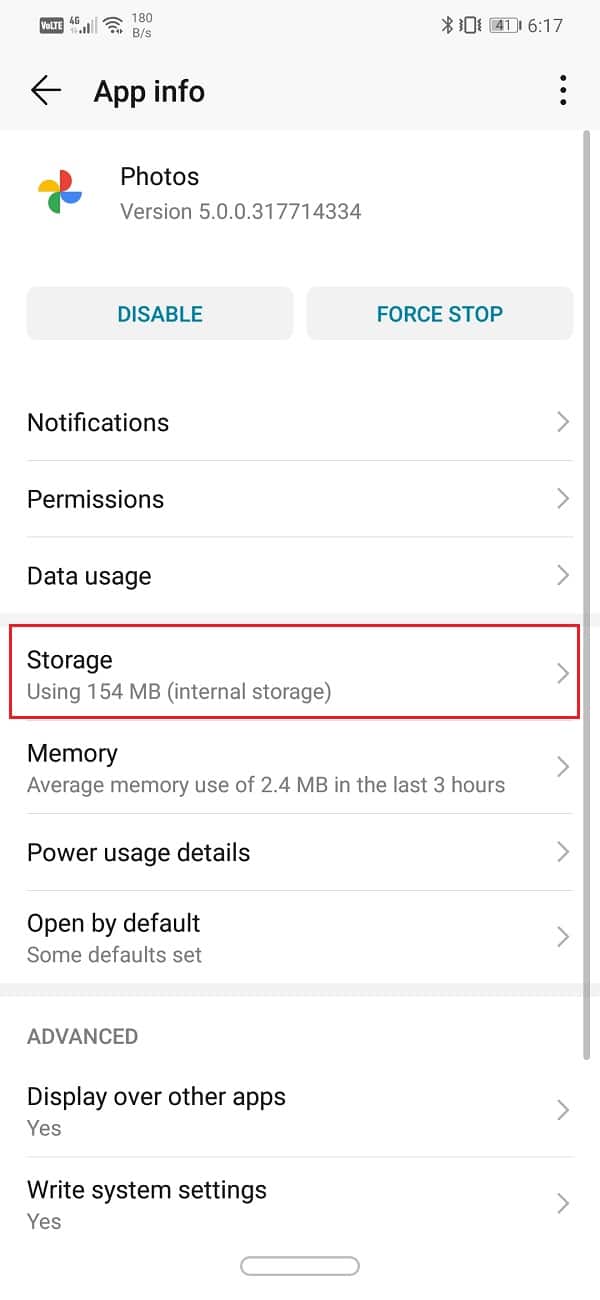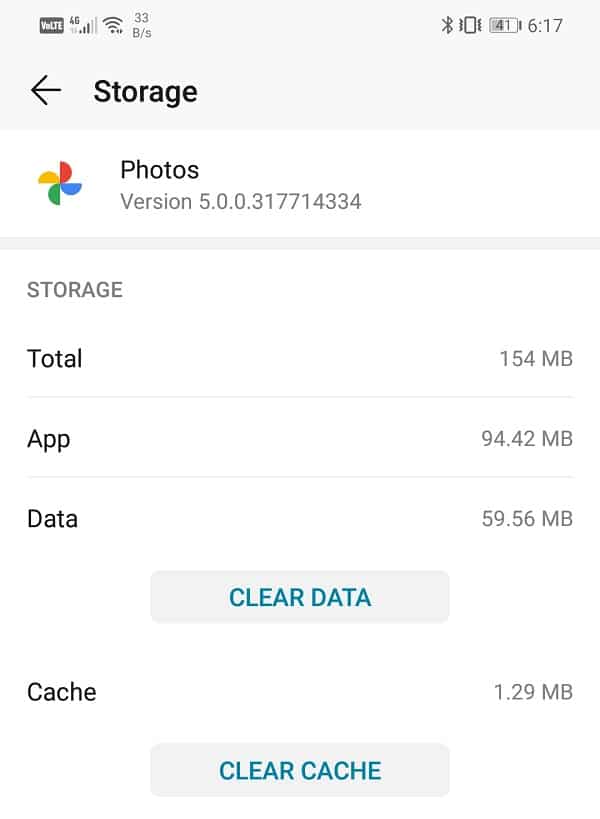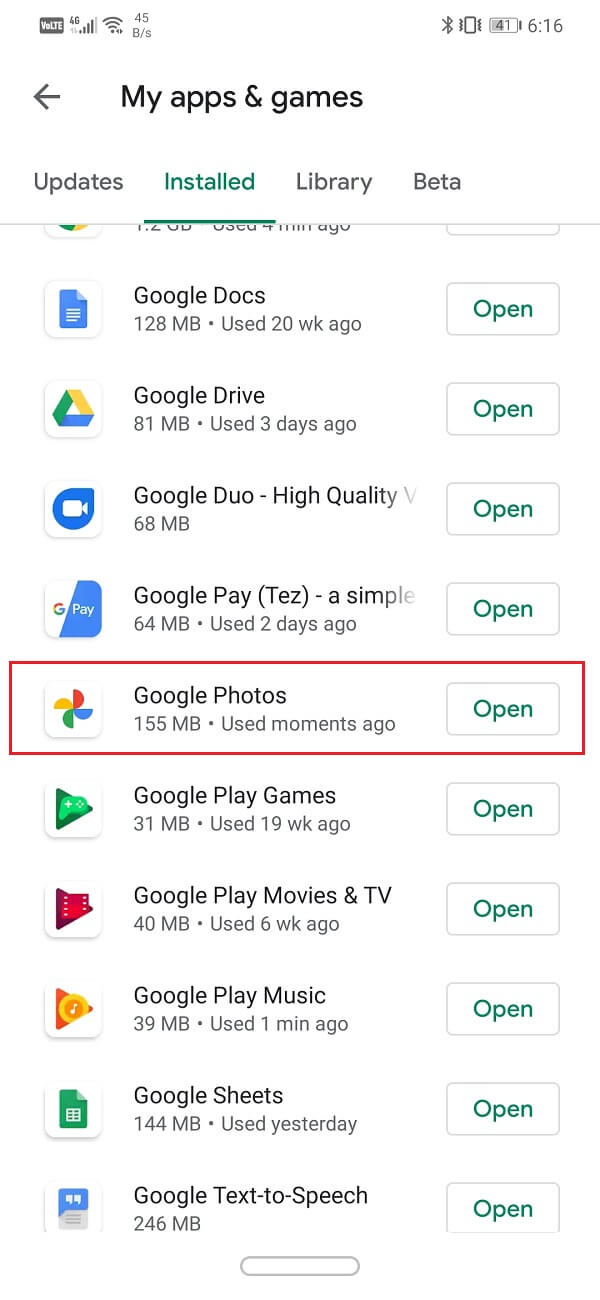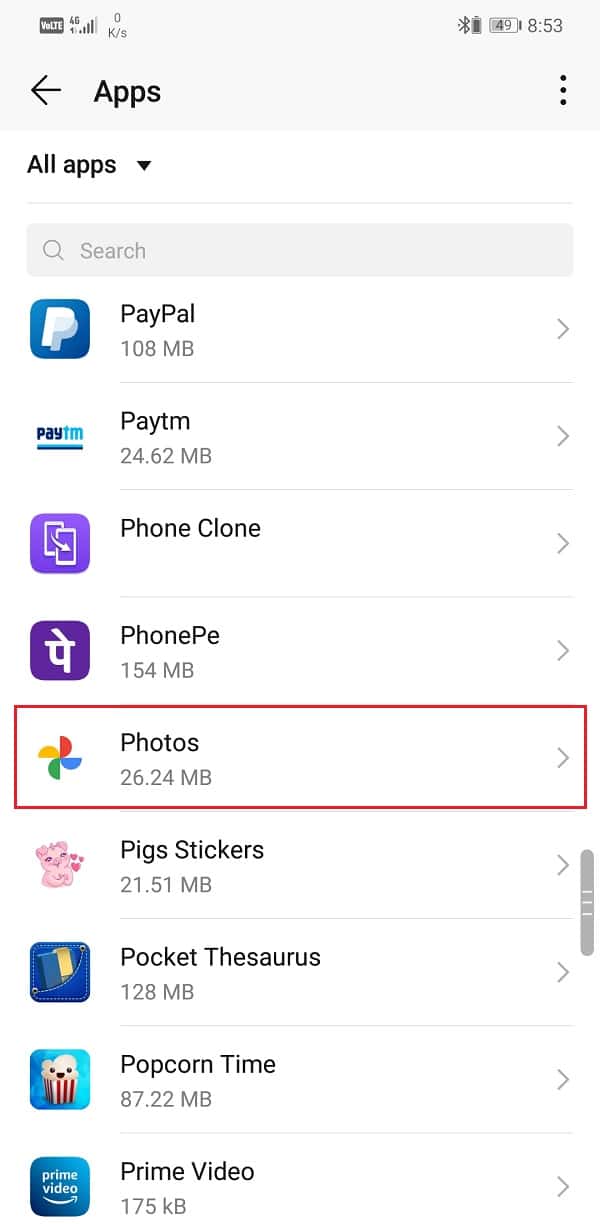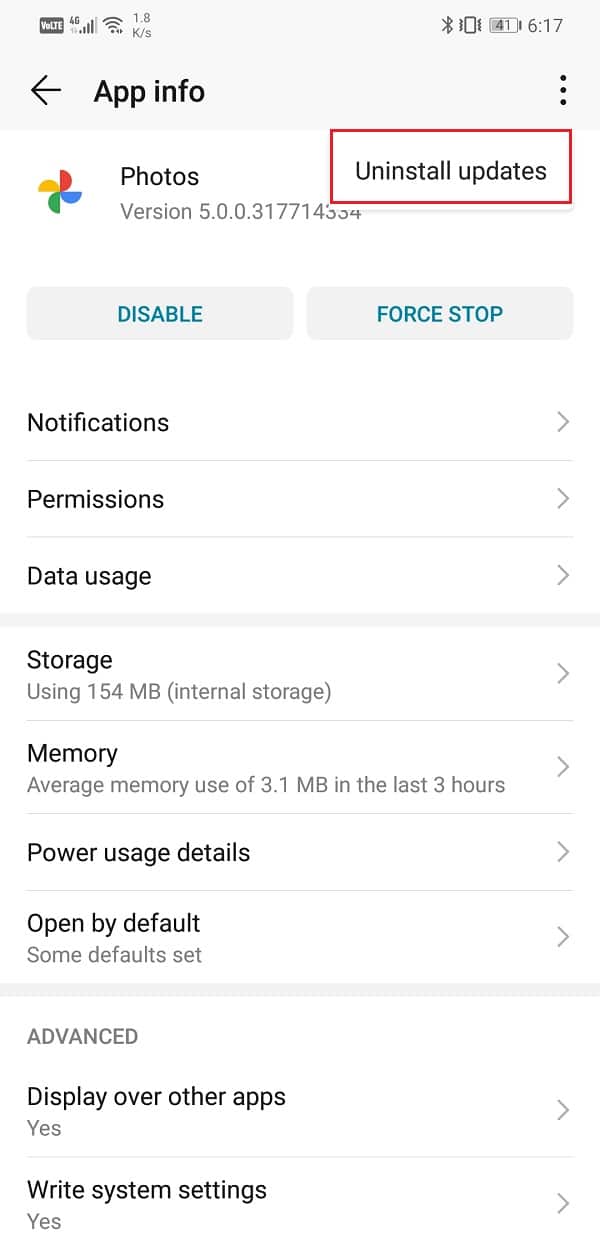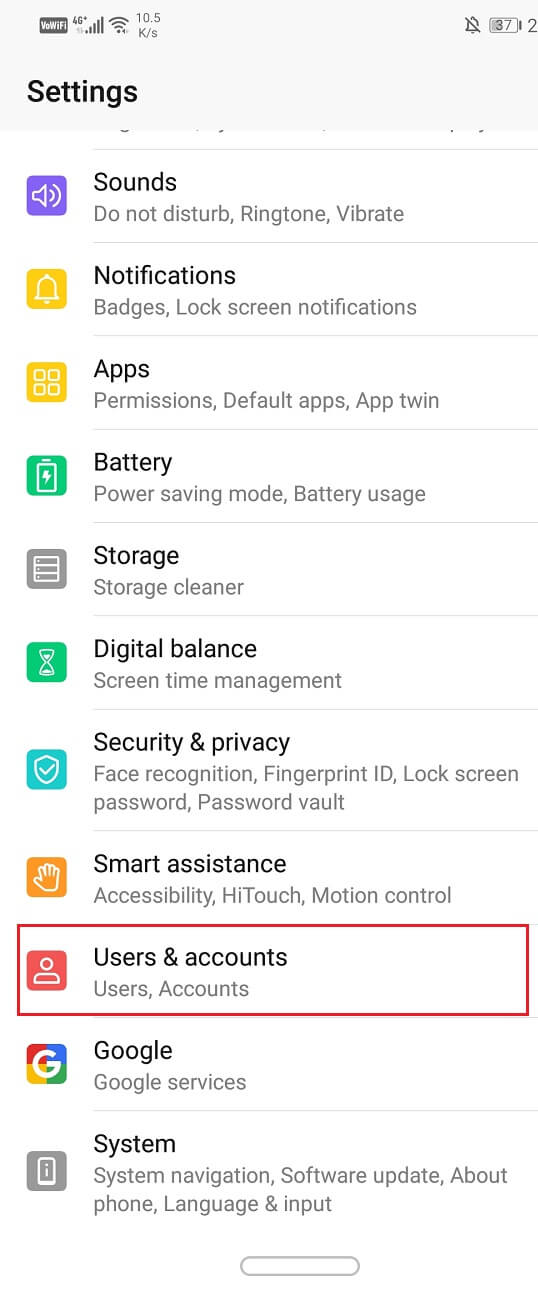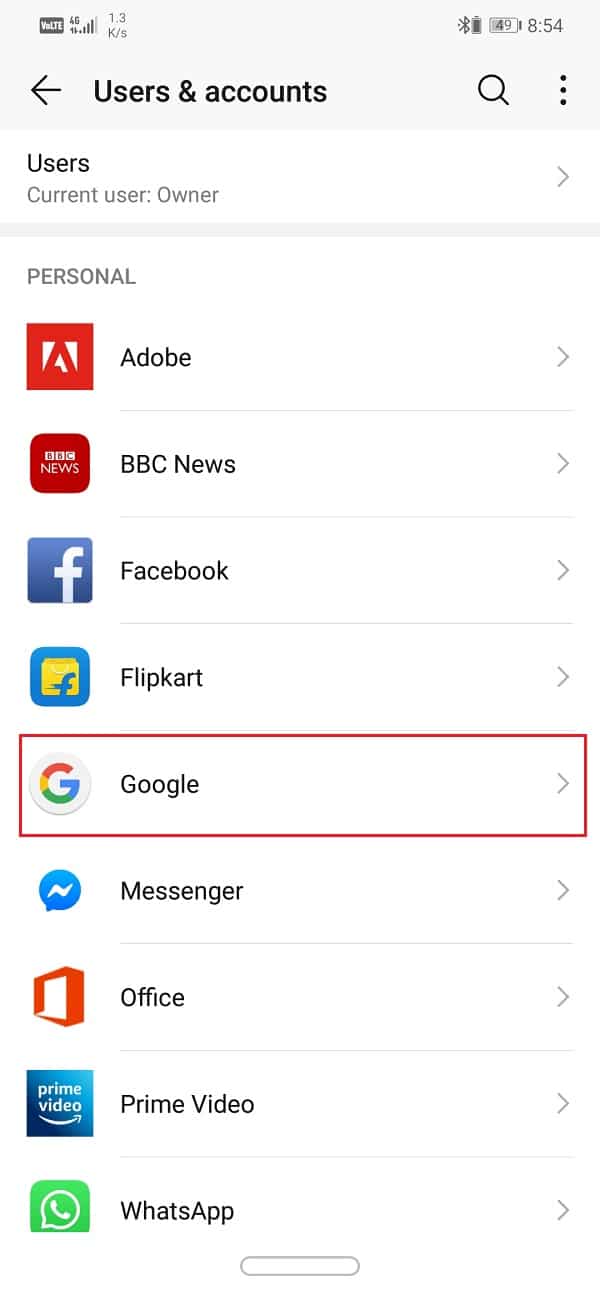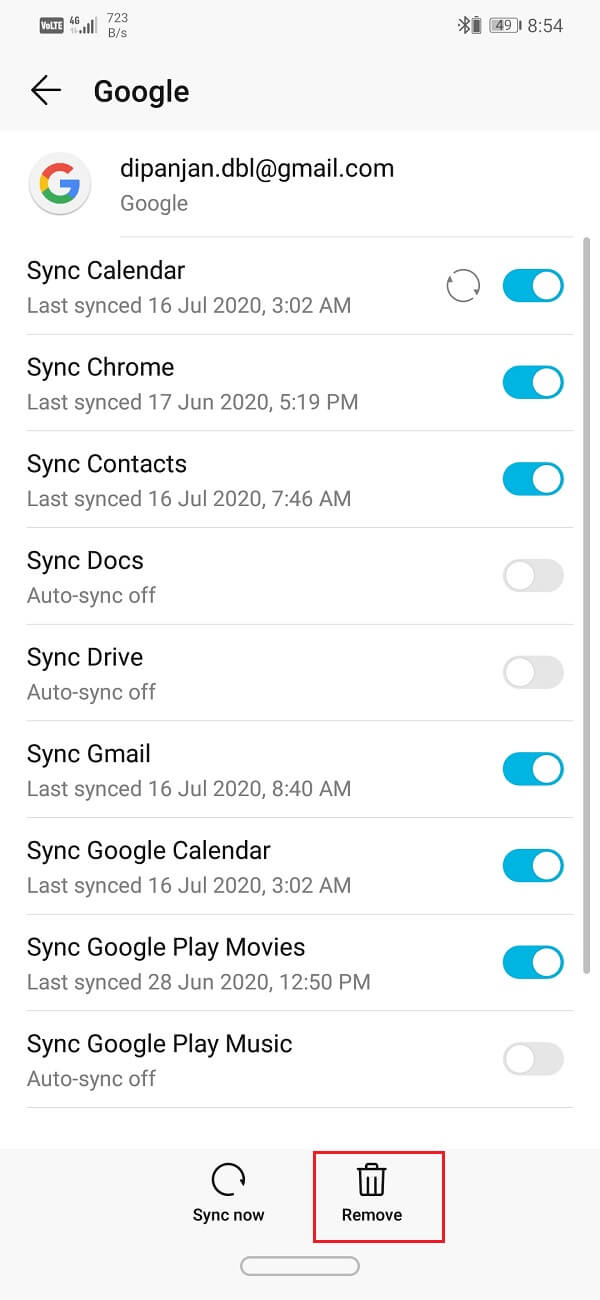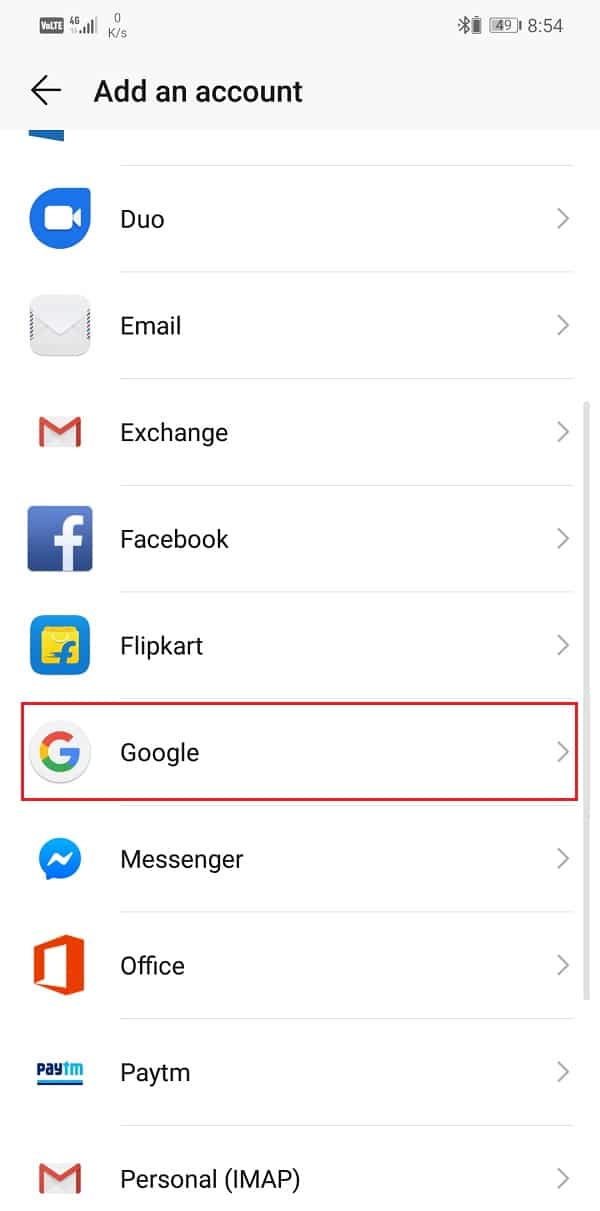How to Fix Google Photos shows blank photos
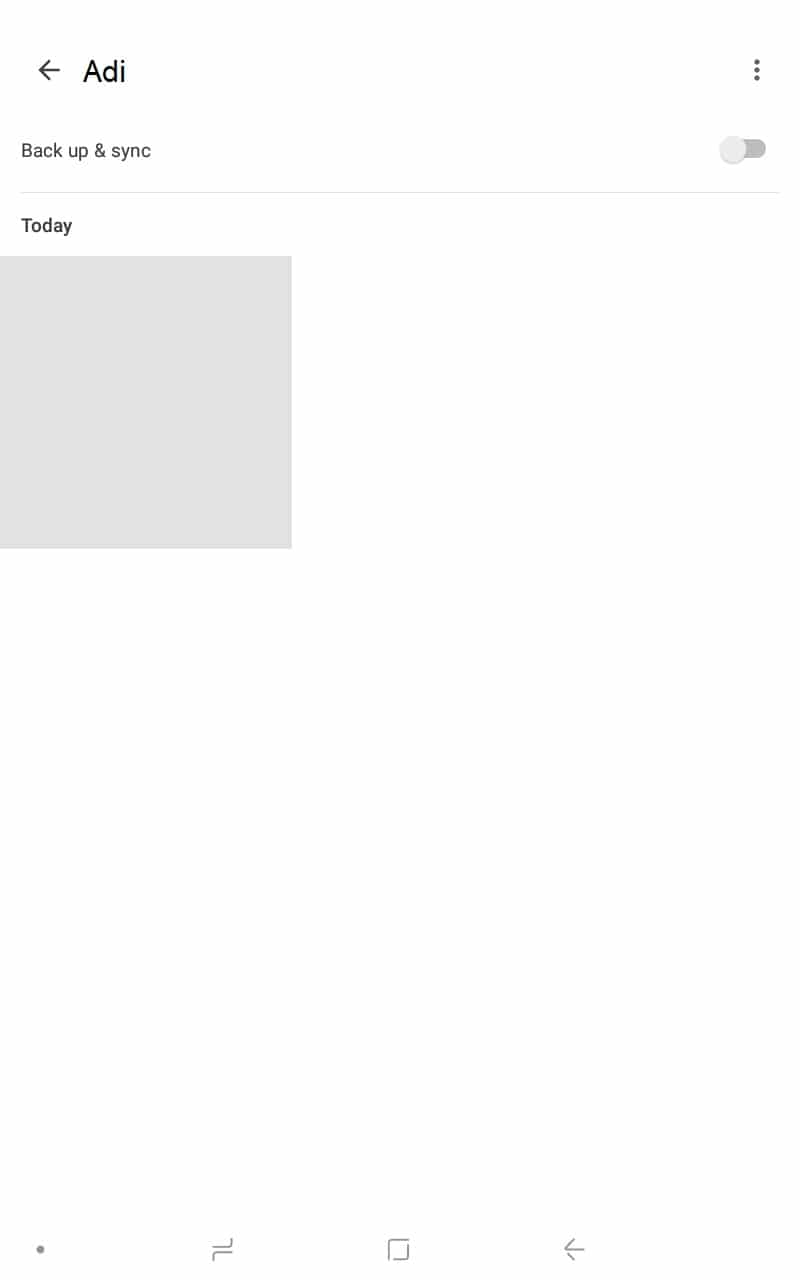
Google Photos is a fantastic cloud storage app that automatically backs up your photos and videos on the cloud. This app is a gift from Google to Android users and more so for Google Pixel users as they are entitled to unlimited cloud storage space. There is no need for Android users to try any other cloud storage service as Google Photos is the best one out there. All you need to do is sign in with your Google account, and you will be allocated a designated space on the cloud server to store your media files.
The interface of Google Photos looks like some of the best gallery apps that you can find on Android. The photos and videos are automatically arranged and sorted according to their date and time of capture. This makes it easier to find the picture that you are looking for. You can also instantly share the photo with others, do some basic editing, and download the image on your local storage whenever you want.
However, just like every other app Google Photos also malfunction at times. One such standard error or glitch is when the app shows blank photos. Instead of displaying your pictures, Google Photos shows empty grey boxes instead. However, there is no need to panic as your photos are safe. Nothing has been deleted. It is just a minor glitch that can be solved easily. In this article, we will provide some basic and simple tricks that will help you fix Google Photos blank photos issue.
How to Fix Google Photos shows blank photos
Solution 1: Make sure that the Internet is Working Properly
All the photos that you can see when you open the Google Photos app have been backed up on the cloud. To view them, you need to have an active and stable internet connection. This is because the picture previews are being generated in real-time by directly downloading their thumbnail from the cloud. Therefore, if the internet is not working properly,you will see blank photos. The default grey boxes will replace the real thumbnails of your pictures.
See Also:
How to Download All Facebook Photos at Once
How to Fix the Specified User Does Not Have a Valid Profile
10 Ways to Fix TikTok Videos Not Playing Issue
How to Fix Hey Siri Not Working on iPhone
Top 10 Solutions to Fix WiFi Calling Not Working on Android
Drag down from the notification panel to open the Quick settings menu and check whether the Wi-Fi is enabled. If you are connected to a network and show proper signal strength, it is time to test whether it has internet connectivity. The simplest way to do this is by opening YouTube and trying to play any video. If it plays without buffering, then the internet is working fine, and the problem is something else. If not, then try reconnecting to the Wi-Fi or switching to your mobile data.
Solution 2: Change the Gallery Layout
Sometimes, the problem or glitch is associated with a particular layout only. Changing this layout can quickly solve this error. A particular bug might have corrupted the gallery view for the layout that you are currently using. You can easily switch to a different layout or style, and then you will be able to see all your photos. Follow the steps given below to see how.
1. Firstly, open the Google Photos app on your device.
2. Now tap on the three dots menu in the Search bar and select the Layout option.
3. Here, select any Layout view that you want, like the Day view, Month view, or Comfortable view.
4. Go back to the home screen, and you will see that the blank photos issue has been resolved.
Solution 3: Disable Data Saver or Exempt Google Photos from Data Saver restrictions
As mentioned earlier, a stable and strong internet connection is very important for Google Photos to work properly. If you have a data saver turned on, it might interfere with the normal functioning of Google Photos. Unless you have a limited internet connection and need to conserve your data, we would advise you to disable it. However, if you absolutely must use, then at least exempt Google Photos from its restrictions. Follow the steps given below to see how.
1. Open the Settings on your phone.
2. Now, click on the Wireless and networks option.
3. After that, tap on the data usage option.
4. Here, click on Smart Data Saver.
5. If possible, disable the Data Saver by toggling off the switch next to it.
6. Otherwise, head over to the Exemptions section and select System apps.
7. Look for Google Photos and make sure that the toggle switch next to it is ON.
8. Once data restrictions are removed, you will be able to fix Google Photos shows blank photos issue altogether
Solution 4: Clear Cache and Data for Google Photos
Another classic solution to all Android app related problems is clear cache and data for the malfunctioning app. Cache files are generated by every app to reduce screen loading time and make the app open faster. Over time the volume of cache files keeps increasing.
These cache files often get corrupted and cause the app to malfunction. It is a good practice to delete old cache and data files from time to time. Doing so will not affect your photos or videos saved on the cloud. It will simply make way for new cache files, which will be generated once the old ones are deleted. Follow the steps given below to clear the cache and data for the Google Photos app.
1. Go to the Settings on your phone and tap on the Apps option to view the list of installed apps on your device.
2. Now search for Google Photos and tap on it to open the app settings.
3. Click on the Storage option.
4. Here, you will find the option to Clear Cache and Clear Data. Click on the respective buttons, and the cache files for Google Photos will get deleted.
Solution 5: Update the App
Whenever an app starts acting out, the golden rule says to update it. This is because when an error is reported, the app developers release a new update with bug fixes to solve the different types of problems. It is possible that updating Google Photos will help you fix the issue of photos not being uploaded. Follow the steps given below to update the Google Photos app.
1. Go to the Play Store.
2. On the top left-hand side, you will find three horizontal lines. Click on them.
3. Now, click on the “My Apps and Games” option.
4. Search for Google Photos and check if there are any pending updates.
5. If yes, then click on the update button.
6. Once the app gets updated, check if photos are getting uploaded as usual or not.
Solution 6: Uninstall the App and then Re-install
If nothing else works, then it is probably time for a fresh start. Now, had it been some third-party app installed from the Play Store, then you could have just uninstalled the app. However, since Google Photos is a pre-installed system app, you can’t simply uninstall it. What you can do is uninstall updated for the app. This will leave behind the original version of the Google Photos app that was installed on your device by the manufacturer. Follow the steps given below to see how:
1. Open the Settings on your phone then tap on the Apps option.
2. Now, select the Google Photos app from the list of apps.
3. On the top right-hand side of the screen, you can see three vertical dots, click on it.
4. Finally, tap on the uninstall updates button.
5. Now, you may need to restart your device after this.
6. When the device starts again, open Google Photos.
7. You might be prompted to update the app to its latest version. Do it, and you should be able to fix Google Photos shows blank photos issue.
Also Read: How to Delete Apps on your Android phone
Solution 7: Sign Out and then Sign In to your Google Account
If none of the above methods, try removing your Google account that is linked to Google Photos and then sign-in again after rebooting your phone. Doing so might set things straight, and Google Photos might begin backing up your photos like it used to earlier. Follow the steps given below to remove your Google Account.
1. Open the Settings on your phone.
2. Now click on the Users & accounts.
3. Now select the Google option.
4. At the bottom of the screen, you will find the option to Remove account, click on it.
5. This will sign you out of your Gmail account.
6. Reboot your device.
7. When your device starts again, head back to the Users and Settings section and tap on the add account option.
8. From the list of options, select Google and sign in with your username and password.
9. Once everything has been set up again, check the backup status in Google Photos, and see if you’re able to fix the Google Photos backup stuck issue.
Recommended:
We hope that you find this information helpful and were able to fix Google Photos shows blank photos issue. If you are still facing the same problem, it is probably due to some server-related error on Google itself. When a major update is taking place in the background, the app’s regular services are affected.
If Google Photos continues to show blank photos, then it must be due to this reason only. The only thing that you can do is wait for Google to fix this problem and resume services as usual. If you will Google your issue, you will most probably find out other people are reporting similar issues, confirming our theory. Meanwhile, feel free to write out to Google’s Customer support center for an official acknowledgment of the problem.