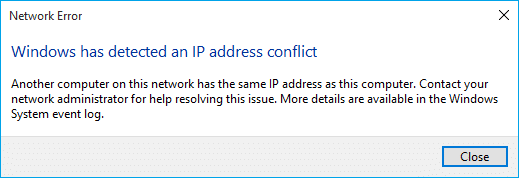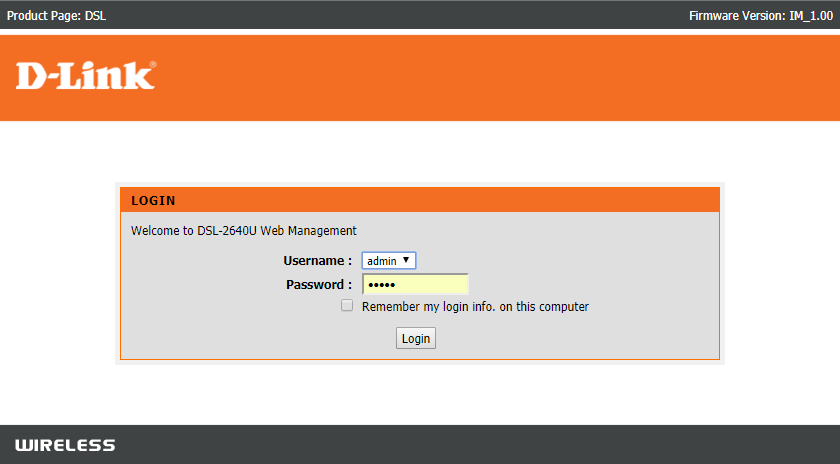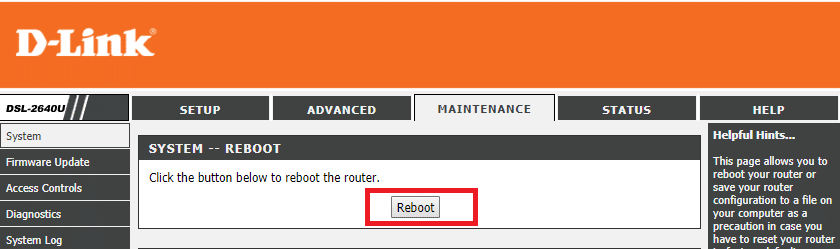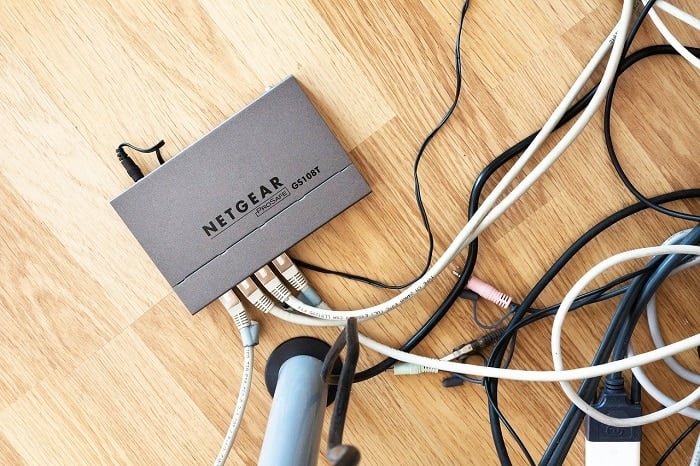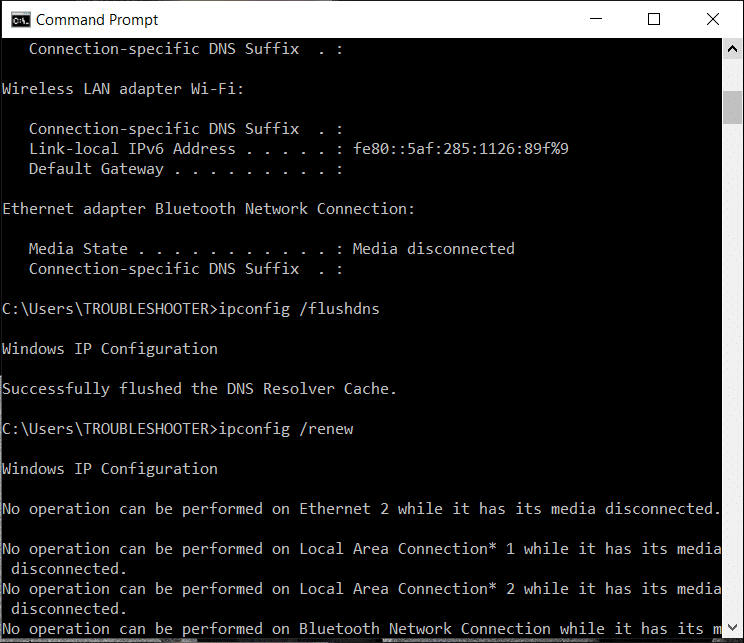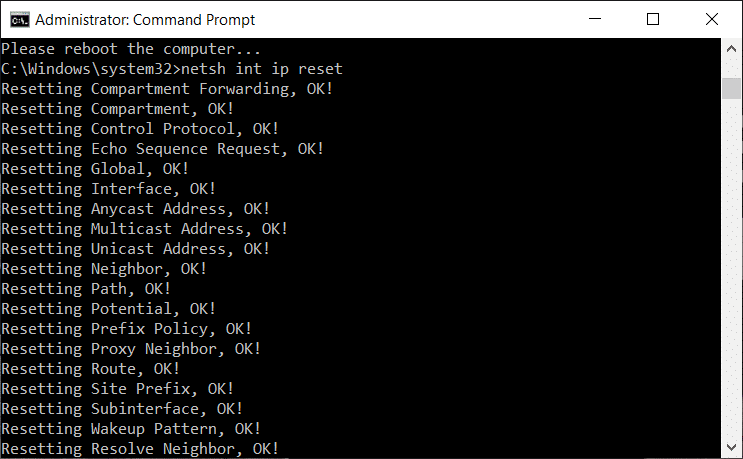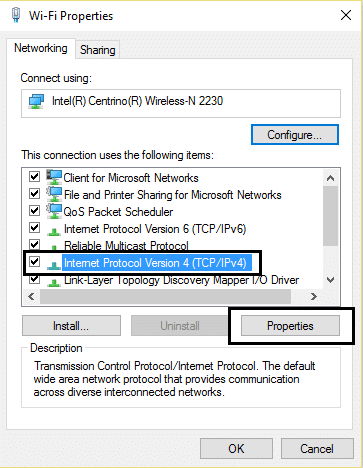How to Fix IP Address Conflict
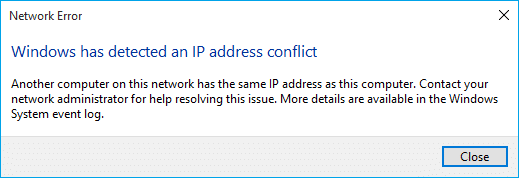
Have any of your systems ever popped up with an error message concerning your IP address conflict? What internally happens is when you link your system, smart-phones, or any such devices to a local network; they all get a unique IP address. The main purpose of this is to grant a significant addressing technique for the network & its elements. This helps in distinguishing each device on the same network and converse to each other digitally.
Even though it is not something that occurs frequently, IP address conflicts are authentic problems and troubles a lot to the users. Conflicting IP address happens when 2 or more systems, connection end-points or hand-held devices in the same network wind up being allocated the same IP address. These endpoints can be either PCs, mobile devices, or other network entities. When this IP conflict occurs between 2 endpoints, it causes trouble to use the internet or connect to the internet.
How do IP Address Conflicts happen?
There are different ways a device can acquire IP address confliction.
✓ When a system administrator allocates 2 systems with the same static IP address on a LAN.
✓ Cases, when your local DHCP server assigns an IP address and that same IP address is assigned by system administrator while allocating static IP within the range of local DHCP network.
✓ When the DHCP servers of your network malfunction and end up assigning the same dynamic address to multiple systems.
✓ IP conflicts can also occur in other forms. A system may experience an IP address clash with itself when that system is configured with various adapters.
Recognizing IP Address Conflicts
The error warning or indications regarding IP conflicts will arise based on the type of machine affected or the OS that the system is running. On a lot of Microsoft Windows-based systems, you will obtain the following pop up error message:
“The static IP address that was just configured is already in use on the network. Please reconfigure a different IP address.”
For the new Microsoft Windows systems, you receive a balloon error pop up below in the Taskbar regarding dynamic IP conflicts saying:
“There is an IP address conflict with another system on the network.”
On some old Windows machines, a warning message or informative message may appear in a pop-up window saying:
“The system has detected a conflict for IP address…”
“Windows has detected an IP address conflict.”
How to Fix IP Address Conflict
So without wasting any time, let’s see how to fix IP Address Conflict in Windows with the help of the below-listed tutorial.
Make sure to create a restore point just in case something goes wrong.
Method 1: Reboot Your Modem or Wireless Router
Usually, a simple rebooting can sort out such IP address conflict issue immediately. There are 2 means one can restart the modem or wireless router:
1. Log into your administrator management page by opening the browser (type in address bar any of the following IP – 192.168.0.1, 192.168.1.1, or 192.168.11.1) and then look for Management -> Reboot.
2. Turn off the power by unplugging the power cable or pressing its power button and then turn back on after some time.
Once you restart your modem or router, connect your computer and check whether you’re able to Fix IP Address Conflict issue or not.
Method 2: Flush DNS and Reset TCP/IP
1. Open Command Prompt. The user can perform this step by searching for ‘cmd’ and then press Enter.
2. Now type the following command and press Enter after each one:
ipconfig /release
ipconfig /flushdns
ipconfig /renew
3. Again, open Admin Command Prompt and type the following and hit enter after each one:
ipconfig /flushdns nbtstat –r netsh int ip reset netsh winsock reset
4. Reboot to apply changes. Flushing DNS seems to fix Windows has detected an IP address conflict error.
Method 3: Set Static IP Address For Your Windows Computer Manually
If the above method fails in fixing the issue of IP address conflict, it is recommended to configure a static IP address for your computer manually. For this, the steps are as follows:
1. At the right side of your taskbar, right-click on the “Network” icon and then click the “Open Network & Internet settings” option.
2. Now Settings window will open, click on “Network and Sharing Center” under Related settings.
3. Now, select the “network adapter” which you are currently using (as well as the one which is getting this issue).
4. Click on the existing connection, it will pop up with a new dialog box. Click the “Properties” option.
5. Now, double click on “Internet Protocol Version 4 (TCP/IPv4)” option.
6. It will allow you to configure your static IP based on your details of Frontier modem or router. Below is just an example in one of such cases:
Note: If the IP address of your modem/router is different, such as 192.168.11.1, then your static IP address needs to follow its form, for example, 192.168.11.111. Otherwise, your Windows computer won’t be able to connect to the network.
IP address: 192.168.1.111 Subnet mask: 255.255.255.0 Default gateway: 192.168.1.1 Preferred DNS server: 8.8.8.8 Alternative DNS server: 8.8.4.4
7. Once fill in all the required details, click OK and reboot your PC.
Recommended:
I hope the above steps were helpful and now you can easily Fix IP Address Conflict in Windows but if you still have any questions regarding this tutorial then feel free to ask them in the comment’s section.