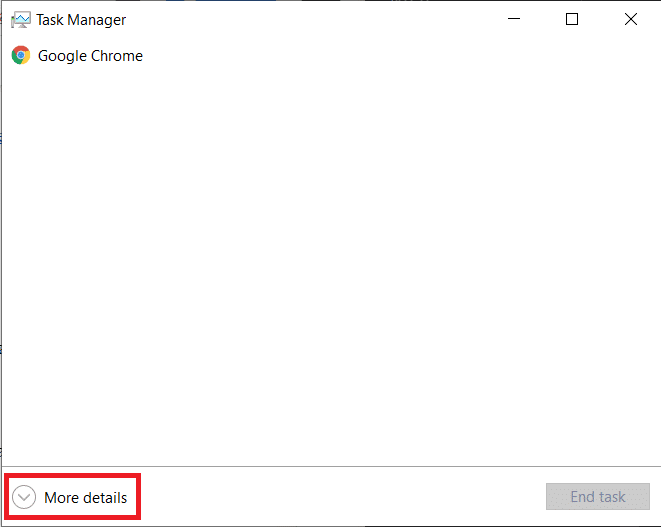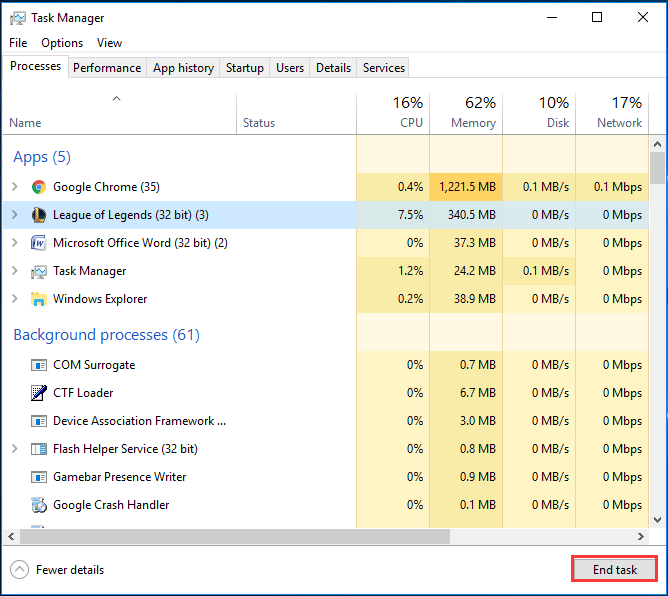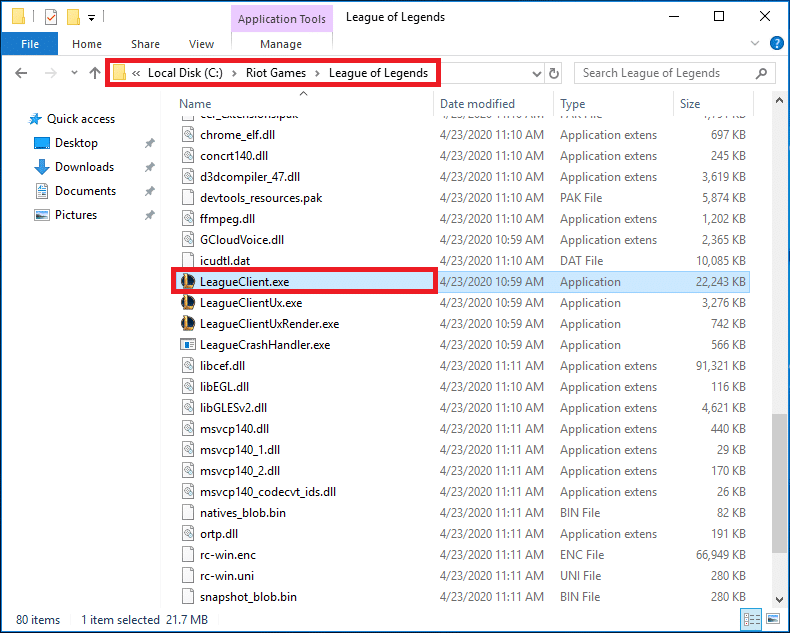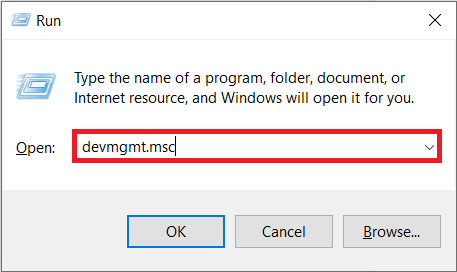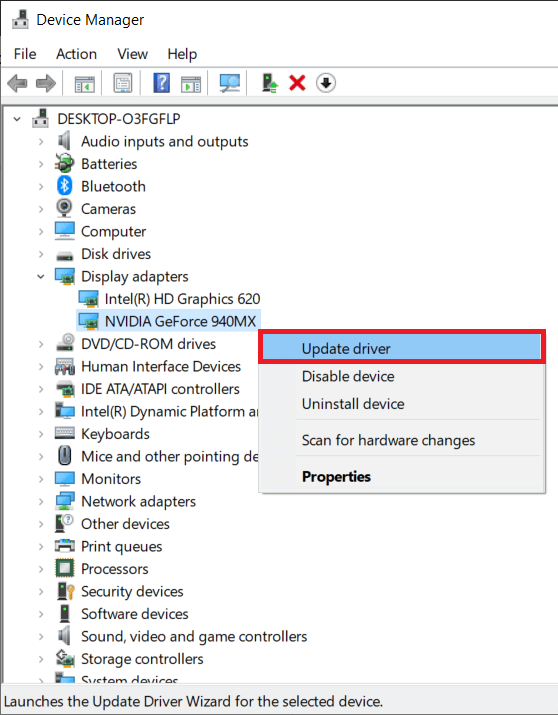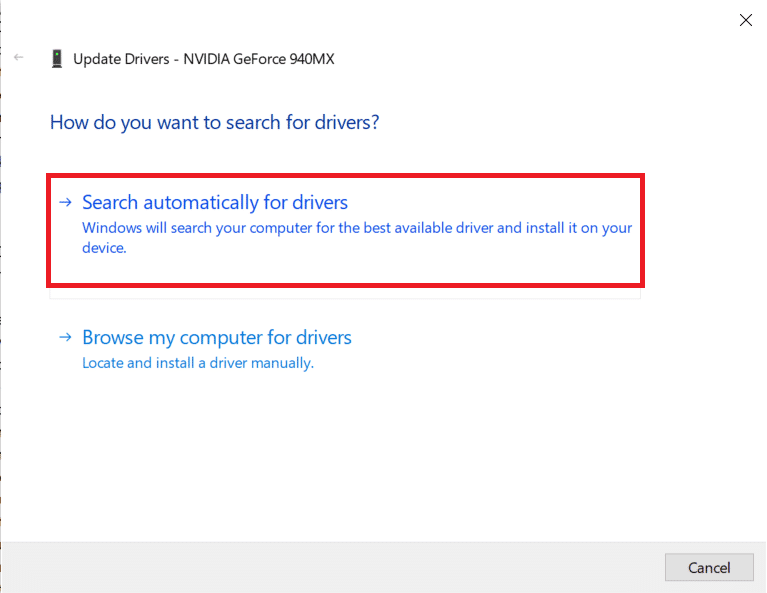How To Fix League Of Legends Client Not Opening Issues

League of Legends (abbreviated as LoL), the spiritual sequel to Defense of the Ancients (DotA), has become one of the most popular MOBA (Multiplayer Online Battle Arena) game since its release in 2009. The game continues to attract new eyes and enjoys a large following on streaming platforms like YouTube and Twitch. League of Legends is also one of the biggest eSports out there. The freemium game is available on Windows as well as macOS and a beta mobile version, League of Legends: Wild Rift, was launched in 2020. The players (each player is called a champion and has special abilities) battle in a team of 5, with the ultimate goal of destroying the opposing team’s Nexus which is located at the center of their base.
However, the game, like others, isn’t entirely perfect and users encounter an issue or two every now and then. Some of the most frequently experienced errors are failing to patch the game (error code 004), Unexpected Login Error due to poor internet, A critical error has occurred, etc. Another very common error is the League of Legends client application not opening up. For some users, a small pop-up arises when they double-click on the LoL shortcut icon but the game fails to launch, while for others double-clicking does absolutely nothing. There are a number of reasons why the client may refuse to launch. Some being Windows firewall/antivirus program is preventing LoL client from launching, an open instance of the application in the background, outdated or corrupt drivers, missing game files, etc.
In this article, we will be discussing the said issue and detailing eight different ways users can implement to fix League Of Legends client not opening issues.
8 Ways To Fix League Of Legends Client Not Opening
Depending on the culprit, the exact solution to the League of Legends client not opening issue varies for every user. Some reports suggest that applications such as Steam and Razer Synapse sometimes block LoL from launching, so try closing down these applications and then try opening the game. You should also whitelist LoL in your antivirus program and the Windows Firewall (Read: How to Allow or Block Apps through the Windows Firewall) or disable the security programs before running the game. If these quick solutions failed in resolving the issue, start implementing the below solutions one after the other.
Method 1: Terminate all active League of Legends Processes
The LoL client (or any other application for that matter) may not be able to launch if an instance of the application is already running/active in the background. This might happen if the previous instance failed to shut down correctly. So before moving onto anything advanced, check the Task Manager for any ongoing LoL processes, stop them, and then try launching the client program.
1. There are numerous ways to launch the Windows Task Manager but the simplest one is by pressing the Ctrl + Shift + Esc keys simultaneously.
2. Click on More details at the bottom-left corner to have a look at all background processes and their system resource usage.
3. On the Processes tab, scroll down to locate the LoLLauncher.exe, LoLClient.exe, and League of Legends (32 bit) processes. Once found, right-click on them and select End Task.
4. Scan the Processes tab for any other League of Legends processes and restart the computer after you have terminated all of them. Try launching the game once your PC boots back on.
Method 2: Launch the Game from the directory
The shortcut icons we place on our desktop screen are susceptible to becoming corrupt and therefore, not launch the associated application when double-clicked upon. Try launching the game by running the executable file and if you are successful in doing so, delete the existing shortcut icon and replace it with a new one. (Check out our guide on How to Create Desktop Shortcut in Windows 10)
1. Double-click on the Windows File Explorer (or press Windows key + E) shortcut icon to open the same.
2. While installing League of Legends if the installation path was kept as default, head down to the following address:
C:Riot GamesLeague of Legends
Note: If a custom installation path was set, locate the Riot Games folder and open the League Of Legends sub-folder in it.
3. Find the LeagueOfLegends.exe or the LeagueClient.exe file and double-click on it to run. If that doesn’t successfully launch the game, right-click on the .exe file, and from the ensuing context menu, select Run As Administrator.
4. Click on Yes in the User Account Control permission pop-up that arrives.
Method 3: Modify User.cfg file
Configuration information and settings of every program are saved in their respective .cfg file which can be modified in case frequent errors are being encountered. The majority of users have reported that editing LoL client’s user.cfg file helped them resolve opening issues and hopefully, it will fix the issue for you too.
1. Once again navigate to C:Riot GamesLeague of Legends in the File Explorer.
2. Open the RADS folder and then the system sub-folder in it.
3. Find the user.cfg file, right-click on it and select Open With Notepad.
4. Once the file has opened in Notepad, press Ctrl + F to launch the Find option. Search for leagueClientOptIn = yes. You can also manually look for the same.
5. Modify the line leagueClientOptIn = yes to leagueClientOptIn = no.
6. Click on File and then select Save. Close the Notepad window.
7. Try to launch the League of Legends client now. Once it opens up, delete the LeagueClient.exe file present at:
C:Riot GamesLeague of Legends
8. Finally, double-click on either lol.launcher.exe or lol.launcher.admin.exe to launch the League Of Legends game.
Also Read: How to Remove Xbox Game Speech Window?
Method 4: Move the Installation folder
Some users have suggested that simply moving the game folder to another directory or location helped them get ahead of the opening issues.
1. Start by right-clicking on the League of Legends desktop shortcut icon and select Open File Location from the ensuing context menu.
2. Press Ctrl + A to select all the files in the LoL and then press Ctrl + C to copy.
3. Open another directory and create a new folder named League of Legends. Paste (Ctrl + V) all the game files and folders in this new folder.
4. Right-click on the LoL executable file and select Send to > Desktop.
Method 5: Force League of Legends to Update itself
The League of Legends developers constantly rolls out game updates to introduce new features and fix any bugs in the previous version. It is quite possible that the LoL version you have currently installed/updated to isn’t entirely stable. An improper installation can also lead to multiple issues. The only way to resolve an inherent bug or corrupt game files is to either roll back to a previous bug-free version or install the latest patch.
1. Open the File Explorer once again and head down C:Riot GamesLeague of LegendsRadsProjects.
2. Press and hold the Ctrl key to select the league_client & lol_game_client folders.
3. Hit the Delete key on your keyboard now.
4. Next, open the Solutions folder. Delete league_client_sin and lol_game_client.sin subfolders
5. Restart the computer and launch League of Legends. The game will automatically update itself.
Method 6: Repair the Game
The League of Legends client application has a built-in feature to automatically check for any corrupted or missing game files and repair them. If you are fortunate enough, this might just do the trick and let you get back to the game.
1. Head down the game installation folder (C:Riot GamesLeague of Legends) and run the lol.launcher.admin executable file (or open the lol.launcher.exe as administrator).
2. Once the LOL launcher opens up, click on the cogwheel icon and choose to Initiate Full Repair.
Also Read: How To Delete Thug Life Game From Facebook Messenger
Method 7: Update Drivers
Updating drivers is one of the most recommended/talked about methods when it comes to any game-related errors, and rightfully so. Games, being graphics-heavy programs, need an appropriate display and graphic drivers to run successfully. Download a third-party application such as Driver Booster to get notified whenever a new set of drivers are available and update all drivers by the click of a button.
1. Press Windows Key + R to launch the Run command box, type devmgmt.msc, and click on Ok to open the Device Manager.
2. Expand Display Adapters by clicking on the tiny arrow. Right-click on your graphic card and select Update driver from the options menu.
3. On the following screen, choose Search automatically for drivers.
4. On the following screen, choose Search automatically for drivers.
Method 8: Reinstall League of Legends
Ultimately, if all your efforts so far have gone in vain, you will need to uninstall the game and install it all over again. Uninstalling an application on Windows is pretty straightforward although, if you have the time, we recommend using a specialized application such as IObit Uninstaller or Revo Uninstaller. They will help ensure that no residual files are being left behind and the registry is cleaned of all entries associated with the application.
1. Press Windows Key + R, type appwiz.cpl, and hit enter to open the Programs and Features window.
2. Find League of Legends in the list of installed programs, right-click on it and select Uninstall.
3. Follow the on-screen instructions to uninstall League of Legends and then restart your computer.
4. Now, visit League of Legends and download the installation file for the game. Reinstall the game by following the on-screen instructions.
Recommended:
We hope this guide was helpful and you were able to fix the league of legends client not opening issues. Also read How to Fix League of Legends Sound Issues.
. Also read How to Fix League of Legends Sound Issues.
. If you continue to face any opening issues with the game or the client application, connect with us in the comments or at [email protected].