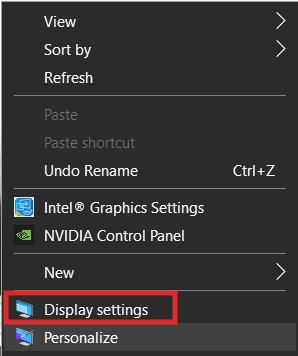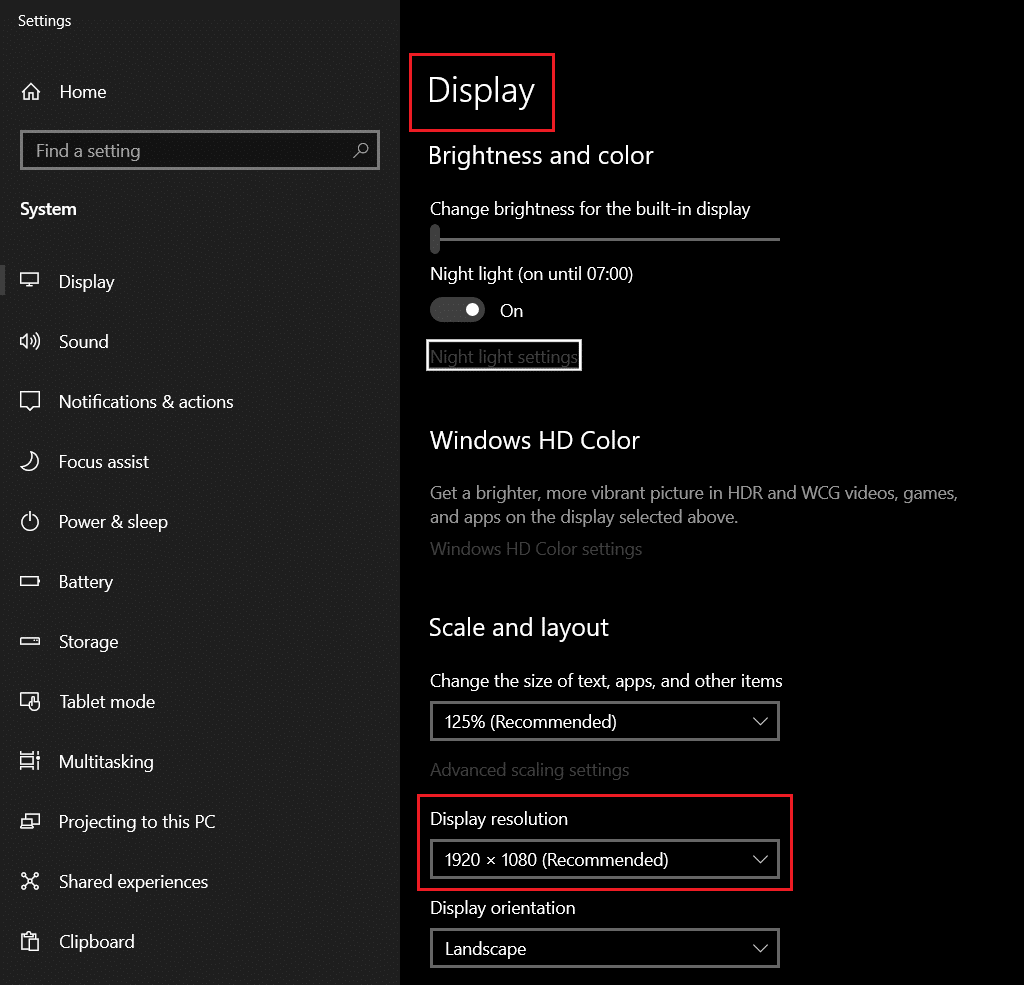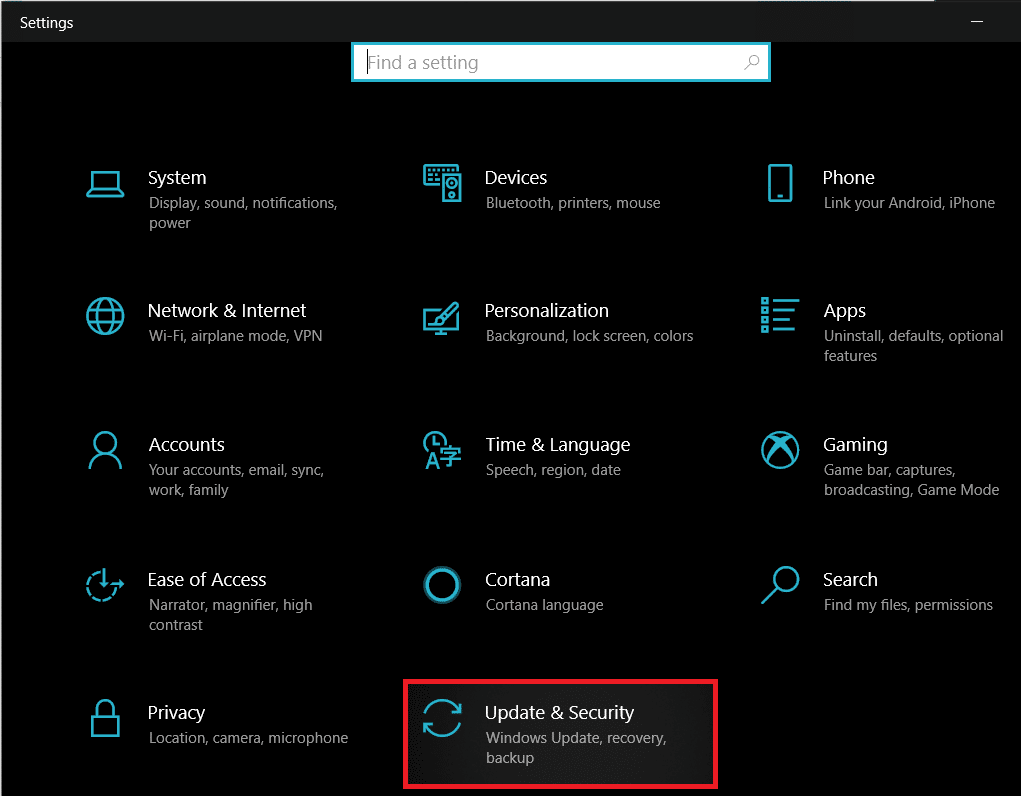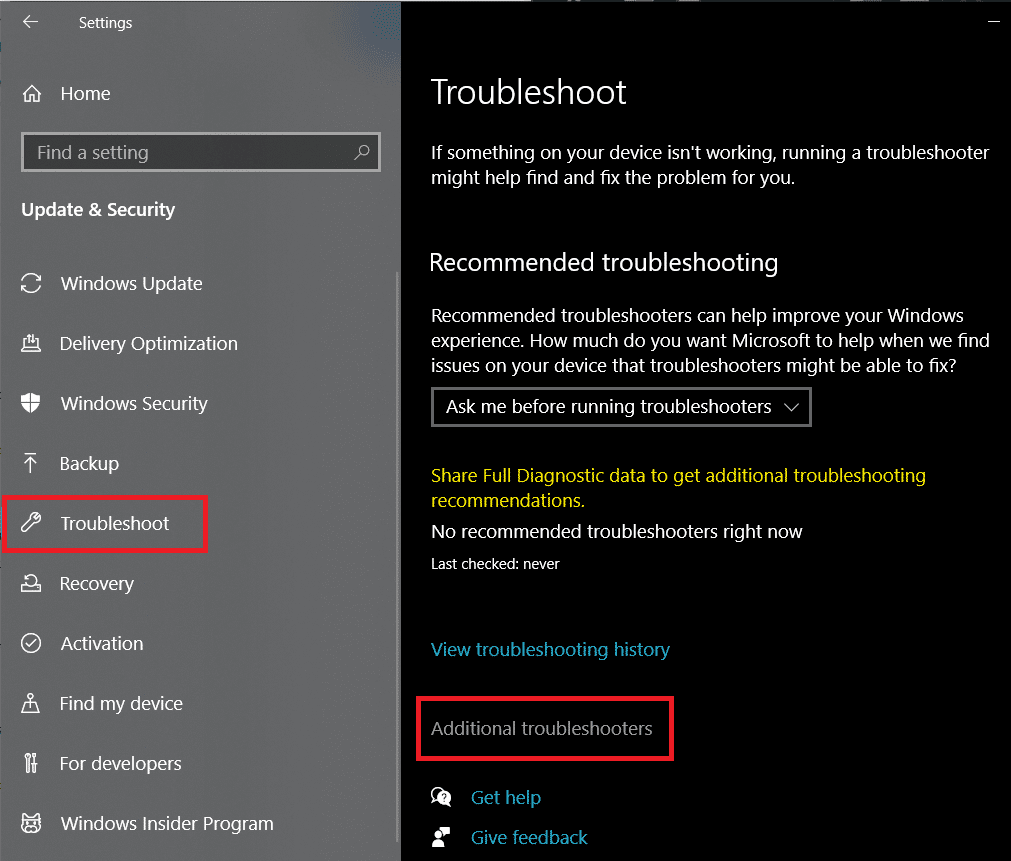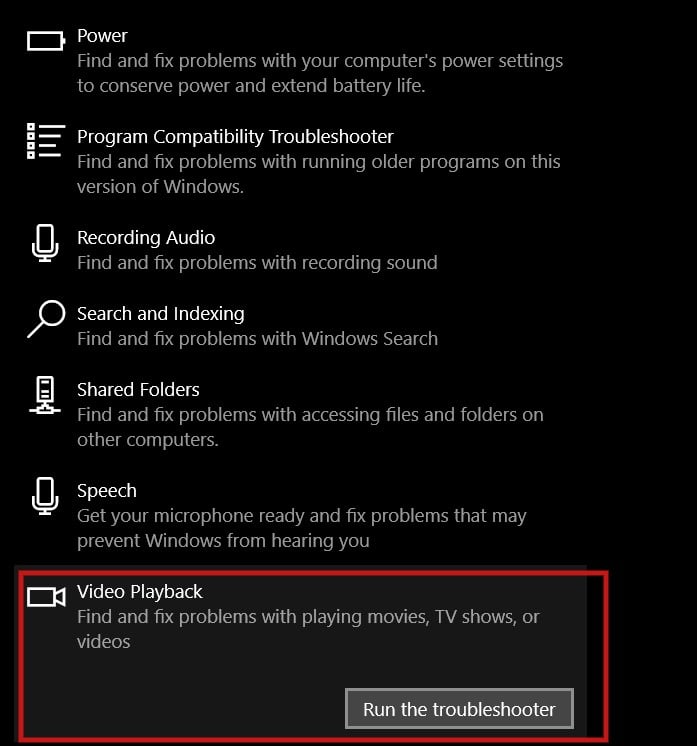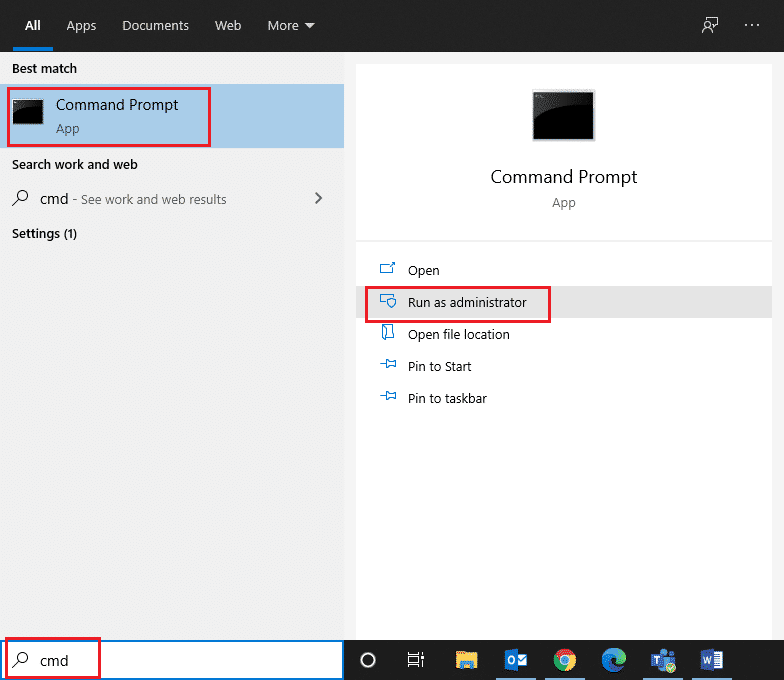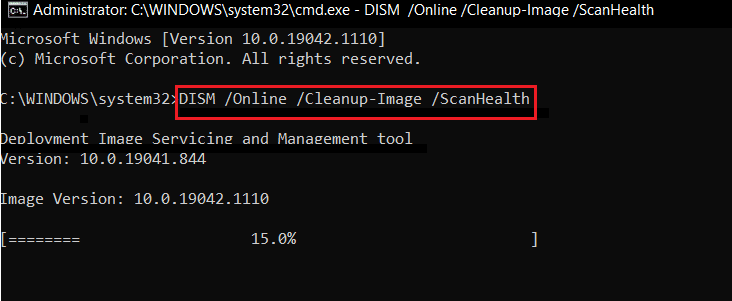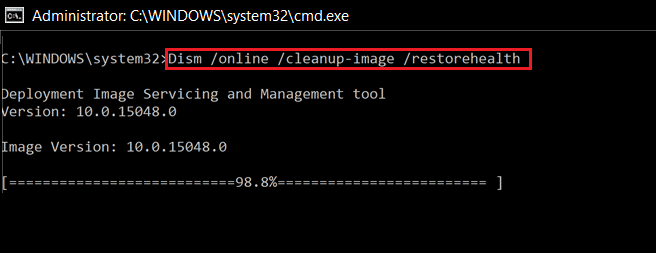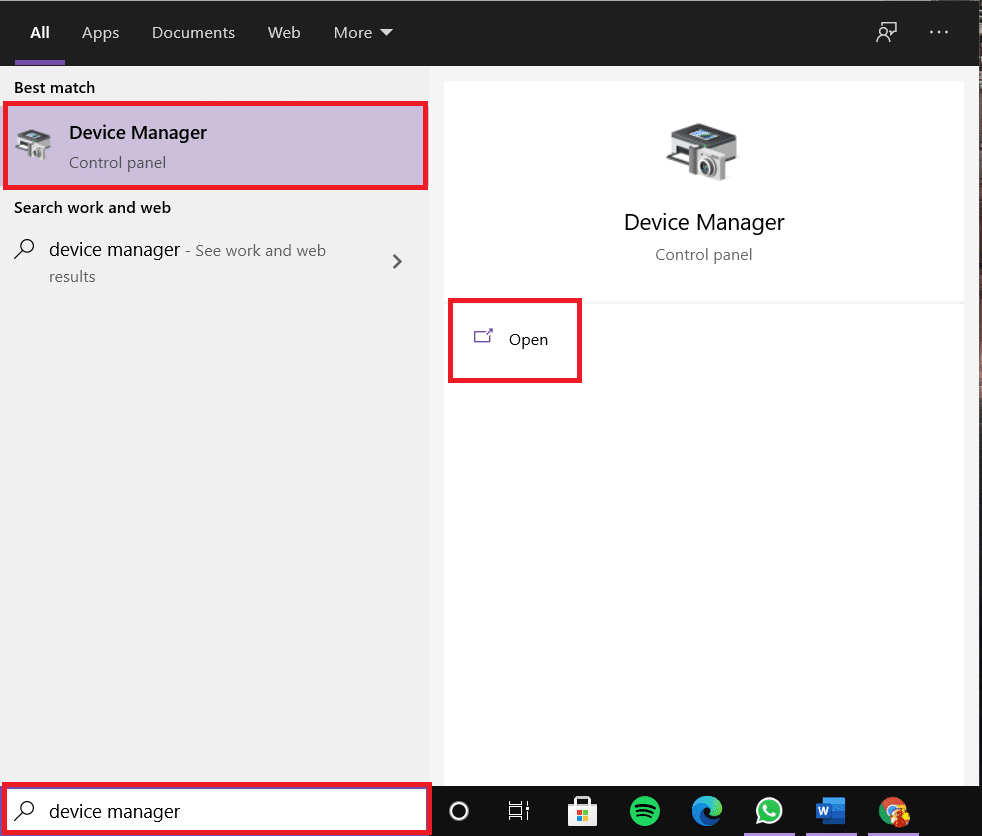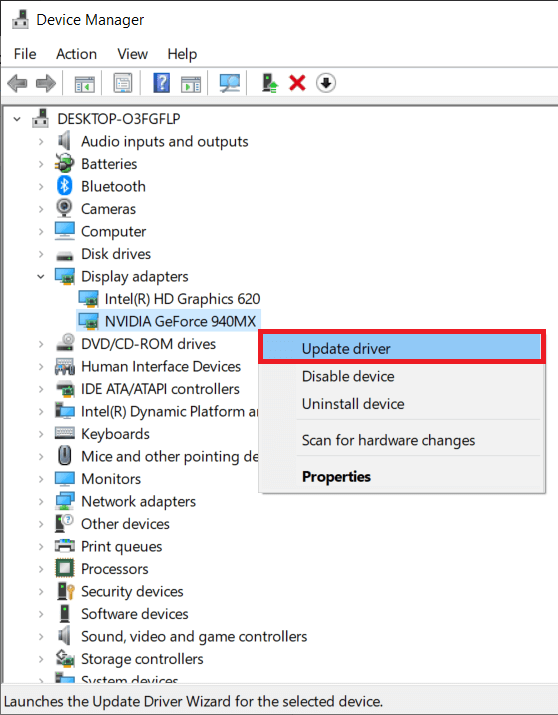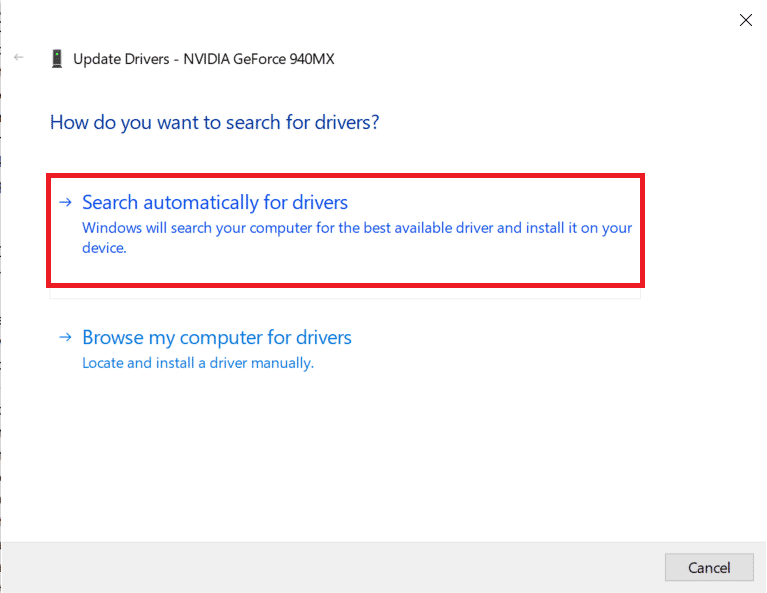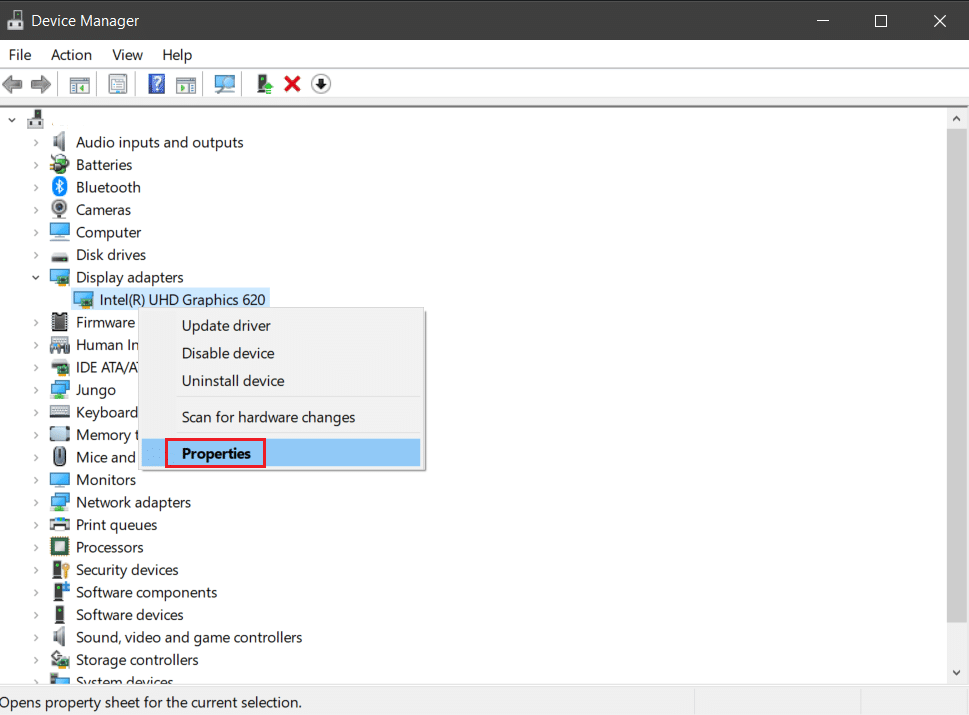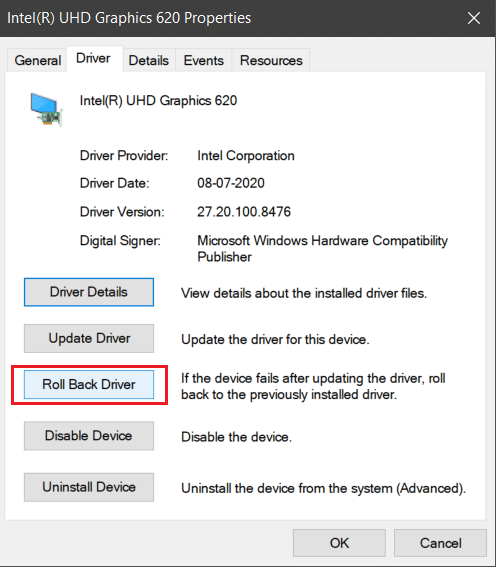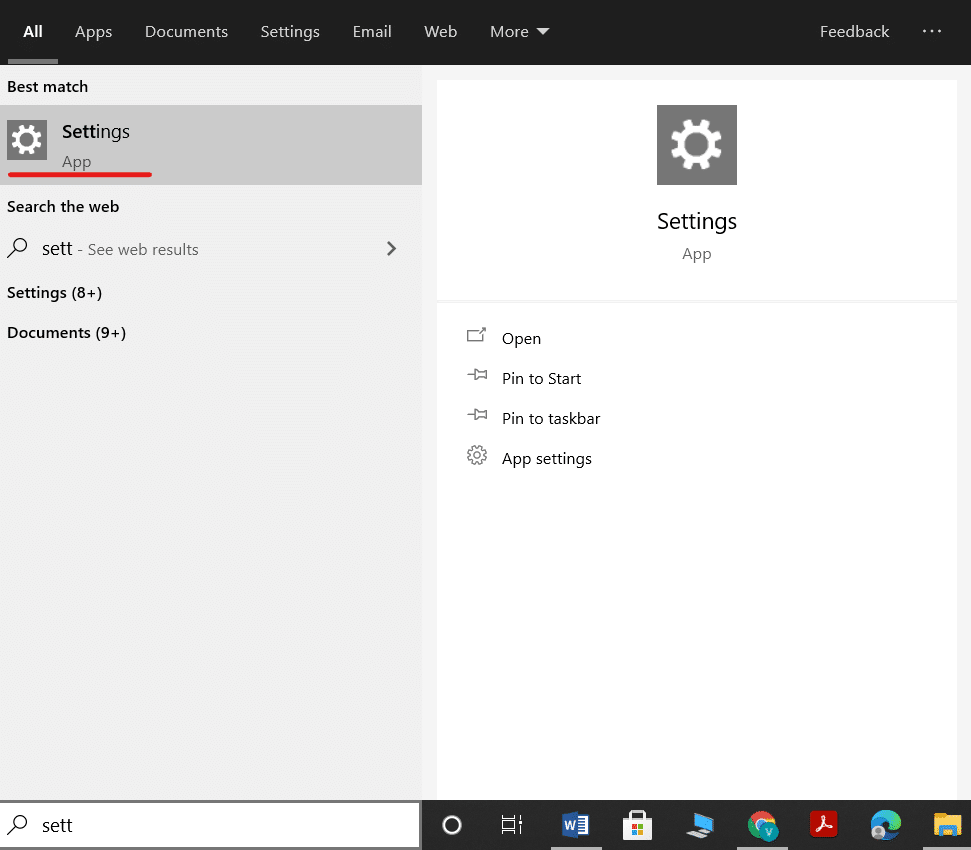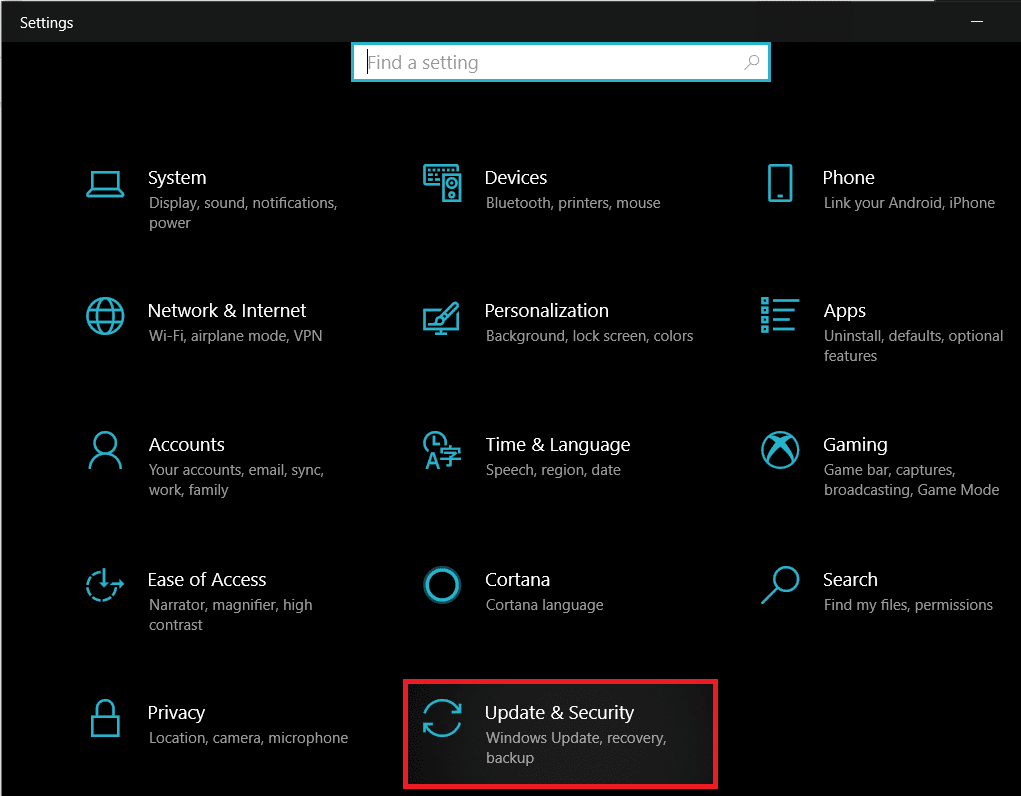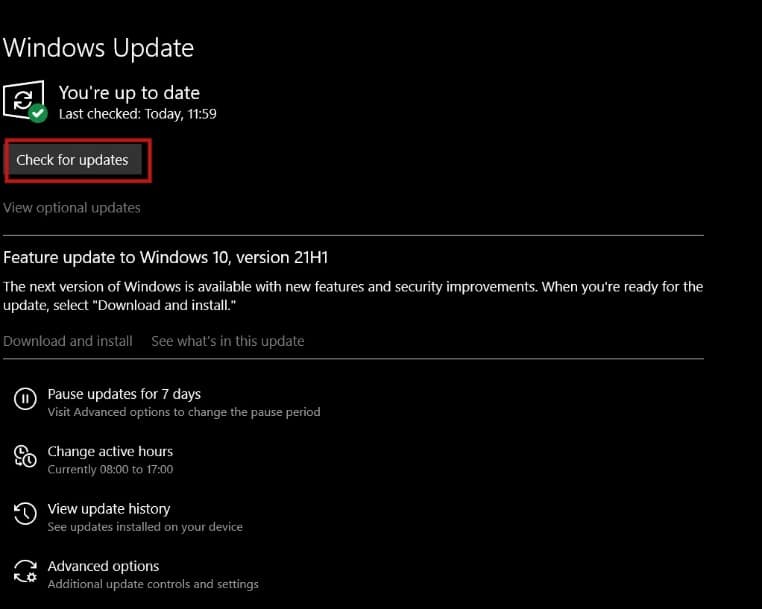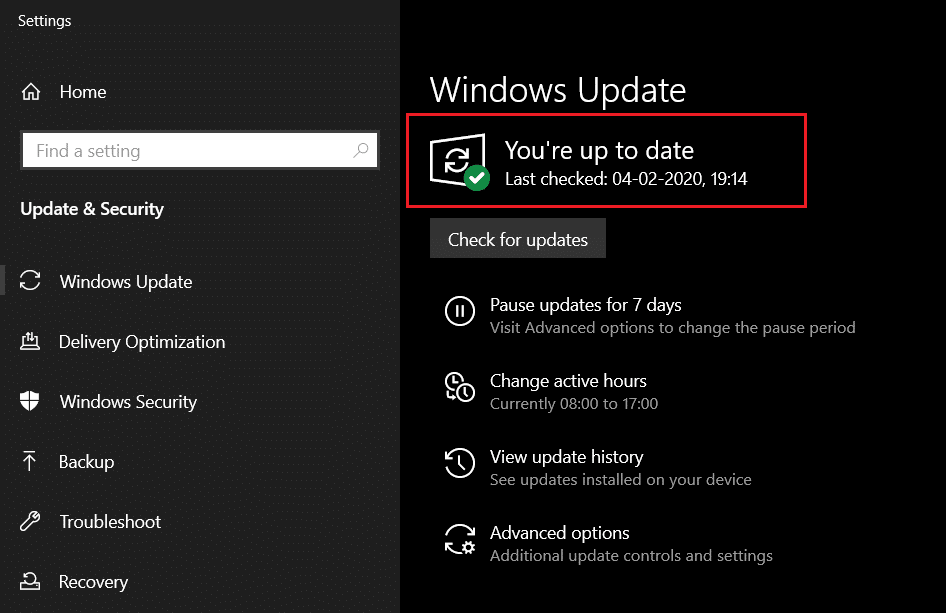How to Fix Lines on Laptop Screen

So, you just opened your laptop for work, and you notice that there are vertical or horizontal lines on laptop screen. Your display is not working properly and it shows abnormal colors. What do you do now? Do not worry, these display issues are more common and can be fixed with a few quick & easy steps. This problem may be caused by both hardware or software-related issues and hence, determining that is imperative to solving it. All the solutions listed in this guide have been duly tested out. Use the accompanied snapshots as your guiding stones to fix vertical or horizontal lines on computer monitor screen.
How to Fix Horizontal/Vertical Lines on Windows 10 Laptop or Monitor Screen
Random lines can start appearing on your system owing to multiple reasons, such as:
- Defective Hardware – Every display monitor requires a different installation technique and associated hardware such as cables and GPU. If your ribbon cables are disconnected, or your display monitor is incompatible with the system, horizontal lines on the monitor screen may appear.
- Outdated/ Incompatible Driver – All the display-related settings such as display screen, graphics, effects, are produced by the installed graphics card. Hence, if the graphics card driver is outdated or incompatible with the operating system, then you may face the said issue.
- Incorrect Display Settings – If an incompatible screen resolution is used with your display monitor, then this problem may occur.
- Issues in Windows OS – If you are using a malware-ridden operating system, or if the integral files of Windows 10 responsible for graphic production are affected or not working properly, then you may face the said issue.
Pro Tip: In order to determine the primary reason behind this problem, restart your computer and enter BIOS Settings. Read our article on How to Enter BIOS on Windows 10 here. If the lines still appear on your screen, then it is a hardware-related issue. If you don’t, then it is a software-related issue.
Method 1: Resolve Hardware Issues
Checking the hardware equipment is crucial to fix horizontal or vertical lines on computer monitor screen.
1. Make sure that the monitors and cables are compatible with each other. Read here to learn about Most Popular Computer Cable Types.
2. Clean the screen gently with cotton balls.
3. Look for cracks in the screen.
4. Get ribbon cables checked by a technician.
Method 2: Adjust Screen Resolution
Start by adjusting screen resolution to avoid friction between the Monitor and Windows operating system, as follows:
1. Right-click on an Empty space on the Desktop and click on Display Settings, as shown.
2. Click on the Display Resolution drop-down menu under Scale and Layout Settings.
3. Here, select the resolution marked as Recommended and restart your PC.
Also Read: Fix Screen Resolution changes by itself
Method 3: Run Windows Troubleshooter
Option 1: Run Video Playback Troubleshooter
On certain occasions, users complained of fluctuations or lines on monitor or laptop screen while watching or streaming videos. The built-in Windows troubleshooter can be greatly helpful in diagnosing this problem.
1. Press Windows + I keys simultaneously to launch Windows Settings.
2. Click on Update & Security, as shown.
3. Now, click on Troubleshoot in the left pane. Then, select Additional troubleshooters in the right pane.
4. Scroll down to select Video Playback and click Run the troubleshooter.
Option 2: Run Hardware and Devices Troubleshooter
If the problem is more widespread and not limited to videos, then running the Hardware and Devices troubleshooter is your best bet.
1. Press Windows + R keys simultaneously to launch the Run dialog box.
2. Type msdt.exe -id DeviceDiagnostic and click on OK, as shown.
3. Here click on the Advanced option, as depicted below.
4. Check the box marked Apply repairs automatically and click on Next.
5. Once the process is completed, restart your PC and check if the issue is resolved.
Method 4: Run DISM Scan
DISM is essential for fixing issues in Component-Based Servicing or CBS. If you are facing problems with Windows Display files, then this could fix lines on laptop screen issue.
1. Type & search cmd. Click on Run as administrator to launch Command Prompt with administrative privileges.
2. Type DISM /Online /Cleanup-Image /ScanHealth as shown and hit Enter.
3. After the first scan is complete, run DISM /Online /Cleanup-Image /RestoreHealth command.
4. Restart your Windows computer once done. If this doesn’t fix the problem, try the upcoming solutions.
Also Read: Fix DISM Host Servicing Process High CPU Usage
Method 5: Update Graphics Drivers
As mentioned before, graphics cards are the visual force of your system. Hence, any malfunction in the same can cause multiple display issues. Here’s how to fix horizontal lines on the laptop screen by updating the Graphics Drivers:
1. Press the Windows key and type Device Manager. Then, click on Open, as shown.
2. Here, double-click on Display adapters to expand it.
3. Right-click on the display driver (e.g. NVIDIA GeForce 940 MX) and select Update driver, as depicted.
4. Now, select Search automatically for drivers.
5A. Your driver will update to the latest version.
5B. If your driver is already up-to-date, then you will see the following message:
6. Finally, click on Close and restart your PC.
Method 6: Roll Back Driver Updates
Certain updates which your graphics card driver receives might be buggy or incompatible with your system. In such cases, downgrading the graphics card driver can work too.
1. Go to Device Manager > Display adapters, as earlier.
2. Right-click on display driver (e.g. Intel(R) UHD Graphics 620) and select Properties.
3. Switch to the Driver tab and click on Roll Back Driver, as shown.
4. Restart your system and confirm that the lines do not appear anymore.
Also Read: How to Tell If Your Graphics Card is Dying
Method 7: Update Windows
If none of the above methods worked for you, then try updating your Windows to fix lines on laptop screen.
1. Launch Settings app by searching for it in the Windows Search bar.
2. Here, click on Update and Security.
3. Next, click on Windows Update from the left pane.
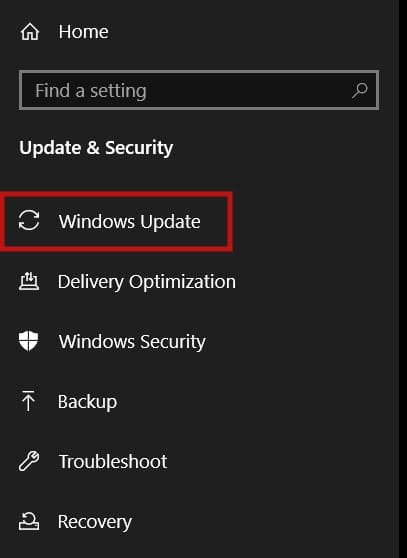
4. Next, click on Check for Updates from the right pane.
5A. Download the updates if any available. Click on Restart now to install these.
5B. Or else, the screen will display You’re up to date, as depicted below.
Recommended:
It must be very frustrating when horizontal or vertical lines appear on computer monitor screen. We hope that with the help of these coherent solutions, you could learn how to fix lines on laptop screen. Drop your queries or suggestions in the comments section below.