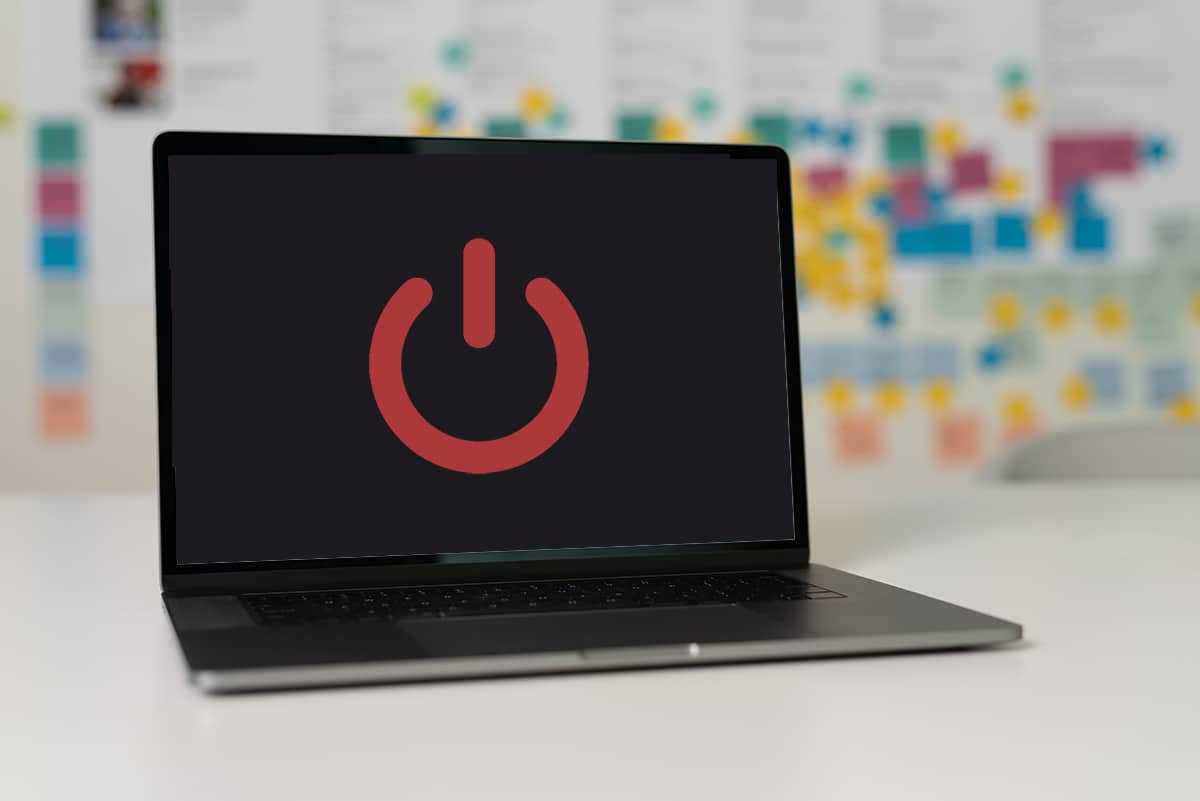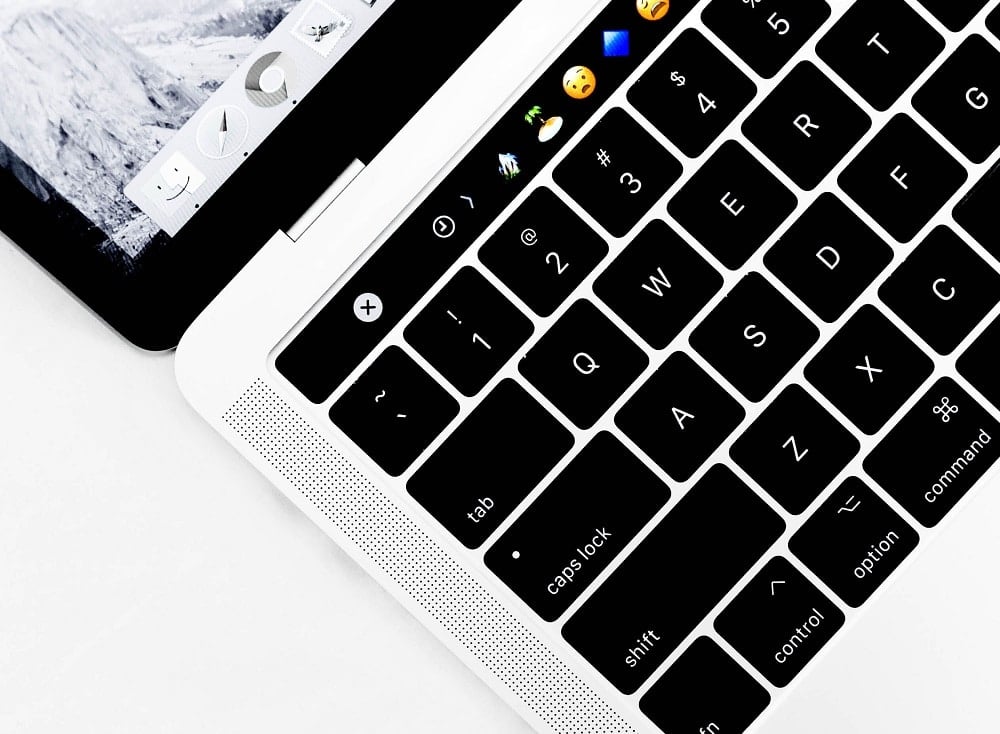How To Fix MacBook Won’t Turn On
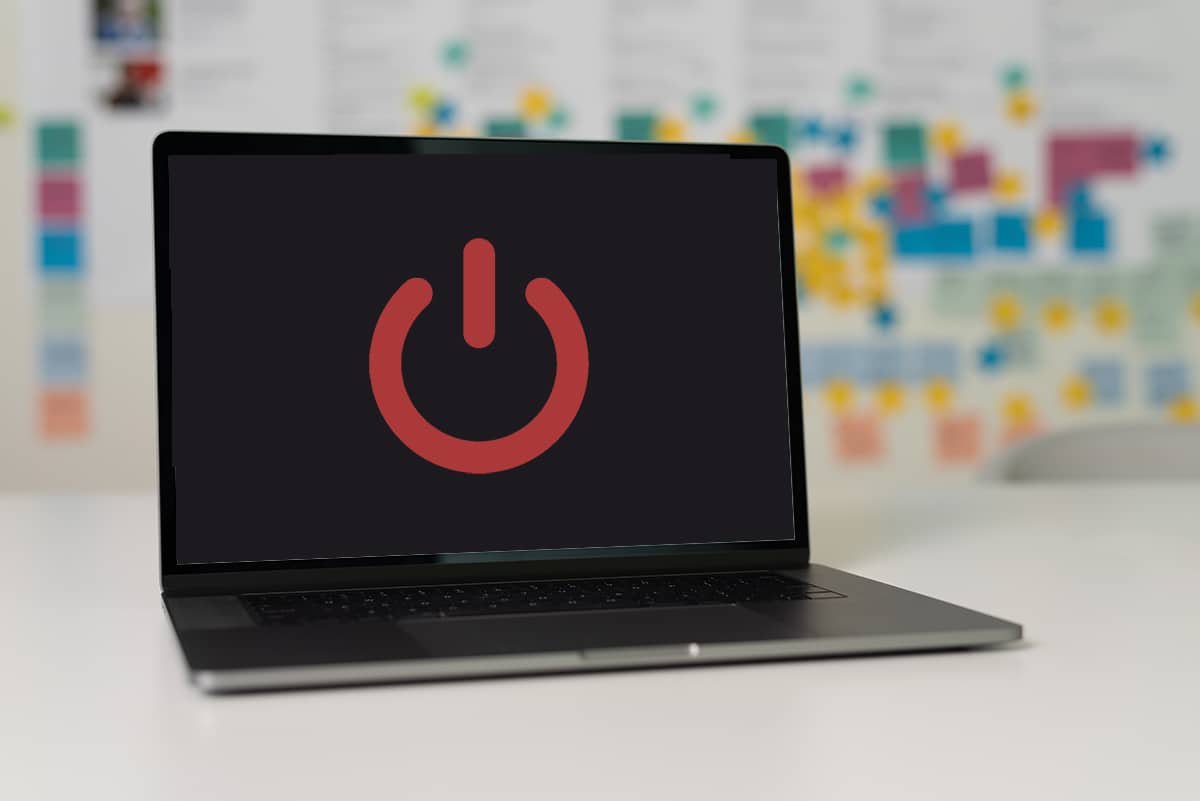
No matter how reliable and fail-proof we like to assume Mac devices to be, they might face issues too, even if quite rarely. Mac devices are a masterpiece of innovation by Apple; but like any other device, not completely immune to failure. In todays’ day and age, we are dependent on our computers for everything, from business and work to communication and entertainment. Waking up one morning to find that your MacBook Pro not turning on or MacBook Air not turning on or charging, seems unnerving, even in imagination. This article will guide our beloved readers on how to fix MacBook won’t turn on issue.
How to fix MacBook won’t turn on issue
It is highly unlikely that your MacBook won’t turn on. But, if it does, the problem will usually boil down to a software or hardware issue. So, let us try to determine the reason for this problem and solve the issue at hand, there & then.
Method 1: Resolve issues with Charger & Cable
We will start with ruling out the most obvious cause for MacBook won’t turn on issue.
- Clearly, your MacBook Pro not turning on or MacBook Air not turning on, or a charging issue will occur if the battery isn’t charged. So, plug in your MacBook to a power outlet and wait a few minutes before attempting to switch it on.
- Make sure to use a MacSafe charger to avoid charging or overheating issues. Check for the orange light on the adapter when you plug it into your MacBook.
- If the MacBook still won’t turn, check if the device adapter is faulty or defective. Check for signs of damage, bending of wire, or burn damage on the cable or adapter.
- Also, check if the power outlet you have plugged the adapter into is working properly. Try connecting to a different switch.
Also Read: Why Your Samsung Laptop Won’t Turn On?
Method 2: Fix Hardware Problems
Before delving any further, let’s ascertain whether your MacBook won’t turn on because of a hardware issue with the device.
1. Attempt to turn on your MacBook by pressing the Power button. Make sure that the button isn’t broken or damaged.
2. What do you hear when you try to turn it on?
- If you hear fans and other noises associated with a MacBook starting up, then the problem lies with the system software.
- However, if only there is silence, it is most likely a hardware issue that needs to be checked out.
3. It is possible that your MacBook is in fact turning on, but your Screen Display isn’t working. To ascertain whether it is a display issue,
- switch on your Mac while holding the display against a bright lamp, or sunlight.
- You should be able to see a very faint glimpse of the power-up screen if your device is working.
Also Read: Fix MacBook Not Charging When Plugged In
Method 3: Run a Power Cycle
A power cycle is basically, force start and should be considered, only if there are no power or display issues with your Mac device. It should be attempted only when you are absolutely certain that your MacBook won’t turn on.
1. Shut down your Mac by press-holding the Power button.
2. Unplug everything i.e. all external devices and power cables.
3. Now, press the power button for 10 seconds.
The power cycling of your Mac is now complete and should fix MacBook won’t turn on problem.
Method 4: Boot in Safe Mode
If your MacBook won’t turn on, a possible solution is to boot it in Safe Mode. This evades the most unnecessary background processes that may be hindering a smooth start-up of your device. Here’s how to do so:
1. Power On your laptop.
2. Press and hold the Shift key.
3. Release the Shift key when you see the Log-in screen. This will boot your Mac in Safe Mode.
4. Once your laptop boots in Safe Mode, reboot your machine one more time to revert it to Normal mode.
Also Read: How to Add Fonts to Word Mac
Method 5: Reset SMC
System Management Controller or SMC runs vital operations on your machine, including Booting Protocols and the Operating System. Therefore, resetting SMC could fix MacBook won’t turn on issue. Here’s how to Reset SMC:
1. Press and hold Shift – Control – Option while pressing the Power button on your MacBook.
2. Hold these keys till you hear the start-up chime.
Method 6: Reset NVRAM
NVRAM is the Non-Volatile Random Access Memory that keeps tabs on every app & process even when your MacBook is turned off. An error or glitch in the NVRAM could lead to your MacBook not turning on the issue. Hence, resetting it should help. Follow the given steps to reset NVRAM on your Mac device:
1. Turn on your Mac device by pressing the Power button.
2. Hold Command – Option – P – R simultaneously.
3. Do so until Mac begins to restart.
Alternately, visit Mac Support webpage for more information & resolution on the same.
Frequently Asked Questions (FAQ)
Q1. What do you do if your MacBook won’t turn on?
If your MacBook won’t turn on, first check if it is a battery or display issue. Then, boot your machine in Safe Mode to ascertain whether it is a hardware-related or software-related issue.
Q2. How do you force to start a Mac?
To force start a MacBook, first ensure that it is switched off. Then, unplug all power cables and external devices. Finally, press and hold the power button for ten seconds.
Recommended:
Hopefully, the aforementioned methods helped you fix MacBook Pro not turning on or MacBook Air not turning on, or charging issues. Drop your queries and suggestions in the comment section below.