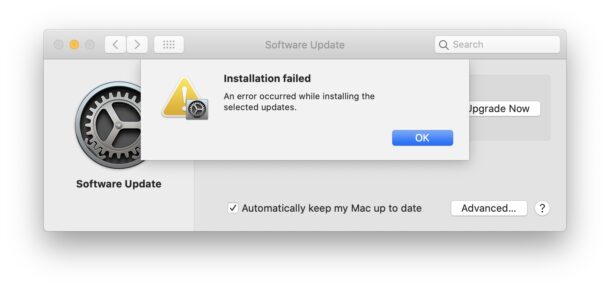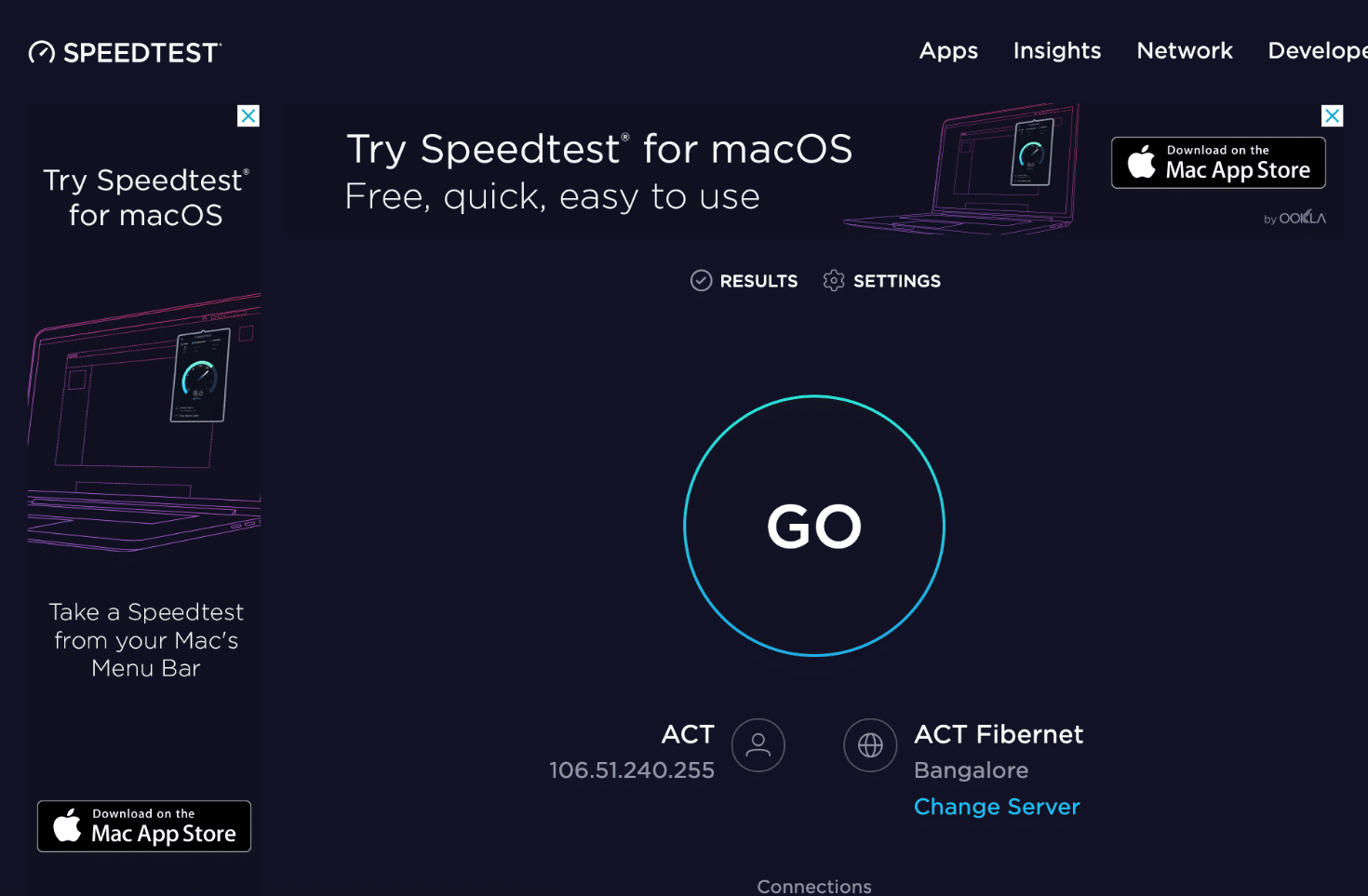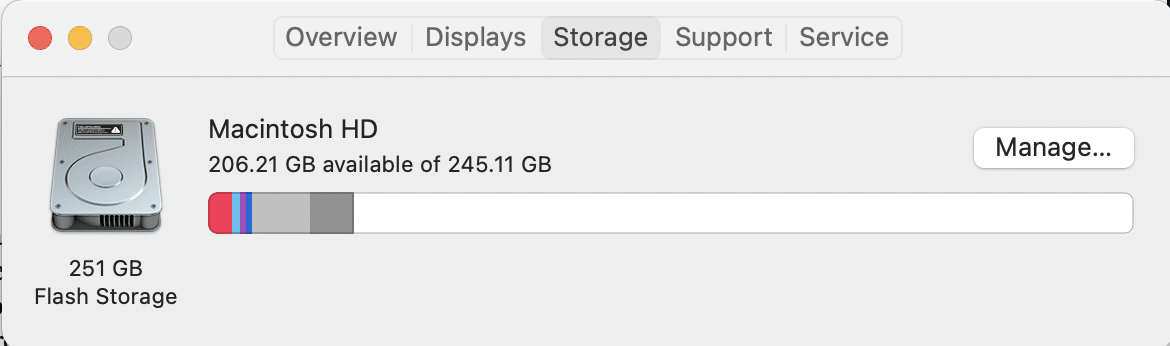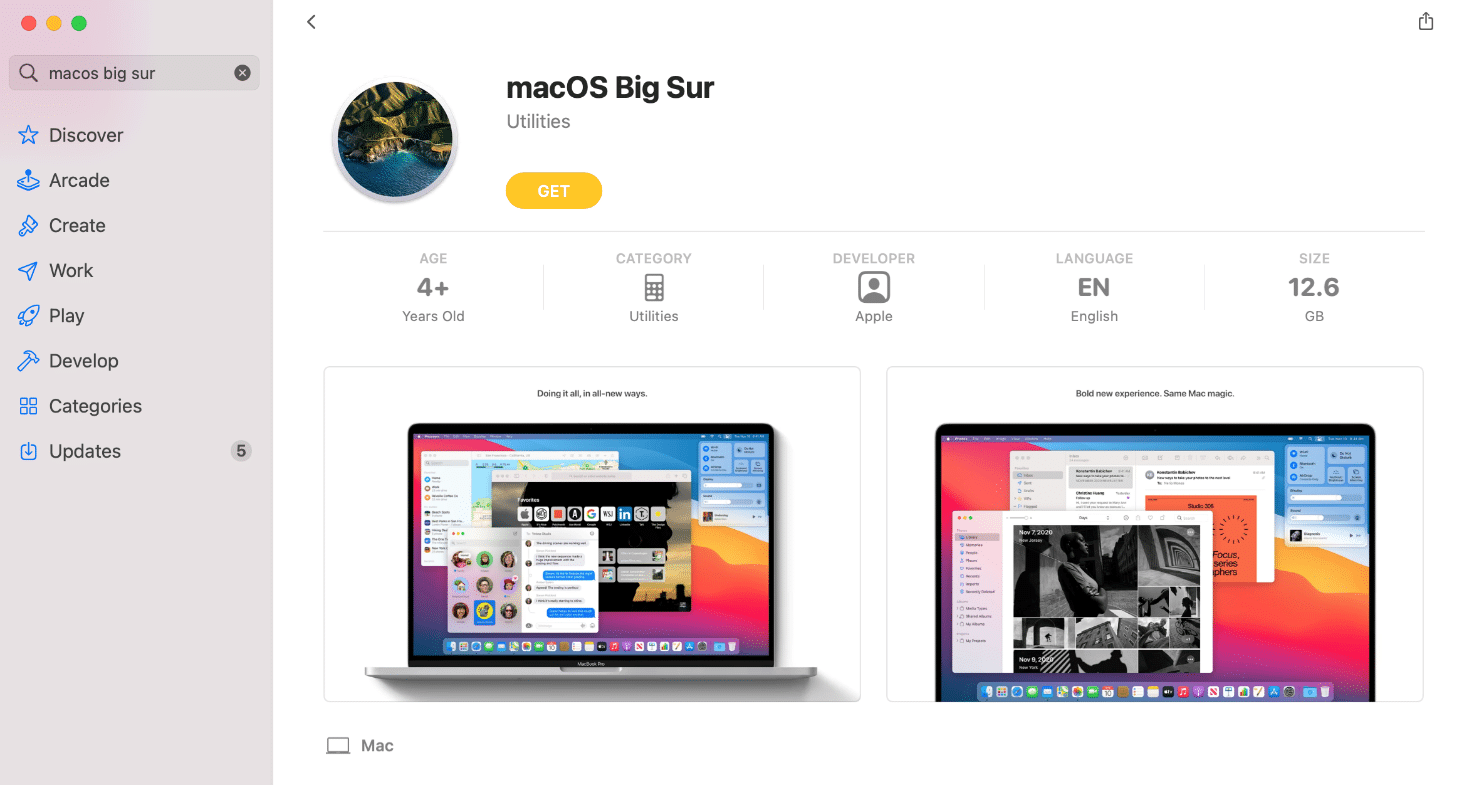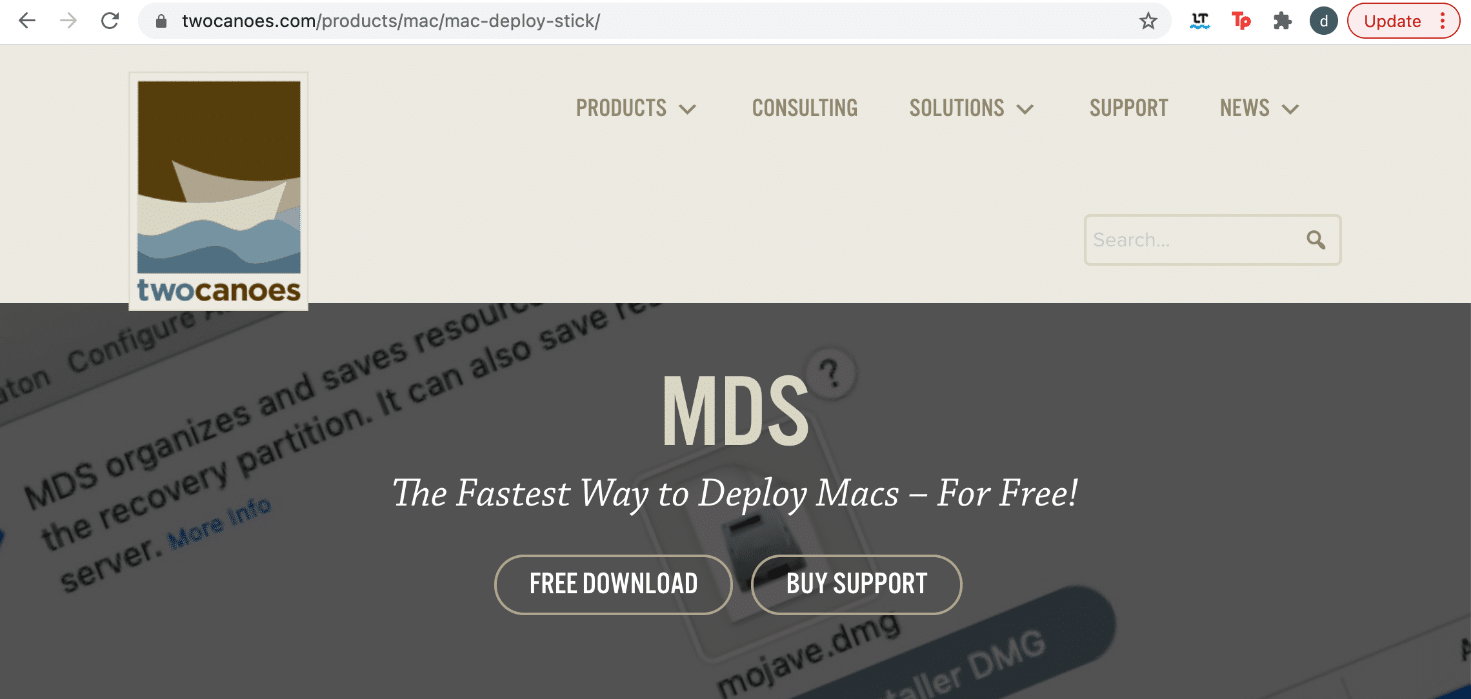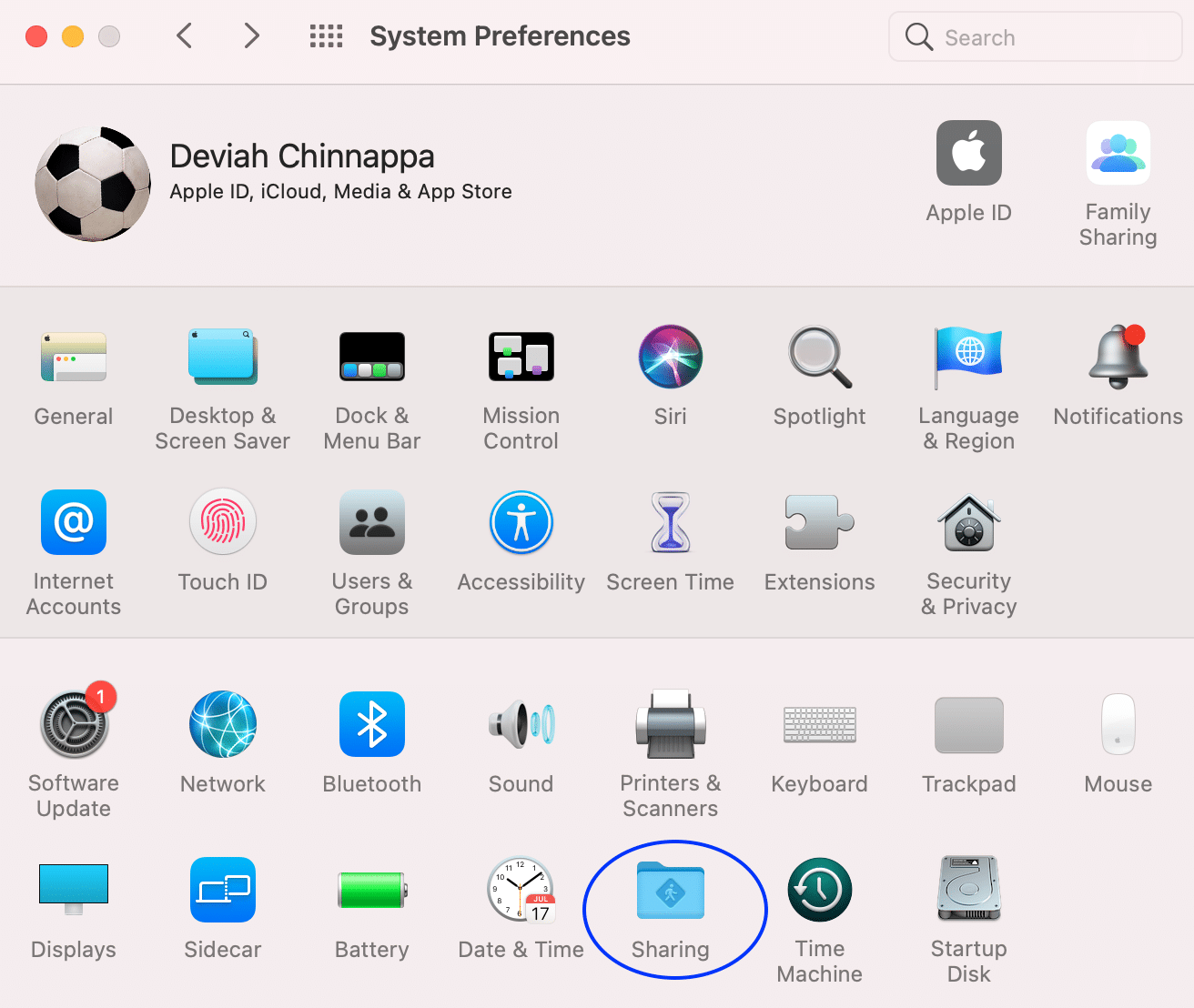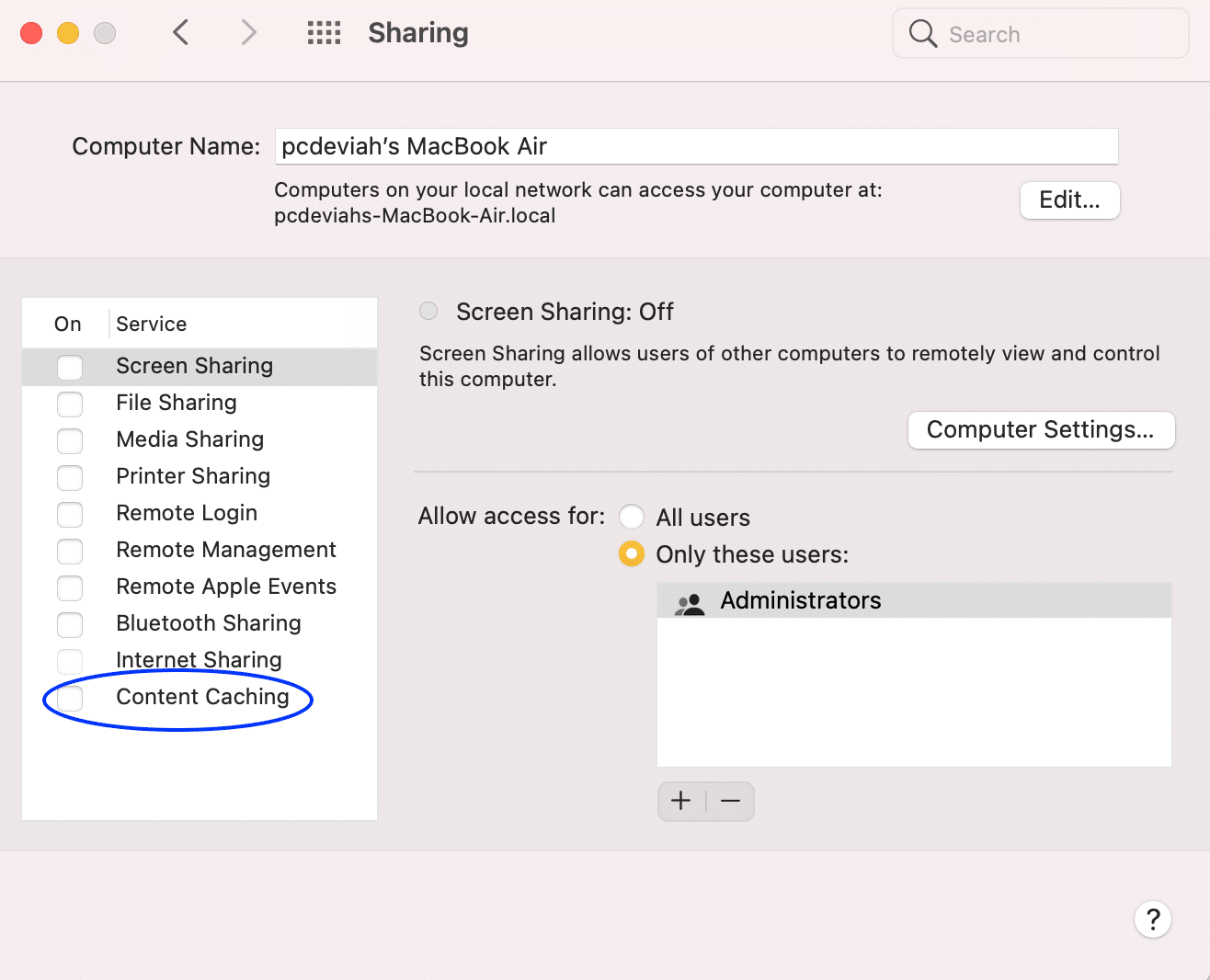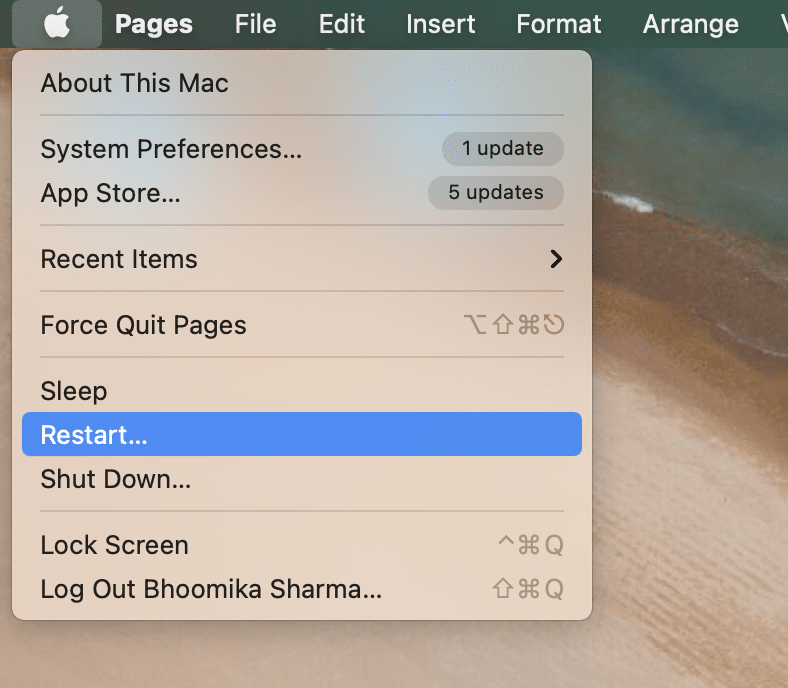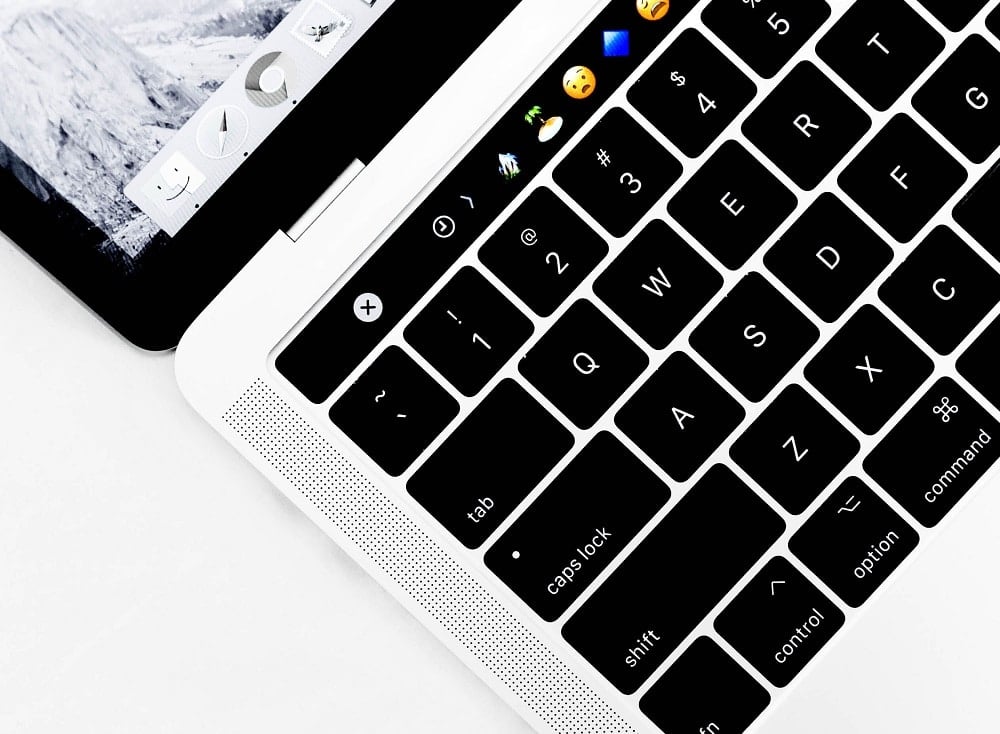How to Fix macOS Installation Failed Error
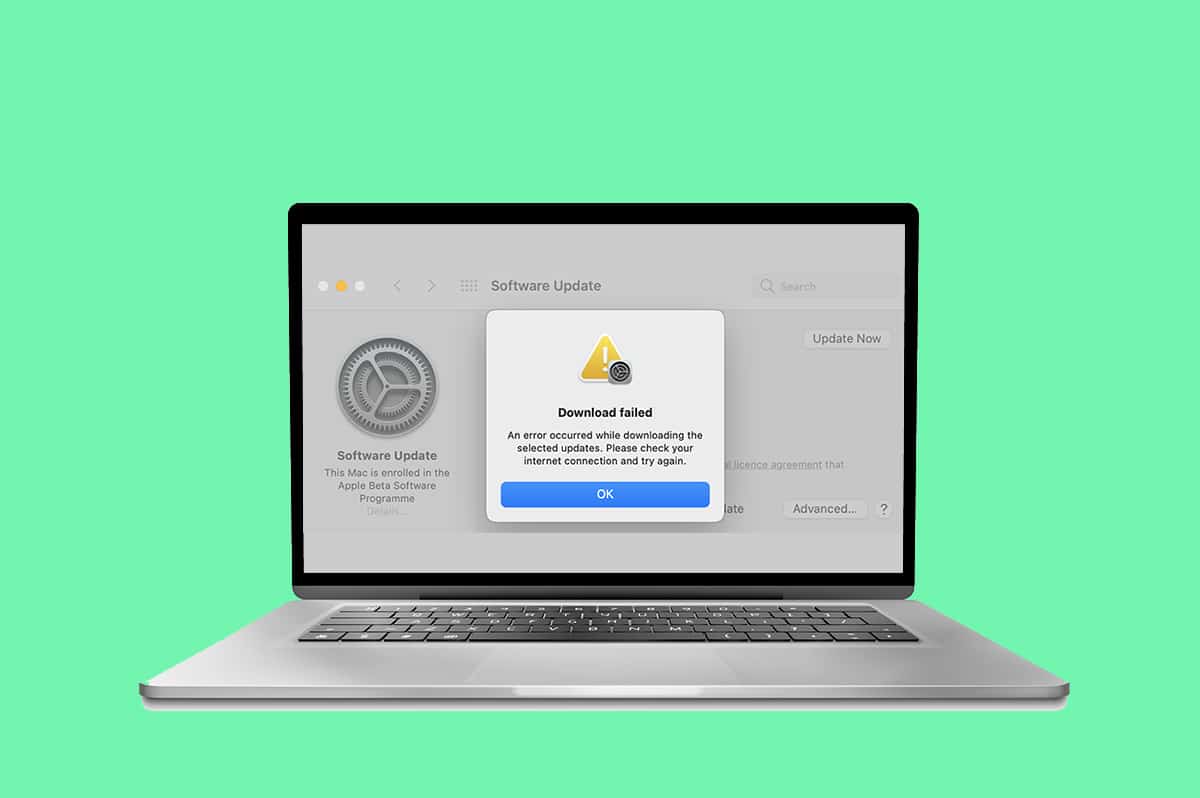
There are several things that set a Windows laptop and a MacBook apart; one of these being Software Update. Every operating system update brings in important security patches as well as advanced features. This helps the user to upgrade their experience with the devices they use. The macOS update process is easy and straightforward. On the other hand, the operating system update on Windows is quite time-consuming. Even though downloading the new macOS seems simple, it may pose issues during installation for some users, such as an error occurred installing macOS. With the help of this guide, we can ensure a sure-shot solution to fix macOS installation failed error.
How to Fix macOS Installation failed Error
The reasons behind the failed installation of macOS can be:
- Busy Servers: One of the most common reasons for an error occurred installing macOS is overburdened Apple servers. As a result, your download may be unsuccessful, or it may take an entire day to process.
- Low Storage Space: If you have been using your MacBook for a significant amount of time, then the chances are that you have utilized a significant chunk of storage. Insufficient storage won’t allow proper download of the new macOS.
- Internet Connectivity Issues: If there is a problem with your Wi-Fi, the macOS software update may get interrupted or macOS installation failed error may occur.
Points to Remember
- If your Mac is over five years old, it would be best to not attempt an update and stick to the Mac operating system you are currently running on your device. A new update could potentially, and needlessly overburden your system and lead to catastrophic errors.
- Moreover, always back up your data before opting for a system update. Since any hindrance in the installation process may forcibly lead to a Kernel error i.e. reboot of MacOS repeatedly as Mac gets stuck between two versions of operating systems.
Method 1: Check the Log screen
If you are noticing that the installer on your screen is stuck in the download process, chances are that the download is not stuck in reality, it just seems to be so. In this scenario, if you click on the cross icon, the files may download imperfectly. To check if the download is processing properly, follow the given steps:
1. While observing the progress bar, press Command + L keys from the keyboard. This will show you more information about the download in progress.
2. In case, the download is stuck, you would be able to see that no additional files are being downloaded.
Method 2: Ensure Internet Connectivity
Many users have faced this issue because either their Wi-Fi connection was not proper or there was a DNS error. Make sure that your Mac is online before initiating the update.
1. Check if your internet is working properly by opening any website on Safari. If there are issues, restart your router.
2. Refresh Wi-fi on your system by toggling it off and then, on from the Apple Menu.
3. Check router DNS: If there are custom DNS names set up for your Mac, then they have to be checked as well.
4. Perform an online speed test to check the strength of your connection. Refer given pic for clarity.
Also Read: Slow Internet Connection? 10 Ways to Speed up your Internet!
Method 3: Clear Storage Space
As mentioned above, another common issue is low storage space on a disk. Our general usage utilizes a lot of space on the disk. Therefore, when there is lesser space on your computer, the installer may not download properly, or it may trigger an error occurred installing macOS problem.
Note: You need 12 to 35 GB on your computer to install the latest macOS Big Sur.
A quick way to clear up some space is by deleting the unwanted pictures/apps, as instructed below:
1. Open Settings on your device.
2. Click on Storage in General Settings, as shown below.
3. Select the app that you want to delete and click Delete App.
Method 4: Un-enrol from macOS Beta Version
The download of new updates could get blocked if your Mac is currently operating on the Beta version of macOS. Un-enrolling from Beta updates could help fix macOS installation failed error. Here’s how to do so:
1. Click on Apple icon > System Preferences.
2. Here, click on Software Update.
3. Now, click on the Details option located under This Mac is enrolled in the Apple Beta Software Program.
4. Click Restore Defaults to unenroll from Beta updates.
This should fix the macOS installation failed error. If not, try any of the succeeding methods.
Also Read: 5 Ways to Fix Safari Won’t Open on Mac
Method 5: Download Installer via App Store/Apple Website
Method 5A: Through App Store
In several cases, people have reported that their macOS installation failed when they downloaded the update from System Preferences. Moreover, users who still use macOS Catalina complained of an error stating: the requested version of macOS couldn’t be found displayed on the screen when they tried to update their macOS through Software Update. Therefore, you can try downloading the software from the App Store to fix macOS installation failed error.
1. Launch the App Store on your Mac.
2. Here, search for the relevant update; For example: macOS Big Sur.
3. Check the Compatibility of the chosen update with your device model.
4. Click on Get, and follow the on-screen instructions.
Method 5B: Through Apple Website
In order to stop receiving this error, one can also try downloading the Mac installer directly from the Apple website. The differences between the two installers are:
- The installer downloaded from the website, downloads a lot of additional files as well as the data required for all Mac models. This ensures that the files which have gotten corrupt are renewed, and the installation takes place seamlessly.
- On the other hand, the installer that gets downloaded through the App Store or through System Preferences downloads only those files that are relevant to your Mac. Hence, the corrupt or outdated files do not get a chance to repair themselves.
Method 6: Download macOS via MDS
This is an alternative to download macOS update files. MDS or Mac Deploy Stick is an in-built Mac tool. This app can reinstall or uninstall a macOS automatically.
Note: MDS should be downloaded & installed during the macOS installation process.
1. The MDS App is available through web pages of various developers, the preferred one being MDS by TwoCanoes.
2. Click on Free Download and run the installer.
3. Launch the MDS App and select the macOS version you wish to download and install on your Mac.
You should be able to download the said update without facing macOS installation failed error. If not, try the next fix.
Also Read: Fix MacBook Not Charging When Plugged In
Method 7: Turn On Content Caching
Another technique to fix macOS installation failed error is by turning on content caching. This function reduces the bandwidth that is required for a successful download and helps speed up the installation process. Several users could cut down on their download time by turning on this function. Follow the given steps to do the same:
1. Click on the Apple menu and select System Preferences.
2. Click on Sharing option, as shown.
3. Click on Content Caching from the left panel, as depicted below.
4. In the pop-up menu, make sure that:
- Cache Size is Unlimited, and
- All Content is selected.
5. Restart the Mac and then try the installation.
Method 8: Boot in Safe Mode
This method is about continuing your installation in the Safe Mode. Fortunately, all the background download and launch agents are blocked in this mode, which tends to promote successful macOS installation. To boot your Mac in the Safe Mode, follow the given steps:
1. If your computer is switched on, tap on the Apple icon from the top left corner of the screen.
2. Select Restart, as shown.
3. While it restarts, press and hold the Shift key.
4. Once you see the login screen, you can release the Shift key.
This should fix macOS installation failed error.
Method 9: Reset PRAM Settings
Resetting the PRAM settings is a great alternative to troubleshoot any issues pertaining to the operating system. The PRAM and NVRAM store important settings such as the resolution of your display, brightness, etc. Therefore, resetting the PRAM and NVRAM settings may also help fix avoid an error occurred installing macOS. Here’s how to do so:
1. Turn off the MacBook.
2. Now, Switch it On by pressing the Power button.
3. Press Command + Option + P + R keys on the keyboard.
4. Release the keys after you see the Apple logo appear.
Note: The Apple logo will appear and disappear thrice during the process.
5. After this, the MacBook should reboot normally and device installation should be glitch-free.
Also Read: How to Force Quit Mac Applications With the Keyboard Shortcut
Method 10: Boot Mac in Recovery Mode
Another troubleshooting method for fixing macOS installation failed error is by logging into Recovery mode and then, proceeding with the installation.
Note: Make sure that Mac is connected to a stable internet connection before switching to the recovery mode for software update.
1. Click on the Apple icon > Restart, as earlier.
2. While your MacBook restarts, press and hold the Command + R keys on the keyboard.
3. Wait for about 20 seconds or until you see the Apple logo on your screen.
4. When you successfully log into the recovery mode, use Time Machine backup or Install the new OS option for your update to process normally.
Method 11: Use External Drive
This method is a lot more complicated than all the other troubleshooting methods mentioned in this guide. However, if you have the brains for it, you can try using an external drive as bootable media to download your software update.
Method 12: Contact Apple Support
If none of the aforementioned methods help fix this issue, contact Apple Support for further guidance & support. You can visit the Apple Store near you or contact them through their official website.
Recommended:
We hope this guide helped fix macOS installation failed error and avoided an error occurred installing macOS on your laptop. Do tell us which method worked for you. Leave your suggestions and queries in the comment section below!