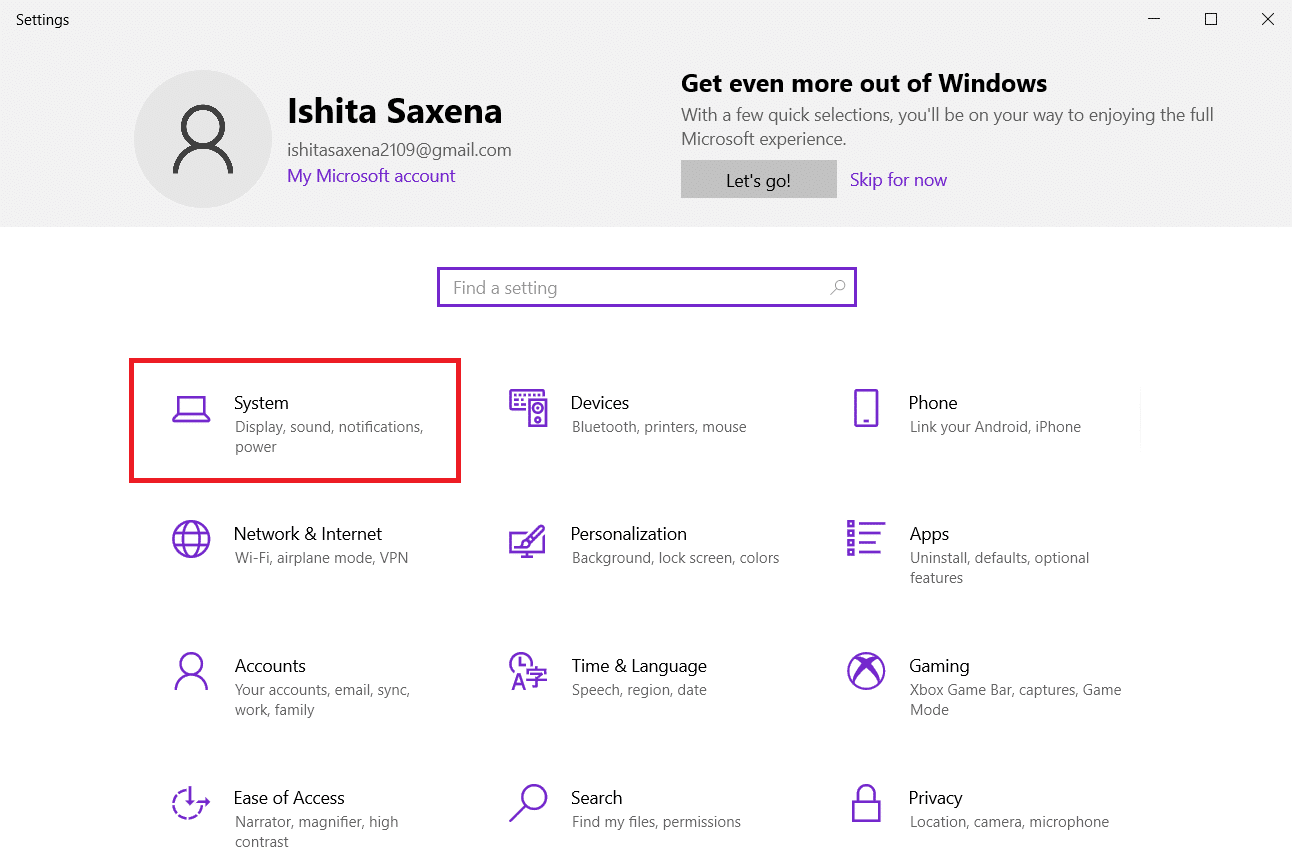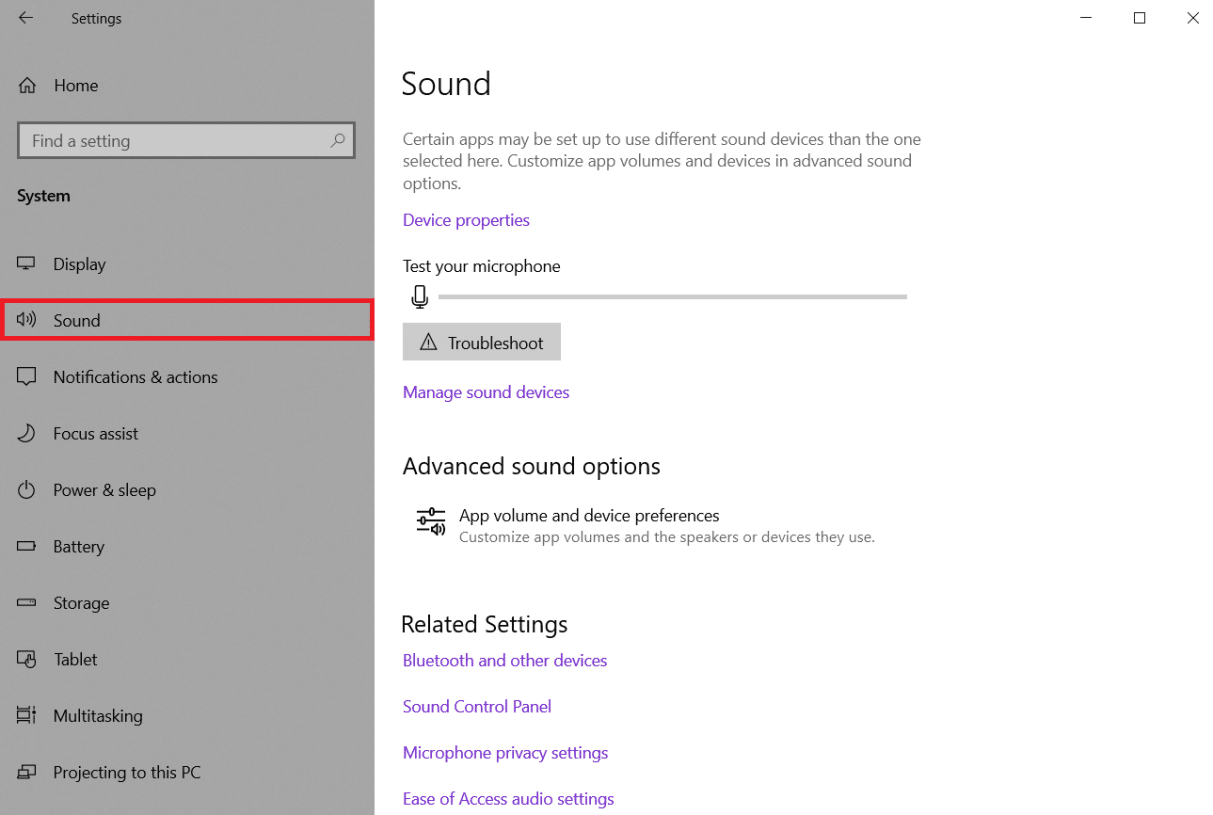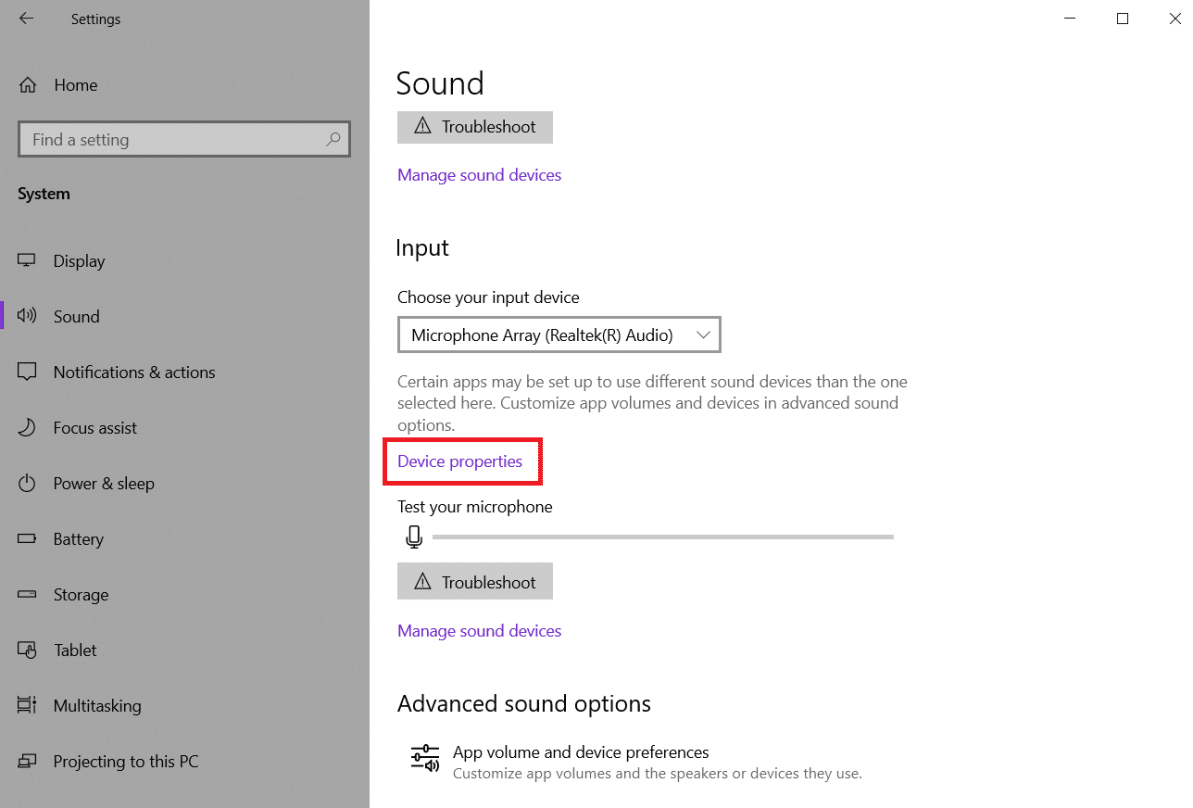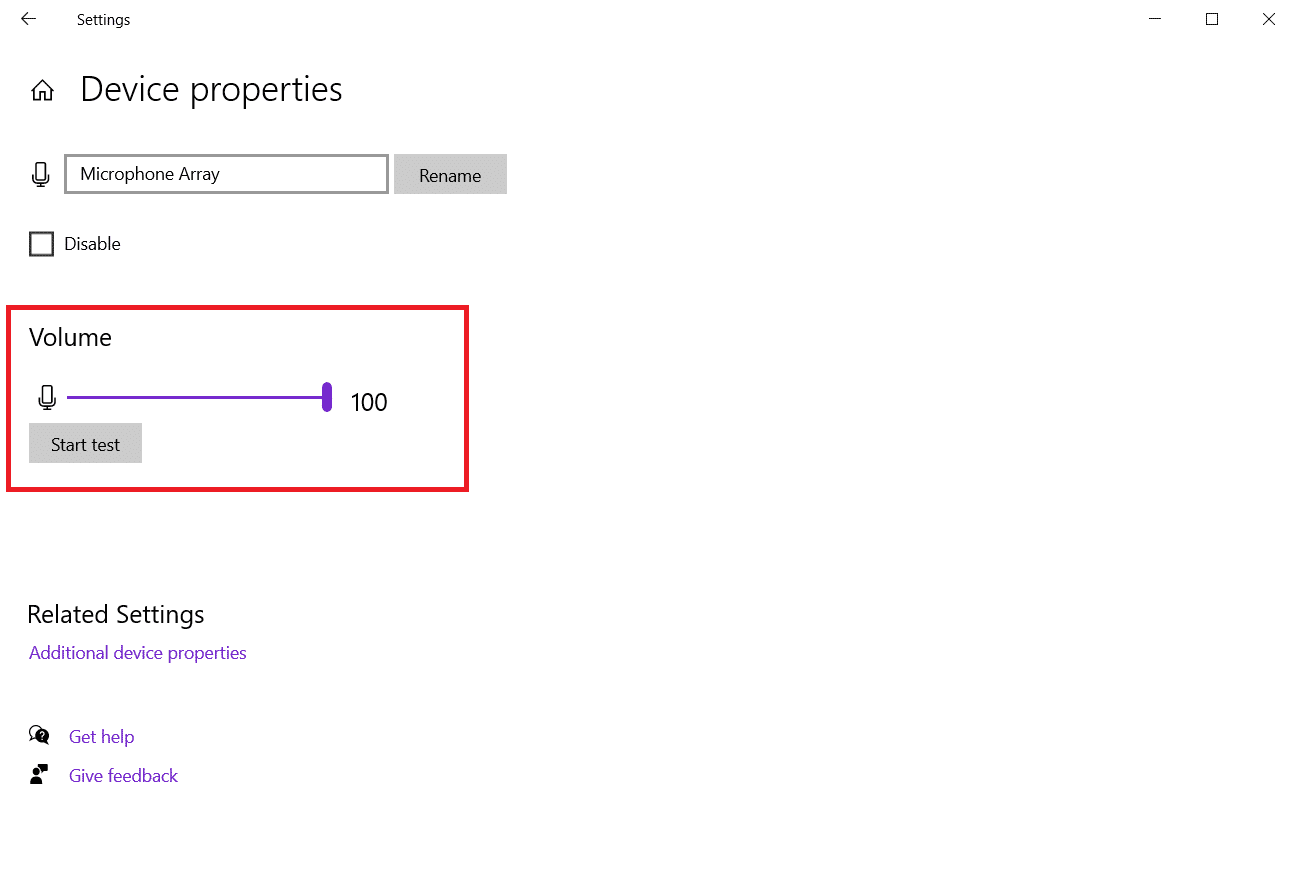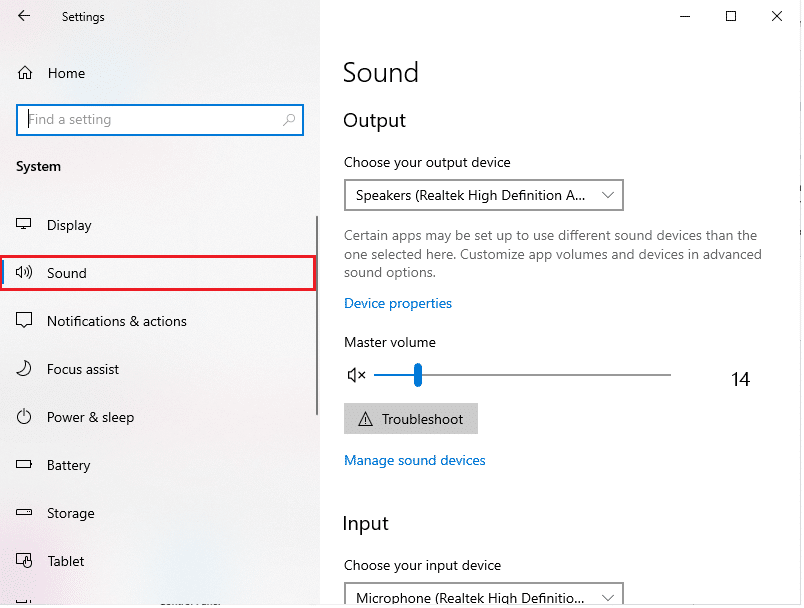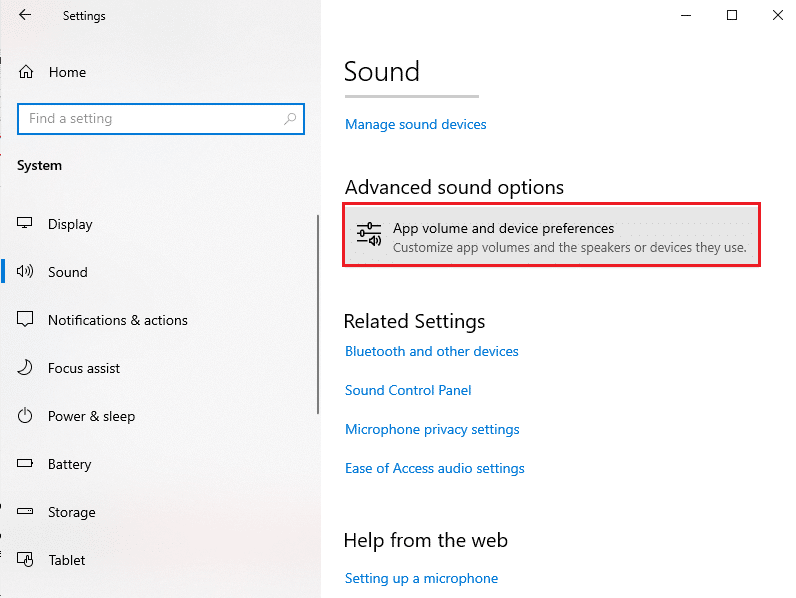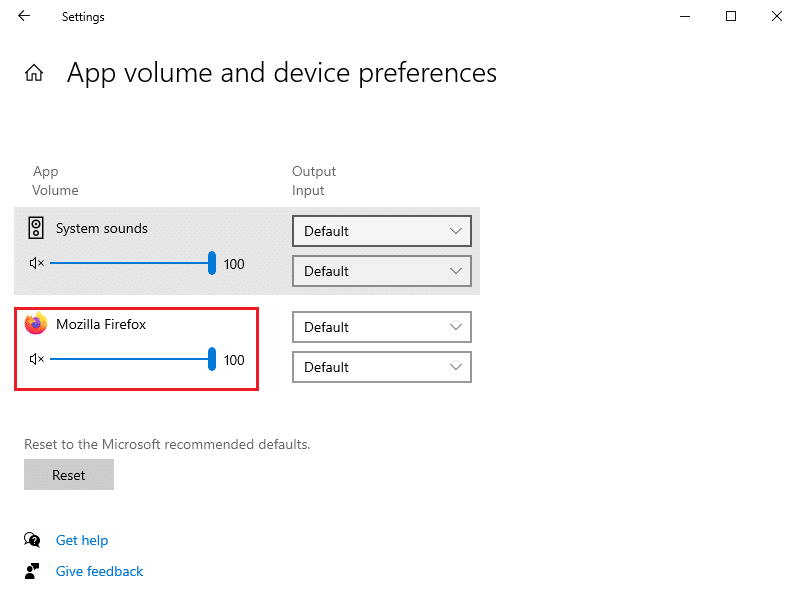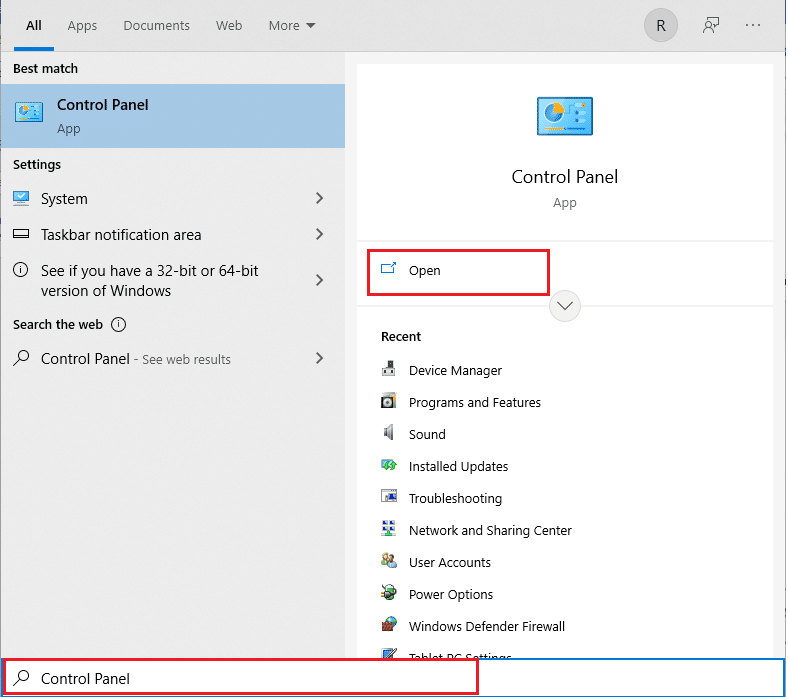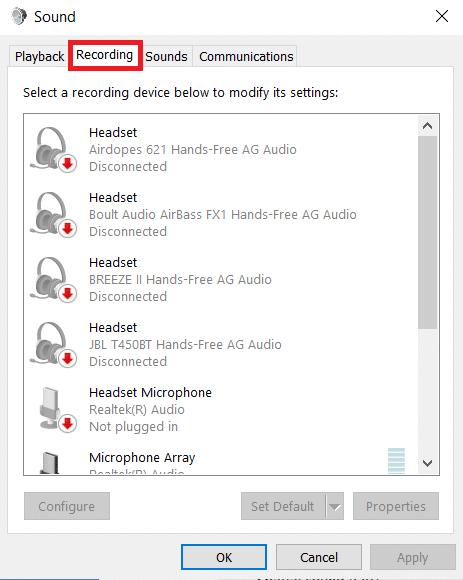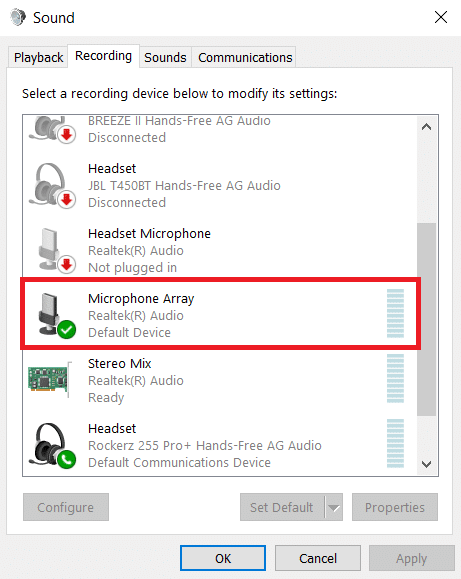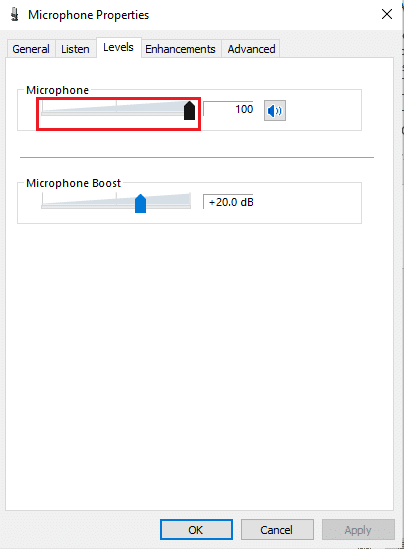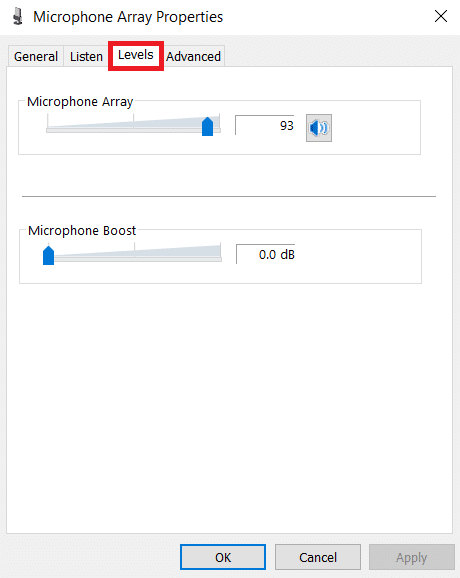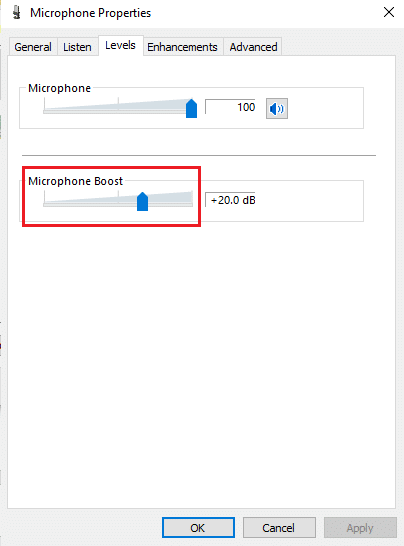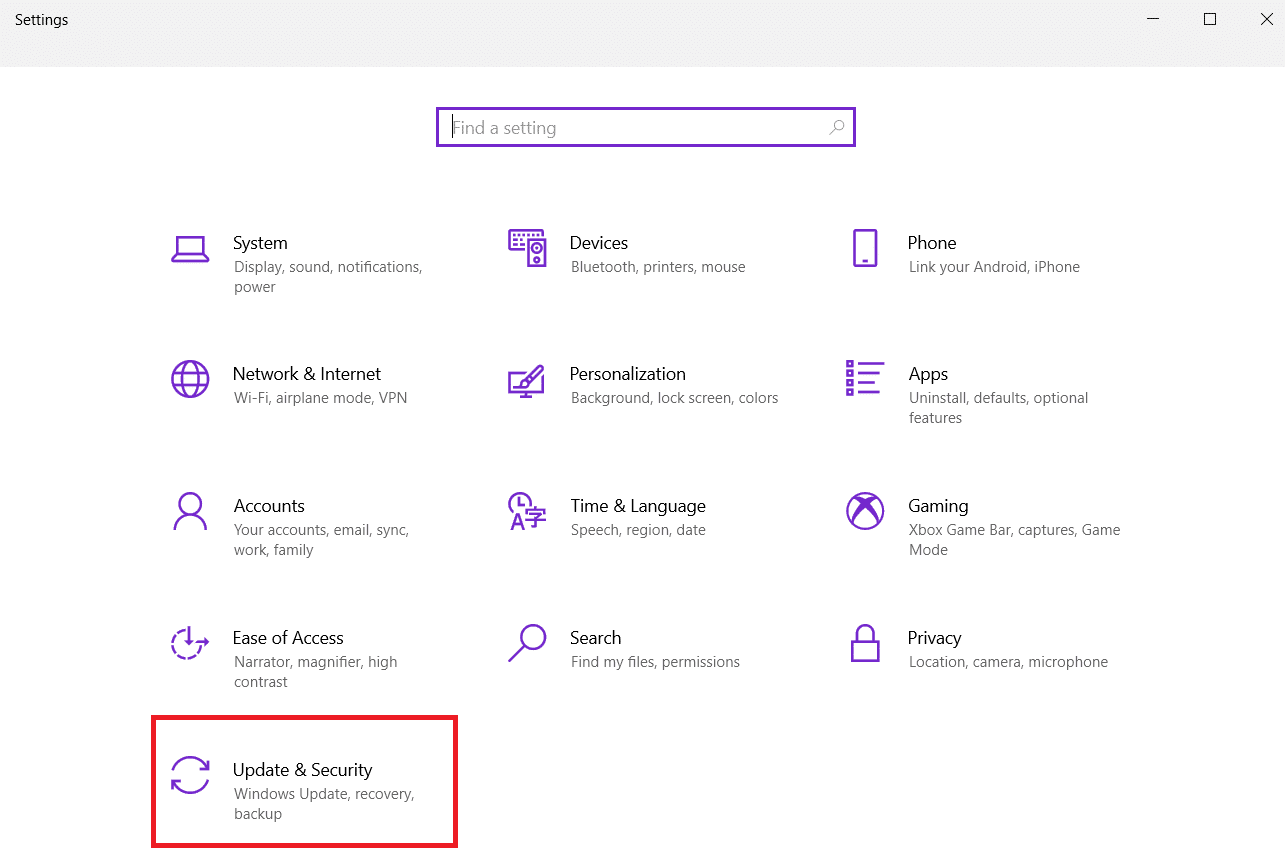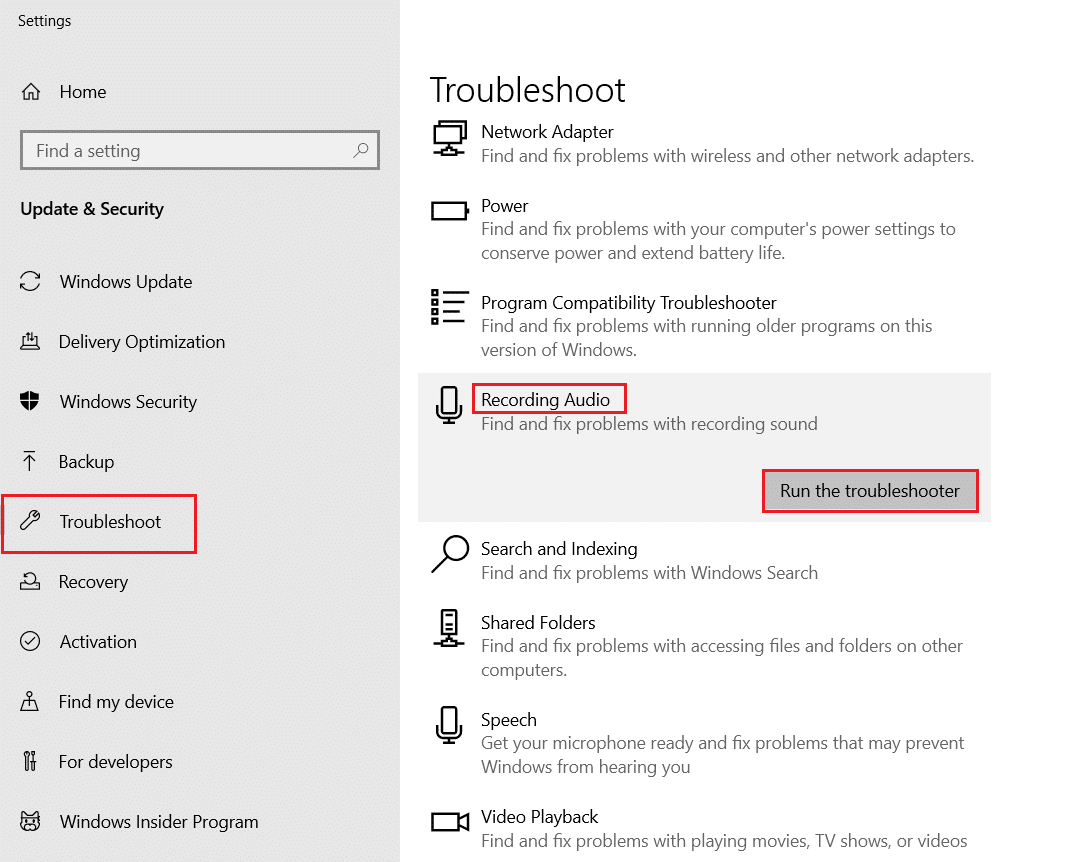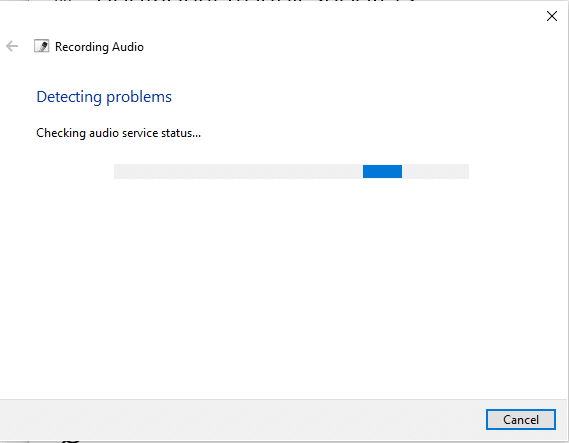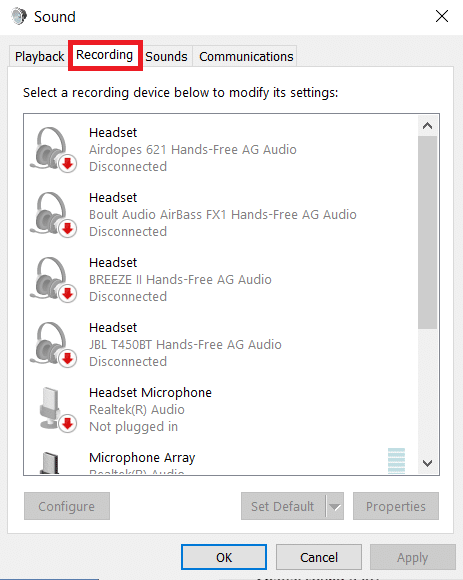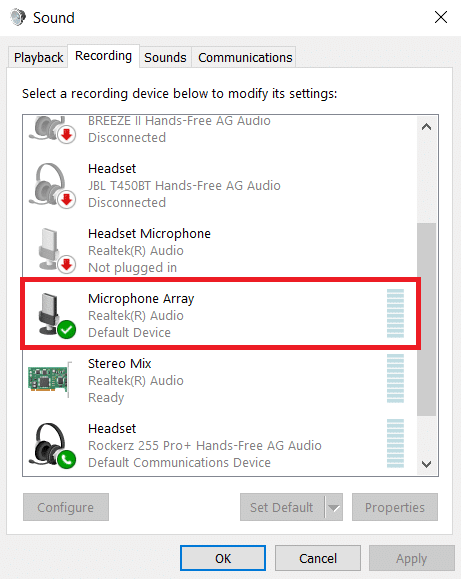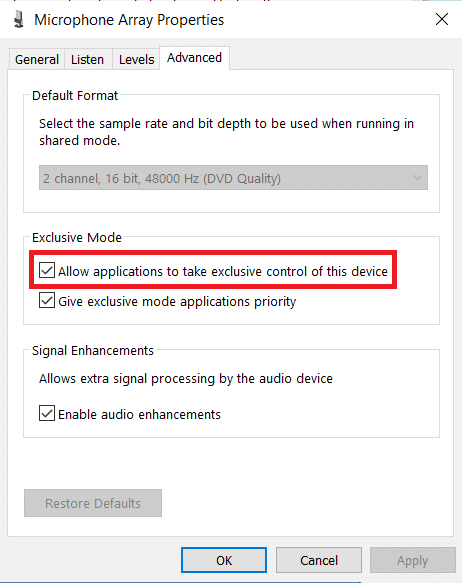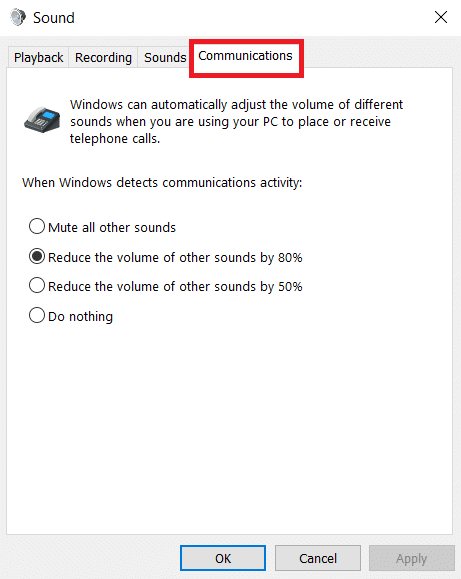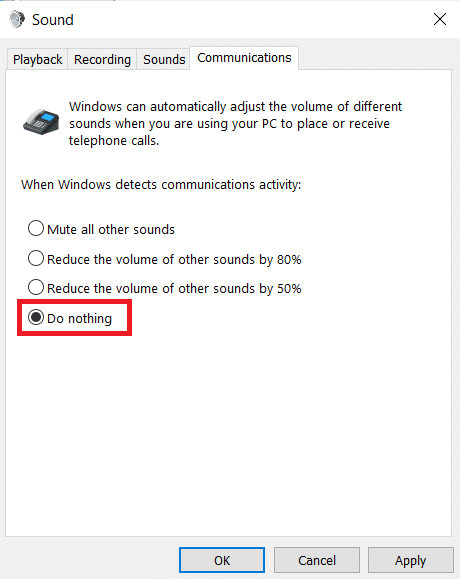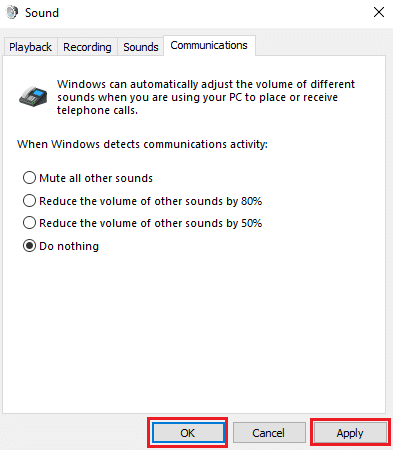How to Fix Microphone Too Quiet on Windows 10

While working from home, the microphone & webcam have become the most significant components of every computer system. As a result, keeping its features in top shape should be your top priority. For an online meeting, you will need a working microphone so that others can hear you speak. However, you may have noted that the microphone level in Windows 10 is sometimes excessively low, requiring you to shout into the device to see any movement on the indicator. Most of the time, this problem of the microphone being too quiet Windows 10 appears out of nowhere and persists even after reinstalling USB device drivers. We bring to you a perfect guide that will teach you how to fix microphone too quiet Windows 10 issue by learning to increase microphone boost.
How to Fix Microphone Too Quiet on Windows 10
Laptops have built-in microphones, while on Desktops, you can buy an inexpensive mic to plug into the audio socket.
- A pricey microphone or a sound-proof recording studio setup is not necessary for regular usage. It will suffice if you limit the quantity of noise around you. Earbuds can also be used as an alternative.
- Though you can usually get away with a quiet environment, chatting to someone on Discord, Microsoft Teams, Zoom, or other calling applications in a noisy area might cause problems. Although many of these apps can modify audio settings, it is significantly easier to adjust or boost the microphone volume in Windows 10.
Why Your Microphone is Too Quiet?
When you try to utilize your mic on your PC, you will discover that it is not loud enough for a variety of reasons, such as:
- Your hardware and software are incompatible with the microphone.
- The microphone was not made to be any louder.
- The mic quality is not very good.
- The microphone is made to work with sound amplifiers.
Regardless of whether the issue is hardware or software, there is a technique to raise the volume of your microphone. Adjusting the mic parameters to your specific needs is a simple method to solve your microphone too quiet Windows 10 problem. You may also use the communication sound as an advanced option. Remember that you may fix Realtek microphone too quiet Windows 10 problem by downloading drivers from the manufacturer website, which also provides long-term support. Keep in mind that changing your system sound settings will not cure all of your problems. It is conceivable that your microphone is not up to the task and has to be replaced.
Many customers complained that the volume on their microphone is too low, and as a result, too quiet during calls. Here are a few options for resolving this issue of Realtek microphone being too quiet in Windows 10.
Method 1: Remove Virtual Audio Devices
It is possible that your PC mic is too quiet because the operating system settings need to be adjusted and you may need to boost the master sound level in the app. It is possible that the mic is too quiet because you have a virtual audio device installed, such as an app that lets you reroute audio between applications.
1. If you need the virtual device, go at its options to see if you can amplify or raise the mic volume.
2. If the issue persists, then uninstall the virtual device if it is not required, and restart your PC afterward.
Method 2: Connect External Microphone Properly
Other possibilities for this issue include broken hardware being used to record. Microphone volumes in Windows 10 typically start below full capacity to spare other people discomfort while retaining quality. If you have low-powered audio input devices, then you may discover that your Windows 10 microphone is overly quiet resultantly. This is especially true with USB microphones and Realtek microphone drivers.
- If you are using an external microphone instead of a built-in one, check if your microphone is properly connected to your PC.
- This issue might also raise if your cable is loosely connected.
Also Read: Fix Windows 10 No Audio Devices are Installed
Method 3: Use Volume Hotkeys
This problem might be related to your volume controls, making it perceivable as a microphone-related issue. On your keyboard check your volume manually.
1A. You can press the Fn with arrow keys or press the increase or decrease volume button if it is given on your laptop accordingly.
1B. Alternately, press the Volume Up key on your keyboard according to the inbuilt volume hotkeys provided by the manufacturer.
Method 4: Increase Input Device Volume
When the intensity is not adjusted appropriately in the Sound settings, the volume on Windows 10 is too low. Thus, it must be synchronized at an appropriate level, as follows:
1. Press Windows key + I keys simultaneously to open Windows Settings.
2. Click on System Settings, as shown.
3. Go to the Sound tab from the left pane.
4. Click on the Device properties under the Input section.
5. As needed, adjust the Microphone Volume slider shown highlighted.
Also Read: How to Increase Volume on Windows 10
Method 5: Increase App Volume
You would not need any microphone boost software to increase your microphone volume, your system default drivers and Windows settings should suffice. Adjusting these will boost mic volume on Discord and other apps, but it may also increase noise. This is usually better than someone being unable to hear you.
The microphone volume may be controlled in several programs, as well as in Windows 10. Check to verify whether the app that is utilizing your microphone has an audio option for the microphone. If it does, then try to increase it from the Windows Settings, as follows:
1. Navigate to Windows Settings > System > Sound as shown in Method 4.
2. Under Advanced sound options, click on App volume and device preferences, as shown.
3. Now in the App Volume section, check if your app has required volume controls.
4. Slide the app volume (e.g. Mozilla Firefox) to the right to increase the volume, as depicted below.
Now check if you have enabled microphone boost in Windows 10 PC.
Method 6: Increase Microphone Volume
The microphone in Windows 10 may have been set too low. Here’s how to modify it:
1. Press the Windows key, type Control Panel and click on Open.
2. Set View by: > Large icons and click on Sound option.
3. Switch to the Recording tab.
4. Double-click on the microphone device (e.g. Microphone Array) to open the Properties window.
5. Switch to the Levels tab and use the Microphone slider to increase the volume.
6. Click on Apply > OK to save the changes.
Also Read: Fix Device Not Migrated Error on Windows 10
Method 7: Increase Microphone Boost
Mic boost is a type of audio enhancement that is applied to the microphone in addition to the present level of volume. If your mic is still quiet after altering the level, you can microphone boost Windows 10 by implementing the following steps:
1. Repeat Steps 1-4 of Method 6 to navigate to the Levels tab of Microphone Array Properties window.
2. Slide Microphone Boost to the right till the volume of your mic is loud enough.
3. Click on Apply > OK to save the changes.
Method 8: Run Recording Audio Troubleshooter
You can use the Recording Audio Troubleshooter if you have previously verified the volume of your mic under the Sound settings. This can help you discover any microphone troubleshooting in a well-organized list and provide suggestions to resolve the problem.
1. Launch Windows Settings by pressing Windows + I keys together.
2. Select the Updates & Security Settings.
3. Click on Troubleshoot tab in the left pane and scroll down to the Find and fix other problems section
4. Here, choose Recording Audio from the list and click on the Run the troubleshooter button as illustrated below.
5. Wait for the troubleshooter to detect and fix audio-related issues.
6. Once the process is completed, choose to Apply the recommended fix and restart your PC.
Also Read: How to Mute Microphone in Windows 10
Method 9: Disallow Exclusive Control of Microphone
1. Navigate to Control Panel > Sound as shown.
2. Go to the Recording tab
3. Double-click your microphone device (e.g. Microphone Array) to open Properties.
4. Here, switch to the Advanced tab and uncheck the box marked Allow applications to take exclusive control of this device, as depicted below.
5. Click on Apply > OK to save the changes.
Method 10: Disallow Automatic Adjustment of Sound
Here are the steps to disallow automatic adjustment of sound to fix microphone too quiet Windows 10 issue:
1. Open Control Panel and select the Sound option as earlier.
2. Switch to the Communications tab.
3. Select the Do nothing option to disable the automatic adjustment of sound volume.
4. Click on Apply to save changes followed by OK and Exit.
5. To apply the modifications, restart your PC.
Also Read: Fix I/O Device Error in Windows 10
Frequently Asked Questions (FAQs)
Q1. How can I increase the volume of my microphone in Windows 10?
Ans. When people are having trouble hearing you via your PC, you may turn up the mic volume on Windows 10. To boost the level of your microphone, click the Sounds icon in the bottom bar of your screen and adjust different microphone and volume parameters.
Q2. What’s up with my microphone suddenly being so quiet?
Ans. If nothing else works, go to Settings > Update & Security > Windows Update. Look for Updates that were recently installed, and delete them.
Q3. How can I stop Windows from altering the volume of my microphone?
Ans. If you are using the Desktop version, go to Audio Settings and uncheck the option titled Automatically update microphone settings.
Recommended:
We hope this information helped you to resolve your microphone too quiet Windows 10 issue by using Microphone boost feature. Let us know which method you found to be the most successful in resolving this problem. Drop queries/suggestions in the comments section below.