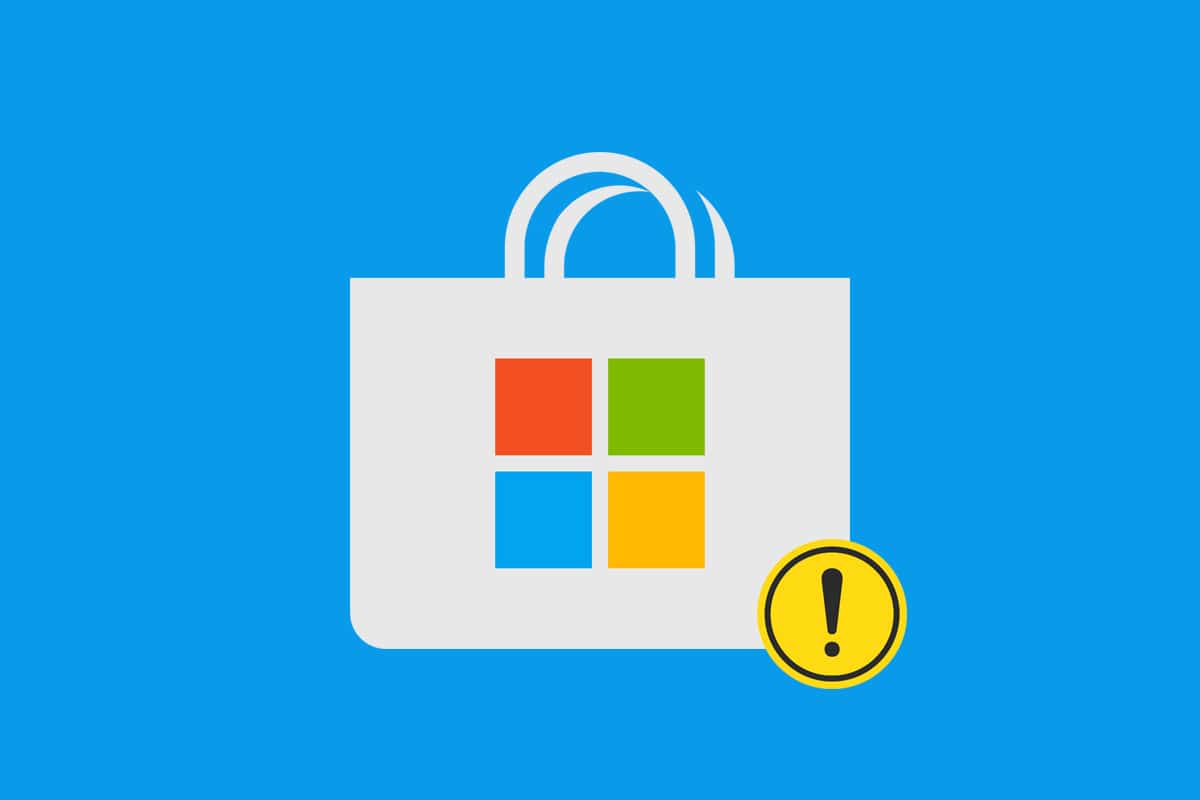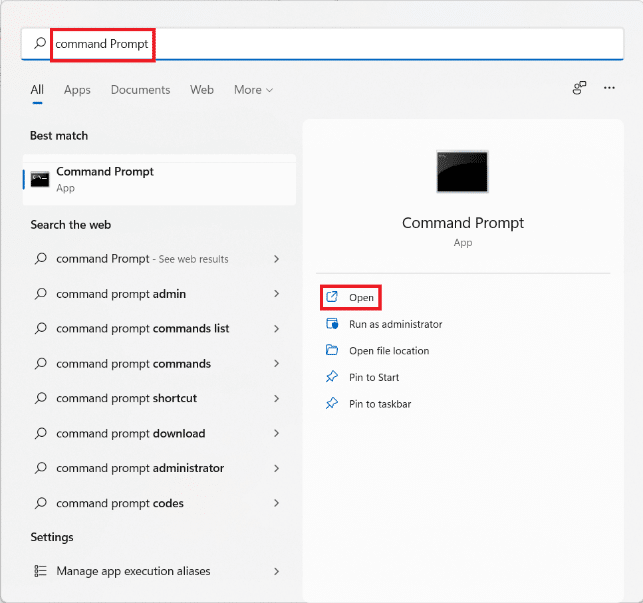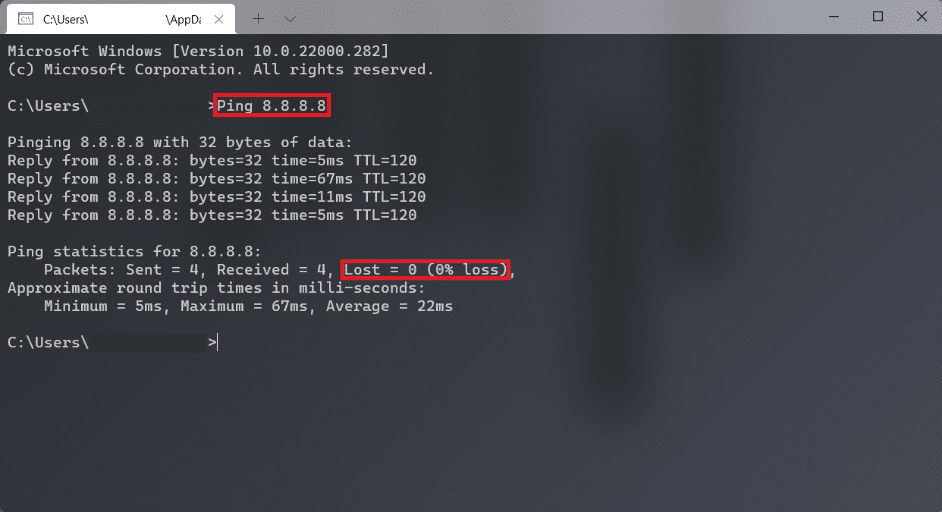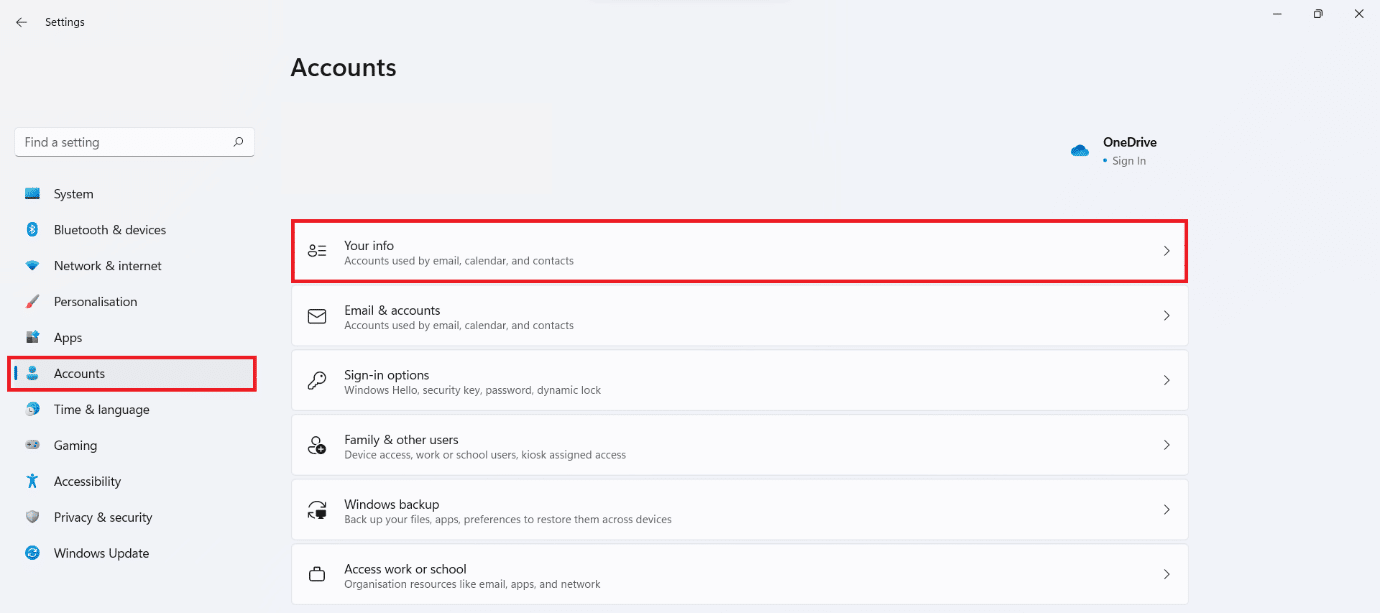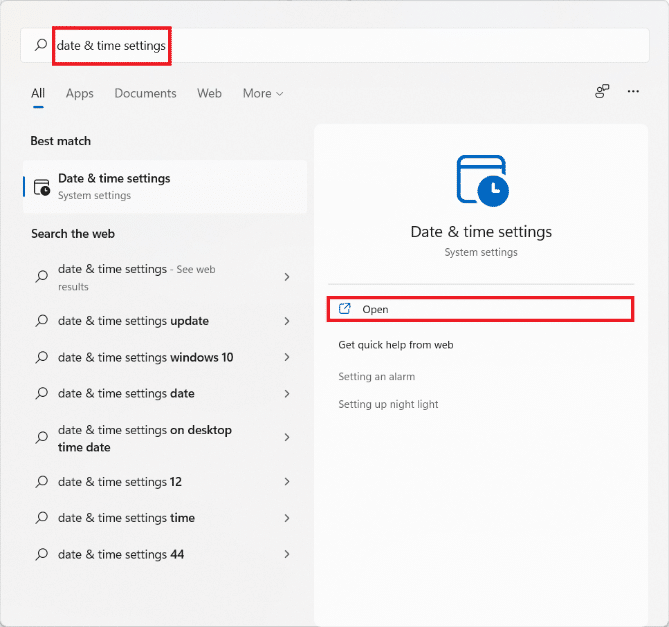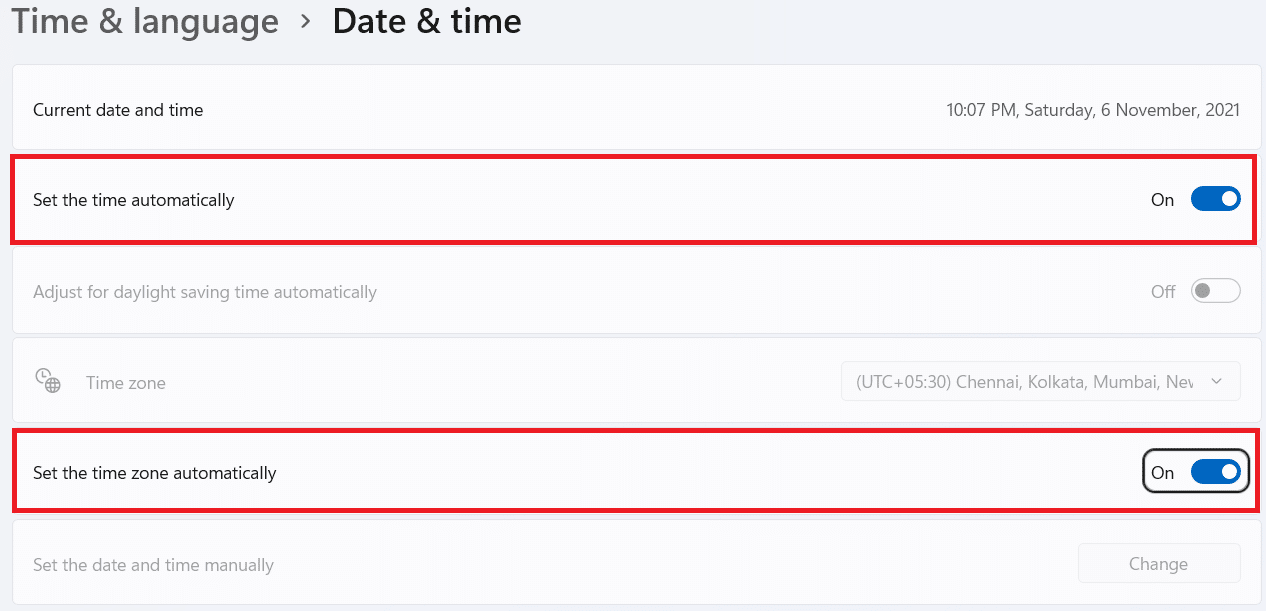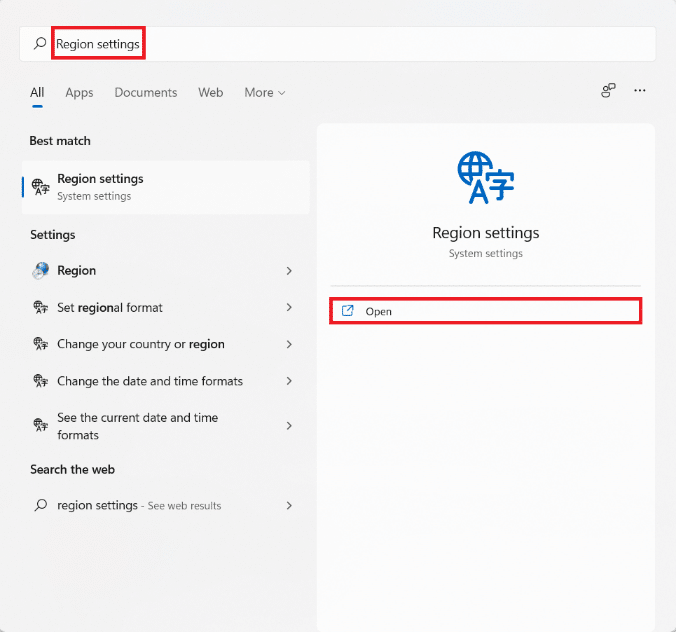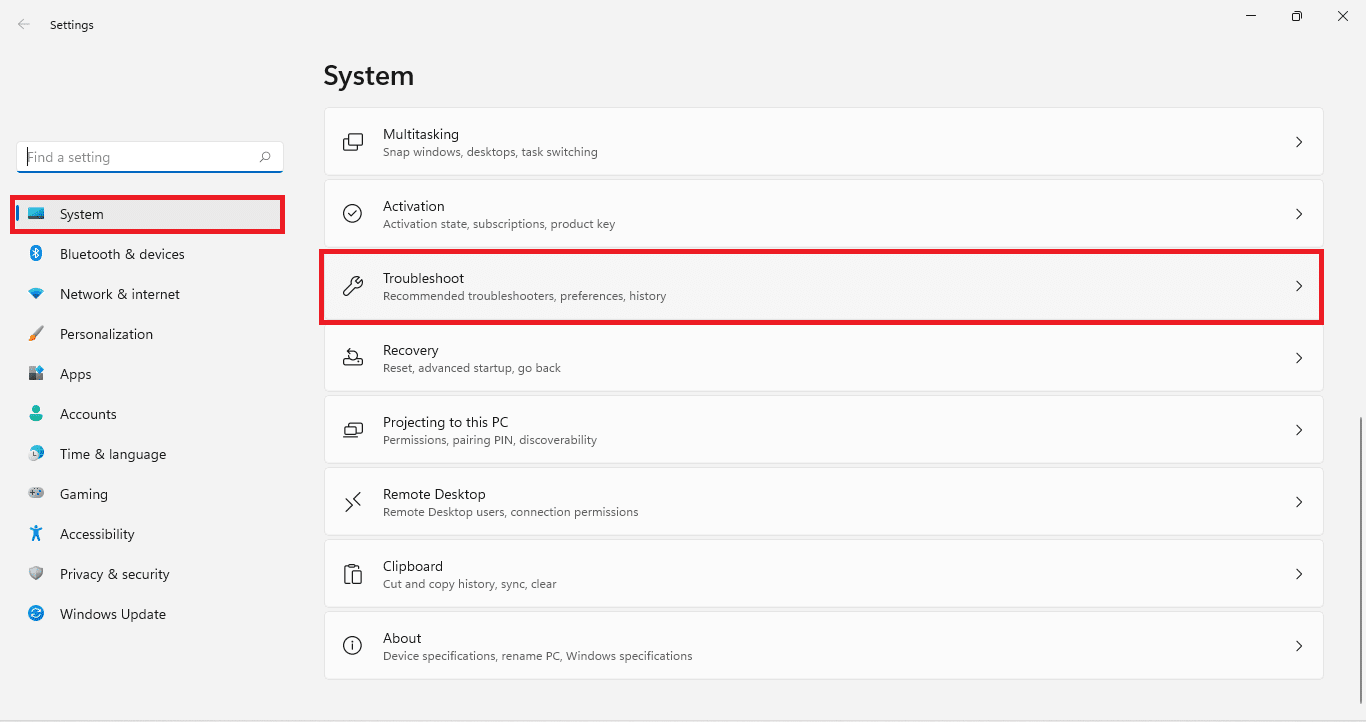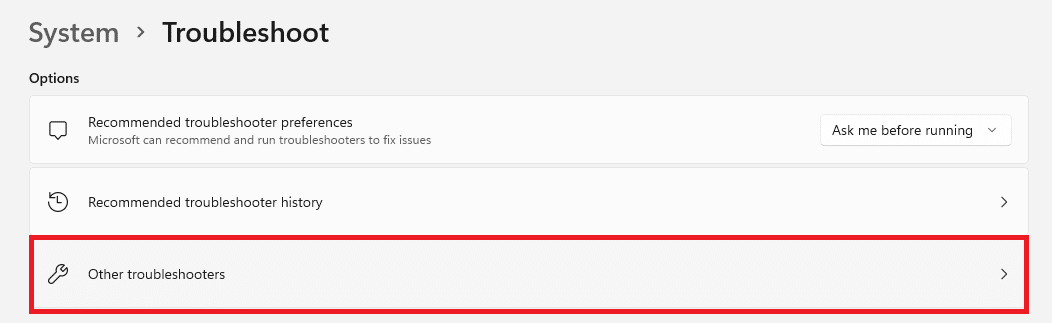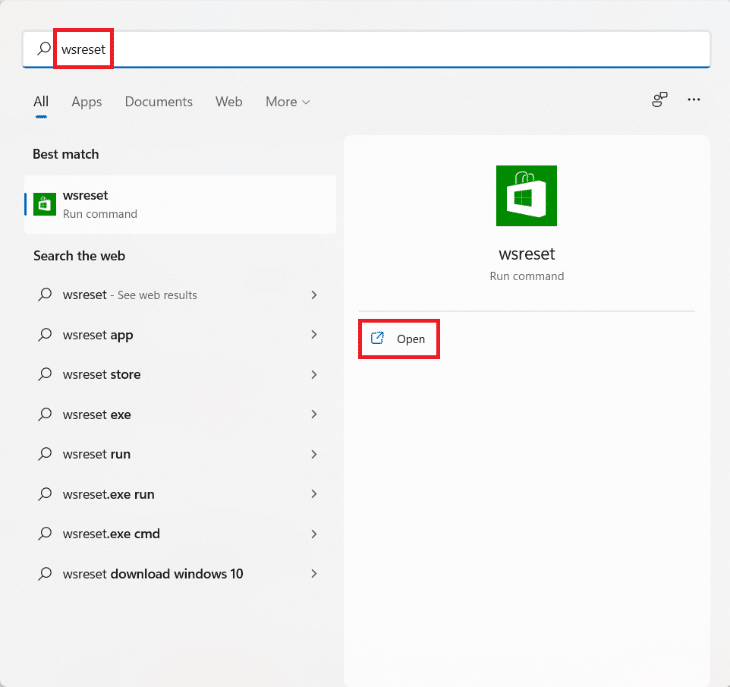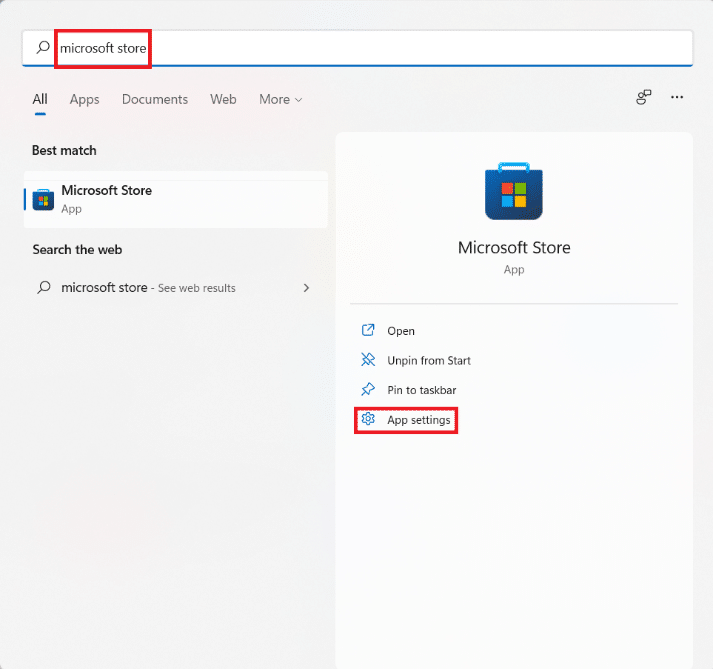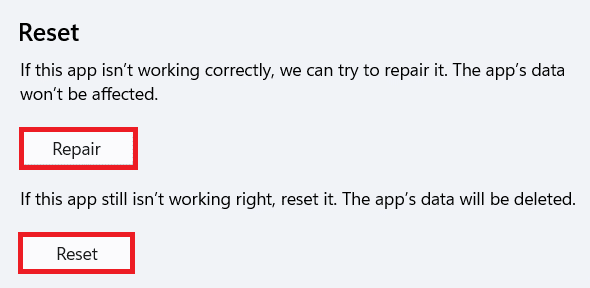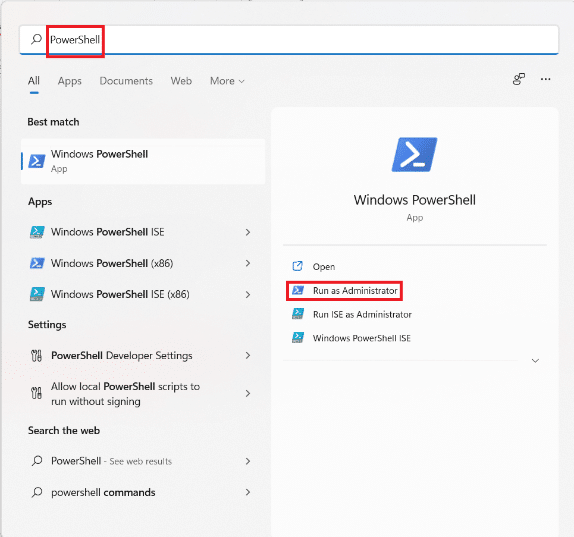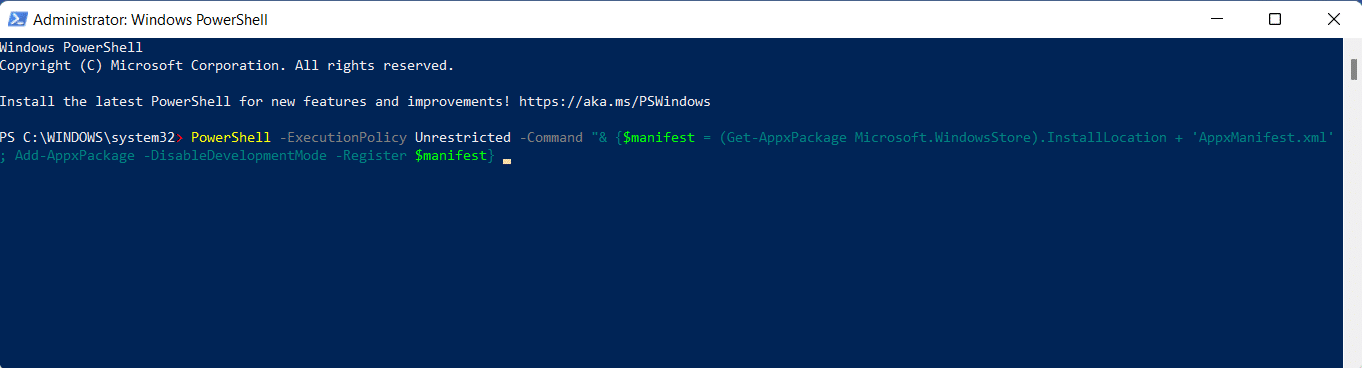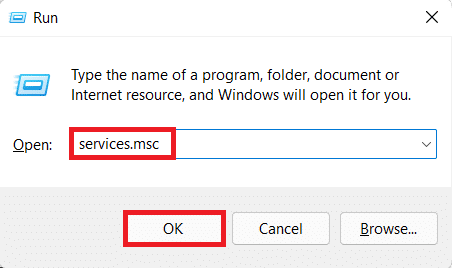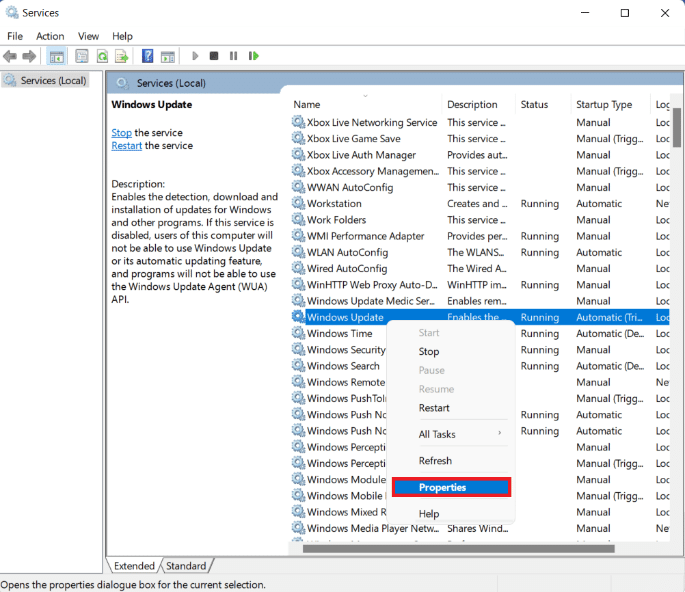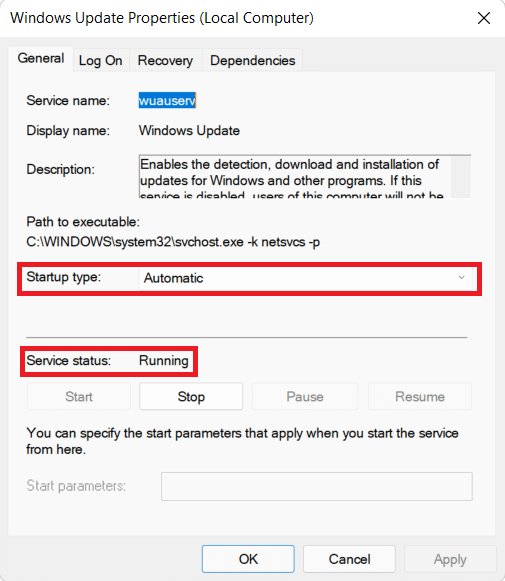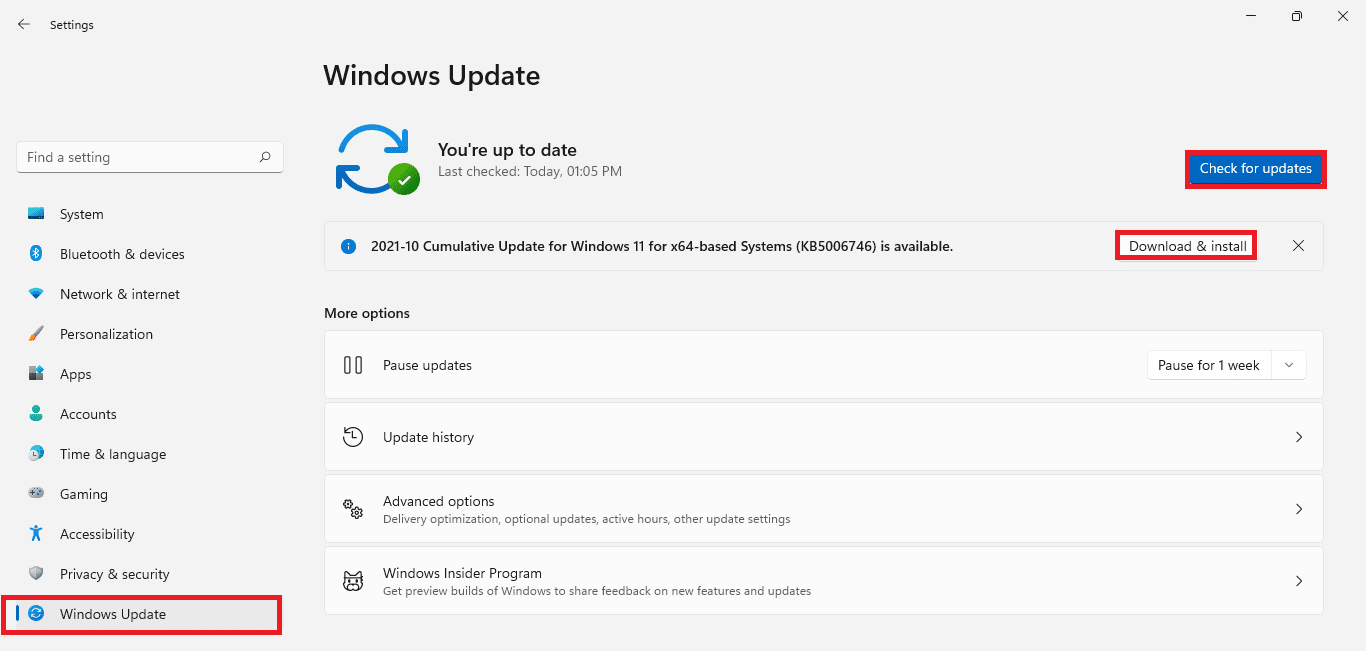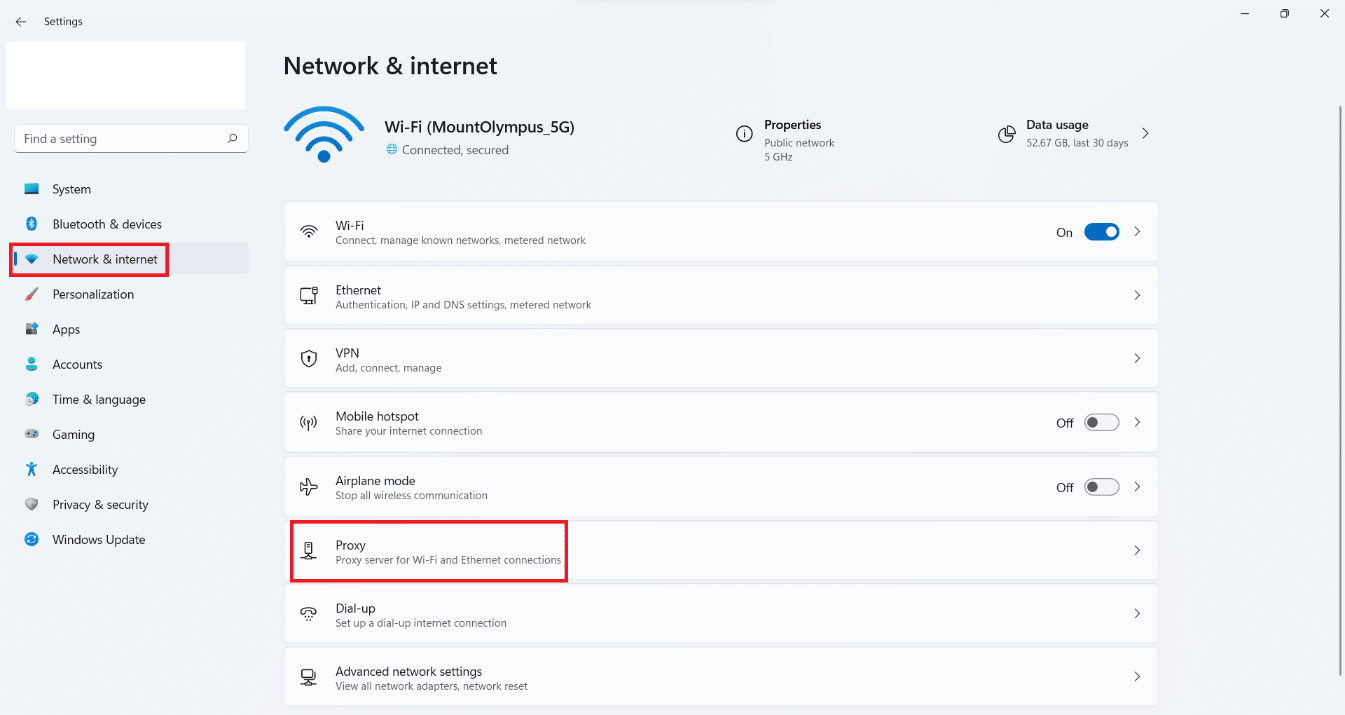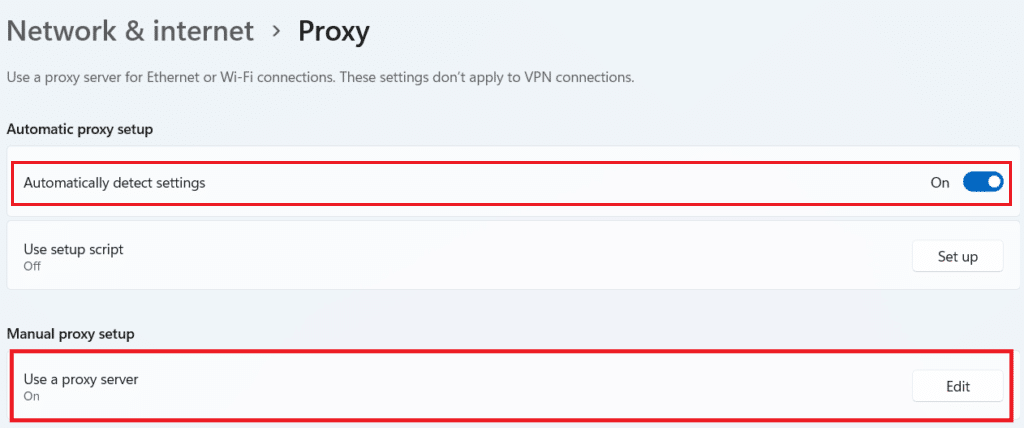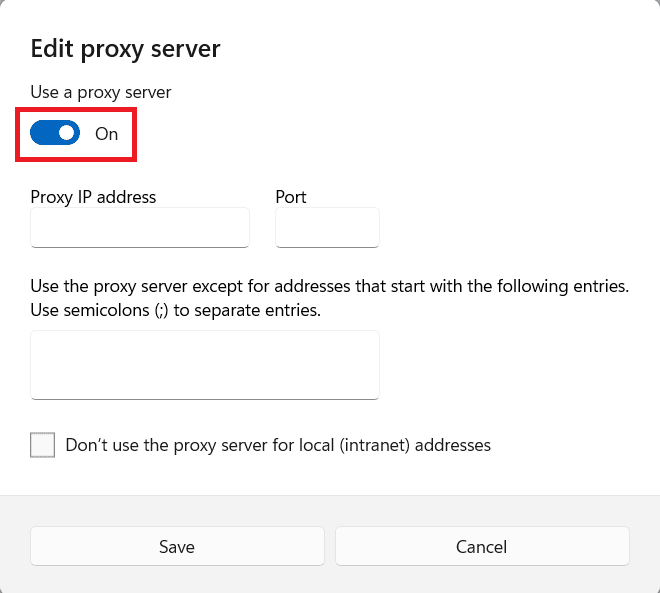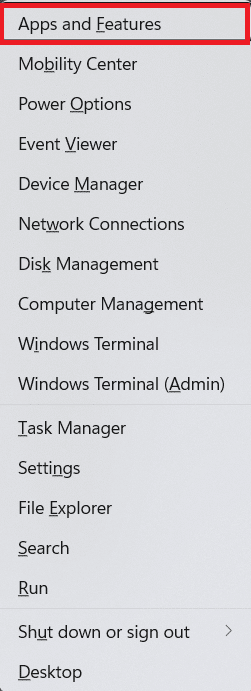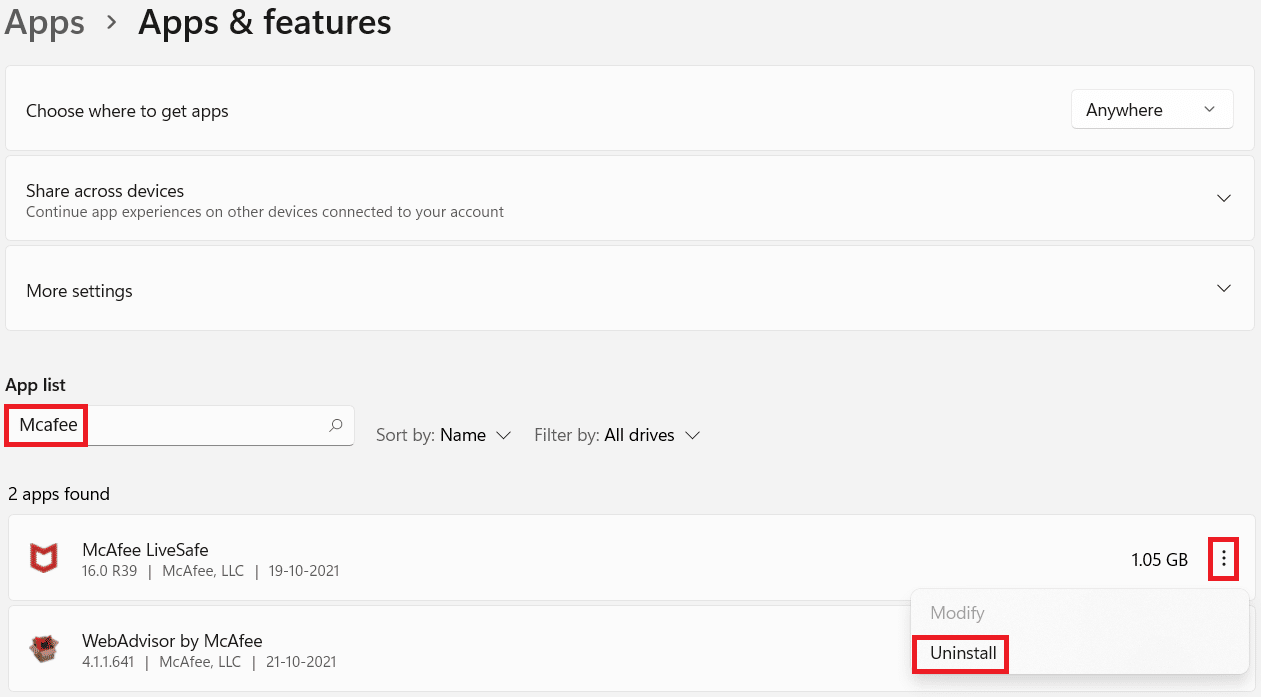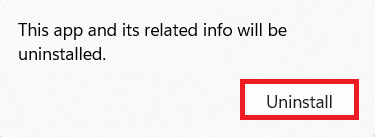How to Fix Microsoft Store Not Opening on Windows 11
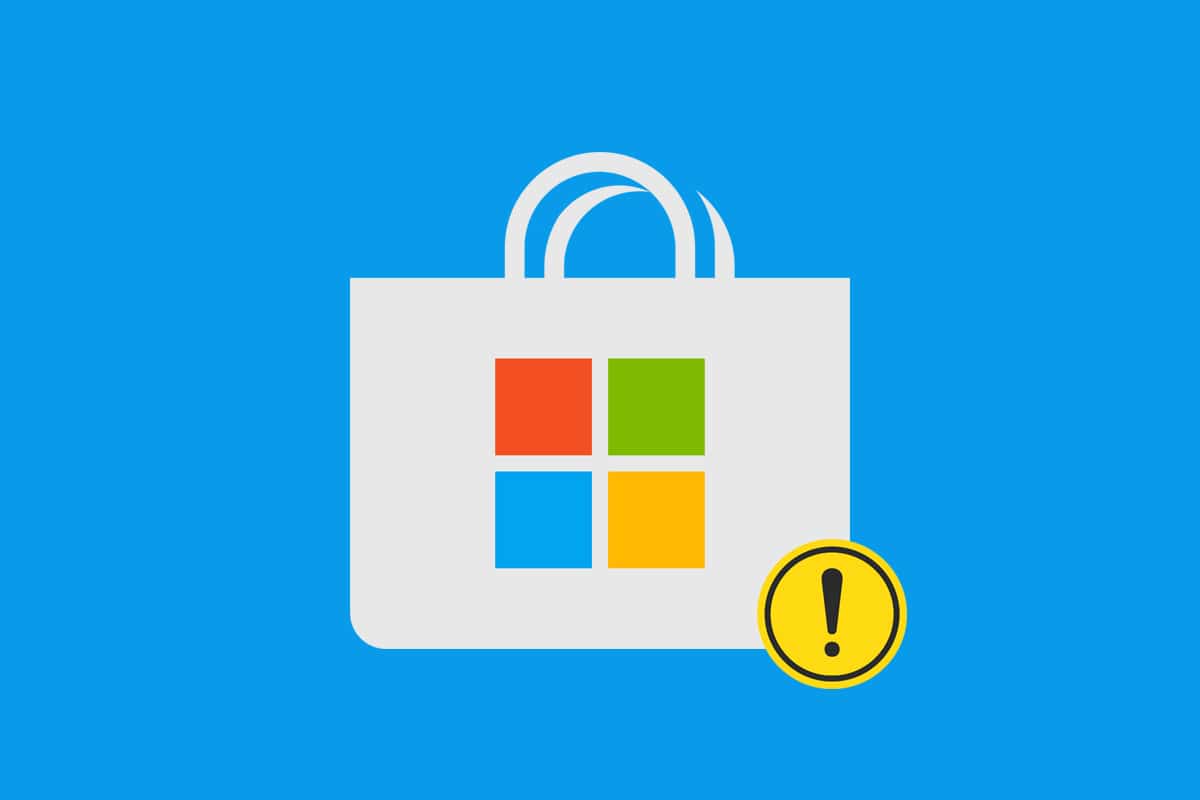
Microsoft Store is used to buy and download various applications and games on your Windows desktops & laptops. It works similar to App Store on iOS devices or Play Store on Android smartphones. You can download a number of apps and games from here. Microsoft Store is a secure platform where you can download and install apps but, it is not always reliable. You may experience issues such as crashing, store not opening, or it not being able to download apps. Today, we will learn how to fix Microsoft Store not opening issue on Windows 11 PCs.
How to Fix Microsoft Store Not Opening on Windows 11
A variety of factors may be to blame for the Microsoft Store not opening problem. This is due to the reliance of the application on specific settings, apps, or services. Here are a few possible factors that may cause this issue:
- Disconnection from Internet
- Outdated Windows OS
- Incorrect Date and Time settings
- Incorrect Country or Region selections
- Corrupt cache files
- Disabled Windows update services when anti-virus or VPN software is enabled.
Method 1: Fix Internet Connectivity Issues
You must have a working internet connection to access the Microsoft store. If your internet connection is slow or unstable, Microsoft Store will be unable to connect to Microsoft servers to receive or send data. As a result, before you make any other changes, you should check to see if the internet is the source of the problem. You can tell if you are connected to the internet or not by just quickly glancing towards the Wi-Fi icon on the Taskbar or by:
1. Click on the Search icon and type Command Prompt. Then, click on Open, as shown.
2. Type Ping 8.8.8.8 and press the Enter key.
3. After pinging is done, make sure that Packets Sent = Received and Lost = 0, as illustrated below.
4. In this case, your internet connection is working fine. Close the window and try the next solution.
Method 2: Sign into Your Microsoft Account (If Not Already)
It is common knowledge that if you want to download or buy anything from the Microsoft Store, you must be signed in to your Microsoft account.
1. Press Windows + I keys simultaneously to open the Settings app.
2. Click on Accounts in the left pane.
3. Then, click on Your info in the right pane, as depicted below.
4A. If it shows Microsoft account in the Account settings section, you are logged in with your Microsoft account. Refer given pic.
4B. if not, you are using a Local Account instead. In this case, Sign in with your Microsoft Account.
Also Read: How to Change PIN in Windows 11
Method 3: Set Correct Date & Time
If you have the wrong date and time set on your PC, Microsoft Store may not open. This is because it will be unable to sync the date and time of your computer with that of the server, causing it to crash regularly. Here’s how to fix Microsoft Store not opening by setting time and date correctly in Windows 11:
1. Click on the Search icon and type Date & time settings. Here, click on Open.
2. Now, turn on toggles for Set time automatically and Set time zone automatically options.
3. Finally, under Additional settings section, click on Sync Now to sync your Windows PC clock to Microsoft time servers.
Method 4: Set Correct Region Settings
It is critical to select the correct region for Microsoft Store to function properly. Depending on the region, Microsoft provides different versions of the Store by customizing it according to its audience. To enable features such as regional currency, payment options, pricing, content censorship, and so on, the store application on your PC must connect to the appropriate regional server. Follow these steps to select a correct region on your Windows 11 PC and resolve Microsoft Store not working issue:
1. Click on the Search icon and type Region Settings. Click on Open, as shown.
2. In the Region section, click on the drop-down list for Country or region and select your Country e.g. India.
Also Read: How to Change Wallpaper on Windows 11
Method 5: Run Windows Store Apps Troubleshooter
Microsoft is aware that the Store application has been malfunctioning quite often. As a result, Windows 11 operating system includes a built-in troubleshooter for Microsoft Store. Here’s how to fix Microsoft Store not opening issue in Windows 11 by troubleshooting Windows Store Apps:
1. Press Windows + I keys together to open the Settings app.
2. In the System tab, scroll down and click on Troubleshoot, as depicted.
3. Click on Other troubleshooters under Options.
4. Click on Run for Windows Store apps.
Windows Troubleshooter will scan and fix any errors that are found. Try running the Store to download apps again.
Method 6: Reset Microsoft Store Cache
In order to fix Microsoft Store not working on Windows 11 problem, you can reset Microsoft Store cache, as explained below:
1. Click on the Search icon and type wsreset. Here, click on Open.
2. Let the cache be cleared. Microsoft Store will open automatically after the process is completed.
Also Read: How to Repair Windows 11
Method 7: Reset or Repair Microsoft Store
One of the simplest ways to fix Microsoft Store not working issue is to simply reset or repair the application via App settings menu on Windows 11.
1. Click on the Search icon and type Microsoft Store.
2. Then, click on App settings shown highlighted.
3. Scroll down to the Reset section.
4. Click on Repair button, as shown. The app will be repaired, if possible while app data will remain unaffected.
5. If the app still does not work, then click on Reset. This will reset the app, its settings & data completely.
Method 8: Re-Register Microsoft Store
Because the Microsoft Store is a system application, it cannot be removed and reinstalled like other apps. Moreover, doing so might create more problems and hence, not advisable. However, you can re-register the application to the system using Windows PowerShell console. This might possibly, fix Microsoft Store not opening on Windows 11 problem.
1. Click on the Search icon and type Windows PowerShell. Then, click on Run as administrator, as shown.
2. Click on Yes in the User Account Control prompt.
3. Type the following command and press the Enter key to execute:
PowerShell -ExecutionPolicy Unrestricted -Command "& {$manifest = (Get-AppxPackage Microsoft.WindowsStore).InstallLocation + 'AppxManifest.xml' ; Add-AppxPackage -DisableDevelopmentMode -Register $manifest}
4. Try opening Microsoft Store once again as it should function now.
Also Read: How to Update Microsoft PowerToys App on Windows 11
Method 9: Enable Windows Update Services (If Disabled)
Microsoft Store is dependent on several internal services, one of which is the Windows Update service. If this service is disabled for some reason, it causes a slew of problems in the Microsoft Store. Thus, you can check its Status and enable it, if required, by following the given steps:
1. Press Windows + R keys together to open Run dialog box.
2. Type services.msc and click on OK to open Services window.
3. From the list of services, find Windows Update services and right-click on it.
4. Click on Properties in the context menu, as shown.
5A. Check if the Startup type is Automatic and Service status is Running. If it is, move to the next solution.
5B. If not, set Startup type to Automatic from the drop-down menu. Also, click on Start to run the service.
6. Click on Apply > OK to save these changes and exit.
Method 10: Update Windows
Windows updates not only include new features, but also bug fixes, performance improvements, numerous stability improvements, and much more. Therefore, simply keeping your Windows 11 PC up to date can solve a lot of your problems, as well as avoid many. Here’s how to fix Microsoft Store not opening on Windows 11 by updating Windows operating system:
1. Press Windows + I keys simultaneously to open Windows Settings.
2. Click on Windows Update in the left pane.
3. Then, click on Check for updates.
4. If there is any update available, click on Download & install button shown highlighted.
5. Wait for Windows to download & install the update automatically. Restart your PC when prompted.
Also Read: Fix Windows 11 Update Error Encountered
Method 11: Turn Off Proxy Servers
While having proxy servers enabled is beneficial for ensuring privacy, it can interfere with Microsoft Store connectivity and prevent it from opening. Here’s how to fix Microsoft Store not opening on Windows 11 issue by turning off proxy servers:
1. Press Windows + I keys together to open Settings.
2. Click on Network & internet from the left pane.
3. Then, click on Proxy.
4. Turn Off the toggle for Automatically detect settings under Automatic proxy setup section.
5. Then, under Manual proxy setup, click on the Edit button shown highlighted.
6. Switch Off the toggle for Use a proxy server option, as depicted.
7. Finally, click on Save & exit.
Method 12: Set Up Custom DNS Server
It is possible that the Microsoft Store is not opening because the DNS you are using prevents the app from accessing the servers. If this is the case, perhaps changing the DNS will solve the problem. Read our article to know How to Change DNS Server on Windows 11 here.
Method 13: Disable or Enable VPN
VPN is used to browse the internet safely and to bypass content moderation. But, there may be some problem connecting to Microsoft Store servers due to the same. On the other hand, using a VPN can help you open the Microsoft Store sometimes. So, you can try to enable or disable VPN and check if the said issue is resolved.
Also Read: How to Increase Internet Speed in Windows 11
Method 14: Uninstall Third-party Antivirus Software (If Applicable)
Third-party antivirus software installed on your system can also cause Microsoft Store not to open issue. These programs can sometimes fail to distinguish between a system process and other network activity, causing many system applications, such as Microsoft Store, to not work and be interrupted. You can uninstall the same as follows:
1. Press Windows + X keys simultaneously to open the Quick Link menu.
2. Click Apps and features from the list.
3. Scroll through the list of installed apps and click on the three-dotted icon for the third-party antivirus installed on your computer.
Note: We have shown McAfee Antivirus as an example
4. Then, click on Uninstall, as shown.
5. Click on Uninstall again in the confirmation dialog box.
Recommended:
We hope you found this article interesting and helpful about how to fix Microsoft Store not opening on Windows 11. Reach out to us via comments section below.