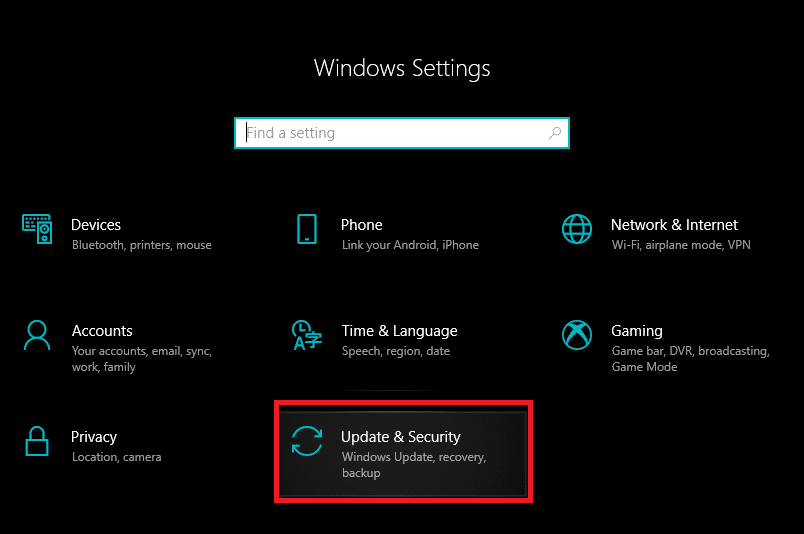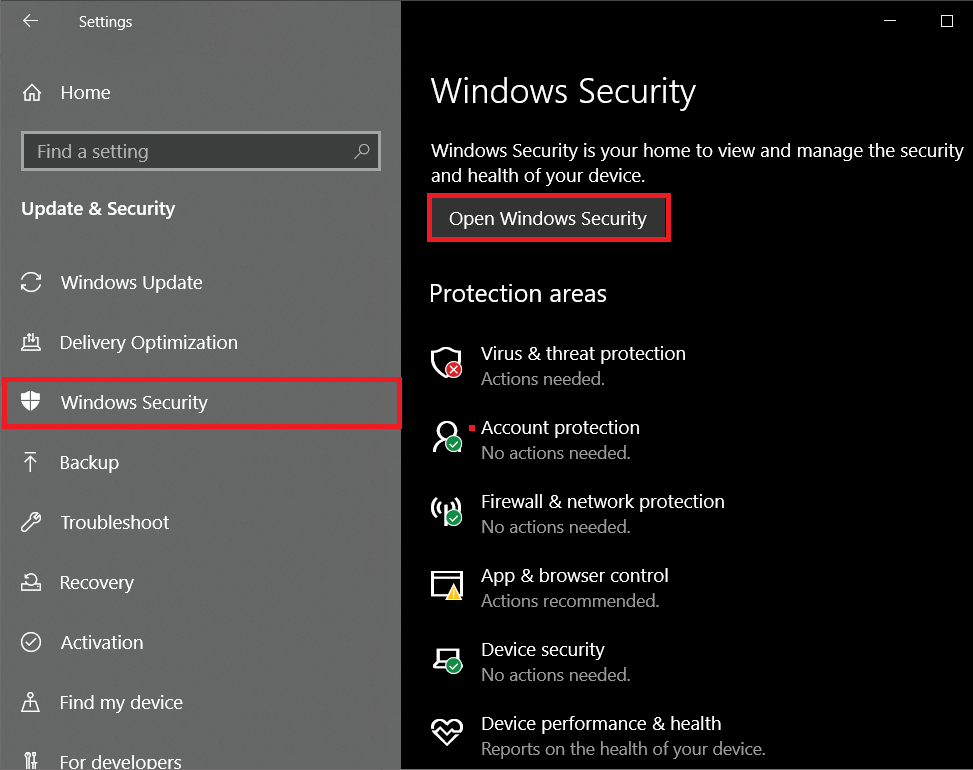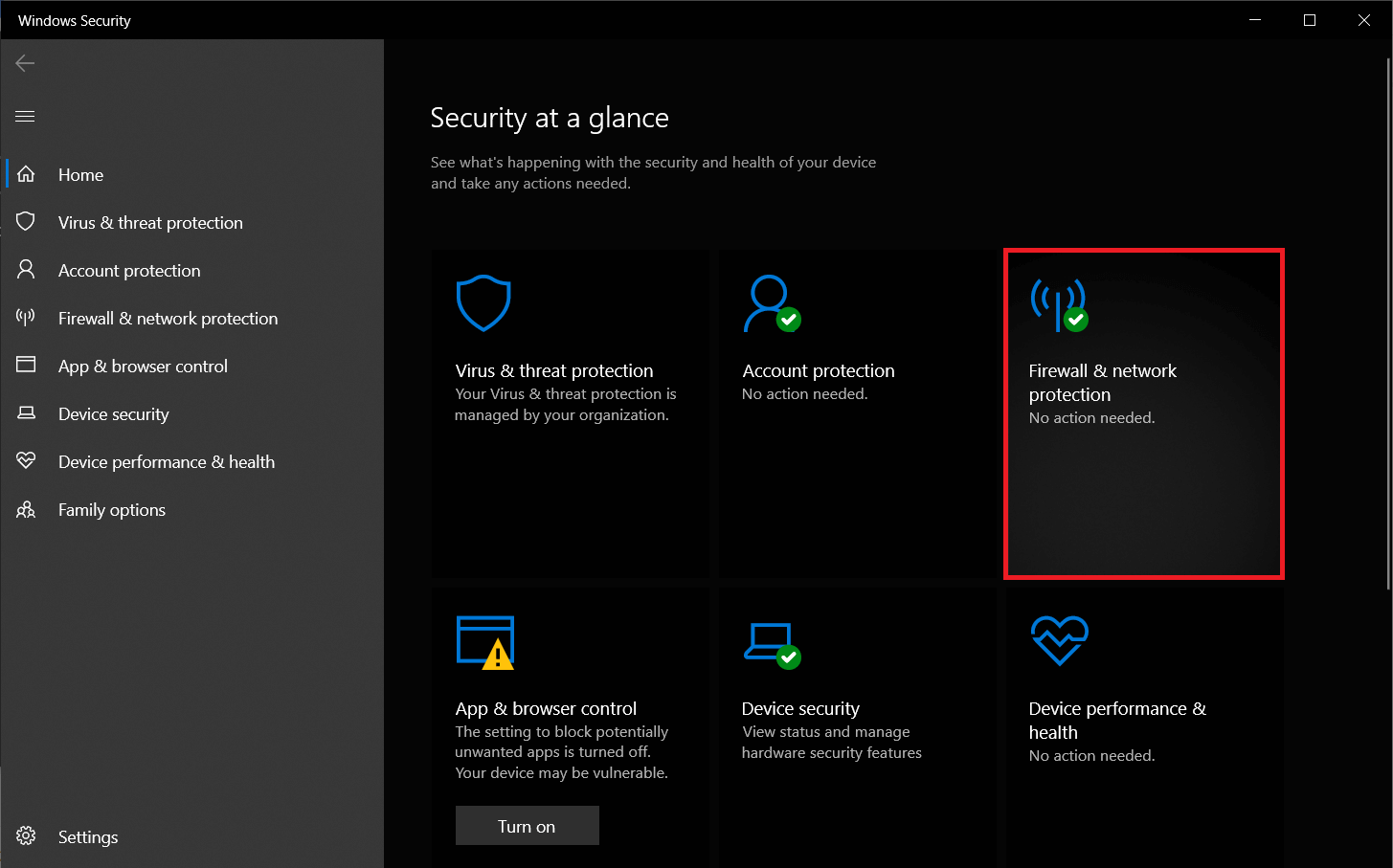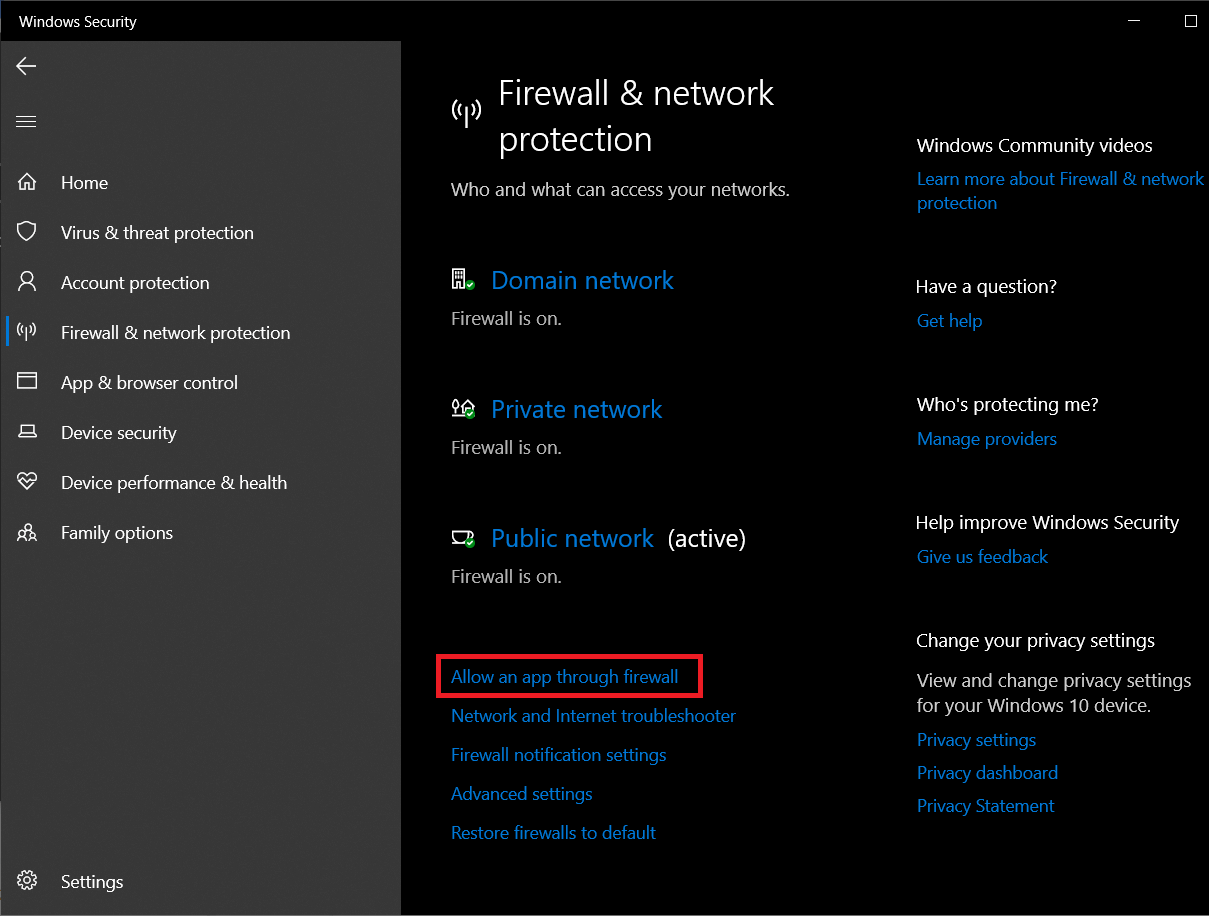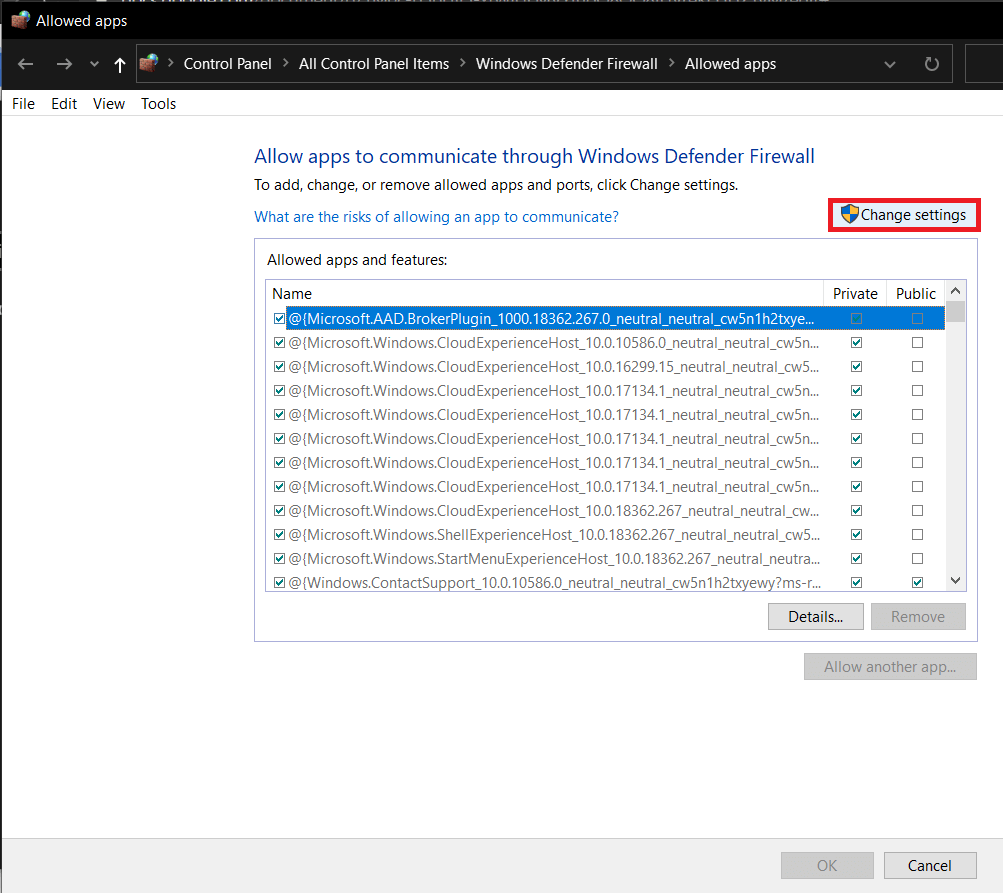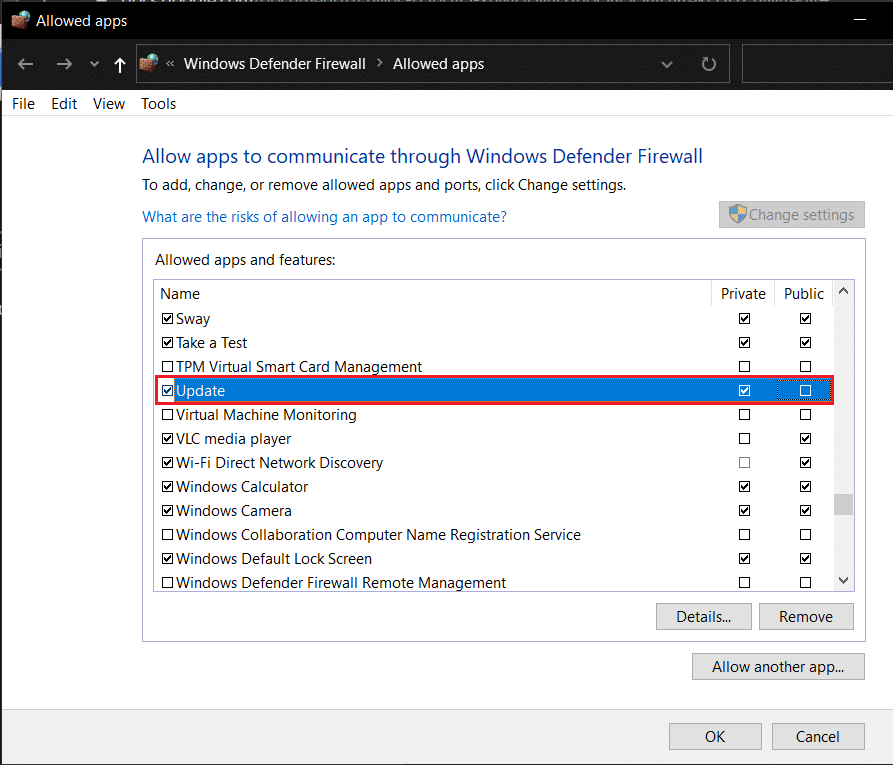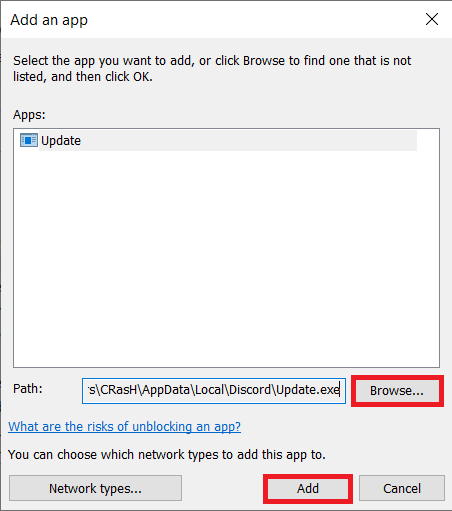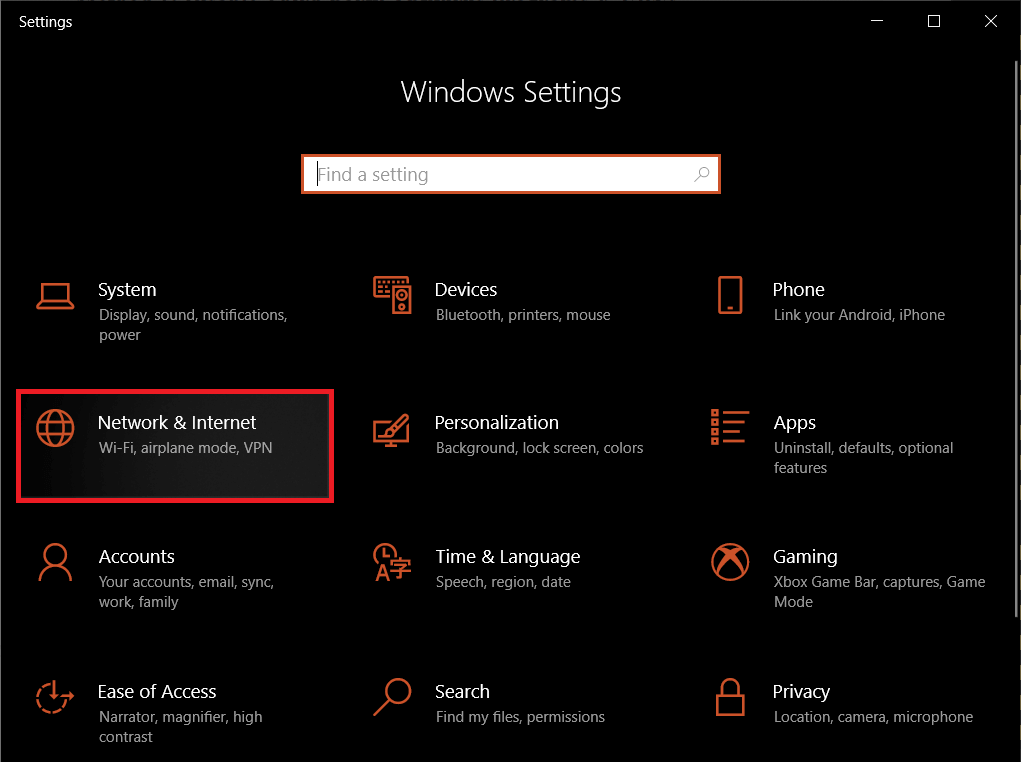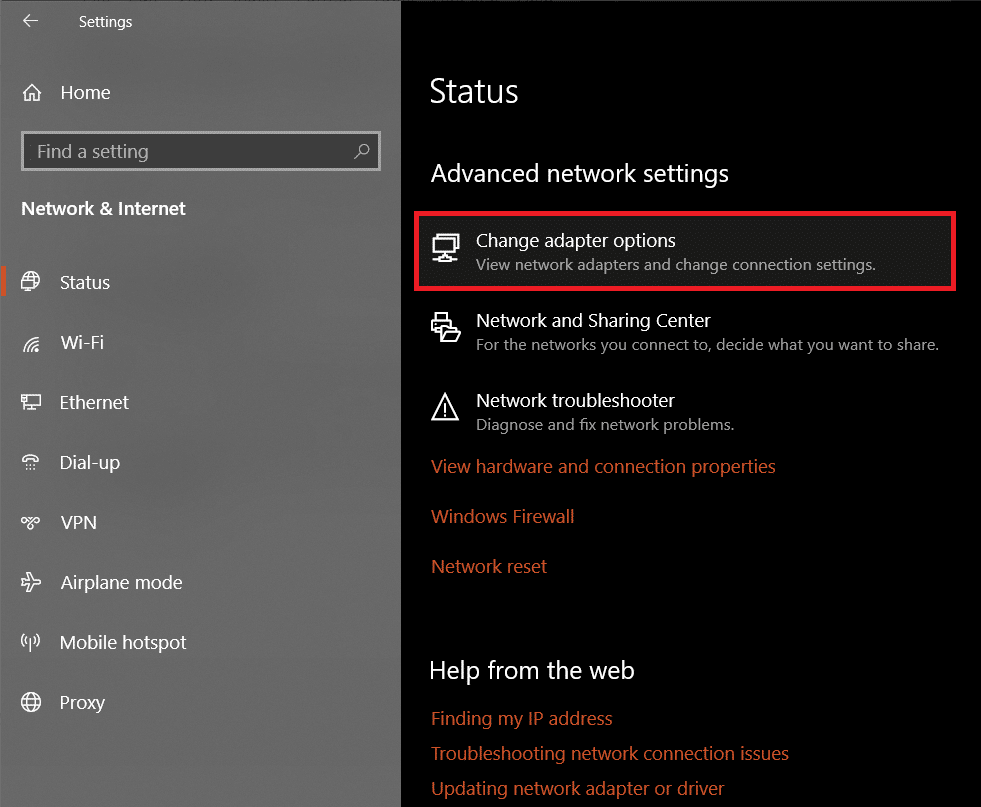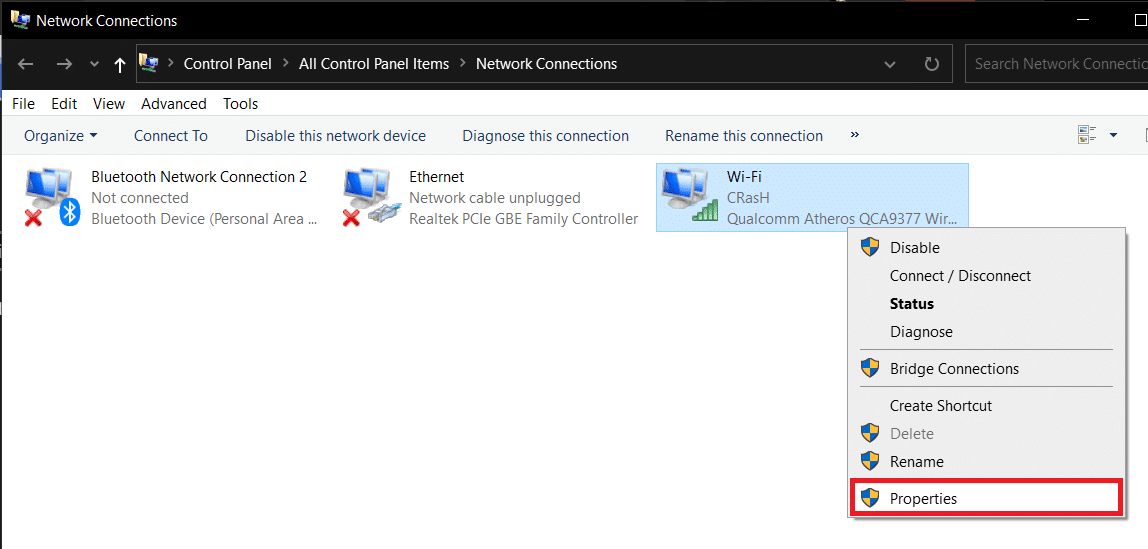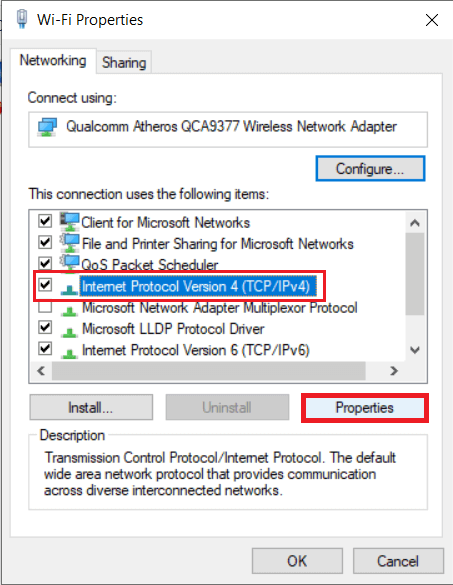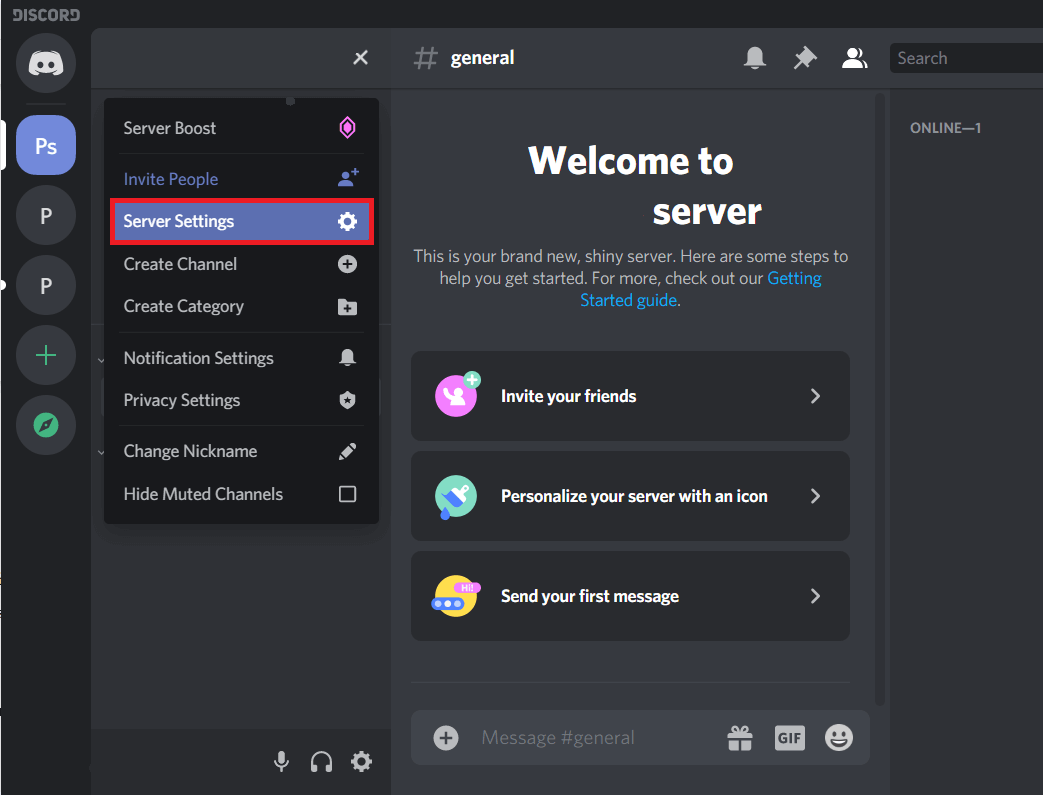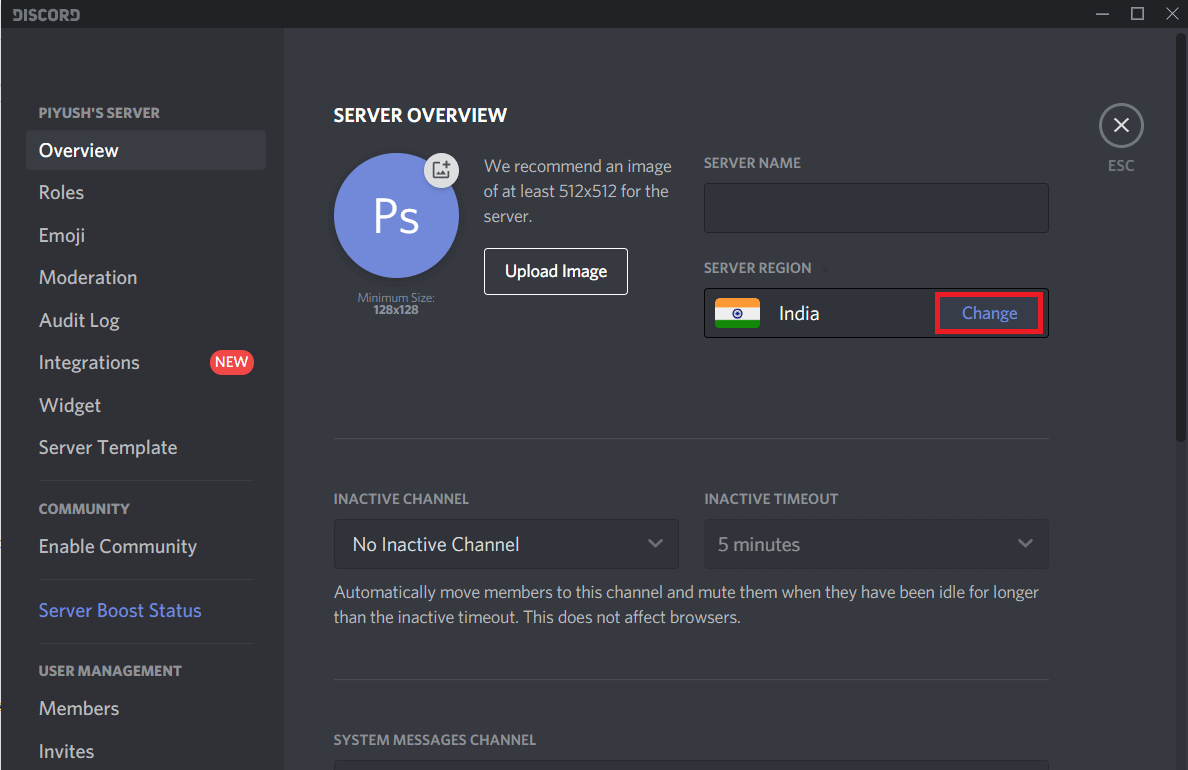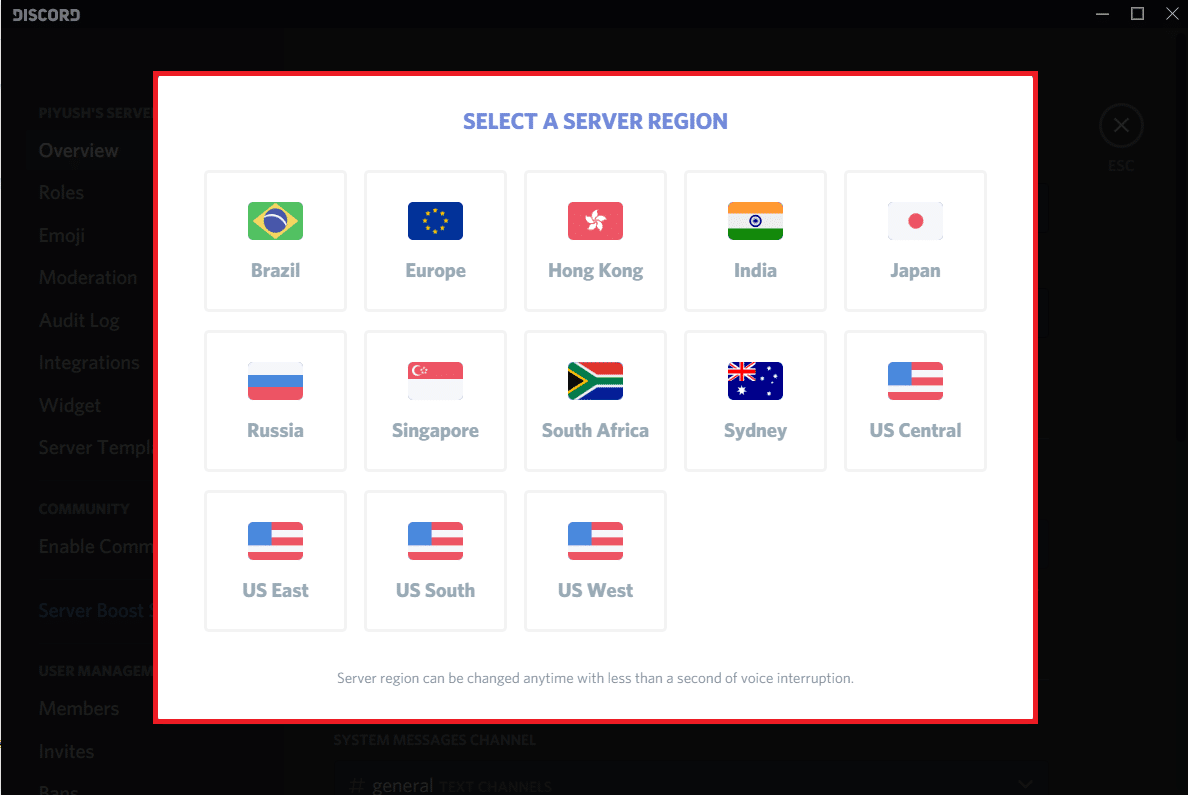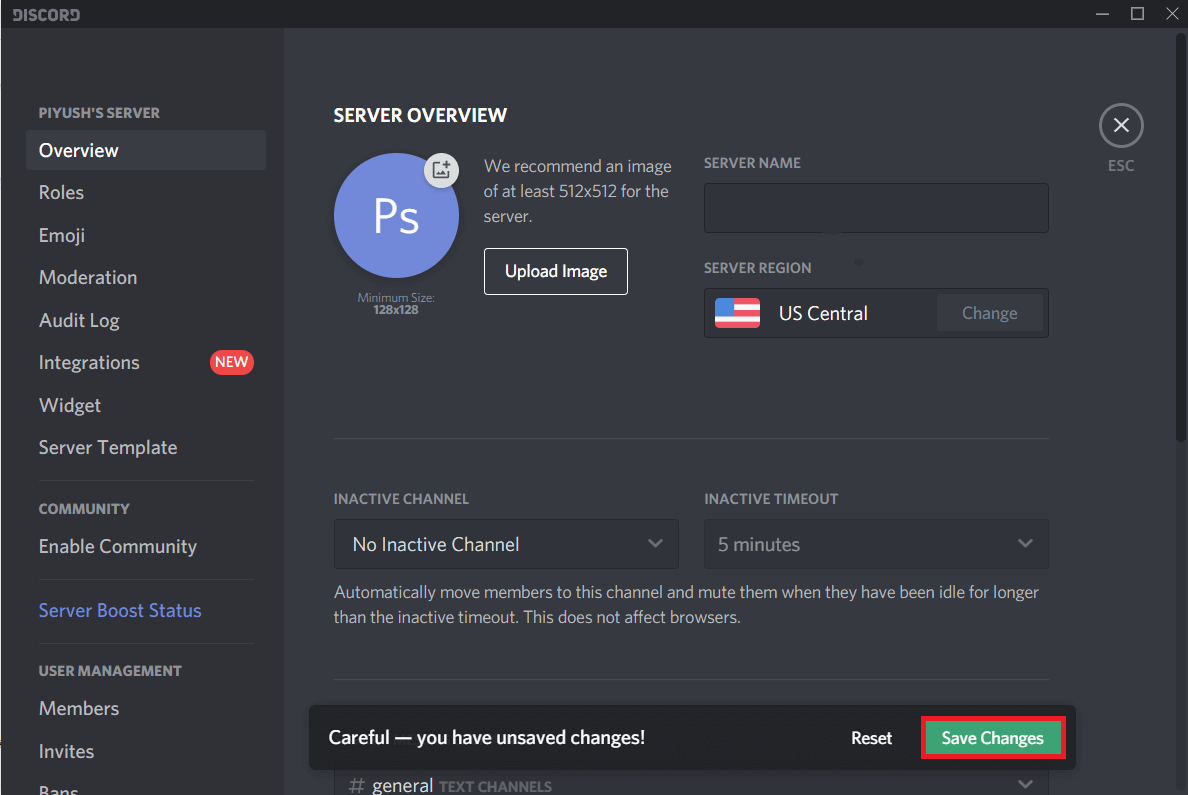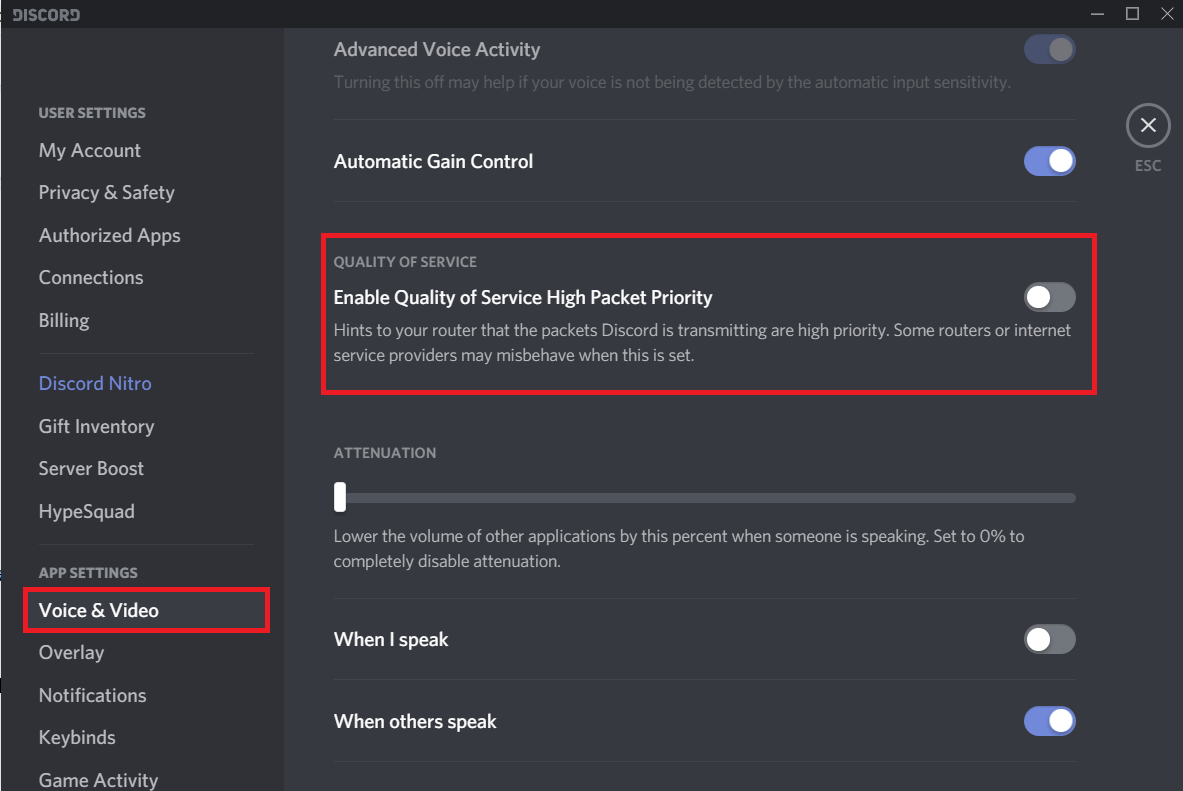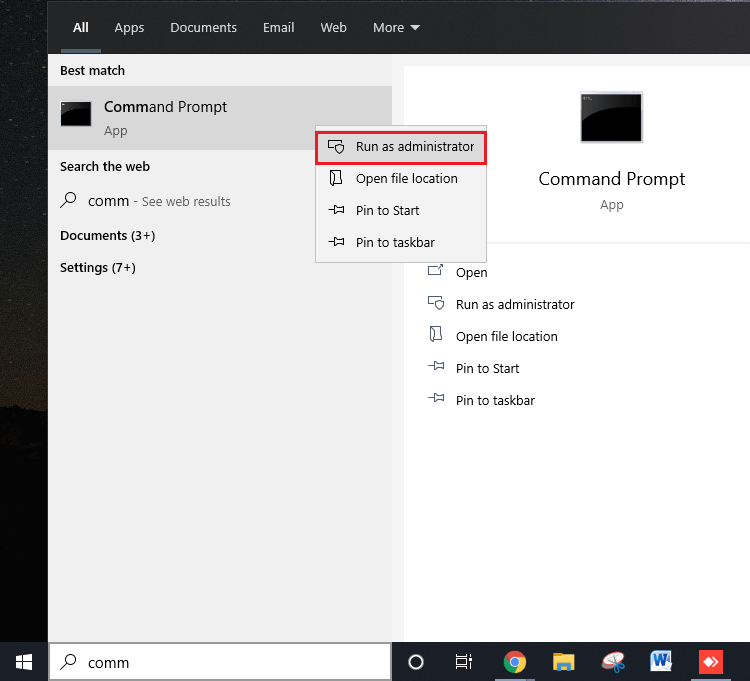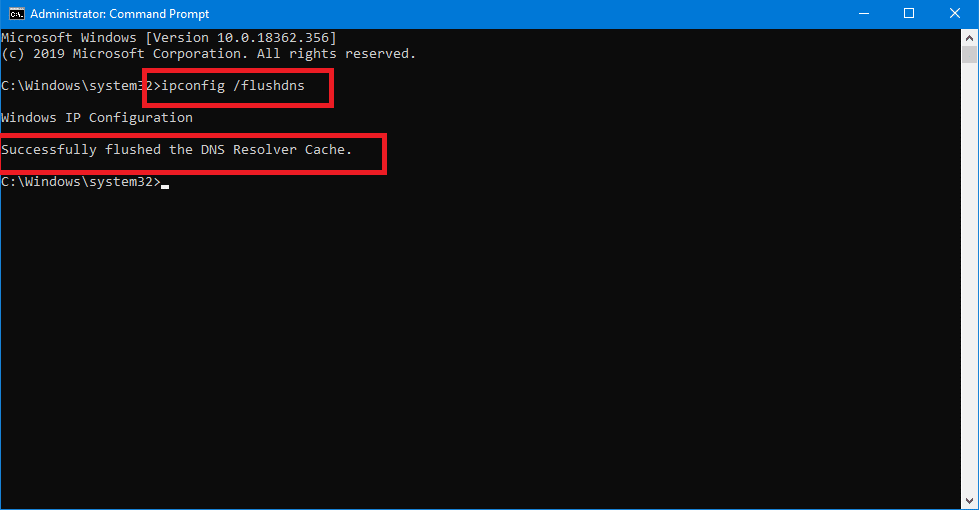How to Fix No Route Error on Discord (2022)
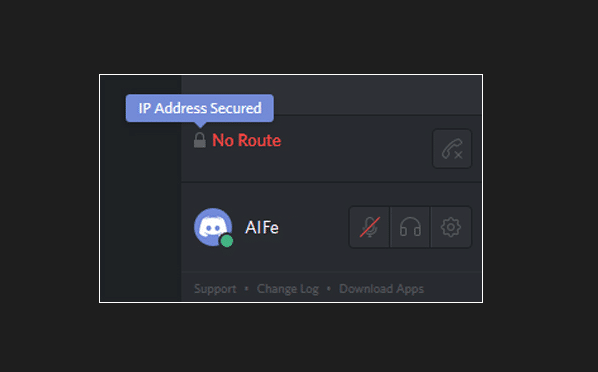
Continuing our series of articles on troubleshooting various Discord application errors, today, we will be covering yet another common issue – the ‘No Route’ error. The No Route error obstructs users from joining specific Discord voice channels and has been experienced by many. While the exact reason behind the problem has not been pinpointed yet, the error seems to be similar to the ICE checking and stuck on RTC connecting issues. Both of these and the no route error messages are encountered when Discord is facing voice connection issues.
There are multiple reasons why Discord might fail to connect to a particular voice server. In most cases, third-party antivirus programs or your network firewall is blocking Discord from functioning normally. Furthermore, Discord’s desktop client is designed to only work in tandem with VPNs that have UDP. If you use a non-UDP VPN, the no route error will be regularly encountered. The Quality of Service feature, when enabled but not supported, can also prompt the application to misbehave. Similarly, if the server is being hosted from a different continent or region, no route error will arise.
Depending on the root of the No Route error, there are multiple ways to resolve it. Follow the below-explained solutions one by one until the issue stops to persist.
How to fix the ‘No Route’ error on Discord?
Fixing Discord’s No Route error is no biggie and can be achieved in a couple of minutes. Also, if you are lucky enough, a simple system-wide restart (computer as well as router/modem) will resolve the issue.
To give you the gist, most of us are provided with a dynamic IP address by our Internet service providers (ISPs) due to its cost-effectiveness. While dynamic IPs are more secure and have a low maintenance cost, they are also a lot less stable and keep changing all the time. This fluctuating nature of dynamic IP can disrupt the flow of information and end up prompting a number of issues. Simply restarting your router (unplug the power cable and plug it back in after waiting for several seconds) will help it settle on a single IP address and may resolve Discord’s no route error. While you are at it, also perform a computer restart.
You can also try connecting to another internet network or to your mobile hotspot to get rid of the ‘No Route’ error.
If the above trick didn’t help you connect to the voice channel, it is time to try some more permanent solutions.
Method 1: Disable Third-party Antivirus Programs & VPNs
First, ensure that your antivirus program or the Windows defender itself isn’t blocking Discord’s connection. The real-time web security feature in third-party antivirus applications is known to be overly protective and block content that isn’t actually harmful. From not loading certain websites to prohibiting other applications to transmit data, most AVs blocking policy remains a mystery.
To temporarily disable your security program & the Windows defender too (How to Disable Windows 10 Firewall) and check if the no route error resolves. If it indeed does, either add Discord to the program’s exception/white list (the procedure is unique for each) or switch to another security software. To whitelist Discord from Windows Firewall:
1. Launch Settings by using the hotkey combination Windows key + I and click on Update & Security.
2. Using the left navigation menu, move to the Windows Security page and click on the Open Windows Security button.
3. In the following window, click on Firewall & network protection.
4. Click on the Allow an app through the firewall hyperlink.
5. First, click on Change Settings at the top.
6. Next, tick the boxes to the left of Discord and the one under Private.
7. If Discord isn’t one of the listed programs, click on Allow another app… followed by a click on the Browse button and locate Discord. Once found, click on Add.
Similarly, it is no secret that Discord doesn’t play well with VPN programs, particularly ones without the User Datagram Protocol (UDP) technology. Perform a quick Google search to check if your VPN uses or supports UDP and if it doesn’t, disable the service when using Discord. A few VPN services that utilize UDP are NordVPN, OpenVPN, etc.
Method 2: Switch your DNS server
Discord might fail to join a voice server if you are using a work or school network, and Discord, along with other communication apps, have been blocked by the network administrators. This is usually done to secure the network, and although this is unlikely to happen, your only way around this is to ask the admins to relax the blocking policy.
You can also try surfing the internet via a different DNS server, but you might end up in some trouble if caught.
1. Launch Windows Settings and click on Network and Internet.
2. Under Advanced Network Settings on the right-panel, click on Change adapter options.
3. In the following Network Connections window, right-click on your current network and select Properties from the ensuing options menu.
4. Select Internet Protocol Version 4 (TCP/IPv4) in the ‘This connection uses the following items:’ section and click on the Properties button that unlocks.
5. Click on the radio button next to Use the following DNS server addresses: and enter the following values to use Google’s DNS server.
Preferred DNS Server: 8.8.8.8
Alternate DNS Server: 8.8.4.4
6. Hit OK to save the new DNS Server settings and perform a computer restart. You should now be able to connect to any Discord voice server without encountering the no route error.
Also Read: 10 Best Public DNS Servers
Method 3: Change the server region
Voice connection errors are pretty common when users try to connect to a voice channel being hosted from another region or a different continent altogether. To resolve this, you can ask the server owner to change the server region or ask him/her to grant you the necessary authorization and change the region yourself.
1. As obvious, start by launching the Discord application and click on the downward-facing error next to your server’s name. Select Server Settings from the drop-down list.
2. On the server Overview page, click on the Change button next to your current server region.
3. Click on a different server region in the following window to switch to it.
4. Upon changing your server region, you will receive a pop-up at the bottom of the discord window alerting you about unsaved changes. Click on Save Changes to finish.
Method 4: Disable Discord’s Quality of Service feature
Discord includes a quality of service feature which instructs your router/modem that the data being sent by the application is of high priority. This helps the application improve voice channel quality and overall performance; however, the feature is quite buggy and known to prompt a number of problems, including cannot hear others and the no route error. So consider disabling the QoS feature if any such error appears.
1. Click on the cogwheel icon next to your Discord username to access User Settings.
2. Under App Settings, click on Voice & Video.
3. Scroll down on the right-panel and toggle off the ‘Enable Quality of Service High Packet Priority’ option under Quality of Service.
Method 5: Set a new IP address and reset DNS Settings
As mentioned earlier, a system-wide restart is a well-known way of fixing the no route error. Although it doesn’t seem to work for everyone. Unlucky users can manually try to set a new IP address and reset the existing DNS settings by executing a few commands in the command prompt.
1. Press the Windows key + R to launch the Run command box, type cmd in the textbox, and press ctrl + shift + enter to launch Command Prompt as an Administrator.
Note: You will receive a user account control pop-up inquiring if Command Prompt should be allowed to make changes to the device. Click on Yes to grant the required permission.
2. Once the Command Prompt window opens up, carefully type the below command and press enter to execute it.
ipconfig /release
Note: The above command releases the IP address that was automatically assigned to you by the DHCP server.
3. Next, it is time to delete the existing DNS cache before setting up a new IP address. To do this, execute the following command-
ipconfig /flushdns
4. Finally, since we released the previous IP address, we will need to assign a new one.
5. Run the below command and close the Command Prompt window after execution.
ipconfig /renew
6. Restart your computer and check if the no route error continues to persist.
Recommended:
One of the five methods listed above should have resolved the Discord No Route error and helped you connect to the problematic voice channel. However, if none of them worked, you can contact Discord’s support team for further assistance – Submit a request. Use Discord’s web version while their team gets back to you with an official solution.