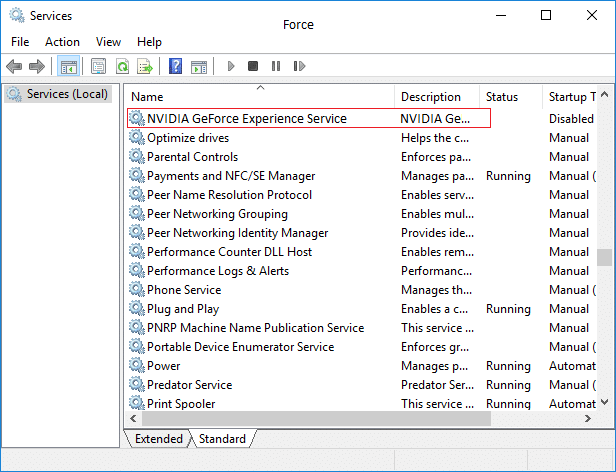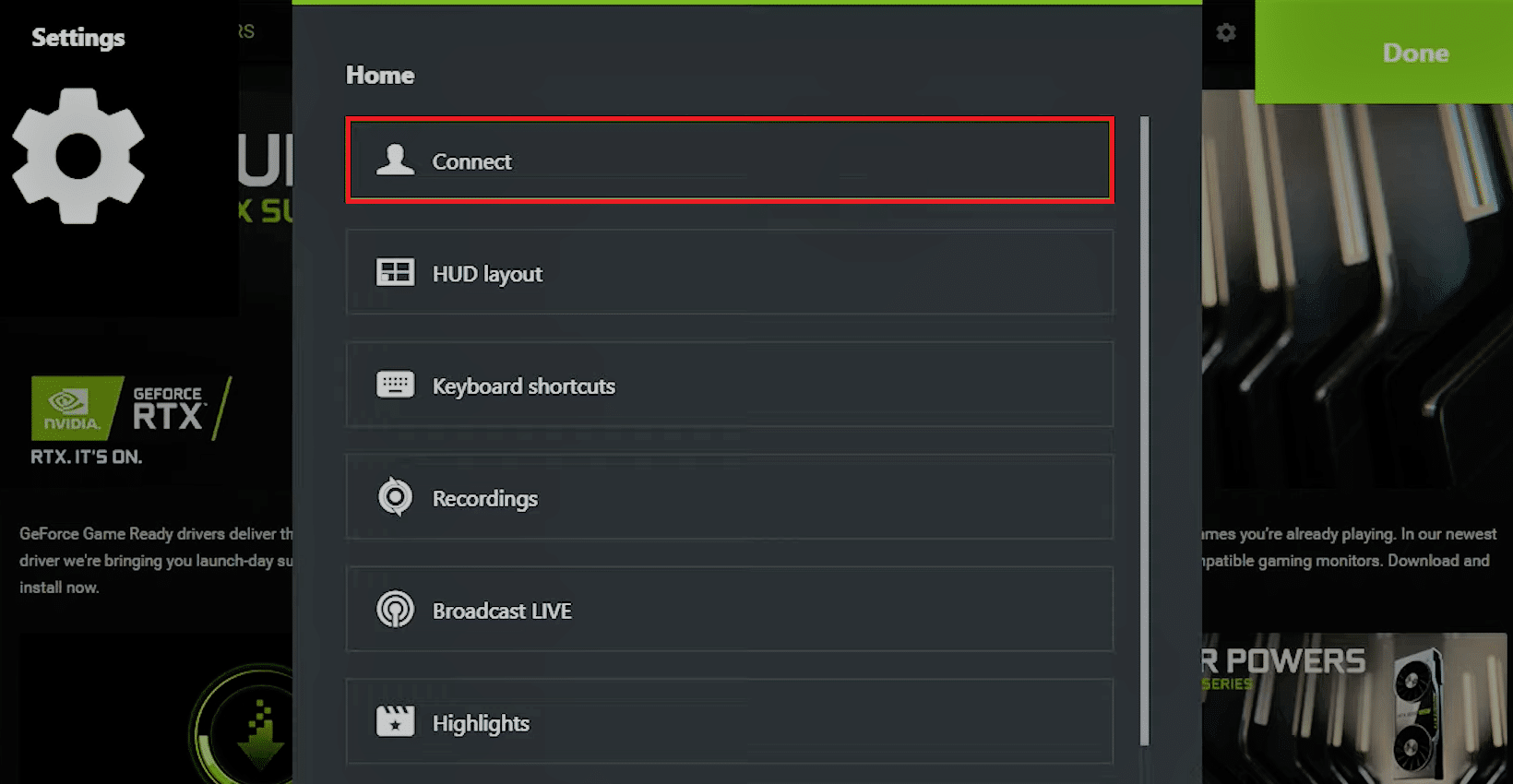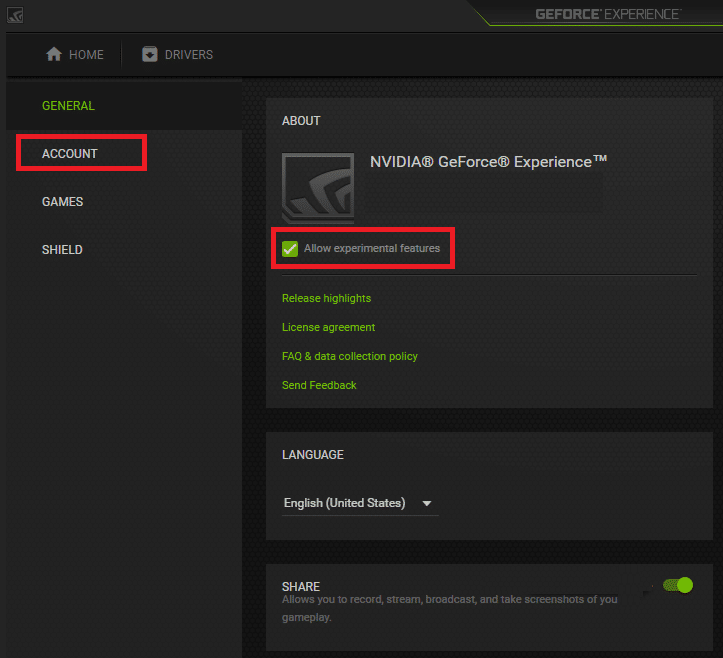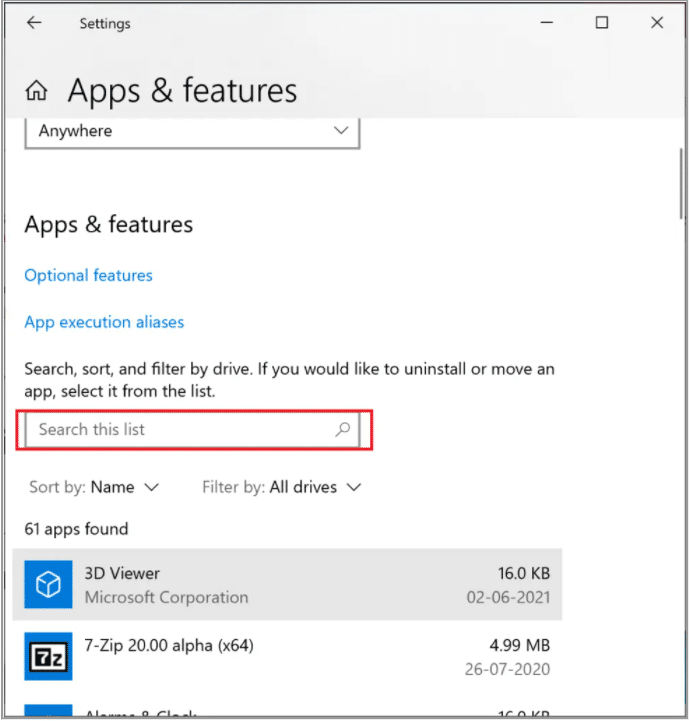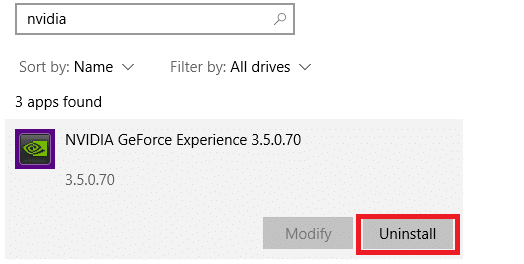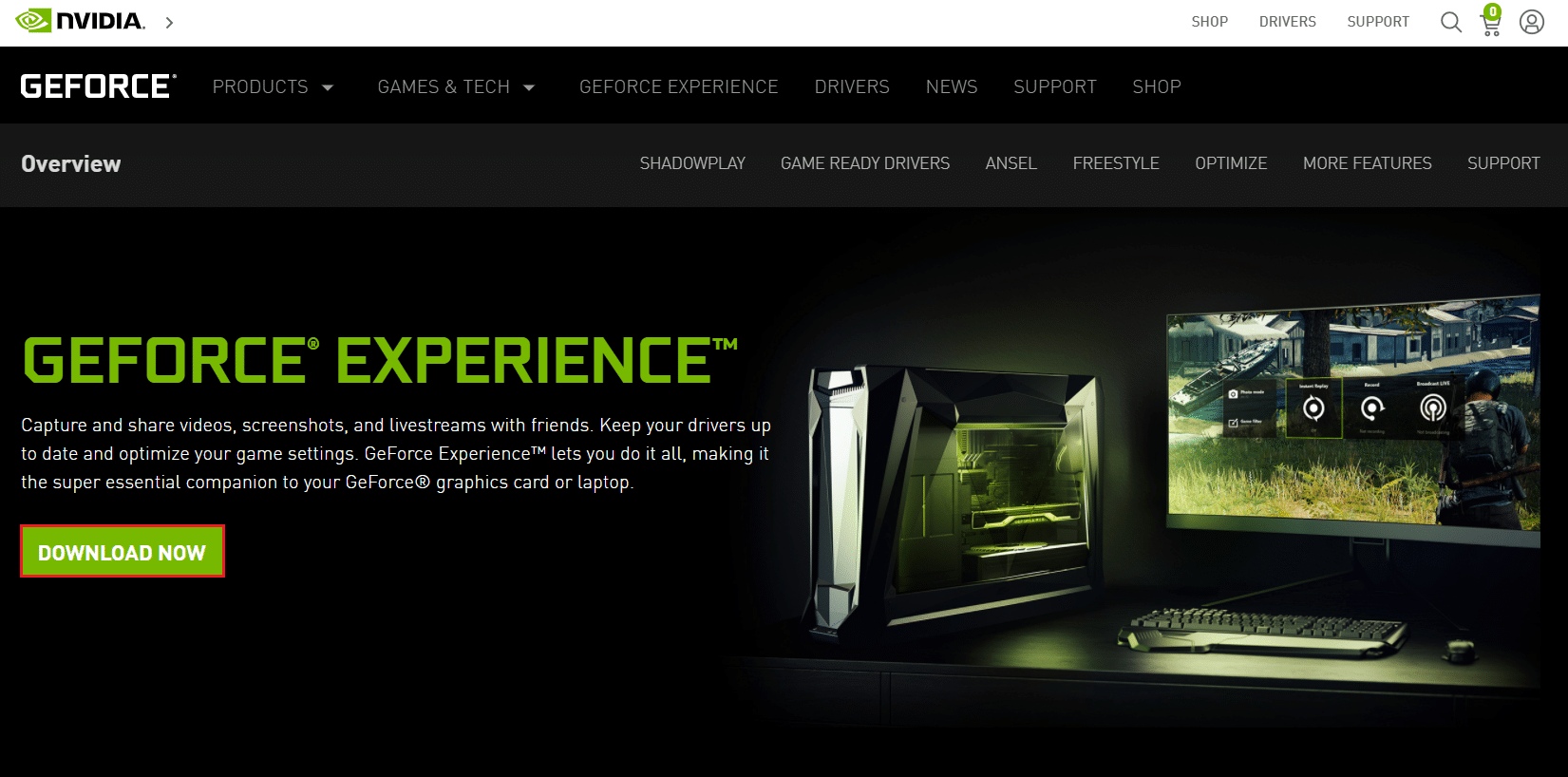How to Fix NVIDIA ShadowPlay Not Recording

In the field of video recording, NVIDIA ShadowPlay has a clear advantage over its competitors. It is hardware-accelerated screen recording software. If you broadcast on social media, it captures and shares your experience in excellent definition. You may also broadcast a live stream at various resolutions on Twitch or YouTube. On the other hand, ShadowPlay has its own set of limitations, which will become obvious over time. In certain circumstances, even while utilizing ShadowPlay in fullscreen mode, users have been unable to record any games. In this post, we will discuss, in detail, what is NVIDIA ShadowPlay and how to fix ShadowPlay not recording issue.
What is NVIDIA ShadowPlay?
ShadowPlay is the feature in NVIDIA GeForce to record and share high-quality gameplay videos, screenshots, and live streams with your friends & online community. It is a part of GeForce Experience 3.0, which lets you record your game at 60 FPS (frames per second) at up to 4K. You can download it from the official website of NVIDIA.
Some prominent features of ShadowPlay are listed below:
- You can instantly replay and record your games.
- You will never miss your best gaming moments with the NVIDIA highlights feature.
- You can also broadcast your games.
- Also, you can capture GIFs and take 8K Screenshots if your system supports it.
- Moreover, you can record your last 20 minutes of gameplay with the Instant Replay feature.
How to Fix NVIDIA ShadowPlay Not Recording in Windows 10
Some of the problems that might obstruct recording in ShadowPlay are:
- The game might not record when you activate hotkeys.
- The Streamer Service might not be working properly.
- ShadowPlay might be unable to recognize some of your games in fullscreen mode.
- Other installed apps might be interfering with the process.
Listed below are possible solutions to record gameplay without stuttering in ShadowPlay.
Method 1: Restart NVIDIA Streamer Service
If you do not have the NVIDIA Streamer service enabled, you will encounter problems when recording your gameplay sessions with ShadowPlay. If ShadowPlay fails to record, check and see if this service is up and running, or you can just restart the service and check again.
1. Press Windows + R keys together to open Run dialog box.
2. Here, type services.msc and hit Enter key to launch Services window.
3. Locate NVIDIA GeForce Experience Service and double-click it.
4. If the Service status is Stopped, click on Start.
5. Also, in the Startup type, choose Automatic option from the given drop-down menu,
6. Click on Apply > OK to save changes.
7. Repeat the same for NVIDIA Streaming Service as well.
Note: To make sure that the service is running correctly, right-click on the service and choose Restart.
Also Read: What is NVIDIA Virtual Audio Device Wave Extensible?
Method 2: Switch to Fullscreen Mode
Most games can only be recorded using ShadowPlay in fullscreen mode. As a result, you might not be able to record a game effectively if you play it in borderless or windowed mode.
- Most games allow you to play in either borderless or fullscreen mode. So, use in-game settings to do so.
- For other apps such as Chrome, read our guide on How to Go Full-Screen in Google Chrome.
Note: You may also start the game directly from NVIDIA GeForce Experience app. By default, it opens games in fullscreen mode.
If this doesn’t help, try playing the game via Discord or Steam instead. Alternately, switch back to Windowed mode by implementing our guide on How to Open Steam Games in Windowed Mode.
Method 3: Allow Desktop Capture
If GeForce cannot validate that a game is open in full-screen mode, the recording will most likely be canceled. One of the most common causes of this issue is desktop capture feature being switched off. Here’s how to fix ShadowPlay not recording issue by allowing the same:
1. Open GeForce Experience and click on the Settings icon.
2. In the General menu settings, switch On the IN-GAME OVERLAY.
3. To begin the ShadowPlay record desktop feature, launch a game and press the desired hotkeys.
Also Read: Guide to Download Twitch VODs
Method 4: Enable Sharing Control
If ShadowPlay is not capturing your desktop screen, you should reconfigure NVIDIA privacy settings. Following an upgrade, several users observed that the privacy setting for sharing the desktop had been turned off. This turns off the hotkeys and, as a result, the recording as well. To allow desktop capture, you must turn on Privacy Control again, as follows:
1. Navigate to GeForce Experience > Settings > General as shown in Method 3.
2. Here, toggle on the Share option which Allows you to record, stream, broadcast, and take screenshots of your gameplay, as illustrated below.
Also Read: Fix NVIDIA Container High CPU Usage on Windows 10
Method 5: Turn Off Twitch
Twitch is a video streaming network that enables GeForce gamers to broadcast their games to friends and family. It has provided a platform for streamers from all around the world to showcase their talents. Twitch along with its mods, on the other hand, is also infamous for interfering with ShadowPlay screen recording feature. You might try temporarily turning off Twitch to check if you can record & fix ShadowPlay not recording issue.
1. Launch GeForce Experience and click on the Share icon, shown highlighted.
2. Here, click on the Settings icon in the overlay.
3. Select Connect menu option, as depicted below.
4. Log out from Twitch. A message displaying Not currently logged in should appear thereafter.
Now, try using the Shadowplay record feature.
Also Read: How to Disable or Uninstall NVIDIA GeForce Experience
Method 6: Disallow Experimental Features
Similarly, experimental features, if allowed might cause certain problems including ShadowPlay not recording issue. Here’s how turn it off:
1. Open ShadowPlay. Navigate to Settings > General as earlier.
2. Here, uncheck the box marked Allow experimental features, shown highlighted, & exit.
Also Read: Fix NVIDIA Overlay Not Working on Windows 10
Method 7: Update NVIDIA GeForce Experience
We all know that to use ShadowPlay to record games, we must first download the GeForce Driver which is an in-app driver. We will need that driver to produce a video clip. GeForce ShadowPlay, not recording might be caused by an older version or beta version of GeForce Experience. As a result, GeForce Experience must be updated to restore the recording capability. To update GeForce Experience you can follow the steps below:
1. Launch the GeForce Experience app.
2. Go to the DRIVERS tab to check for updates.
3. If there are updates available, then click the green DOWNLOAD button, shown highlighted. Then, install them on your device.
Also Read: Fix Windows 10 nvlddmkm.sys Failed
Method 8: Reinstall NVIDIA GeForce Experience
Alternatively, you can reinstall GeForce app to an updated version to resolve all issues including ShadowPlay not recording.
1. Click on Start and type Apps & features, click on Open.
2. Here, search for NVIDIA GeForce in the search bar.
3. Now, select the NVIDIA GeForce Experience and click on Uninstall shown highlighted.
4. Confirm the prompt by clicking on Uninstall again.
5. Download NVIDIA GeForce from its official website by clicking on DOWNLOAD NOW button.
6. Launch the game and use the hotkeys to open a recording using ShadowPlay.
Frequently Asked Questions (FAQs)
Q1. How do I use ShadowPlay?
Ans. To begin recording right now, press Alt+F9 or select the Record button and then Start. NVIDIA ShadowPlay will continue to record until you tell it to stop. To stop recording, press Alt+F9 again or open the overlay, select Record, then Stop and Save.
Q2. Is it true that ShadowPlay reduces FPS?
Ans. From 100% (effect on supplied frames), the software evaluated will impair the performance, thus the lower the percentage, the worse the frame rate. NVIDIA ShadowPlay retains approximately 100 percent performance throughput on the Nvidia GTX 780 Ti we tested.
Q3. Does AMD have ShadowPlay?
Ans. For screenshots and video capture, AMD uses an overlay device similar to ShadowPlay, which includes snapshots of the desktop and non-game programs. ReLive uses the same default hotkey as ShadowPlay that is Alt + Z. However, this may be changed via the UI.
Recommended:
We hope this information helped you to understand what is ShadowPlay and also assisted in fixing the issue of ShadowPlay not recording in Windows 10. Reach out to us via comments section below. Let us know what you want to learn about next.